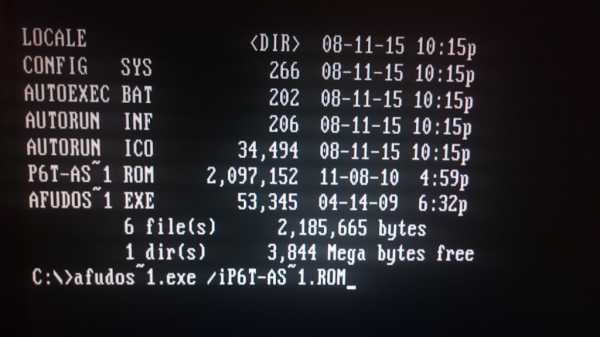Как отформатировать жесткий диск
Как отформатировать жесткий диск
Форматирование жесткого диска представляет собой процесс создания логической разметки области хранения данных, расположенной на магнитном носителе и необходимой для дальнейшего наполнения информацией и работы с ней. Обычно форматирование осуществляется перед началом работы с HDD, для полного уничтожения информации или для устранения повреждений, возникших вследствие действия вируса.
Виды форматирования жестких дисков
Низкоуровневое форматирование – это разметка HDD на физическом уровне, которая обычно остается неизменной в процессе всего существования носителя. Осуществляется на заводе-изготовителе и не может быть выполнена в домашних условиях. Программы, которые, по заявлению разработчиков, позволяют выполнять низкоуровневое форматирование, обычно в лучшем случае, способны только перезаписать управляющую информацию.
Разбиение на разделы необходимо для создания разметки на логические диски, что позволит хранить информацию более организованно. К примеру, единственный жесткий диск ноутбука можно разделить два диска, один из которых можно отвести под операционную систему, другой – под хранение файлов. Это позволит переустанавливать OS без стирания информации, хранящейся на несистемном разделе. Разбиение на разделы несистемных дисков может быть выполнено из-под Windows.
Высокоуровневое форматирование подразделяется на полное и быстрое. Быстрое предполагает только очищение таблиц файловых систем, которые представляют собой своеобразные каталоги размещения файлов. Полное форматирование (верификация), помимо уничтожения информации, находящейся в таблицах, включает в себя и поиск битых блоков и их замену на рабочие. Существует несколько способов форматирования.
Форматирование HDD в процессе установки Windows
Для того чтобы начать инсталляцию операционной системы, следует установить настройки в BIOS таким образом, чтобы первым устройством, с которого начинал загрузку компьютер, был установочный диск. Для того чтобы войти в BIOS, следует перезагрузить операционную систему и несколько раз нажать клавишу Delete после того, как компьютер вновь начнет свою работу.
В появившемся окне следует перейти в раздел Boot и указать там в качестве устройства, с которого в первую очередь будет начинаться загрузка компьютера, дисковод, куда вы вставите установочный диск.
После установки необходимых параметров загрузки, вставьте в дисковод установочный диск, сохраните изменения в BIOS и перезагрузите компьютер. Обычно для этого используется клавиша F10. Если вы все выполнили правильно, перед вами появится окно инсталляции и восстановления операционной системы.
Нажмите клавишу Enter, чтобы приступить к установке нажмите Windows. После этого перед вами появится текст лицензионного соглашения, нажмите F8 для продолжения дальнейшей работы.

После этого вам понадобится удалить все разделы, на которые был поделен жесткий диск, чтобы создать на HDD единственный раздел с неразмеченной областью. Для этого поочередно выделяйте каждый из имеющихся разделов и нажимайте клавишу L.
После того, как вы удалите все разделы жесткого диска, в списке останется только единственная надпись «Неразмеченная область».
Нажмите Enter, и перед вами появится варианты файловых систем, в которые вы можете форматировать жесткий диск. Выберете пункт Форматировать раздел в системе NTFS.
Через несколько минут форматирование жесткого диска будет окончено. Этот способ хорош в первую очередь тем, что позволяет форматировать системный диск, тогда как программы, работающие из-под Windows, не позволяют этого делать. Если же вы собираетесь отформатировать HDD, где располагается не работающая операционная система, а какие-либо файлы, то гораздо удобнее будет использовать другой способ.
Форматирование жесткого диска при помощи встроенной программы Windows
Откройте "Мой компьютер" и, щелкнув правой кнопкой по необходимому диску, выберете пункт "Форматировать" во всплывающем меню.
В появившемся окне можно указать необходимые параметры форматирования. Быстрое форматирование занимает намного меньше времени, по сравнению с полным, но происходит без полного стирания информации, что позволяет при необходимости восстановить часть информации специальными программами.

После того, как вы установите необходимые параметры и нажмете Начать, перед вами появится окно с предупреждением о том, что все данные на диске будут уничтожены. Нажмите на кнопку OK и дожидайтесь сообщения об окончании форматирования.
Использование командной строки для форматирования HDD
Один из простейших способов для форматирования жесткого диска – это использование специальной команды в командной строке. Нажмите Пуск –> Выполнить или нажмите сочетание клавиш Win+R. перед вами появится небольшое окно, где следует ввести название программы cmd и нажать Enter.
В появившемся черном окне введите команду format и букву диска с двоеточием, например, format d:, и нажмите Enter. Появится вопрос с предупреждением «Внимание, все данные на несъемном диске d: будут уничтожены!» и вопросом «Приступить к форматированию [Y(да)/N(нет)]?» Для продолжения нажмите Y и Enter. Запуск форматирования будет начат.
Форматирование при помощи встроенной программы «Управление дисками»
В операционной системе Windows имеется специальная встроенная программа, позволяющая совершать различные операции с дисками и их разделами. Программа находится по адресу Панель управления —> Администрирование —> Управление компьютером —> Управление дисками.
Нажмите правой кнопкой на необходимый диск и выберете пункт Форматировать. В появившемся окне вы можете указать способ форматирования (быстрый или полный) и тип файловой системы.
Использование утилиты Partition magic для форматирования HDD
Одной из наиболее удобных и функциональных программ для работы с дисками и логическими разделами является утилита Partition magic. Программа может быть использована даже в том случае, если встроенный софт Windows не справился с задачей.

Для того чтобы отформатировать диск при помощи Partition magic, необходимо создать загрузочный диск, вставить его в дисковод и после перезагрузки компьютера, работая уже в самой программе, произвести все необходимые операции – форматирование, а также удаление или создание нового раздела.
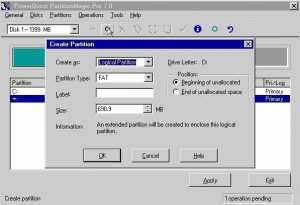
Все выше описанные способы являются максимально эффективными в решении вопросов форматирования жестких дисков, но и эта подборка не является абсолютно полной. Если вы желаете поделиться своими наработками, прошу в комментарии.
it-dix.ru
Компьютер - это просто - Форматирование жесткого диска
Чаще всего форматировать жесткий диск необходимо перед его непосредственным использованием и требуется каждому владельцу персонального компьютера. Благодаря качеству и объему, которыми отличаются современные жесткие диски, их можно использовать весь период службы без дополнительного переформатирования. Однако время от времени форматировать жесткий диск – это наиболее удобный способ его обновления.
Так как ОС Windows может «замусориваться», то есть сохранять на диске старые, не используемые имеющимися программами файлы, которые тем не менее занимают определенное количество памяти и могут негативно отразиться на эффективности работы всей системы. На каждый компьютер периодически устанавливаются и удаляются разнообразные приложения, вследствие чего образуется файловая свалка, влекущая за собой серьезные неполадки, ведь каждое приложение становится частью операционной системы и оказывает влияние на конфигурацию всей среды.
Чтобы выйти из подобной ситуации наиболее оптимальным образом, следует периодически форматировать жесткий диск и переустанавливать операционную систему. Этот радикальный метод наиболее эффективен, так как на диске уничтожаются не только ненужные файлы и информация, которые засоряют операционную систему, но так же вредоносные программы и вирусы. Именно поэтому, прежде чем форматировать жесткий диск, следует записать на другие носители всю важную информацию, чтобы избежать ее потери. Кроме того, во время форматирования на диск наносятся специальные служебные электронные метки, благодаря которым можно найти любую необходимую информацию и гарантированно правильно с ней работать (считывать и записывать). Помимо нанесения на жесткий диск служебных меток, во время процедуры форматирования так же формируется служебная информация для файловой системы. Так как неразмеченные диски непригодны к использованию, форматирование является первоочередной операцией подготовки любого нового диска к дальнейшей работе. Как упоминалось выше, форматирование является способом быстрой очистки жесткого диска, а так же эффективным способом проверки наличия браков и различных дефектных областей, благодаря чему существенно снижается риск потери данных в будущем.
Чем отличаются быстрое и обычное форматирование?
Операционная система Windows предлагает пользователю два способа форматирования – быстрое (Quick Format) и обычное (Format). Для непосвященного пользователя разница между ними заключается во временном интервале, который занимает каждая процедура. Однако помимо этого видимого фактора, существует и более глубокое различие.
Быстрое форматирование — это такой способ очистки диска, при котором происходит создание новой таблицы файлов без полной ее перезаписи и стирания присутствующей на диске информации. Быстрое форматирование производится за меньшее время в сравнении с обычным форматированием. По сути – быстрое форматирование обнуляет таблицу файлов, не уничтожая физические данные, которые впоследствии можно восстановить. Данный способ уместен лишь в том случае, если жесткий диск прежде подвергался форматированию и пользователь уверен, что поврежденные секторы на нем отсутствуют.
Выбирая обычный режим форматирования, пользователь полностью удаляет файлы с форматируемого диска, а так же выполняет его проверку на предмет наличия поврежденных секторов. Именно эта проверка и занимает наибольшее количество времени, что влияет на общую длительность всей операции.
О низкоуровневом форматировании.
Ранее речь шла о так называемом высокоуровневом форматировании, но в обычных условиях эксплуатации понятие низкоуровневого форматирования так же весьма распространено. В условиях проведения данной операции, происходит нанесение на поверхность диска специальной разметки, которая необходима для нормальной работы накопителя. Благодаря ей осуществляется не только хранение всей информации и свободный доступ к ней, но так же правильное функционирование внутренних систем самого накопителя и скрытие присутствующих физических изъянов поверхности.
Можно ли восстановить необходимую информацию после процедуры форматирования?
Стоит сразу отметить, что восстановить информацию после проведения низкоуровневого форматирования невозможно. Если было выполнено высокоуровневое форматирование, то шансы частично восстановить уничтоженную ранее информацию довольно существенны, так как во время форматирования создаются новые логические структуры, а так же происходит частичная перезапись прежних данных.
А теперь перейдём от теоретической части к практической и попробуем сами отформатировать жесткий диск. В данной практической части рассмотрим несколько вариантов форматирования жесткого диска от простого к сложному, итак:
1. Простой способ форматирования жесткого диска
Открываем «Мой компьютер» и нажимаем правой кнопкой мыши на диск который необходимо отформатировать. Появляется меню, в нем необходимо выбрать «Форматировать» . Затем нажимаем кнопку «Начать».
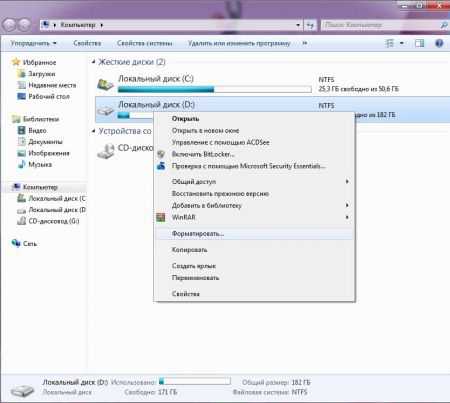

2. Специальный интерфейс для форматирования в Windows
Чтобы туда попасть необходимо выполнить следующее (для разных версий Windows путь может немного отличаться):
Открыть Пуск → Панель управления → Администрирование → Управление компьютером → Управление дисками.



Здесь выбираете диск который нужно отформатировать и проделываете все те же операции, что и в простом способе.
3. Командная строка
Для начала необходимо открыть командную строку, для этого нажимаем на клавиатуре сочетание клавиш WIN + R, в появившемся окне вписываем CMD и нажимаем ENTER.
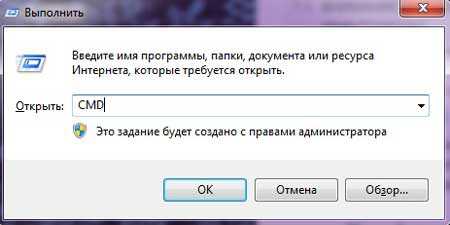
Вы попадаете в командную строку, теперь пишем уже в ней:
format d: - форматируем диск D:\
format c: — форматируем диск C:\
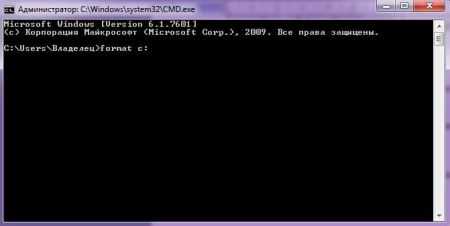
После ввода и нажатия на клавишу ENTER на экране появится надпись:

ВНИМАНИЕ, ВСЕ ДАННЫЕ НА НЕСЪЕМНОМ ДИСКЕ С: БУДУТ УНИЧТОЖЕНЫ! Приступить к форматированию [Y(да)/N(нет)]?
Если готовы удалить, то ставим Y и нажимаем ENTER. Все будет удалено!
4. Установочный диск Windows

Если у вас есть установочный диск и вы знаете как устанавливается Windows, то должны знать на каком этапе можно отформатировать диски. Этот вариант наверное никто и никогда не будет использовать только для форматирования, но он очень удобен если вы собираетесь сразу после форматирования переустанавливать Windows.
prostocomp.com
Как форматировать жесткий диск?
Любой жесткий диск, прежде чем на нем появиться хоть один файл, должен быть отформатирован, без этого никак! Вообще, форматирование жесткого диска производится во многих случаях: не только в самом начале, когда он новый, но и банально при переустановке ОС, когда вам нужно удалить быстро все файлы с диска, когда хотите поменять файловую систему и т.д.
В этой статье хотелось бы затронуть несколько самых часто-используемых способов форматирования жесткого диска. Сначала, небольшое предисловие, о том, что такое форматирование, и какие файловые системы самые популярные на сегодняшний день.
Немного теории
Вообще под форматированием понимают процесс разметки жесткого диска, во время которого создается некая файловая система (таблица). При помощи этой логической таблицы, в дальнейшем, будет записываться и считываться с поверхности диска вся информация с которой он будет работать.
Таблицы эти могут быть разными, что совершенно логично, ведь информацию можно упорядочивать совершено разными способами. То какая будет у вас таблица, будет зависеть от файловой системы.
Во время форматирования диска, вам придется указать файловую систему (обязательно). На сегодняшний день, самые популярные файловые системы - это FAT 32 и NTFS. У них у каждой свои особенности. Для пользователя, пожалуй, главная состоит в том, что FAT 32 не поддерживает файлы размером больше 4 гб. Для современных фильмов и игр - этого уже мало, если вы устанавливаете Windows 7, Vista, 8 - форматируйте диск в NTFS.
Самые частые вопросы
1) Быстрое и полное форматирование... в чем разница?
При быстром форматирование происходит все предельно просто: компьютер считает что диск чистый и создает заного таблицу. Т.е. физически данные никуда не делись, просто те части диска, на которые они были записаны перестали восприниматься системой как занятые... Кстати, именно на этом основаны многие программы по восстановлению удаленных файлов.
При полном форматировании сектора жесткого диска проверяются на поврежденные блоки. Такое форматирование может затянуться на длительное время, особенно, если размер жесткого диска не маленький. Физически данные с жесткого диска так же не удаляются.
2) Вредно ли для HDD часто форматирование
Нет не вредно. С таким же успехом про вредительство можно сказать и о записи, чтение файлов.
3) Как физически удалить файлы с жесткого диска?
Банально - записать другую информацию. Есть так же специальный софт, который удаляет всю информацию так, чтобы ее нельзя было восстановить никакими утилитами.
Форматирование HDD в PartitionMagiс
PartitionMagiс - отличная программа для работы с дисками и разделами. Сможет справиться даже с теми задачами, с которыми многие другие утилиты совладать не в силах. Например, может увеличить раздел системного диска C без форматирования и потери данных!
Пользоваться программой очень просто. После того, как она загрузиться, просто выберите нужный вам диск, щелкните по нему и выберите команду Format. Далее от вас программа попросит указать файловую системы, название диска, метку тома, в общем ничего сложного. Если даже некоторые термины не знакомы, их можно оставить по умолчанию, выбрав только требуемую файловую систему - NTFS.
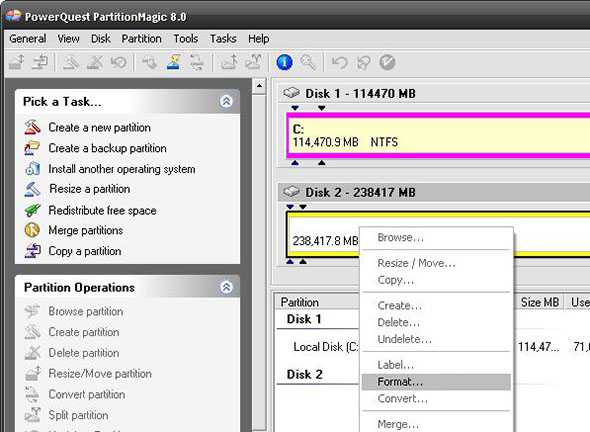
Форматирование жесткого диска средствами Windows
В операционной систему WIndows жесткий диск может быть отформатирован тремя способами, по крайней мере - они самые распространенные.
Через "мой компьютер"
Это самый легкий и самый известный способ. Для начала заходите в "мой компьютер". Далее щелкаете по нужному разделу жесткого диска или флешки или любого другого устройства правой кнопкой мышки и выбираете пункт "форматировать".
 Далее нужно указать файловую систему: NTFS, FAT, FAT32; быстрое или полное, объявить метку тома. После всех настроек нажать выполнить. Собственно, это все. После нескольких секунд-минут, операция будет выполнена и с диском можно будет начать работать.
Далее нужно указать файловую систему: NTFS, FAT, FAT32; быстрое или полное, объявить метку тома. После всех настроек нажать выполнить. Собственно, это все. После нескольких секунд-минут, операция будет выполнена и с диском можно будет начать работать.

Через панель управления дисками
Покажем на примере ОС Windows 7, 8. Заходим в "панель управления" и вписываем в меню поиска (справа, сверху строка) слово "диск". Ищем заголовок "Администрирование" и выбираем пункт "Создание и форматирование разделов жесткого диска".
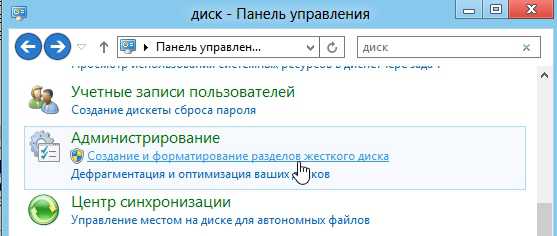
Далее нужно выбрать диск и выбрать требуемую операцию, в нашем случае форматирование. Далее указать настройки и нажать выполнить.

При помощи командной строки
Для начала, логично, запускаете эту командную строку. Проще всего это сделать через меню "пуск". Для пользователей Windows 8 (с "замудреным пуском") покажем на примере.
Переходите на экран "пуск", далее внизу экрана щелкаете правой кнопкой мышки и выбираете пункт "все приложения".
Затем перемещаете полосу прокрутки снизу вправо до предела, должны появиться "стандартные программы". В них будет такой пункт "командная строка".
Будем считать, что в командную строку вы вошли. Теперь пишете "format g:", где "g" - это буква вашего диска, который должен быть отформатирован. После этого нажимаете "Enter". Будьте крайне аккуратны, т.к. в здесь вас никто не переспросит, а точно ли вы хотите форматировать раздел диска...

Разбивка и форматирование диска при установке Windows
При установке ОС Windows очень удобно сразу же "разбивать" жесткий диск на разделы, сразу же форматируя их по ходу дела. К тому же, например, системный раздел диска, на котором у вас установлена система по другому и не получиться отформатировать, только при помощи загрузочных дисков и флешек.
Полезные материалы по установке:
https://pcpro100.info/kak-zapisat-zagruzochnyiy-disk-s-windows/ - статья о том, как можно записать загрузочный диск с Windows.
https://pcpro100.info/obraz-na-fleshku/ - в этой статье описывается, как можно записать образ на флешку, в том числе и установочный.
https://pcpro100.info/v-bios-vklyuchit-zagruzku/ - статья поможет вам в Bios выставить загрузку с диска CD или с флешки. В общем, поменять приоритет при загрузке.
В целом при установке Windows, когда вы дойдете до шага разметки диска, у вас будет следующая картина:
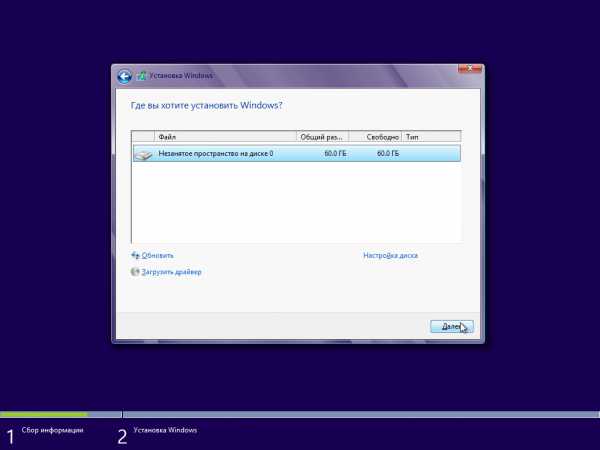
Установка OS Windows.
Вместо "далее", нажмите по надписи "настройка диска". Далее перед вами покажутся кнопки для редактирования HDD. Вы сможете разбить диск на 2-3 раздела, отформатировать их в нужную файловую систему, а затем выбрать тот раздел, в которую установите ОС Windows.
Послесловие
Несмотря на многие способы форматирования, не забывайте о том, что на диске может быть ценная информация. Гораздо легче перед любыми "серьезными процедурами с HDD" резервно сохранить все на другие носители. Часто многие пользователи только после, спохватившись через день-два, начинают себя ругать за неосторожные и поспешные действия...
В любом случае, пока вы не записали новые данные на диск, в большинстве случаев файл может быть восстановлен, и чем раньше вы начнете процедуру восстановления - тем выше шанс на успех.
Всего хорошего!
Социальные кнопки:
pcpro100.info
Как отформатировать жесткий диск
Есть множество причин по которым вы можете захотеть отформатировать жесткий диск и удалить с него информацию: чистая установка Windows, чтобы избавиться от вируса или вредоносной программы, из-за того, что вы выбрасываете или отдаете кому-то диск. В данной статье мы объясним все, что нужно знать о форматировании диска, в том числе в Windows 10.
Действия, которые вам необходимо выполнить для форматирования жесткого диска зависят от нескольких условий: единственный ли это жесткий диск и есть ил у вас запасной компьютер или нет.
Вы не можете, например, отформатировать жесткий диск на котором в настоящие момент функционирует Windows 10. Для того, чтобы отформатировать диск или переустановить Windows (или другую операционную систему), вам нужно загрузиться с установочного диска Windows, флэш-накопителя USB или livecd.
Форматирование — это процесс удаления всех данных на жестком диске. Но имейте ввиду, что быстрое форматирование на самом деле не удаляет ваши данные с жесткого диска. Жесткий диск будет выглядеть пустым, но на физическом уровне ваши данные останутся на месте и их можно будет легко восстановить. Быстрое форматирование подходит, если ваш диск совершенно новый или вы хотите выполнить переустановку Windows, но не подходит, если вы хотите утилизировать жесткий диск или отдать/продать его.
Внимание: перед форматированием диска убедитесь, что вы выполнили резервное копирование важных данных и документов с жесткого диска. Хотя файлы и могут быть восстановлены в некотором случае, все же лучше не рисковать.
Как отформатировать жесткий диск: разделы
Прежде чем форматировать жесткий диск ,необходимо понимать, что такое разделы жесткого диска. Объем жесткого диска может быть разделен на более мелкие части, которые называются разделами. Можно отформатировать один раздел, оставляя нетронутыми остальные.
Это полезно в определенных ситуациях, но если вы хотите отформатировать весь жесткий диск или использовать все пространство диска в одном разделе, вам также необходимо удалить информацию о разделах жесткого диска.
Как отформатировать жесткий диск из BIOS
Многие читатели спрашивают, как отформатировать жесткий диск из BIOS. Несмотря на то, что посредством BIOS можно выполнить множество различных операций, вы не можете использовать его для форматирования жесткого диска, создания или удаления разделов.
Если вам нужно отформатировать диск и вы не можете сделать это из Windows, вы можете создать загрузочный CD, DVD или USB флэш-диск и запустить бесплатный инструмент форматирования от стороннего производителя.
Одним из подобных вариантов является livecd Darik’s Boot and Nuke (DBAN). Это программа полностью удалит все данные с жесткого диска, что позволит вам произвести чистую установку ОС или отдать диск. Этот процесс необратим, имейте это в виду.
DBAN доступен только в виде образа CD /DVD-R, но если у вас нет привода компакт-дисков или чистой «болванки», вы можете с легкостью с помощью скаченного iso файла создать загрузочный флеш-накопитель.
Скачайте и запустите программу Universal USB Installer, вставьте в компьютер флеш-накопитель и следуйте инструкциям программы. Вам будет предложено выбрать дистрибутив Linux, который вы хотите установить (в данном случае последняя версия DBAN), а затем местоположение файла iso на вашем компьютере и букву диска USB-накопителя. После это нажмите кнопку «Создать» («Create»).
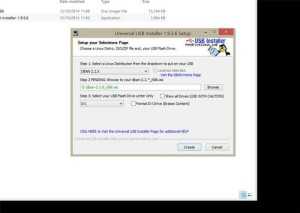
Чтобы загрузиться с этого накопителя, вам необходимо будет выбрать его в BIOS как загрузочный диск. Здесь вы можете прочитать, как войти в BIOS.
B BIOS вам необходимо изменить порядок загрузки устройств и выставить основным загрузочным дисков ваш USB-накопитель. После того, как вы сохранили настройки, перезагрузите компьютер.
Ваш компьютер должен автоматически загрузить DBAN, с помощью которого вы сможете полностью удалить все данные на вашем жестком диске (возможны варианты). После того, как DBAN загрузиться в оперативную память компьютера,желательно вытащить из компьютера загрузочную флешку, чтобы случайно не «затереть» ее.
Как отформатировать диск RAID
Если у вас есть два или более дисков, настроенных в виде RAID массива, то вы можете воспользоваться разными способами для форматирования этих дисков. Перед тем, как использовать любой из них, убедитесь, что вы выполнили резервное копирование всех файлов, которые вы хотите сохранить.
- Используйте программную утилиту, которая поставляется вместе с контроллером RAID или материнской платой.
- Зайдите в BIOS контроллера RAID и найдите вариант для форматирования диска(ов) или настройте RAID в качестве отдельных дисков (это приведет к удалению данных со всех дисков).
- Отключите диск, который вы хотите отформатировать и подключите его к другому порту SATA на материнской плате, которая не является частью контроллера RAID. Затем отформатируйте диск, используя утилиту «Управление дисками» в Windows
Как быстро отформатировать жесткий диск
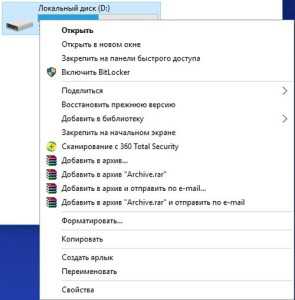
Windows Vista, 7, 8 и 10 имеют встроенный инструмент для управления жесткими дисками (смотрите ниже), но быстрее будет сделать так:
- Зайдите в «Проводник» Windows
- Кликните на нужном диске правой кнопкой мыши (вы не можете отформатировать раздел, на котором установлена ОС).
- Выберите «Форматировать». По умолчанию галка стоит на «быстром» способе форматирования. Можно оставить остальные настройки без изменений и нажать «Начать». В течении минуты ваш диск будет отформатирован.

Используем утилиту «Управление дисками»
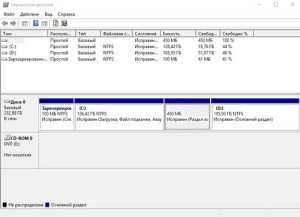
Введите diskmgmt.msc в поисковой строке Windows Vista, 7, 8 or 10 и выберите представленный результат. Откроется оснастка «Управление дисками». Это инструмент не столь гибок, как, например, общеизвестный Acronis, но его вполне достаточно, чтобы выполнить форматирование раздела или изменение его размера.
Когда вы подключаете новый жесткий диск к компьютеру, вы можете удивится тому ,что он не появляется в «Проводнике» Windows. Причина в том, что сначала он должен быть инициализирован и отформатирован — вы можете сделать это в средстве управления дисками.
При запуске «Управления дисками» будут проанализированы все диски вашего компьютера. Вы сможете инициализировать необходимые диски, если это потребуется.
Если объем вашего диска более 2 Tb, вам необходимо выбрать таблицу разделов GPT (GUID Partition Table). Данная таблица разделов также позволит создать более 4 разделов.
Нажмите на диске на котором написано «Не инициализирован» правой кнопкой мыши и выберите «Инициализировать».
Как только это будет сделано кликните по нему правой кнопкой мыши и выберите «Создать простой том». Укажите раздел нового тома диска и букву, которую вы хотите задать ему.
Аналогичным образом можно быстро отформатировать диск.
Изменение размера раздела

Вы можете использовать «Управление дисками», чтобы расширить или уменьшить раздел. Просто щелкните правой кнопкой мыши по нужному тому и выберите соответствующую опцию. Если вы захотите уменьшить раздел, программа сообщит сколько свободного пространства можно получить, уменьшив раздел. Новый размер диска вы можете регулировать ползунками.
Если свободное пространство отсутствует на диске, то опция «Расширить том» будет неактивна.
Итак, сегодня мы узнали как отформатировать жесткий диск, как удалить данные полностью с жесткого диска, как изменить размер раздела жесткого диска и как отформатировать диск RAID. Надеюсь, статья оказалась полезна для вас.
misterit.ru