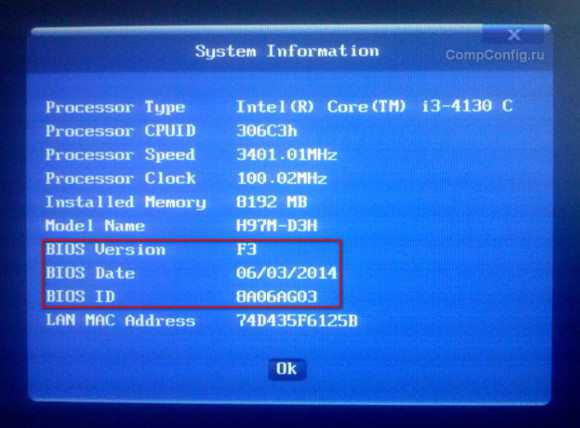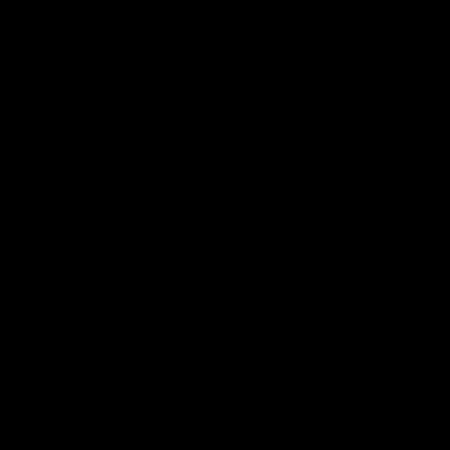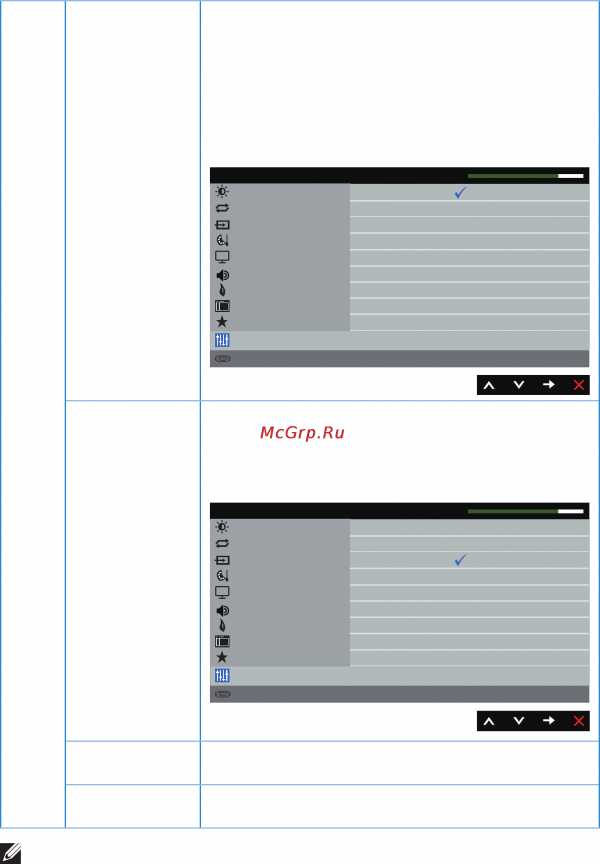Как установить виндовс с жесткого диска
Установка Windows 10 с жесткого диска
Содержание
- 1 Что понадобится
- 2 Подготовка к установке
- 3 Инсталляция «десятки»
Случается, что при необходимости инсталлировать Windows 10 под рукой не обнаруживается флешки нужного размера, а дисковод отжил свое и давно не используется, ввиду чего установка «десятки» с диска нереальна. В таком случае на помощь придет метод инсталляции операционной системы с жесткого диска. Да-да, один из разделов жесткого диска будет служить в качестве загрузочного устройства с дистрибутивами Windows 10.
Что понадобится
Чтобы установка Виндовс 10 с другого HDD или раздела была успешной, необходимы следующие инструменты:
- программа для управления загрузчиком Windows (будем использовать EasyBCD с графическим интерфейсом);
- утилита для распаковки образа;
- свободный раздел на винчестере, объемом не менее 4-5 Гб (для записи установочных файлов);
- ISO-образ удовлетворяющей редакции или сборки Windows 10.
Подготовка к установке
В принципе, установка «десятки» с жесткого диска осуществляется так же, как и инсталляция предшествующих ей ОС от Microsoft. Рассмотрим, как это делается, на примере использования утилиты EasyBCD и Daemon Tools.
Deamon Tools будем использовать только для копирования содержимого образа на диск, с чем отлично справляется любой архиватор или файловый менеджер, так что если не пользуетесь этой программой, устанавливать ее смысла нет. Ее функционал в нашем случае полностью заменит 7Z или Total Commander.
Многие пользователи рекомендуют создать новый раздел (или откусить порядка 8-10 Гб свободного пространства от существующего) для записи на него установочных файлов, с целью обезопасить себя от потери важной информации, хранящейся на загрузочном разделе. Так и поступим, подразумевая, что у вас нет небольшого свободного раздела, созданного для инсталляции «десятки» с жесткого диска.
- Заходим в «Управление», используя контекстное меню папки «Мой компьютер».
- Переходим в раздел «Управление дисками».
Посмотрите ещё: Проверка совместимости компьютера с Windows 10
- Выбираем раздел, от которого нужно отрезать немного незанятого пространства для создания нового, вызываем его контекстное меню и жмем «Сжать том».
- Вводим размер, на который будем ужимать пространство, и жмем «Сжать».
Этот объем будет использован для формирования нового раздела, на который позже скопируем установочный дистрибутив Windows 10. Поэтому размер должен хотя бы процентов на 15% превышать объем образа.
- Создаем «Простой том» на месте неразмеченной области, вызвав ее контекстное меню.
- Указываем метку тома, его файловую систему (желательно NTFS), стандартный размер кластера и жмем «Готово».
- Теперь скопируем содержимое ISO-образа на только что сформированный раздел. Сделать это можно путем распаковки ISO при помощи архиватора или, например, через Daemon Tools.
- Запускаем DT и добавляем в ее окно ISO с дистрибутивом Windows 10 путем перетаскивания его иконки или посредством кнопки «Добавить».
- Выделяем добавленный документ и жмем «Монтировать».
- Копируем все содержимое смонтированного в виртуальный привод диска на новый раздел только созданного жесткого диска.
Осталось создать новую загрузочную запись для запуска компьютера, используя распакованный образ в качестве загрузочного носителя.
- Запускаем EasyBCD и жмем по расположенной в левой части интерфейса кнопке «Добавить запись».
- В разделе «Съемный/внешний накопитель» переходим во вкладку «WinPE» и задаем имя, аналогичное названию созданного раздела.
- Кликаем по иконке с тремя точками, расположенной правее от формы «Путь», и указываем файл «boot.wim», расположенный в каталоге «sources».
Это действие добавит в список загружаемых операционных систем новый пункт, название которого задали в форме «Имя».
Для уверенности кликните «Текущие настройки» и проверьте, была ли добавлена новая загрузочная запись в загрузчик Windows.
Инсталляция «десятки»
Далее осуществляется установка Виндовс 10 после с загрузки с жесткого диска.
- Перезапускаем компьютер.
- Выбираем второй вариант, чтобы осуществить запуск ПК с жесткого диска, и жмем «Enter».
Посмотрите ещё: Windows 10 настройка цвета окон
Появится знакомое окно, с которого и начнется установка Windows 10.
Подробно вдаваться в процесс инсталляции «десятки» и повторять сказанное сотни раз, не станем. На этом сегодняшняя цель достигнута.
(Visited 6 293 times, 7 visits today)
windowsprofi.ru
Инструкция по установке Windows с жёсткого диска (HDD) - 2 способ
Иногда переустановить операционную систему с базового диска куда проще чем рыться в поиске USB накопителя или внешнего жёсткого диска. Но суть не в этом. Важно только то что это легко сделать с любого другого раздела отличного от того где установлена Ваша Windows. Раздел это область жёсткого диска, которая может быть отформатирована под определенную файловую систему и имеет буквенное обозначение. Например, диск (C:) на большинстве компьютеров с установленной системой Windows является разделом. Перед использованием основной диск необходимо разбить на разделы. На компьютерах диск представляет собой один раздел, равный по размеру всему жёсткому диску. Большинство пользователей предпочитают выделять разделы для системных файлов операционной системы Windows, а так же программ и личной информации. И если в корень, повторяю в корень диска (D:) или (E:), скопировать установочные файлы операционной системы, то вполне возможна установка (переустановка) новой, свежей системы. Для этого нам понадобиться такая прекрасная во всех отношения программа как Bootice. Скачать можно вот по этой ссылке
Сразу хочется подсказать что на сайте есть возможность загрузить программу как для 32 — разрядных систем, так и для 64 — разрядных. Если у кого провалы памяти и он случайно забыл какая у него подружка на компьютере рыженькая или блондинка 🙂 то подносим курсор к ярлыку «Компьютер». Нажимаем на нём правой кнопкой мышки и переходим в свойства. Ищем тип системы и вспоминаем разрядность.
Вторая программа способная нам помочь это DAEMON Tools Lite. Качаем вот по этой ссылке И конечно совершенно нельзя забыть о виновнице торжества. ISO – образ Windows качаем вот по этой ссылке. Ух ты! Ссылка отсутствует. Не забудьте посмотреть ролик. Там много чего интересного 🙂 Первой включаем программу DAEMON Tools Lite. Всё что нам нужно от неё это добавить новый виртуальный DT привод (кнопка «Добавить виртуальный DT привод»). После добавления виртуального привода нажать на самую левую кнопку «Добавить образ». В открывшемся проводнике найти спрятанную нами же ранее скачанный ISO – образ операционной системы. После добавления в Каталог образов программы выделить его курсором и нажать на кнопку «Монтировать» (кнопка третья с лева). Два раза щёлкаем по ярлыку «Компьютер». Видим что у нас появился CD – дисковод (буква:) Открыв новый виртуальный привод сразу копируем все установочные файлы операционной системы. И перебрасываем в корень диска (D:) или (E:)
Далее самое интересное. Нам нужен загрузчик — файл bootmgr.
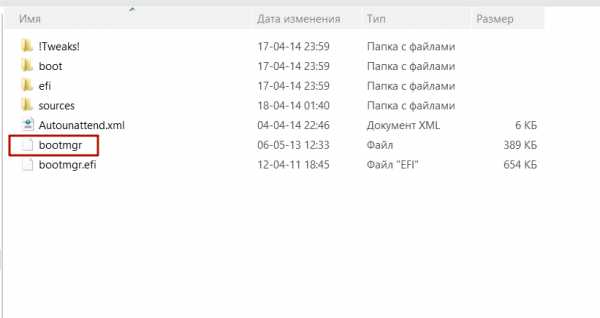
Смело переименовываем его. Должно быть не более пяти символов. Например вот так:
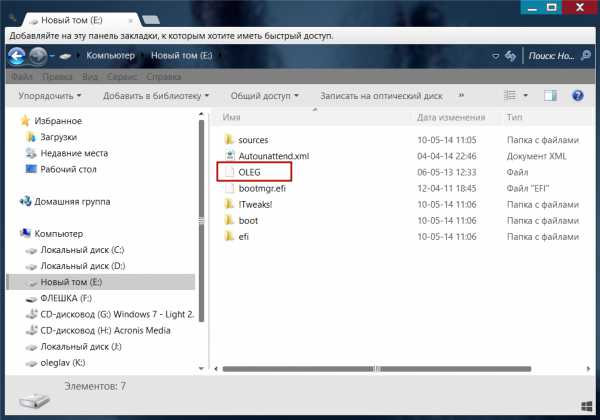
Подошло время призвать на помощь вторую программу Bootice. Запустив её в работу видим не понятный буржуйский интерфейс. Ничего страшного. По умолчанию активирована вкладка Physical Disk. Нам она и нужна. В окне Destination Disk должен отображаться наш базовый диск. Примерно вот так:
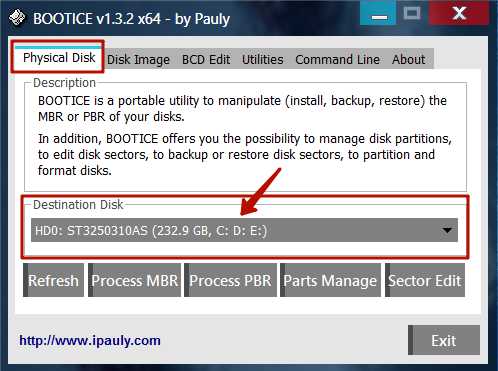
Нажимаем кнопку Process MBR. Выбираем тип загрузочной записи GRUB4DOS 0.4.5c/0.4.6a (grldr.mbr)
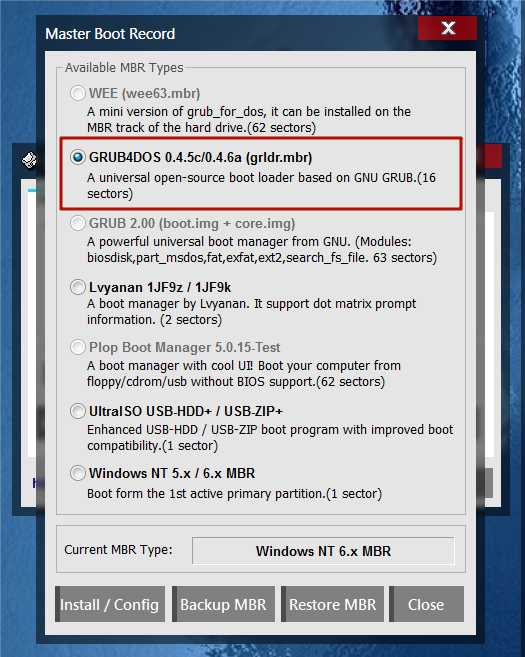
Далее жмём кнопку Install/Config. В новь выпавшем окне пишем новое имя загрузчика. Было:
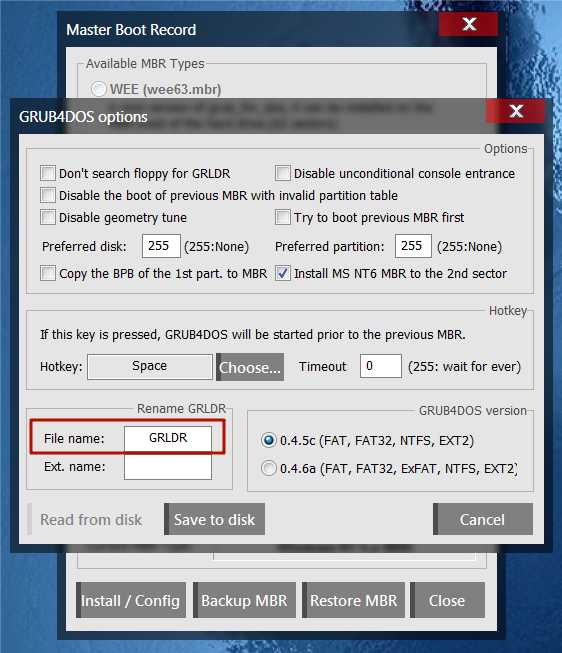
Стало:
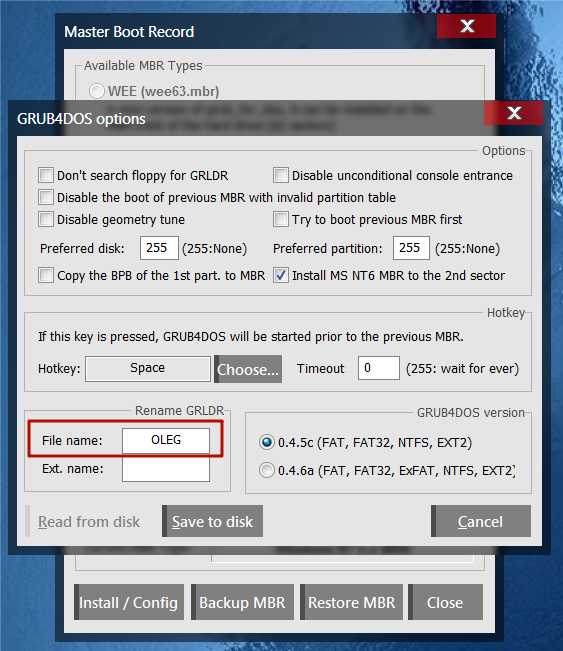
Наши приключения закончились. Осталось нажать на кнопочку Save to disk и согласиться с изменениями. Но друзья помните после перезагрузки моментально начнётся установка новой операционной системы. Если вы ещё не уверенны и сомневаетесь. А может и не надо. Или стоит подождать. Да ладно ещё не время. Удалите установочные файлы Windows.
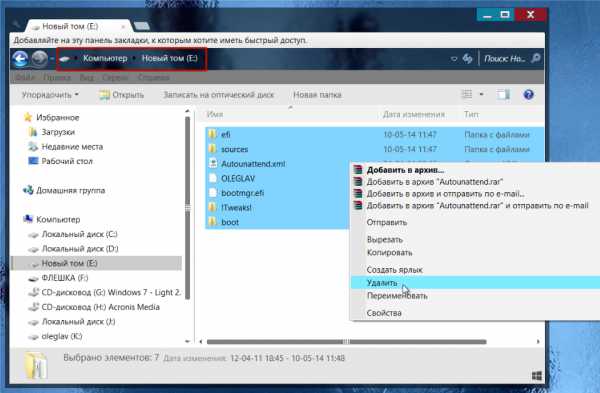
И верните загрузчик на место. Как это сделать. Больше не буду утомлять Вас картинками. Это прекрасно расписано в ролике. Будете уверенны в своих действиях на все 100% читаем статью заново. Надеюсь я не очень Вас запутал во всех этих хитросплетениях. На самом деле это легче чем кажется. Хотя стоп. У меня же есть ещё одна статья на эту тему: https://oleglav.com/?p=129
На взгляд многих моих друзей на канале YouTube этот способ на много проще. На вкус и цвет фломастеры разные. Выбираем любой из способов и забывает про дополнительные гаджеты требующиеся при установке новой операционной системы.
Помогите жертве капиталистического катаклизма. Делитесь постом в соц. сетях:
oleglav.com
Подробная инструкция по установке Windows 10 с жёсткого диска
Приветствую вас, дорогие читатели моего блога. Сегодня решил написать статью, которая будет очень полезна для вас. У людей часто возникают ситуации, когда «постановка» операционной системы для ПК очень необходима, но в наличии нет ни DVD — диска подходящих размеров, ни USB — накопителя. В данном случае понадобится установка Windows 10 с жесткого диска. В статье будет описана пошаговая инструкция всего процесса, все подробности и особенности.
Преимущества данного метода
Здесь можно упомянуть о нескольких явный плюсах. Первый — внутренний жёсткий диск ноутбука или компьютера способен гарантировать максимальную скорость выполнения. Второй — такой метод не требует тратить много времени и денежных средств на покупку объемного диска или флешки. Всё, что вам понадобиться — это ISO — образ, который можно без каких — либо проблем скачать с официального сайта разработчиков, две программы — EasyBCD, UltraISO и свободное пространство на системном разделе (5 гигабайт и более).
Компания Microsoft позаботилась о создании уникальной утилиты, при помощи которой каждый пользователь может достаточно легко скачать файлы формата ISO или сами обновления системы до Windows 10. Media Creation Tool считается очень легкой в использовании, поэтому у вас не должно возникнуть никаких трудностей.
Для чего нужны EasyBCD и UltraISO?
EasyBCD — совершенно бесплатная программа, главной целью которой является качественная и быстрая настройка загрузки всех операционных систем Windows, Linux BSD и других. Выпущена компанией NeoSmart в 2004 году.
UltraISO — софт для Виндовс, основными целями которого являются не только создание, но и конвентирование и редактирование различных форматов DVD и CD образов. Является достаточно распространённым и эффективным программным продуктом.
Начало установки
Включите ПК, запустите консоль управления дисками. Чтобы совершить операцию просто нажмите комбинацию клавиш Win + R. После этого, без ошибок введите команду «diskmgmt.msc».
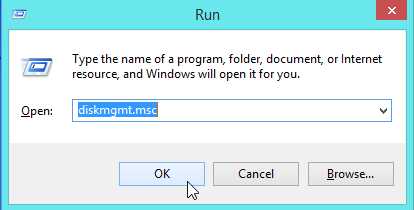
В появившемся списке выберете системный раздел, при помощи правой клавиши мыши нажмите на пункт меню «Сжать том».

Откройте пункт меню «Размер сжимаемого пространства». Введите значение 6000, нажмите на вкладку «Сжать». Не стоить забывать, что значение цифры, которую нужно ввести, следует учитывать в зависимости от размера IS0 — файла.
Cоздание тома
Спустя некоторое время система выполнит выше указанные действия. В окне: «Управление дисками» должны произойти некоторые изменения. Если весь процесс был совершён успешно и без ошибок, то у вас на ПК должно появится новое размечённое пространство. Нажмите на него ПКМ и перейдите к пункту «Создать простой том». 3 раза нажмите на вкладку «Далее».
ПКМ — правая кнопка мыши.Форматирование раздела
Здесь важно не пропустить один пункт, который имеет название «Форматирование раздела». В появившемся поле «Метка тома» введите название «data». Завершающим действием станет нажатие на надпись «Готово». Опять же, если все действия были сделаны верно, то в разделе «Мой компьютер» вы заметите добавленный новый пустой том объемом 5,85 гигабайт.

Установка UltraISO
В случаях, когда у Вас Windows 7, нужно произвести инсталляцию программы UltraISO, функции которой я описал немного выше по тексту. После завершения процесса запустите данную программу, и при помощи проводника найдите нужный образ. Откройте его, переместите все файлы в только что созданный раздел.
Использование программы EasyBCD
Настало время переходить ко следующей уникальной и очень полезной программе — EasyBCD. Для того, чтобы установка Windows 10 на жесткий диск состоялась, необходимо скачать данное приложения. После запуска вы заметите новую вкладку — «Добавить запись». Далее выберете пункт «WinPE». В поле «Тип» перейдите в «WIM Image (Ramdisk)». Не забывайте ввести имя и указать путь к загрузочному образу «boot.wim».
К выполнению данного этапа следует отнестись очень серьёзно. Для этого, простым щелчком ЛКМ на значок с биноклем, откройте том data. В разделе «Sources » выберете файл «boot.wim». В окне приложения EasyBCD нажмите на «Добавить». Если все выше указанные действия были выполнена без ошибок, то вам можно смело переходить к завершающему этапу всего процесса установки.
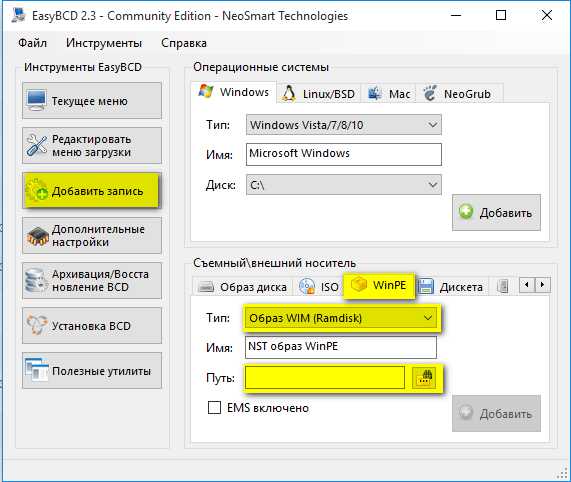
Финальный этап
Найдите вкладку «Редактировать меню загрузки». Здесь нужно нажать на пункт «Сохранить». Обязательно осуществите перезагрузку вашего персонального компьютера. Это исключит риск возникновения разных ошибок и того, что система просто зависнет. На экране выбора операционной системы найдите вкладку Data для того, чтобы инсталлятор Windows 10 запустился.
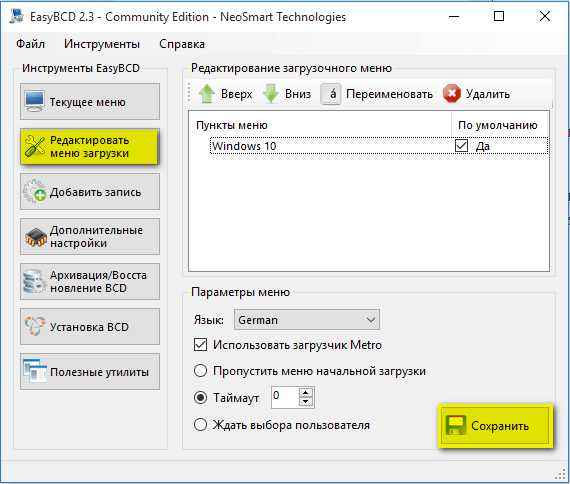
Важно: при потребности проведения чистой установки ОС, нужно полностью очистить системный раздел. Чтобы потом не возникало ошибок и других неприятностей создайте его заново и обязательно отформатируйте.
Windows 10 на виртуальной машине
- Загрузите готовый образ «десятки»;
- Инсталлируйте программу «vmware»;
- Создайте новую виртуальную машину (Player > File > NewVirtual Machine);
- Выберете ваш ISO — образ (Installer disc image file > Windows 10);
- Выберете место для сохранения информации;
- Произведите тщательную настройку виртуального диска;
- Настройте конфигурации выбранного оборудования («Customize Hardware»);
- Выделите 1 гигабайт оперативной памяти компьютера (при желании можно и больше);
- Настройте процессор (определите сколько ядер вы хотите предоставить этой машине. Если используется 64 — разрядная версия Виндовс — нажмите на вкладку «Виртуализация (Virtualize) Intel VT-X / EPT или AMD-V / RVI.»;
- Нажмите на вкладку “Finish”. Произведите запуск новой виртуальной машины и установите Windows 10 в обычном режиме.
На этом хотел бы завершить данную статью. Не забываем рассказывать друзьям в социальных сетях и подписываться на мой блог. И вы даже не заметите, как с каждым днём будет появляться всё больше более новых, интересных и, самое главное, максимально полезные для вас статей.
С уважением, Виктор
it-tehnik.ru