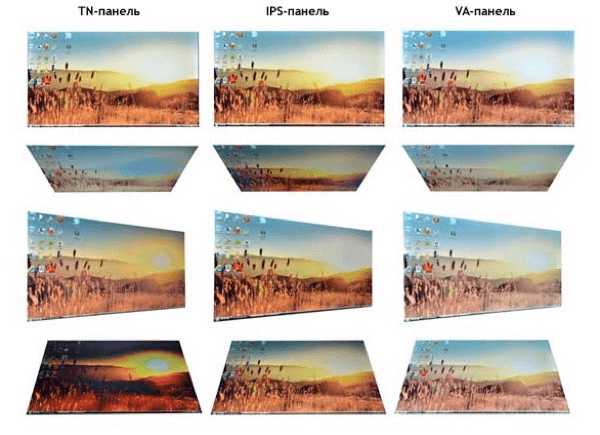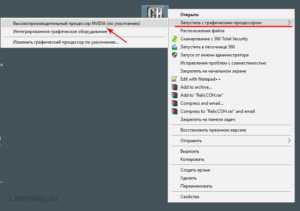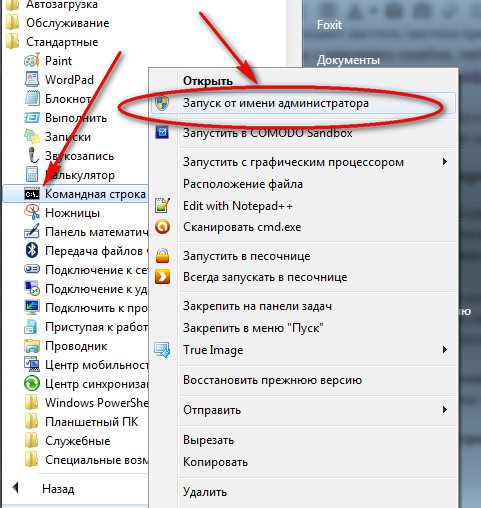Как подключить микрофон
Как подключить микрофон к компьютеру?
У современного пользователя компьютера могут возникнуть разные ситуации, когда необходимо воспользоваться микрофоном. Некоторые используют его во время онлайн-игр, кому-то нравится общаться со знакомыми или коллегами по скайпу, а кто-то просто любит на досуге попеть караоке. В любом случае наличие микрофона для выполнения всех этих действий просто необходимо.
Как правило, подключение микрофона к компьютеру не составляет большого труда. Основное действие, которое требуется от пользователя, это вставить штекер устройства в предусмотренный для него разъем. Иногда для правильной работы устройства его также необходимо настроить. Рассмотрим подробнее, какой микрофон выбрать и как подключить микрофон к компьютеру.
Как выбрать микрофон?
Перед тем как покупать микрофон, следует подумать о том, для каких целей он будет использоваться. Рассмотрим, как выбрать микрофон для компьютера, чтобы качество звука соответствовало потребностям.
Если вы хотите поговорить с друзьями или коллегами по скайпу, то можно приобрести недорогое устройство. Более того, в магазине можно приобрести наушники с микрофоном или же веб-камеру, в которой также зачастую предусмотрено наличие микрофона.
Если же микрофон необходим вам для записи собственного голоса, исполнения музыкальных композиций, или озвучивания видео, то стоит обратить внимание на более дорогостоящие и качественные модели.
Также стоит упомянуть о том, что существуют модели беспроводных микрофонов для компьютера. В комплект такого устройства помимо самого микрофона входит приемник сигнала. Отсутствие проводов делает этот вариант оптимальным для любителей петь караоке.
Перед тем как установить микрофон на компьютер, стоит помнить о том, что выходы у разных устройств могут различаться. Стандартный разъем звуковой карты компьютера – 3,5 jack. Такой же выход у большинства микрофонов среднего класса. Дорогие профессиональные и полупрофессиональные модели имеют выход 6,3 jack. И для подключения такого устройства к компьютеру может понадобиться специальный переходник, который необходимо приобретать отдельно.
Подключение микрофона
Для того чтобы правильно подключить устройство следует разобраться где в компьютере располагается разъем для микрофона. На современных компьютерах он может находиться в самых разных местах. Например, на клавиатуре или колонках. Также для удобства пользования на многих системных блоках разъем для микрофона выведен на переднюю панель. Но все же лучше не полениться отодвинуть системный блок и подсоединить микрофон напрямую к звуковой карте на задней панели прибора. Отверстие для микрофона, как правило, розового или красного цвета.
Есть также модели микрофонов для компьютера, которые подключаются через usb порт. В этом случае процесс подсоединения будет еще проще. Достаточно просто вставить шнур устройства в соответствующий usb разъем на корпусе компьютера или ноутбука.
Настройка микрофона
После того как штекер микрофона вставлен в нужный разъем, можно начать проверку устройства. В операционной системе Windows для этого необходимо зайти в «Панель управления», после чего выбрать «Оборудование и звук», затем «Звук». В появившемся окне нужно выбрать вкладку «Запись», в которой должен отобразиться подключенный микрофон. Попробуйте произнести что-нибудь в микрофон. Если устройство функционирует правильно, то зеленый индикатор справа от иконки микрофона придет в движение. Если этого не произошло, то, возможно, к компьютеру подключены несколько микрофонов, и вам следует установить нужный из них по умолчанию.
Теперь, когда вы знаете, как подключить микрофон к компьютеру, у вас не должно возникнуть проблем при общении с друзьями по скайпу или же при попытке записать свой голос.
Статьи по теме:| Наушники с микрофоном для игр Для любителей онлайн-игр, как воздух, необходимо иметь под рукой наушники с микрофоном, созданные специально для геймеров. Существует большое количество их видов, подключение каждого из которых, разумеется, имеет свои особенности. В данной статье мы собрали для вас всю необходимую по этой теме информацию. | Разве можно представить современную кухню без микроволновой печи? А как приятно, когда она оснащена такой полезной функцией как гриль, позволяющей приготавливать пиццу с хрустящей корочкой, курицу и пр. Более детально читайте в нашей статье. |
| Как же неприятно, когда любимая техника выходит из строя. Это касается и микроволновой печи, которая дарит бесподобные аппетитные блюда. Что же делать, если она искрит? Узнайте об этом из нашей статьи. | Современный рынок предлагает немалое количество микроволновок. Покупая какую-либо технику, очень хочется, чтоб она гармонично смотрелась, «вписывалась» в интерьер. Это касается и размеров СВЧ, о которых и поговорим. |
WomanAdvice.ru
Как подключить микрофон к телефону и обзор лучших микрофонов
Вы хотите записать видео для Youtube на телефон, но не знаете как подключить микрофон к телефону?
Выход очень простой — достаточно прочитать нашу статью, где мы разобрали все виды подключений.
Содержание:

Как подключить микрофон к телефону
Ваш смартфон, вне зависимости от модели, использует определенную форму разъема (четырехконтактный), которая может принимать до 2-х каналов звука на вход.
Таким образом, смартфон воспринимает внешний стерео звук. Также он выдает 2 канала стерео выхода на наушники.
Этот разъем еще называется «сокет». Это то место, где пересекаются контакты для входной и выходной линии.
Если это не так, то звук не будет четким и чистым. Контакты на стереоштекере микрофона (ТРС) выстраиваются иначе, чем контакты на смартфоне (четырехконтактные).
Поэтому вы не можете просто подключить гаджет в ваш смартфон и ожидать, что это сработает.
То, что нужно для того, чтобы получить качественный звук, это микрофон, у которого есть встроенный адаптер (например, Rhode Smartlav+ или GORA Lavalier).
Другой вариант — использовать адаптер и стандартный микрофон.
Тип адаптера зависит от микрофона, конечно, но тут важно снова сделать хороший выбор.
Просто помните, что вилка на адаптере должна быть четырехконтактной, а сокет, вероятно, должен быть либо TRS, либо XLR-разъемы. Это два самых распространенных типа вилки.
вернуться к меню ↑
Подключение петлички
Подключение и запись аудио с внешнего источника на телефоне достаточно простая процедура.
Но многие новые пользователи жалуются на то, что это сделать, не так просто, как кажется.
Сначала можно подумать, что вы просто подключите микрофон, и все, естественно, должно заработать.
Но, если вы уже пробовали это сделать, вы знаете, что это не сработает.
Разъемы для наушников и микрофона на устройствах Android отличаются.
Наушники прекрасно работают на Android, но это не работает с микрофонами. Вы просто должны знать, как это сделать.
Единственное место, куда вы можете подключить его – это в разъем для наушников.
Но, чтобы подготовить устройство для работы, вам понадобится кабель-адаптер.
Именно от него зависит, будет ли полностью функционировать вход для микрофона, а также аудиовыход для наушников. Именно эта небольшая деталь и вызывает сложности.
вернуться к меню ↑
Выбираем адаптер
В интернете можно встретить универсальные многофункциональные адаптеры.
Когда адаптер подключен, у пользователя появляется возможность подключить микрофон и наушники одновременно. Оба эти устройства будут работать одновременно.
Например, StarTech TRS to TRRS можно купить на популярных онлайн площадках всего за $7.
Они выгодно отличаются от многих других устройств, которые имеют только один разъем для наушников.
Далее в этом обзоре мы собрали несколько лучших примеров, которые можно использовать для подключения к разным смартфонам.
вернуться к меню ↑
Подключение микрофона
Сегодня смартфоны — это, несомненно, мощные карманные компьютеры, способные делать многие удивительные вещи.
В то время как возможность проверить почту на ходу, еще недавно считалась невероятным подвигом, сегодня их возможности кажутся безграничными.
Мы играем на них в игры, снимаем и редактируем удивительные фотографии, просматриваем и редактируем электронные таблицы и документы.
Многие пользователи не могут представить себе день, чтобы не рисовать, планировать задачи и напоминания, сохранять самые личные заметки, а также записывать и редактировать аудио – будь то в блогах или форумах.
Также смартфон используется для скачивания актуальной музыки.
Блогеры снимают эксклюзивные видео.
Также для музыкантов стало обычной практикой доставать свой смартфон, как только новая идея песни всплывает у них в головах.
Творческие личности используют смартфоны, чтобы записывать свои уникальные идеи.
И, давайте будем честными, пользователям очень не хватает одной маленькой детали.
Даже большинство топовых смартфонов практически не способны выдавать густой, мощный звук без искажения, глушения и помех. Также напрочь отсутствуют басы.
К счастью, для записи полнофункционального звука существует много внешних микрофонов.
Плохая новость заключается в том, что большинство из них оснащены только цифровым разъемом Apple Lightning. Очень жаль, что пользователи Android не могут насладиться многими достойными вариантами.
Но для них разработали возможность подключения цифрового микрофона через OTG кабель USB.
Это означает, что пользователям стали доступны безграничные варианты, доступных для большинства пользователей ПК.
вернуться к меню ↑
Подключение микрофона
Есть много причин, почему можно хотеть подключить микрофон высокого класса к мобильному устройству.
Имея мобильный телефон, можно добиться почти студийного качества записи. Источник звука может быть действительно полезным.
Относительно видео высокого качества, тут проблем не возникает.
За их обработку отвечают мобильные датчики изображения, которые создают приличные возможности для записи видео.
Но аудиосигнал низкого качества можно сильно отпугнуть начинающих видео-производителей и видеоблогеров.
Если вы мобильный видеооператор и хотите оптимизировать качество записи аудио или же вы просто хотите найти лучшую альтернативу существующим решениям, стоит обратить внимание на внешний микрофон.
Это очевидно. С учетом всего сказанного вот несколько мобильных гаджетов, на которые стоит обратить внимание.
вернуться к меню ↑
Rode smartLav+
Петличный, или протяжный тип широко известен аудитории. Это устройство до сих пор широко используются в среде видео-блогеров, которые редко снимают больше, чем одного человека в видео.
Кто-то использует их в клипах, его можно прикрепить на одежду, обычно в районе груди. Затем принято скрывать кабель под одежду.
Далее он подключается к записывающему устройству, которое крепится на спине.
Очевидно, в этом случае появляется одно ограничение – спикер находится не слишком далеко от телефона.
Может быть, это хорошая идея, чтобы использовать петличный микрофон в дополнительном устройстве, которое расположено кармане, в то время как другая камера снимает видео.
Иначе могут возникать помехи.
Если говорить о цене вышеперечисленных вариантов – можно найти достаточно бюджетные решения за $14 или приобрести фирменные устройства от Rode.
В любом случае, петличные решения являются отличным компромиссом между размером, простотой использования, и качеством звука, но это не самый лучший вариант, если вы хотите получить аудиосигнал без помех.
Позитив:
- Компактный и неброский
- Легко подключить и настроить
Негатив:
- Не подходит для нескольких источников звука
- Не подходит для громких звуков
- Кабель может мешать при использовании

The Mighty Mic
Он громче, более чувствительный, направленный. Но самое уникальное, он не занимает много места.
Действительно, The Migthy Mic — это отличный вариант, если вы хотите записывать видео с заметно лучшим звуком, чем то, на что способен встроенный гаджет стандартного смартфона.
Есть также разъем для наушников для целей мониторинга.
Позитив:
- Ультра-портативный направленный
- Легко подключить и настроить
Негатив:
- Не подходит для громких звуков
- Не оптимальный выбор для записи музыки
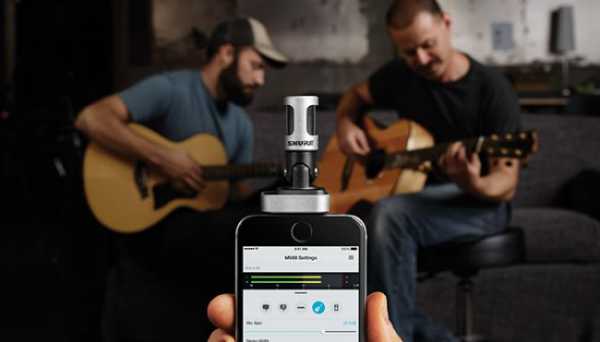
Shure MV88
Этот аппарат создан с серьезным настроем на производительность.
Архитектура разработана для четкого стереозвучания. Пользователь получает 5 цифровых предустановок для настройки параметров записи в соответствии с текущей ситуацией: речь, пение, квартира, акустические инструменты, громкая окружающая атмосфера.
Также доступна опция полярности и параметры усиления. Очевидно, он создан для серьезных приложений.
Он может передать оглушительные звуки рок-концерта и попытаться превратить их в четкие записи, но ценник, безусловно, отражает это.
Так что пользователю придется приготовиться к тому, что надо раскошелиться. Но полученный результат будет того стоить.
Позитив:
- Стереозапись
- Прочный корпус
- Пресеты для нескольких разных сценариев
- Расширенные функции, такие как уменьшение ветра, эквалайзер, компрессор и лимитер
- Хорошо справляется со своими функциями в шумной среде
Негатив:
- Немного дороже
- Нельзя использовать со смартфоном с чехлами

Zoom iQ6
Этот модуль состоит из двух микрофонов, расположенных X/Y образно к источнику записи.
Идея заключается в том, что внеосевое ослабление, выполняемое каждым из микрофонов, создает разницу в стерео и разницу в уровне.
Результат хороший, звук получается очень насыщенным.
Это устройство отлично подходит для записи акустических инструментов.
Гаджет может записывать песни, а также любые специальные звуковые эффекты, которые вы хотите захватить из реального мира и превратиться в цифровые материалы.
Zoom iQ6 покроет аудио разъем вашего iPhone, но не бойтесь — микрофон и выход для наушников будут свободны. Их можно использовать, если вы хотите контролировать ваши треки!
Позитив:
- Захватывает более глубокие, более реалистичные звуки
- Переменные углы
- Тонкая регулировка усиления
- Очень хорошо справляется в шумной среде (до 130 дБ)
- Расширенный разъем Lightning, и съемные распорки приспосабливаются к большинству смартфонов
Негатив:
- Не лучший выбор для начинающих
- Не может захватить широкое стерео

Blue Microphones Mikey
Эта надежная красота построена для обработки громких звуков – согласно спецификации, может обрабатывать до 130 дБ громкости.
Чтобы понимать, что это за параметр, нужно сказать, что громкость на рок-концерте колебаться около 120 дБ, поэтому вы должны чувствовать себя довольно комфортно.
Существуют три режима усиления — спокойно, автомобиль, и громко.
Гаджет адаптируется в зависимости от ситуации, и его защита способна отражать нежелательные шумы.
У устройства существует также микро-USB порт, который позволяет заряжать ваш iPhone / iPod / iPad с помощью микрофона. Эта опция реализована на всякий случай, если предстоит длинная запись.
К сожалению, устройство блокирует порт наушников в iPhone 6 и iPhone 6S.
Вы не сможете использовать наушники для мониторинга.
Поэтому, в тех местах, где требуется постоянное отслеживание и мониторинг, стоит использовать другое устройство.
Пользователи iPhone 6 / 6S — вы все еще можете использовать его для демо-записей, или захвата клипа любимой группы, но используя ее для студийной работы, будьте готовы к неизбежным разочарованиям.
Позитив:
- Стерео захват
- Прочный корпус
- 230 градусов поворота
- Микро-USB-порт для зарядки телефона во время записи
- Построен специально для обработки громких сред (130 дБ), и может отменить нежелательные шумы
Негатив:
- Блокирует разъем для наушников на модели iPhone 6 / 6с
- Нельзя использовать со смартфоном с чехлами

Этот многоцелевой аудио-интерфейс также использует конденсаторные гаджеты, которые пользователь может переключаться между собой.
В основном, это универсальное устройство. Вы можете использовать его для записи музыки на компьютере дома, подключить гитару и использовать его с усилителем или взять его в репетиционную на запись группы.
Он также поставляется с собственным стендом в случае, если вы захотите использовать его для подкастов и видеоблогов.
Это устройство требует более серьезных вложений, но это отличный выбор. Просто включите его и используйте его в качестве аудио-интерфейса.
Это лидер нашего рейтинга, достойное решение за серьезную цену.
Позитив:
- Выбор между моно или стерео
- Тонкая регулировка усиления
- Служит в качестве аудио интерфейса для мобильного устройства или домашней студии
- Может выдерживать до 130 дБ
Негатив:
- Немного громоздкий
- Кабель Lightning с фирменной линии 6 разъем – не потерять его
Как подключить микрофон к телефону: Самые простые способы
Выбор редакции
geek-nose.com
Подключение микрофона для ноутбука
Почти все современные ноутбуки оснащены встроенной камерой с микрофоном, позволяющим свободно общаться по Skype или записывать речь. Но что делать, если записывающее устройство не работает или его нет? Варианта два: попробовать включить микрофон ноутбука или выполнить подключение внешнего оборудования.
Включение микрофона
Прежде чем разбираться, как подключить микрофон к ноутбуку, необходимо посмотреть, нужно ли вам вообще дополнительное оборудование. Если на ноутбуке есть камера с микрофоном, то такого набора хватит для выполнения повседневных задач. Если встроенное записывающее устройство не работает, попробуйте его включить.
- Кликните по значку динамика в области уведомлений правой кнопкой и откройте список записывающих устройств.
- Найдите встроенный в камеру микрофон. Выделите его и нажмите «По умолчанию», чтобы он использовался всегда. Затем перейдите в свойства.
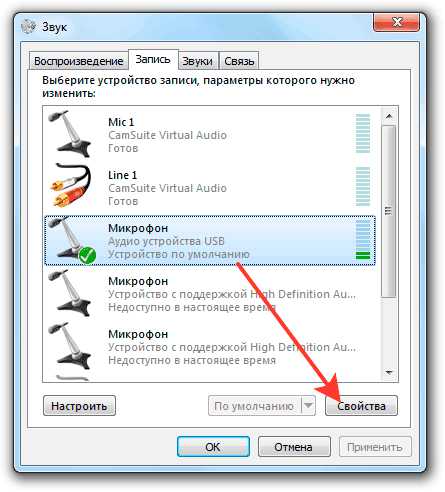
- На вкладке «Общие» удостоверьтесь, что устройство работает.
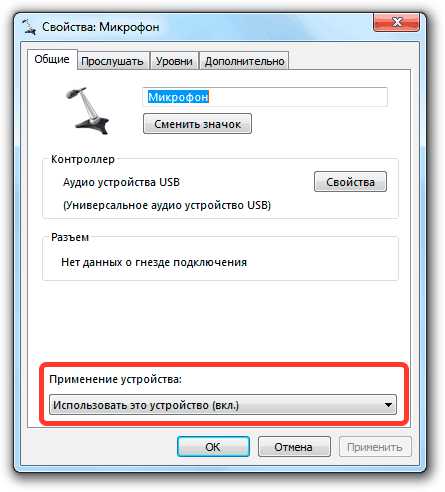
- Перейдите на вкладку «Уровни» и установите максимальные значения. Сохраните конфигурацию, нажав «ОК».
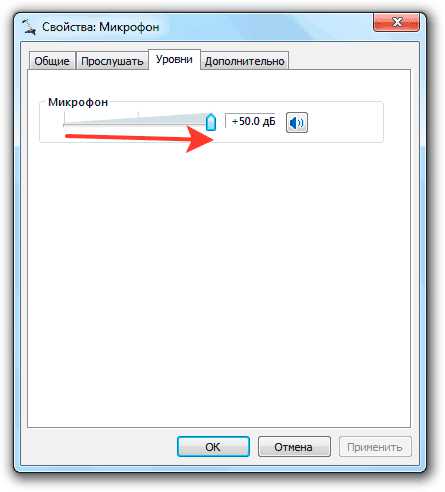
Если встроенный микрофон не работает и не отображается в списке оборудования для записи, то следует проверить драйверы звуковой карты и веб-камеры. Если программное обеспечение не установлено, его нужно обязательно инсталлировать. Если же вас просто не устраивает, как работает имеющееся устройство записи, то можно подключить внешнее оборудование более высокого уровня.
Подключение внешнего микрофона
При ответе на вопрос, как подключить внешний микрофон к ноутбуку, не имеет значение, устройство какого типа (динамический или конденсаторный) вы приобрели. Если у оборудования есть провод, который заканчивается штекером 3,5 jack, то проблем с его подключением не возникнет, хотя порой приходится использовать простой переходник.
Осмотрите корпус ноутбука. Если на нем есть отдельный разъем под микрофон (может быть окрашен в розовый цвет или рядом будет соответствующее графическое изображение), то для работы внешнего устройства достаточно будет вставить штекер.
Если после подключения оборудование не работает, можно выполнить те же действия, что и при настройке микрофона веб-камеры. Если система не видит подключенный девайс, проверьте драйверы звуковой карты. Но обычно делать ничего не приходится: можно просто подключить устройство, и оно сразу начнет действовать.
Один вход для наушников и микрофона
На некоторых ноутбуках нет отдельного разъема для записывающего устройства. На корпусе вы обнаружите только один вход, возле которого будут изображены наушники и микрофон. С таким разъемом тоже можно взаимодействовать, но здесь нужно либо использовать переходник, либо покупать внешнюю звуковую карту или гарнитуру, что тоже неплохой вариант. Посмотрим доступные способы более подробно.
Переходник
Самый простой способ разделить один вход на два устройства – купить разветвитель, который выглядит примерно так.
Достаточно одного взгляда на переходник, чтобы понять, как он работает. Один черный конец вставляется в разъем гарнитуры на ноутбуке. Получается два входа – зеленый и розовый. В зеленый подключаются наушники или колонки, в розовый – проводной микрофон. Важно, чтобы цвета были разные. В продаже есть аналогичные переходники, но у них оба входа зеленые, то есть для наушников.
Внешняя звуковая карта
Если вам не нравится, как работает встроенная звуковая карта, можно купить внешнее устройство, подключаемое как флешка через порт USB. Стоимость внешней звуковой карты колеблется от нескольких сотен до нескольких тысяч рублей. Покупать совсем дешевое оборудование не имеет смысла, потому что звучание и запись звука будут некачественными. Дорогая карта тоже ни к чему – смотрите модели среднего ценового сегмента.
Обычно система видит внешнюю звуковую карту сразу после подключения через USB. Драйверы устанавливаются автоматически, без них оборудование не работает. После инсталляции программного обеспечения можно подключать к карте микрофон и наушники: на ней есть нужные два разъема.
Если система не видит подключенное оборудование, откройте список записывающих устройств и поставьте использование по умолчанию внешней звуковой карты.
Гарнитура
Раз на ноутбуке есть разъем под гарнитуру, логично использовать для общения или записи голоса наушники со встроенным микрофоном. В таком случае не нужен ни переходник, ни внешняя карта.
Качество записи здесь напрямую зависит от класса оборудования. Слишком дорогую гарнитуру покупать не следует, но и чрезмерная экономия приведет к тому, что вы останетесь недовольны результатом. Но здесь важно расставлять приоритеты: для общения по Skype хватит и минимальных возможностей.
Подключение беспроводного устройства
Если нет никакого желания мучиться с разъемами, переходниками и другими дополнительными инструментами, просто купите беспроводной микрофон.
- Вставьте элементы питания и включите устройство.
- Подключите приемник микрофона к компьютеру, если есть такая возможность (эти параметры необходимо уточнить при покупке).
Какая-то специальная настройка беспроводному устройству тоже не требуется. Если он работает только после установки на компьютер дополнительного программного обеспечения, то в комплекте обязательно будет идти диск. Инсталлируйте нужное ПО, и оборудование начнет записывать звук.
LookForNotebook.ru
Как подключить микрофон к компьютеру?

Голосовым общением через интернет уже никого не удивишь. Для компьютера имеется множество программ, предлагающих пользователям бесплатное общение, что также теперь можно найти и в социальных сетях. Для общения подойдет самый простой микрофон, который следует правильно подключить. Проблемы с подключением возникают довольно редко, а чтобы их вовсе не было, мы рассмотрим, как подключить микрофон к компьютеру и использовать его в различных приложениях.
Микрофоны могут представлять собой отдельные устройства, подключаемые штекером 3,5 мм в гнездо звуковой карты красного или розового цвета или подключаемые через любой разъем USB. Также они могут идти в составе веб-камеры или совместно с наушниками.


Независимо от способа подключения чаще всего микрофоны автоматически определяются системой и сразу начинают использоваться по умолчанию всеми приложениями, но это в идеале. В худшем случае придется устанавливать драйвера и вручную выбирать в настройках подключенный микрофон.
Если вы хотите, чтобы каждая программа использовала подключенный вами микрофон, то его в настройках системы необходимо указать, как устройство, используемое по умолчанию. Для этого заходим в «Панель управления\Оборудование и звук» и выбираем «Управление звуковыми устройствами». Или же нажимаем правой кнопкой на значок динамика в трее и выбираем «Записывающие устройства».
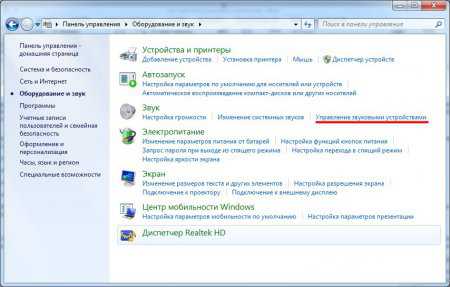
В закладке «Запись» нам необходимо выбрать подключенный микрофон, и указать его, как устройство по умолчанию. В данном примере отображается USB микрофон, который мы подключили, и встроенный в ноутбук микрофон, который изначально отмечен, как устройство по умолчанию. При просмотре этих настроек на компьютере второго микрофона быть не должно.
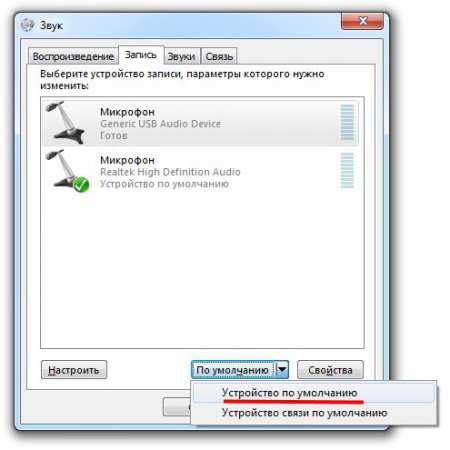
После таких настроек наш микрофон должен использоваться везде по умолчанию.
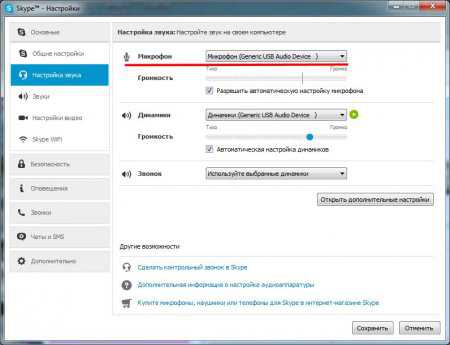
Также интересные статьи на сайте chajnikam.ru: Компьютер начал тормозить, что делать? Как создать загрузочный диск dvd? Как подключить роутер проводом к компьютеру? Как поставить пароль на архив winrar?
chajnikam.ru