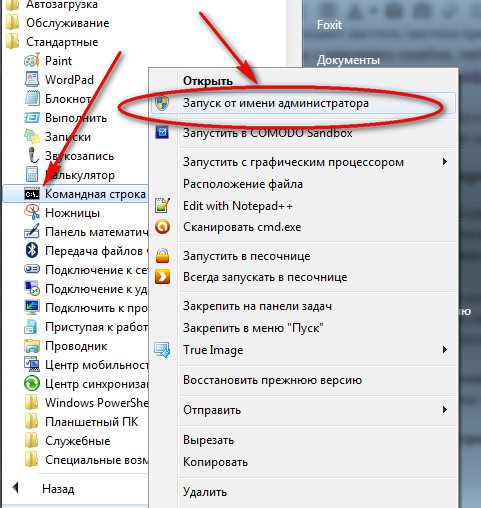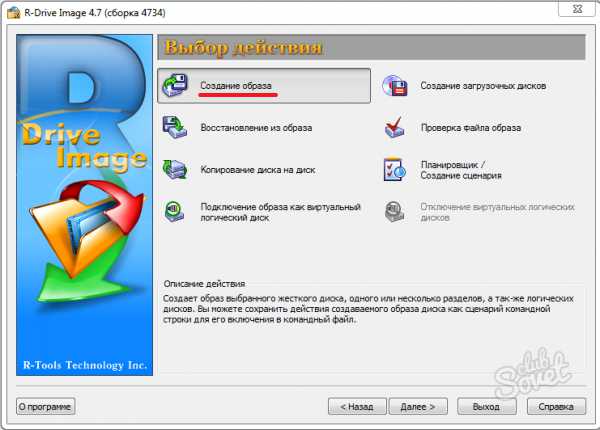Как использовать флешку оперативную память
Как использовать флешку в качестве ОЗУ на OC Windows
 Зачем, вообще, использовать флешку в качестве оперативной памяти? Можно же просто докупить дополнительную планку и не «париться». С одной стороны — так то оно так, а вот с другой — у многих есть компьютеры и ноутбуки, которые не имеют дополнительного места для установки оперативной памяти, для некоторых старых моделей ПК трудно найти планку оперативки и стоят такие DDR — ки немало, у кого-то просто завалялась флешка на 2—4 ГБ, ненужная... спроектировать ситуаций можно много.
Зачем, вообще, использовать флешку в качестве оперативной памяти? Можно же просто докупить дополнительную планку и не «париться». С одной стороны — так то оно так, а вот с другой — у многих есть компьютеры и ноутбуки, которые не имеют дополнительного места для установки оперативной памяти, для некоторых старых моделей ПК трудно найти планку оперативки и стоят такие DDR — ки немало, у кого-то просто завалялась флешка на 2—4 ГБ, ненужная... спроектировать ситуаций можно много.
Как бы то ни было, в этой статье мы рассмотрим, как использовать флешку в качестве ОЗУ на OC Windows, или как сделать из флешки оперативную память, а вы уже себе решите — вам это или нет. Итак, у меня флешка Patriot на 8 Гб, которой я не пользуюсь, так как приобрёл себе Kingston объемом 16 Гб.
Начиная с операционной системы Windows Vista, в возможности оси включили функцию Ready Boost, поэтому если у вас на ПК стоит Windows 7 или Windows 8 - все будет не так сложно сделать. Давайте для начала рассмотрим эту возможность на примере «семёрки». Вставляем свободную флешку в USB порт.
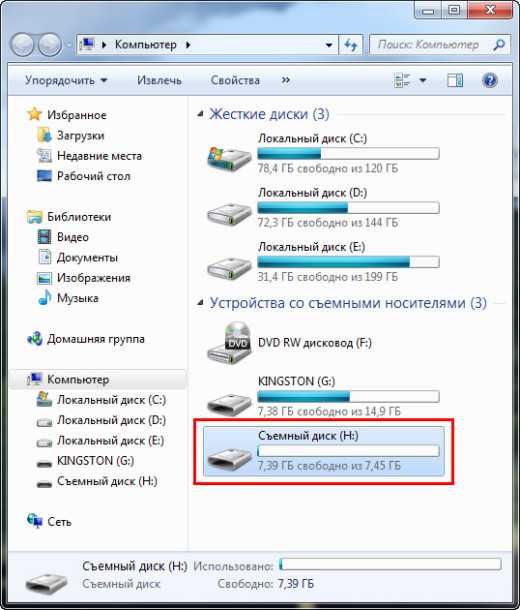
Сейчас флешка у меня пустая, но учтите, что перед использованием её в качестве оперативной памяти, вам необходимо будет произвести форматирование — флешка должна быть пустой. Если кто не знает о форматировании — давайте рассмотрим.
Жмём правой кнопкой мыши на этом диске (ведь флешка — это и есть съёмный диск) и выбираем пункт «Форматировать».
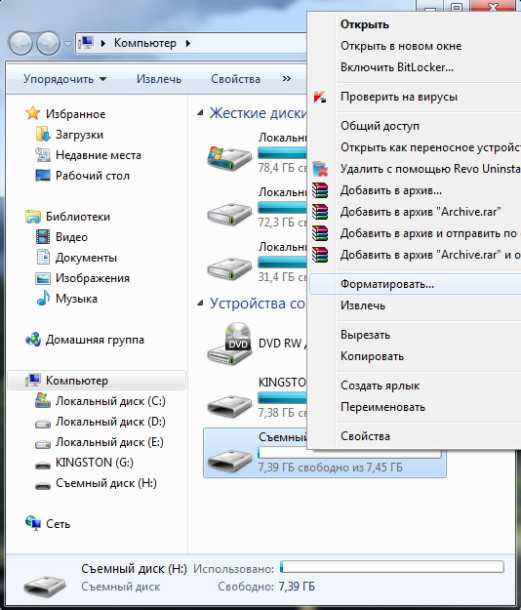
Перед нами появится окошко управления форматированием. Выбираем желаемую файловую систему (я форматирую флешки в NTFS), размер кластера не трогаем, если на флешке есть какие-то файлы - то галочку, напротив, «Быстрое (очистка оглавления)» снимаем.
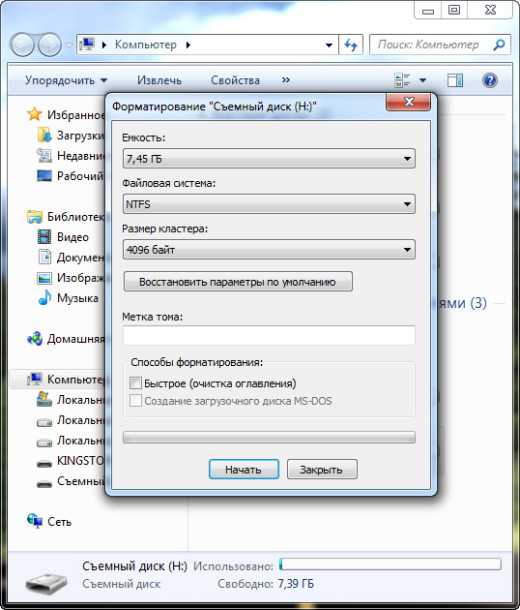
Жмём «Начать» и тут сразу спросит — действительно ли мы хотим отформатировать, ведь эта операция уничтожит все файлы. Но мы знаем на что идём — потому жмём «OK».
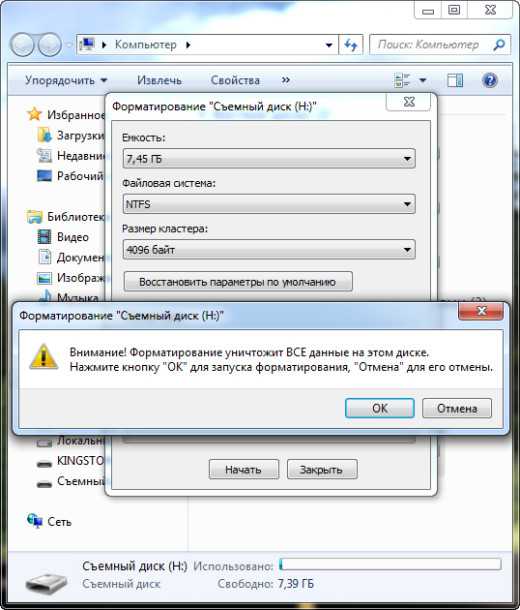
Ждём определённый промежуток времени, все зависит от объёма dашей флешки — после завершения мы увидим сообщение об окончании операции, жмём «ОК».

Готово. У вас флешка содержала определённые файлы и индикатор заполненности показывал какое-то значение, то теперь вы увидите такую картину — где видно, что съёмный диск полностью отформатирован.

Идём дальше. Как нам указать Windows, что именно эту флешку мы готовы отдать под оперативную память (под кэширования)? Жмём правой кнопкой мышки и выбираем пункт «Свойства».
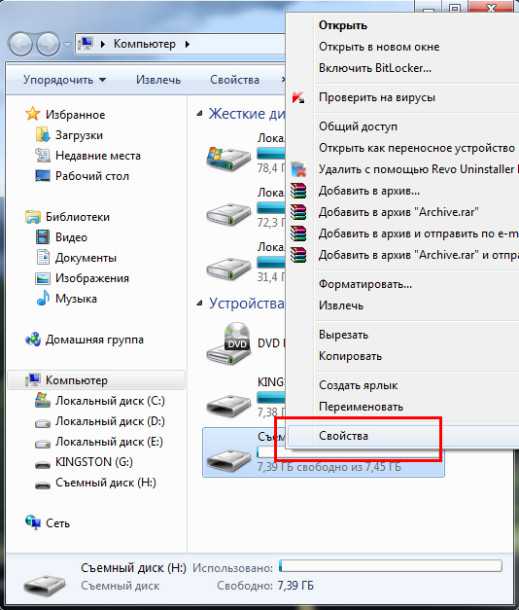
Перед нами откроется окошко со свойствами, где мы можем выбрать и выставить различные параметры сменного диска.
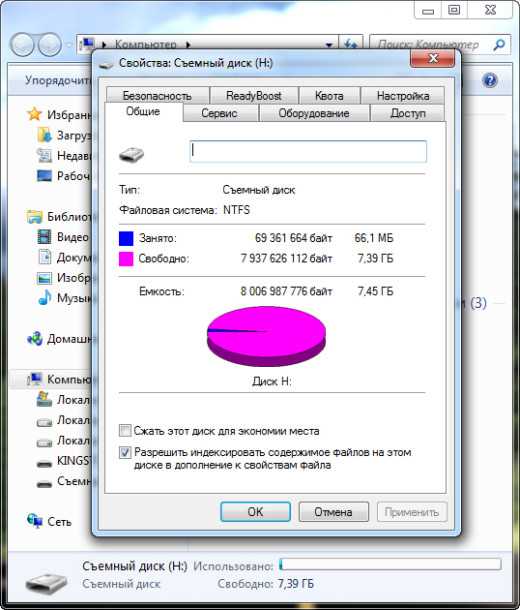
Все свойства нас не интересуют, нас нужна вкладка Ready Boost, поэтому выбираем именно эту вкладку.
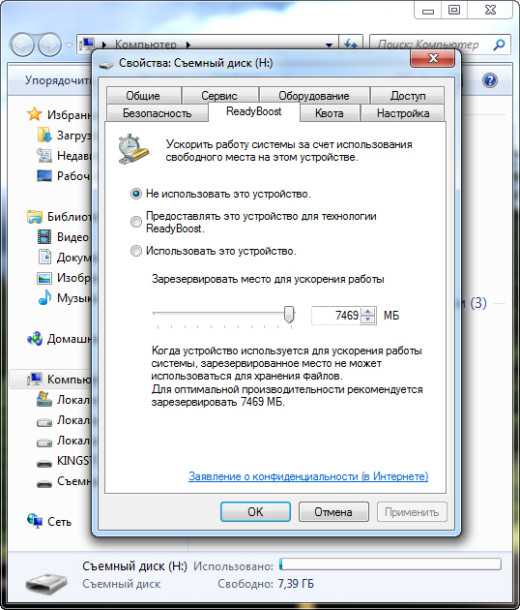
Далее — ставим отметку на пункт «Использовать это устройство» и ниже индикатором выставляем место, которое мы готовы отдать под оперативку. Рекомендуют выделить здесь все содержимое флешки, но давайте я для наглядности выделю 4 Гб (есть 4000 Мб).
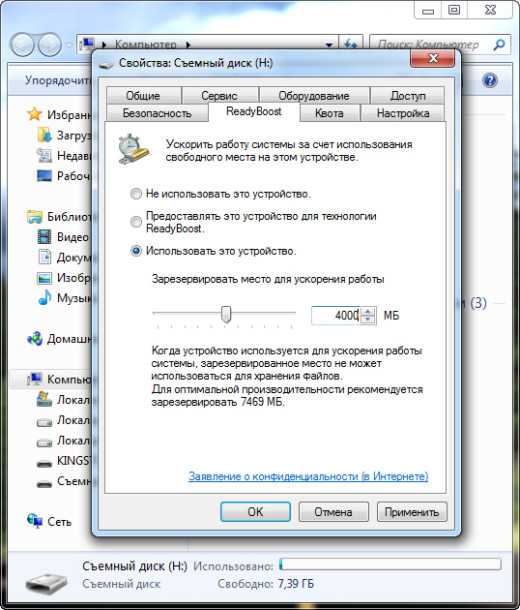
Жмём «Применить» и «ОК». 4000 Мб — не очень правильное значение. Это не будут полные 4г, ведь 4 Гб — это 4096 Мб, подумаешь, ну будет немного меньше. Теперь перейдём в «Мой компьютер» и посмотрим на индикатор заполненности нашей флешки.

Здесь мы видим, что на диске «H» заполненные почти 4 гб пространства — именно эти 4 Гб (3.48 гб ) и будут использоваться системой под оперативную память. Возможно, не совсем корректно называть это пространство оперативкой — скорее это будет место для кэширования, но функции подобные и чтобы не путаться — назовём это дополнительной оперативной памятью.
С Windows 7 все просто и понятно, а что делать, если установлена ОС Windows XP? На XP функция Ready Boost отсутствует. Для этой операционной системы существуют дополнительные программы, которые позволяют воспользоваться Ready Boost на этой оси. Посмотрел я несколько таких программ и больше всего мне понравилась eBoostr.
Один огромный минус — eBoostr является платным софтом, но бесплатного ничего человеческого я не нашёл. Lite — версия этой программы стоит почти 15 $ — поэтому решайте сами. Будете ли вы покупать eBoostr или будете искать «крякнутые» версии — это уже дело вашей совести, я рассмотрю пробную версию этой программы на OC Windows XP.
На сайте eboostr.com вы можете скачать пробную версию eBoostr, попробовать её, а затем принять решение — покупать или искать где-то на пиратских сайтах. Повторюсь — я не советую искать «крякнутые» версии, то дело вашей совести.
После того как вы загрузите пробную версию, у вас на рабочем столе появится установочный файл, с которого мы и начнём установку.
Щёлкаем два раза и запускаем распаковку установочного пакета программы eBoostr.
Выбираем язык — присутствует только русский, поэтому останавливаемся на нём, жмём «ОК».
Запускается мастер, установка аналогична любой программе под Windows, поэтому проблем у вас не возникнет. Следуем указаниям мастера — жмём «Далее».
Принимаем лицензионное соглашение нажатием кнопочки «Принимаю». Этот пункт так же присутствует и в платных программах, и в бесплатных — никуда не деться.
Выбираем место установки — как правило, все программы устанавливаются на диск C, в папку Program Files. eBoostr не исключение — жмём «Далее».
Следующий шаг — предлагают выбрать папку в меню «Пуск». Также привычный этап, ничего не меняем, жмём «Установить».
Ждём несколько секунд, копируются необходимые файлы и проводятся операции по установлению eBoostr на ваш ПК. установка eBoostr
После установки eBoostr попросит перезагрузки ПК. Для более корректной работы программы перезагружаемся — жмём «Готово».
Так как у нас пробная версия, то сразу после перезагрузки перед нами появится окошко, где нам предложат купить или зарегистрировать тестовый вариант этой программы. Для примера я зарегистрирую тестовый вариант, который будет действовать 15 дней. Этого времени вполне хватит, чтобы составить впечатление о eBoostr.
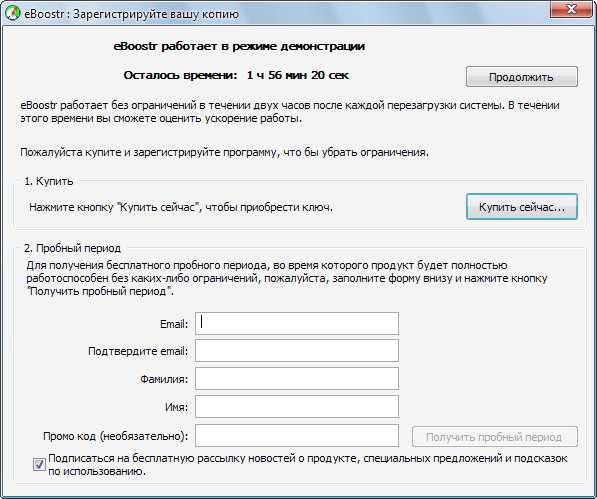
Пишу свои данные и жму кнопку «Получить пробный период». 15 дней программа не будет ограничивать функциональные возможности и даст возможность полноценно с ней поработать.
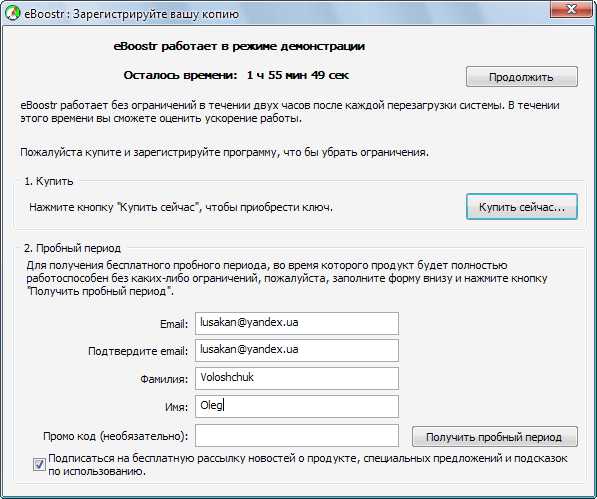
После нажатия «Получить пробный период» — пойдёт запрос на получение этого периода.
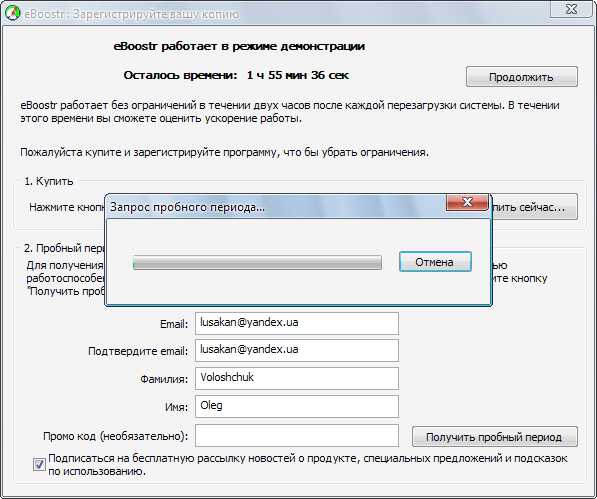
После регистрации eBoostr программа сразу предложит нам выбрать устройство для кэширования (то есть - для использования в качестве оперативной памяти). Давайте нажмём «НЕТ» и попробуем настроить программу интерфейса.
После нажатия кнопки «НЕТ» переходим в «трей» и видим иконку запущенной программы eBoostr.
Щёлкаем два раза и запускаем панель управления программы eBoostr, где и будем производить настройку.

Теперь нам необходимо указать программе на вашу флешку — жмём кнопочку «Настроить» и переходим в управление настройками.

Выбираем диск «H» (это и есть моя флешка), отмечаем «Использовать для кэширования» и выставляем необходимый объем. Здесь уже учтите самостоятельно свою архитектуру и потребности — я выставлю полный объем флешки.

Выставили и жмём «Применить» и «ОК». После этого нам предложат заполнить кэш сейчас — жмём «ДА».

Происходит идентификация (наполнение) нашего кэша (флешки). Ждём несколько секунд до полного завершения операции.
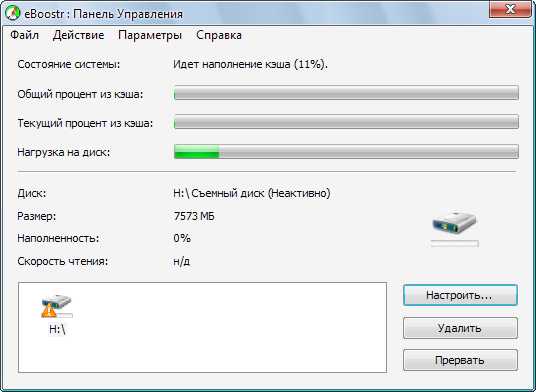
После завершения — отметка на диске изменится на зелёную галочку. Все готово — теперь наша операционная система использует для оперативной памяти флешку на 8 Гб.
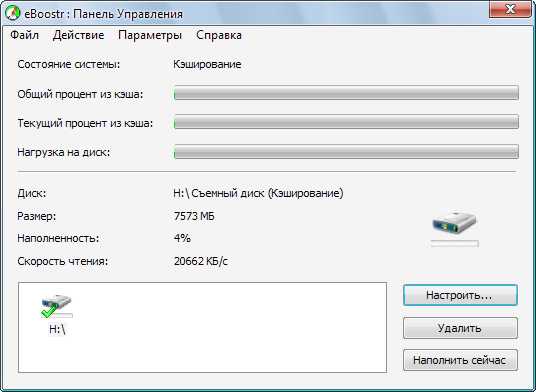
А сейчас — самое интересное. Я опишу вам свои впечатления от этой функции Ready Boost (использование флешки в качестве оперативной памяти) на Windows 7 и XP.
Итак, на Windows 7. Тут я почувствовал реальное ускорение работы ноутбука, такое ощущение — будто ПК сделал глубокий вдох, полной грудью. Особенно это было заметно при запуске ресурсоёмких программ. Если использование флешки в качестве оперативной даёт такой эффект — я обязательно докуплю ещё одну планку, место в ноутбуке есть.
На Windows XP — здесь ситуация чуть хуже, но однозначно — изменилась в лучшую сторону. Ускорение работы компьютера я почувствовал процентов на 10 максимум, хотя могу предположить, что это связано с 32- х битной архитектурой ОС, как известно, 32- х битные системы не видят больше 3 Гб оперативной памяти.
Вывод можно сделать такой — если нет возможности добавить дополнительную планку оперативной памяти, то использование флешки в качестве оперативной очень хороший и действенный вариант!
Желаю вам комфортной работы и стабильного функционирования ваших ПК.
itcrumbs.ru
Использование флешки в качестве оперативной памяти на ПК

Недорогие ПК, ноутбуки и планшеты на Windows часто могут подтормаживать при выполнении команд или открытии файлов. Больше всего это проблема проявляет себя при открытии нескольких программ и запуске игр. Обычно такое происходит из-за малого объема оперативной памяти.
Сегодня уже 2 Гб оперативной памяти бывает недостаточно для нормальной работы с компьютером, поэтому пользователи задумываются об ее увеличении. Мало кто знает, что как вариант для этих целей можно использовать обычный USB-накопитель. Делается это очень просто.
Как сделать оперативную память из флешки
Для выполнения поставленной задачи Microsoft разработали технологию ReadyBoost. Она позволяет за счет подключенного накопителя увеличивать быстродействие системы. Такая возможность доступна, начиная с Windows Vista.
Формально флешка не может быть оперативной памятью – она используется как диск, на котором создается файл подкачки, когда не хватает основной оперативки. Для этих целей система обычно использует жесткий диск. Но у него слишком большое время отклика и недостаточная скорость чтения и записи, чтобы обеспечить должное быстродействие. А вот съемный накопитель имеет в разы лучшие показатели, поэтому его использование более эффективно.
Шаг 1: Проверка Superfetch
Для начала нужно проверить, включена ли служба Superfetch, которая отвечает за работу ReadyBoost. Делается это следующим образом:
- Перейдите в «Панель управления» (лучше всего сделать это через меню «Пуск»). Выберите там пункт «Администрирование».
- Откройте ярлык «Службы».
- Отыщите службу с названием «Superfetch». В столбце «Состояние» должно быть «Работает», так, как это показано на фото ниже.
- В противном случае кликните по ней правой кнопкой и выберите «Свойства».
- Укажите тип запуска «Автоматически», нажмите кнопку «Запустить» и «ОК».

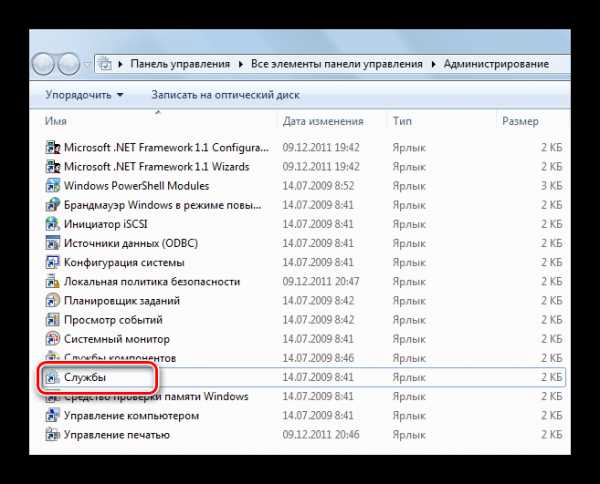
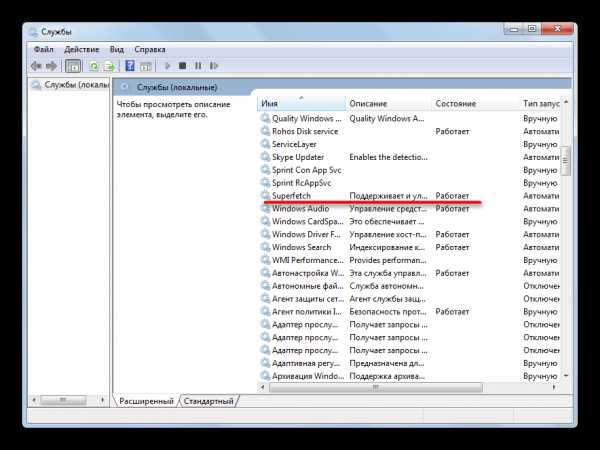

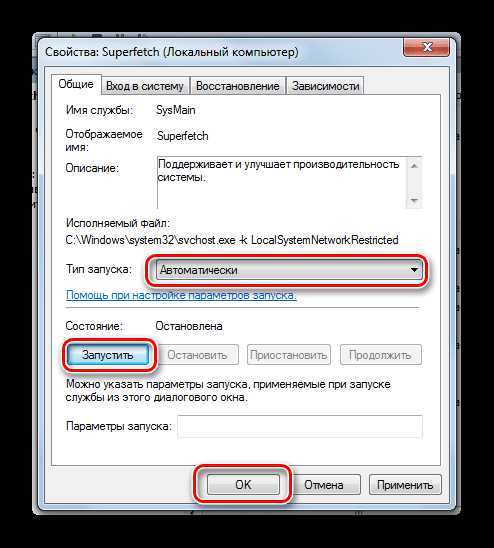 Вот и все, теперь Вы можете закрывать все ненужные окна и переходить к следующему шагу.
Вот и все, теперь Вы можете закрывать все ненужные окна и переходить к следующему шагу.
Шаг 2: Подготовка флешки
Теоретически можно использовать не только флешку. Подойдет внешний жесткий диск, смартфон, планшет и так далее, но высоких показателей от них вряд ли можно добиться. Поэтому остановимся на USB-флешке.
Желательно, чтобы это был свободный накопитель с минимум 2 Гб памяти. Огромным плюсом будет поддержка USB 3.0 при условии, что будет использоваться соответствующий разъем (синего цвета).
Для начала ее нужно отформатировать. Легче всего сделать это вот так:
- Нажмите по флешке правой кнопкой в «Этом компьютере» и выберите «Форматировать».
- Обычно для ReadyBoost ставят файловую систему NTFS и снимают галочку с «Быстрого форматирования». Остальное можно оставить как есть. Нажмите «Начать».
- Подтвердите действие в появившемся окне.

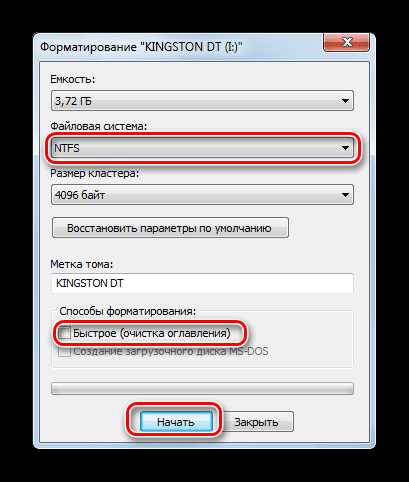
 Читайте также: Инструкция по установке на флешку операционной системы на примере Kali Linux
Читайте также: Инструкция по установке на флешку операционной системы на примере Kali Linux
Шаг 3: Параметры ReadyBoost
Осталось указать самой операционной системе Windows, что память этой флешки будет использоваться для создания файла подкачки. Делается это следующим образом:
- Если у Вас включен автозапуск, то при подключении съемного накопителя будет появляться окно с доступными действиями. Можно сразу нажать «Ускорить работу системы», что позволит перейти в настройки ReadyBoost.
- В противном случае перейдите через контекстное меню флешки в «Свойства» и выберете вкладку «ReadyBoost».
- Поставьте отметку возле пункта «Использовать это устройство» и зарезервируйте место под оперативную память. Рекомендуется использовать весь доступный объем. Нажмите «ОК».
- Можно увидеть, что флешка практически полностью заполнена, а значит, все получилось.

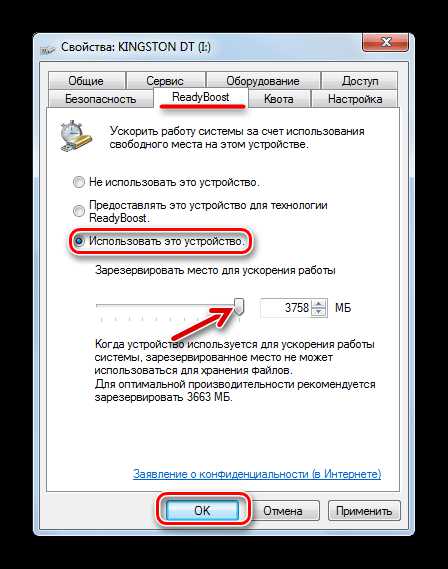

Теперь при медленной работе компьютера достаточно будет подключить этот носитель. Согласно отзывам, система действительно начинает работать заметно быстрее. При этом многие даже умудряются использовать одновременно несколько флешек.
Читайте также: Инструкция по созданию мультизагрузочной флешки
Мы рады, что смогли помочь Вам в решении проблемы.Опрос: помогла ли вам эта статья?
Да Нетlumpics.ru
Флешка как оперативная память
При работе за недорогими компьютерами, в которых установлено не более 2 Гбайт оперативной памяти, что часто встречается особенно среди ноутбуков, пользователи иногда замечают некоторую задержку в реакции компьютера на какую-то команду или медленное открытие файлов. Эта задержка особенно становится заметной при открытии сразу нескольких программ, например, браузера с несколькими закладками, программы Word с несколькими открытыми файлами.
Проблема эта связана с недостаточным объемом оперативной памяти, из-за чего Windows создает на жестком диске файл подкачки. Жесткий диск имеет довольно большое время отклика и маленькую скорость чтения и записи по сравнению с оперативной памятью, что и создает некоторую заторможенность.
Для частичного решения этой проблемы при невозможности установки дополнительной оперативной памяти, Microsoft внедрила в операционную систему Windows технологию ReadyBoost, которая позволяет увеличить быстродействие компьютера за счет внешней флешки. Многие пользователи считают, что при этом получается флешка как оперативная память, но это не так. По технологии ReadyBoost флешка используется не как дополнительная оперативная память, а как еще один диск, на котором можно сделать файл подкачки.
Как показывается практика, использование флешки для увеличения быстродействия компьютера позволяет добиться прироста скорости до десяти раз при считывании с флешки файлов небольшого размера. Это становится очень заметно при запуске приложений, когда программа обращается к множеству мелких библиотек. При обращении к файлам большого размера значительного прироста быстродействия не наблюдается.
Настроить флешку для использования по технологии ReadyBoost не сложно. Для этого потребуется флешка, желательно скоростная и пустая, а также свободный разъем USB. На многих компьютерах по умолчанию установлен режим автозапуск и при подключении флешки должно появляться окошко с предложением варианта программы, для открытия обнаруженных на носителе файлов, где также будет показан вариант выбора технологии ReadyBoost. В данном случае пример рассматривается на операционной системе Windows 7.

Можно также найти флешку в проводнике и нажатием правой кнопки на нее зайти в ее свойства, где можно перейти на вкладку ReadyBoost.
 Вкладка ReadyBoost в свойствах флешки
Вкладка ReadyBoost в свойствах флешки Для начала использования флешки как дополнительного файла подкачки достаточно выбрать пункт «Использовать это устройство» и нажать «ОК». Также можно вручную задать выделяемое место для этих целей или согласиться с рекомендуемыми настройками. После этого на флешке создается файл ReadyBoost.sfcache и технология ReadyBoost сразу начинает работать.
Эта же технология реализована в коммерческой программе eBoostr, которая позволяет использовать флешку для ускорения работы компьютера на любой версии операционной системы Windows.
Также интересные статьи на сайте chajnikam.ru:Гибридный жесткий диск, что это такое?Факторы выбора игрового компьютераПреимущества windowsВредоносные программы это?
chajnikam.ru
Когда флешка как оперативная память. Дополнительное ускорение
Есть такая технология, когда флешка работает как оперативная память. Называется эта технология readyboost. Смысл её в том, что можно использовать практически любую флешку как дополнительный источник буферизации данных. Что способствует увеличению скорости работы компьютера.
Для компьютеров у которых установлено от 2 гб. оперативной памяти и выше, данная технология не будет иметь смысла, так как процент увеличения производительности будет несущественным. А для тех компьютеров, которые не могут похвастаться большими объемами оперативной памяти, эта технология будет иметь практический смысл.
Для того чтобы использовать флешку как дополнительную оперативную память, вам понадобиться любая флешка, я буду использовать обычную флешку объемом 4 гб.
Вставляем флешку в USB порт компьютера и ждем пока она появится в проводнике
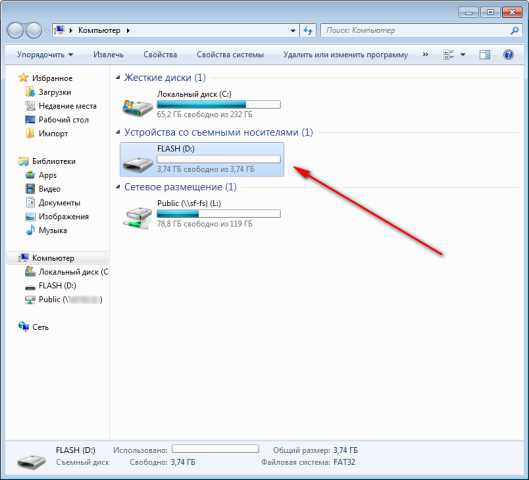 Открываем свойства флешки и переходим во вкладку “ReadyBoost”
Открываем свойства флешки и переходим во вкладку “ReadyBoost”
 Для включения технологии ReadyBoost вам нужно установить маркер на “Использовать это устройство” и указать объем памяти от общего объема флешки. Я разрешил использовать весь объем флешки
Для включения технологии ReadyBoost вам нужно установить маркер на “Использовать это устройство” и указать объем памяти от общего объема флешки. Я разрешил использовать весь объем флешки
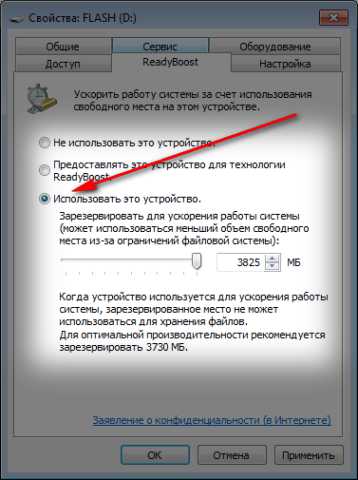 После нажатия на кнопку “Применить”, с вашей влешки будет стерта вся информация, будьте внимательны!
После нажатия на кнопку “Применить”, с вашей влешки будет стерта вся информация, будьте внимательны!
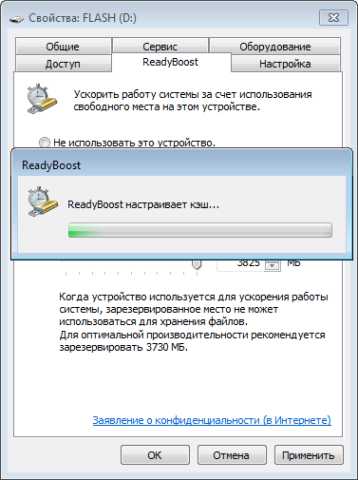 После успешного создания readyboost файла на флешке, в проводнике она будет выглядеть на 100% заполненной.
После успешного создания readyboost файла на флешке, в проводнике она будет выглядеть на 100% заполненной.
Готово! Теперь ваш компьютер сможет работать немного быстрее, благодаря тому что флешка как оперативная память.
Помогла статья? Помоги сайту, поделись ссылкой!
Интересные статьи по теме:
faqpc.ru
USB флеш вместо оперативной памяти или как при помощи ReadyBoost .
Вы можете использовать флешку как оперативную память , если по каким либо причинам вы не можете установить оперативку в свой комп (например нет свободных слотов или оперативная память только встроенная и не позволяет установить дополнительную память. Такое бывает особенно сейчас в новых , компактных нетбуках. Но вы хотите ускорить свой компьютер ,в таком случае вам поможет встроенная программа в Windows 7 или Vista «ReadyBoost»
ReadyBoost добавляет дополнительные кэш-памяти в систему, которые используются вашим компьютером, гораздо быстрее, чем виртуальный память на жестком диске.
Это повышает общую производительность вашего компьютера, позволяя операционной системе для хранения часто используемых файлов и компонентов операционной системы использовать кэш-памяти в вашей USB-флешки, которые могут быть доступны очень быстро. Если у вас есть система Vista/7, с минимальным количеством 512MB RAM, ReadyBoost может очень помочь. Если у вас уже есть 2 ГБ или более оперативной памяти, вероятно, ее эффективность будет мала. Но на ноутбуке, с помощью ReadyBoost можно увеличить время автономной работы, потому что это уменьшает нагрузку на жесткий диск, который имеет тенденцию потреблять много ресурсов.
Следует отметить, что если вы хотите использовать ReadyBoost, вы должны убедиться, что система службы Vista/7 SP1 пакет установлен.
Запуск Windows ReadyBoost на вашей системе
Вставьте флешку в компьютер и в свойствах флешки во вкладке ReadyBoost (там на верху появится такая надпись-«Ускорить работу системы за счет использования свободного места на этом устройстве» ) поставить галочку на «Использовать это устройство» и зарезервировать нужное вам количество памяти.
Зайдите в компьютер —>> свойства флешки

Переходим на ReadyBoost
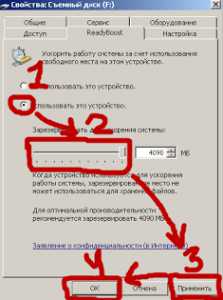
Альтернативы Vista ReadyBoost
Если у вас система не Vista или 7, есть программа, которая предназначена для пользователей Windows XP. Эта программа называется eBoostr . Ее работа очень похожа на работу ReadyBoost, и даже позволяет использовать несколько устройств. Для этого вам нужно скачать , но к ней нужно будет найти ключик для активации. Она работает бесплатно вроде бы 15 или 30 дней. За это время вы узнаете нужна она вам или нет , если нужна то на форумах можно будет найти ключ , если же не найдёте , то её можно купить .
robotex.com.ua