Как создать образ жесткого диска
Как создать образ жесткого диска
Самая неприятная ситуация для пользователя – компьютер не загружается, а на восстановление Windows требуется много времени. Быстро восстановить систему можно с помощью заранее сделанной резервной копии. Бэкап (резервная точная копия) получится легко сделать с помощью простой программы «R-Drive Image». Утилита создает файл-образ с расширение .iso (может быть и другое), который включает в себя системный реестр, загрузчик ОС, настройки рабочего стола и т.д.
1
Скачайте условно бесплатную версию программы по ссылке1 или по ссылке2 . Установите и запустите программу. В ее главном окне выберите действие «Создание образа».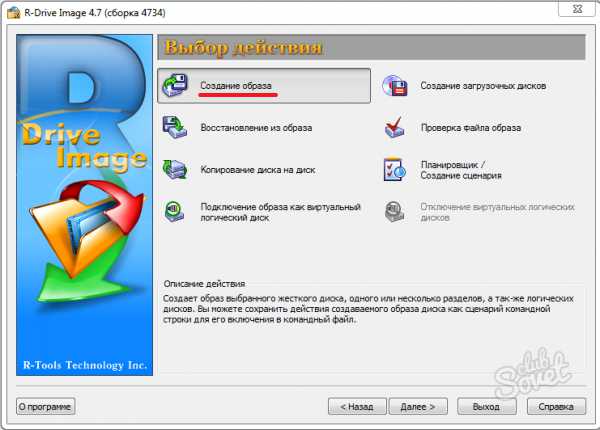
2
В следующем окне перечислены под номерами условные значки логических дисков данного компьютера. Выберите тот раздел, копию которого хотите создавать. Например, создаем клон логического диска С: кликните на нем левой кнопкой мыши, под его именем появится красная черта. Внизу окна станет доступной кнопка «Далее».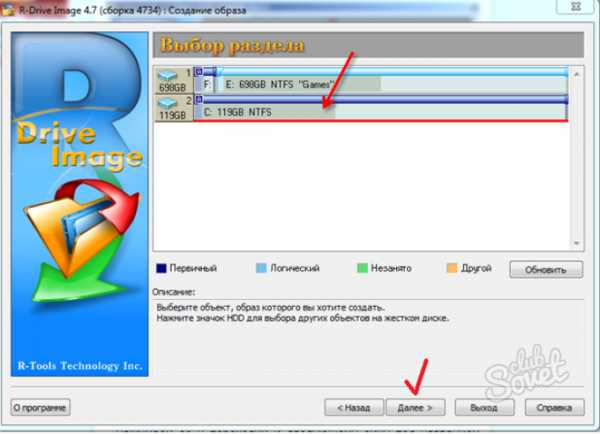
3
Нажмите кнопку «Далее». Следующее окно называется «Расположение образа». В этом окне задайте имя файла-образа и место его расположения, то есть укажите, в какой папке записать этот файл и его название. Лучше заранее создать на жестком диске папку для сохранения резервных копий разделов диска. Например, папку назовем «Image-klon», а файл — «myklon». Нажмите кнопку «Далее».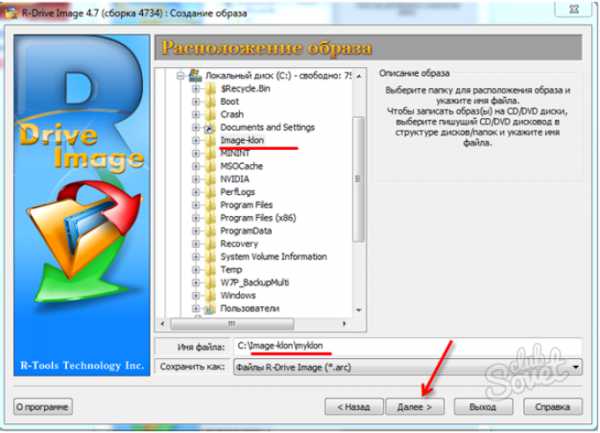
4
В окне «Опции образа» задайте степень сжатия файла-образа. Для этого передвиньте отмеченный ползунок в нужную позицию. Следует при этом учесть, что чем быстрее проходит процесс клонирования, тем больше размер конечного файла и наоборот – увеличивая время создания образа, уменьшаем объем файла. В правой части окна отображается размер свободного места на диске и приблизительный размер конечного файла. Нажмите «Далее».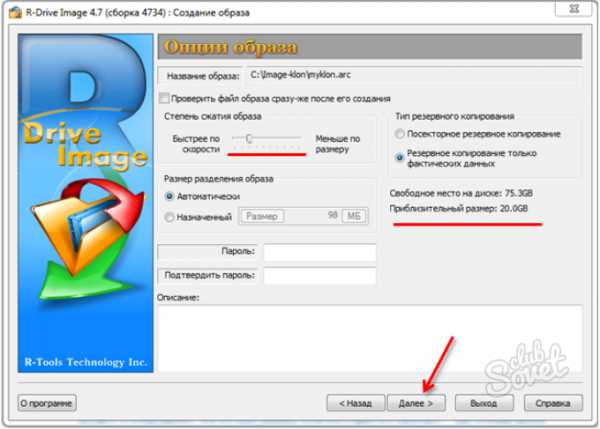
5
В следующем окне можно отметить галочкой опцию «Игнорировать ошибки чтения диска (плохие секторы)», если есть вероятность наличия сбойных секторов на диске, мешающих сделать резервную копию, иначе никаких действий не выполняете и переходите к следующему окну. Здесь изучите выведенную по создаваемому клону сводную информацию, если все удовлетворяет, то нажмите «Старт». Для изменения каких-то настроек нажмите кнопку «Назад».
6
Дождитесь окончания процесса создания файла-образа диска. Если клонирование прошло успешно и резервная копия всех данных выбранного раздела создана, то на экране появится надпись «Образ успешно создан». Откройте папку, которую вы указали для размещения файла-образа («Image-klon»), в ней появится файл с расширением «arc». Программа «R-Drive Image» работает с файлами именно такого типа.
Утилита «R-Drive Image» позволяет восстановить в случае необходимости весь скопированный раздел диска или извлечь из копии отдельные файлы, которые были удалены с винчестера, но стали необходимы. Программа создает своеобразный сейв (сохранение) ОС и всех данных пользователя, которые затем можно восстановить за несколько минут. Выполнять клонирование желательно перед каждым серьезным изменением настроек ОС или для «отката» системы при заражении ее вирусами. Главное – наличие свободного места на винчестере.
SovetClub.ru
Создание резервной копии диска программой Acronis True Image Home
Восстановление программой Acronis True Image Home.
Вы можете гарантированно защититься от последствий разрушения операционной системы и потери данных. Существуют программы, которые создают резервные образы ваших жестких дисков. Одной из лучших программ данной категории является программа Acronis True Image Home. Она позволяет проводить резервное копирование и восстановление данных на жестком диске, включая операционную систему, прикладные программы и все пользовательские документы: изображения, видео, сообщения электронной почты и т.д. Эффективность программы Acronis True Image Home подтверждена многими престижными наградами, что неудивительно – продукт не только защищает ваши файлы, но и позволяет восстановить их после вирусных атак, аппаратных и других сбоев буквально одним щелчком мыши. Создайте полную копию жесткого диска за несколько минут или сохраните только критически важные данные и восстановите их еще быстрее. Найти программу Acronis True Image Home не представляет труда на файлообменниках (см. главу о бесплатном скачивании на торрентах). Работать с программой Acronis True Image Home очень легко – это одна из самых продуманных программ. Каждое ваше последующее действие в программе Acronis True Image Home сопровождается подробнейшей инструкцией. С уникальной программой Acronis True Image Home может работать даже новичок.
Работа спрограммой Acronis True Image Home.
Запускаем программу Acronis True Image Home, открывается окно.
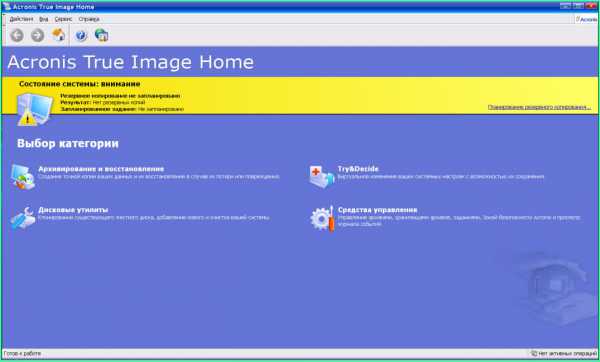
Выбираем раздел «Архивирование и восстановление». Открывается следующее окно.
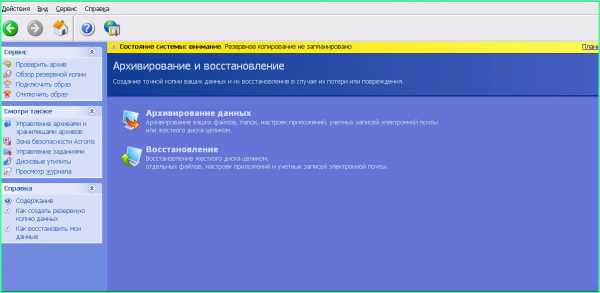


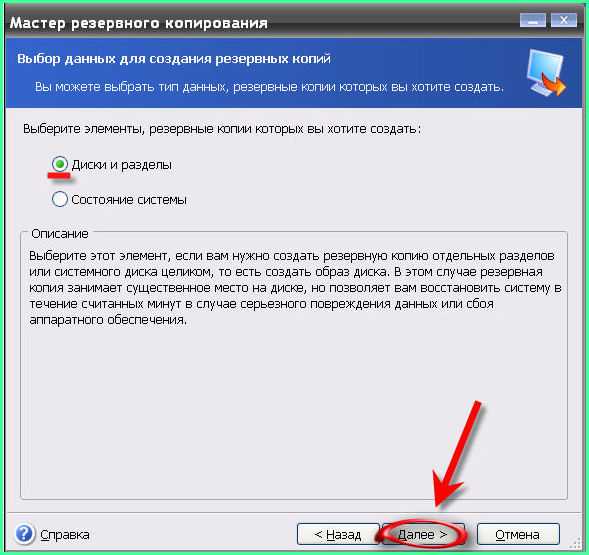

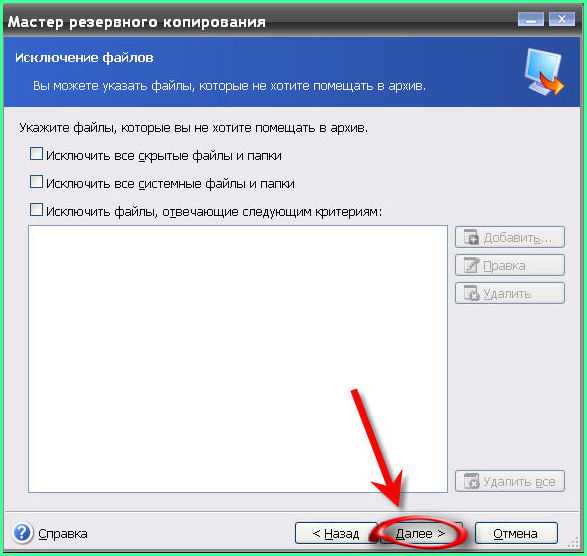



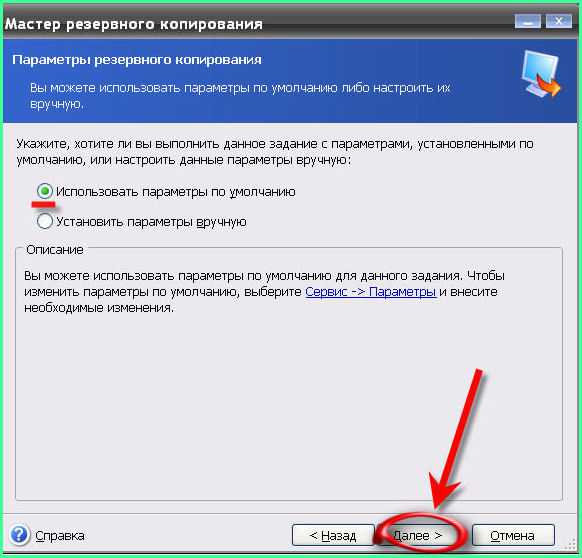
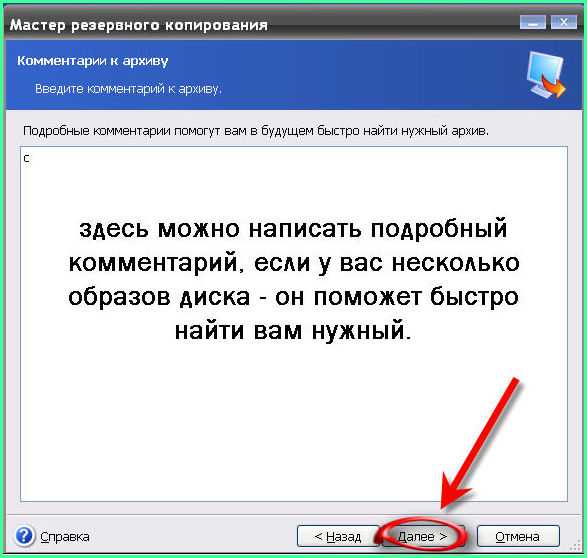
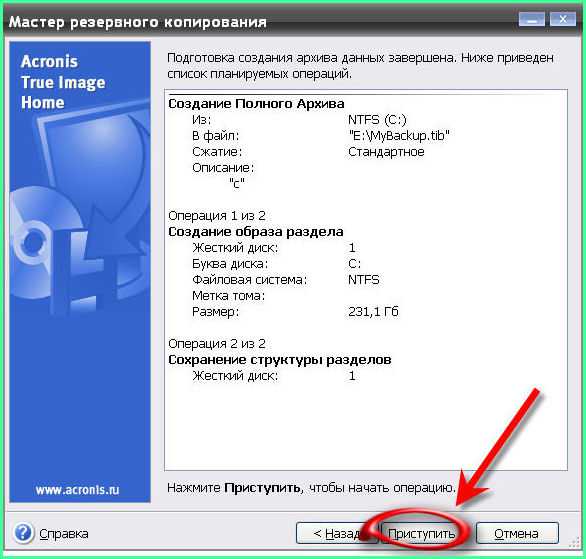



Восстановление работоспособности операционной системы.
Жесткий диск можно за несколько минут вернуть в рабочее состояние на день создания образа. Для этого запускаем программу Acronis True Image Home и жмем «Восстановление» – открывает-ся «Мастер восстановления данных». Жмем «Далее» и в следующем окне находим место, где хранится архив с образом диска (как выглядит этот файл, см. выше), кликаем по нему 2 раза и жмем «Далее».
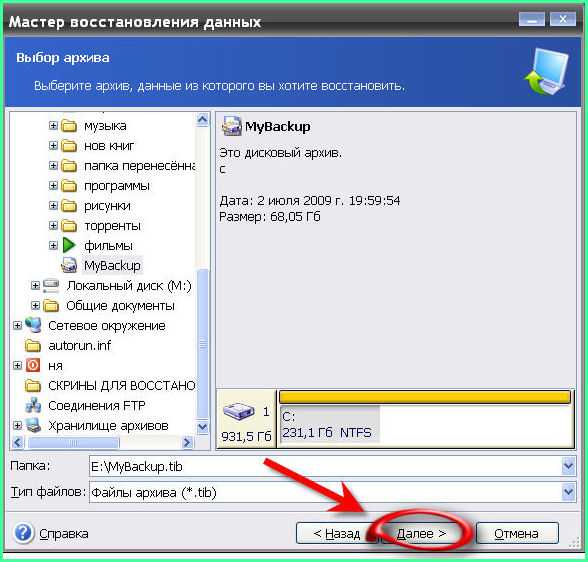
Открывается следующее окно – там ставим точку «Восстановить диски или разделы», и жмем «Далее». В следующем окне ставим галочку напротив восстанавливаемого диска и жмем «Далее».


Диск, на который будет восстановлен раздел, выберите тот же, где он находится в данный момент. Жмем «Далее». В следующем окне выбираем «Активный раздел» и переходим «Далее».
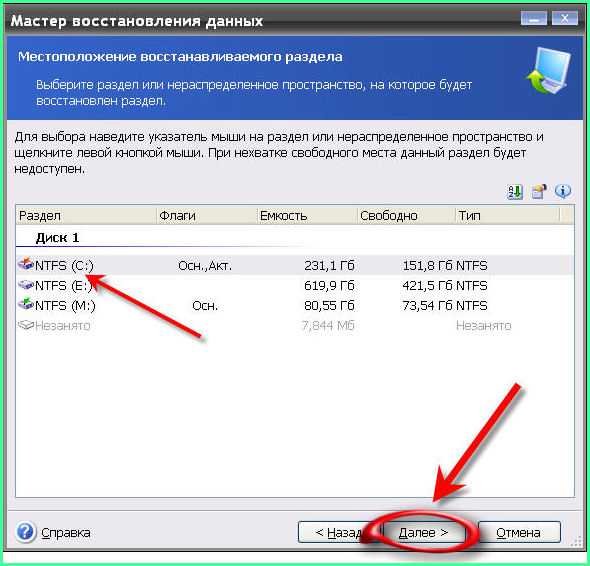
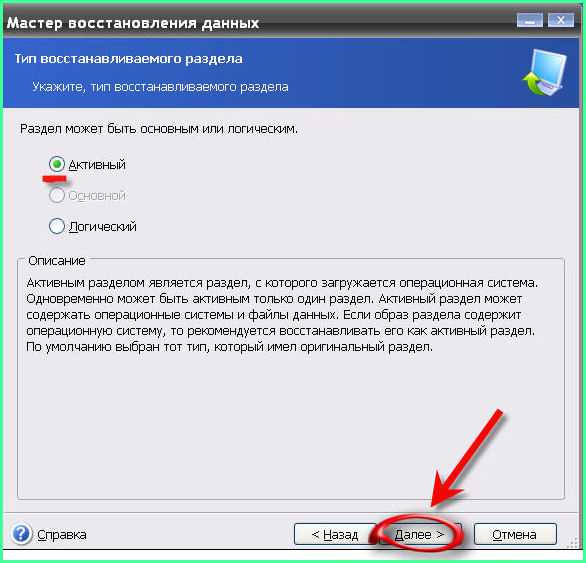
В следующем окошке, ничего не трогая, переходим дальше. Ставим галочку напротив «Да», я хочу назначить восстановленному разделу букву», букву назначаем ту же, что была и на восстанавливаемом, и переходим к следующему окошку.
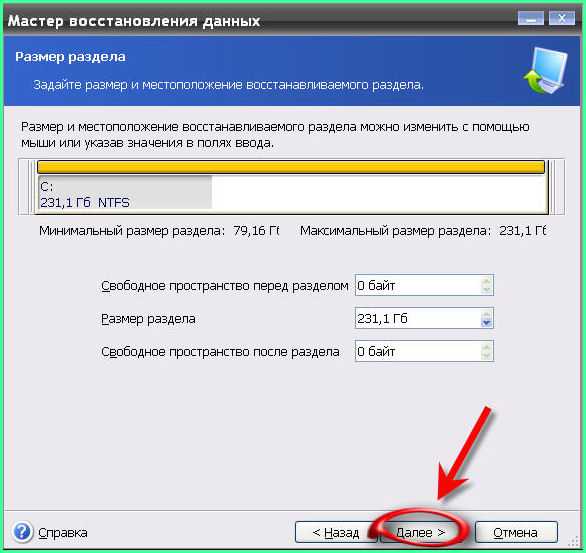
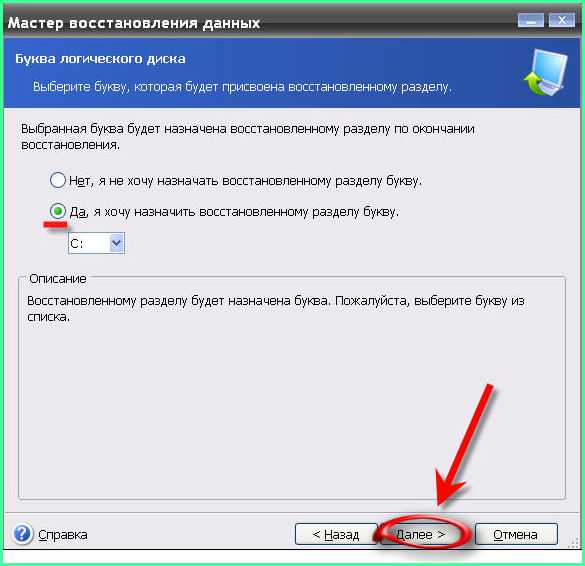

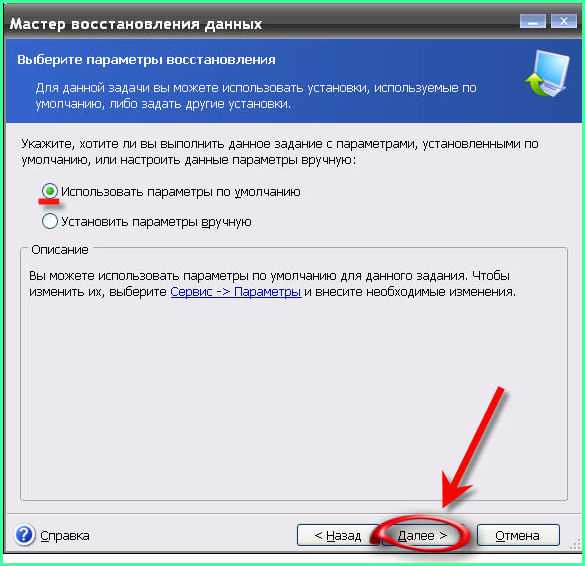
В следующем окне выбираем «Использовать параметры по умолчанию» и переходим дальше. Все готово для начала восстановления, о чем вас оповестит следующее окошко. Жмите «Приступить», после чего начнется процесс восстановления, для которого потребуется перезагрузка компьютера – жмите «Перезагрузка».
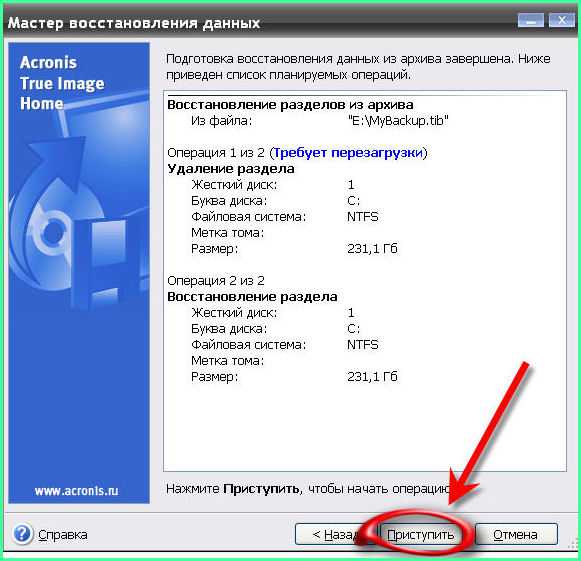
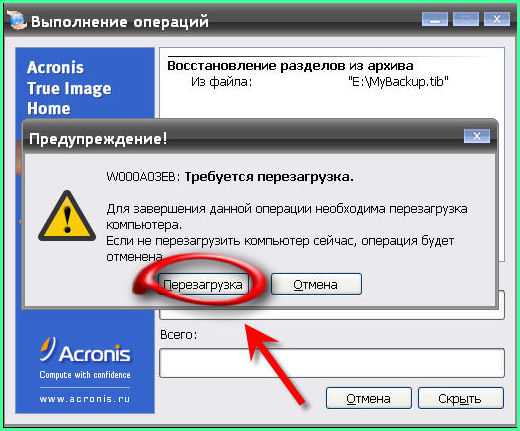
Через несколько минут ваша система восстановлена, и не просто система – все программы и вся информация сохранились! Кроме того, образ можно перенести на любой другой компьютер через программу Acronis True Image Home. Повторюсь, программа Acronis True Image Home очень проста в обращении и доступна даже для начинающего пользователя.
internethalyava.ru
Как создать образ системы и как восстановить систему из образа
8 Октябрь 2013 Юрий Хрипачев Главная страница » О софте Просмотров: 10218Приветствую Вас на своем блоге! В этой статье я расскажу вам, как быстро установить Windows, примерно за пять минут, а если быть точнее, то как создать образ системы и как восстановить систему из образа с помощью программы Acronis True Image. Многие пользователи не делают резервной копии своей системы, и когда Windows начинает тормозить или вообще не запускается, то начинают заново устанавливать систему. А затем драйвера, кодеки, программы. Скажу честно, несколько лет назад так делал и я.
Но как только я узнал, что есть программа резервного копирования Acronis True Image, то сразу понял, что раньше я занимался ерундой. Acronis True Image многое что умеет, но в рамках данной статьи я расскажу только об ее основной функции, это резервное копирование данных и восстановление данных из образа. Как и где ее скачать, я думаю вы разберетесь сами, можете с официального сайта этой программы www.acronis.ru.
С помощью этой программы я восстанавливаю Windows до начального состояния, примерно за три минуты. И причем все драйвера, кодеки и программы, которые мне нужны, уже установлены.
Как сохранить копию системы с помощью программы Acronis True Image.
И так сначала нужно создать образ системы. Для этого запускаем Acronis True Image, и сразу видим основное окно программы.
Для того, чтобы создать образ системы выбираем: “Создать архив”.

Далее выбираем, какой раздел диска нам нужно сохранить. Чтобы создать копию Windows выбираем “Мой компьютер”.
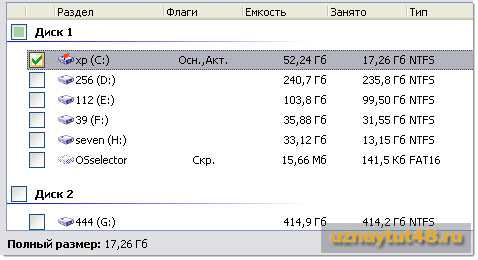
Далее выбираем, какой диск мы сохраняем. Выбирайте тот на котором установлена Windows.

Далее идет предложение создать разный вид архива. Можете просто его прочитать и нажать “Далее”.
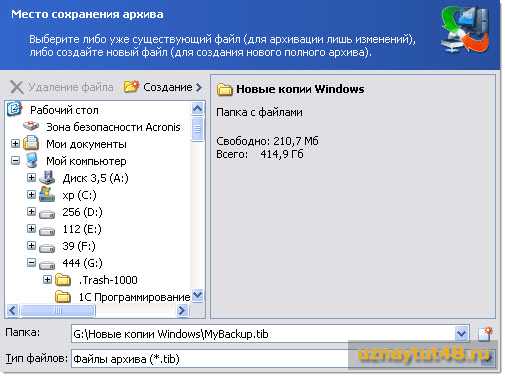
Теперь нужно выбрать место для хранения нашего архива. Я рекомендую каталог для резервных копий создать заранее.

Теперь выбираем режим резервного копирования, о нем вы читали выше. Я всегда выбираю “Создание полного архива”, так как он автономен и не зависит от других архивов. Для себя вы решайте сами, как вам удобней.

Здесь оставляем все по умолчанию.
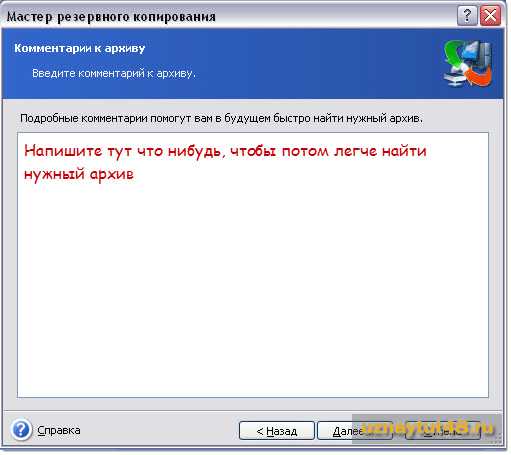
В этом окне вы можете сделать описание вашего архива, чтобы потом легко его узнать. Дело в том, что если у вас будет несколько архивов, то через полгода – год вы забудете какой архив вам нужен. Они могут быть разные, я например, делаю архив с “голой” Windows без драйверов, потом уже с драйверами. И чтобы потом не гадать, лучше их подписать.

Нажимаем на кнопку “Приступить” и создание архива начнется.
Как восстановить систему с помощью программы Acronis True Image.
Чтобы восстановить копию Windows выбираем пункт “Восстановить данные”.

Далее выбираем архив, который мы хотим восстанавливать.

Выбираем “Восстановить диски или разделы”.

Отмечаем чекбокс того диска, который мы восстанавливаем.
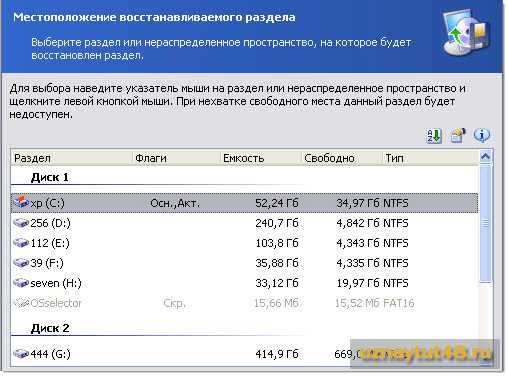
Выбираем диск, куда будет записан наш архив. Тут выбираем тоже место, с какого мы делали архив.

Далее выбираем “Активный”.

Тут выбираем размер раздела, если вы его не меняли после создания архива, то ничего не трогаем и нажимаем “Далее”.

Тут указываем букву нашего диска, под какой буквой у вас системный диск стоит, ту и называем.

Здесь, выбираете “Нет я не хочу”, если восстанавливаете только один архив.

Выбираем параметры по умолчанию.

Нажимаем “Приступить” и после перезагрузки компьютера произойдет восстановление архива. Надеюсь эта статья вам поможет быстро сохранить и восстановить копию Windows. Чтобы не подвергать свою систему дополнительному риску, лучше пользоваться виртуальной машиной. Даже если вы заразите ее вирусом или испортите, основная Windows не пострадает.
И восстанавливается виртуальная система всего за несколько секунд. Более подробно об одной из них вы можете прочитать здесь.
Удачи! Метки: полезные программыuznaytut48.ru
Как создать образ жесткого диска в Paragon Домашний Эксперт 15
Методика создания образа жесткого диска (полного секторного архива) в Домашний Эксперт 15, в Backup end Recovery Home, в Paragon Partition Manager, в Paragon Drive Copy 15, в Hard Disk Manager 15 Professional - одинакова. Образ системного диска (диск с операционной системой Windows) делается также, как и образ обычного диска без системы. Просто на 3-ем шаге (слайде) выбираем Архивировать файлы. И там и там мы делаем полный секторный архив.
Слайд №1
1. Запускаем программу, выбираем на карте дисков диск (раздел), образ которого хотим создать
2. Выбираем на ленте раздел Архивирование и восстановление
3. Жмем на вкладку Архивирование на VD
Мы будем создавать образ системного диска, тип: SSD, метка:120_System(С:), размер 120 ГБ, NTFS, первичный. Вообще это первый шаг в схеме резервного копирования - создать полный секторный архив, т.е. копирование будет посекторное - один в один, что очень важно для системного диска. Почему и называют образ жесткого диска. Что есть в секторе, то и будет скопировано, как занятые биты, так и незанятые.
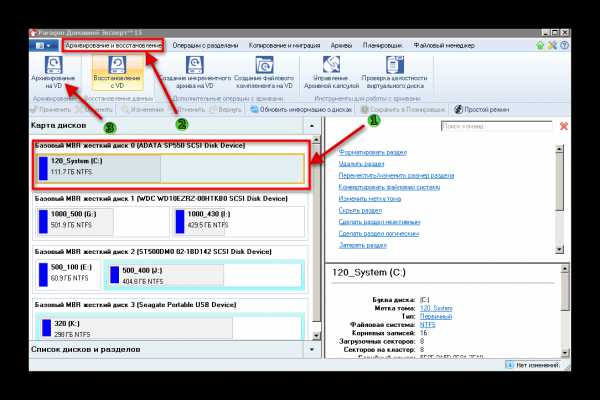
Слайд №2
Запускается Мастер архивирования на VD. Мы можем создать образ целого диска, отдельного раздела жесткого диска, так и отдельных папок и файлов. Относительно этого образа мы будем потом создавать инкрементные архивы. Это будет тема отдельного материала. Т.е. у вас будет несколько образов, с которых вы начнете процесс резервного копирования. Например один образ для системного диска (раздела), как в этом случае, второй для ваших фотографий, третий для файлов кандидатской дессертации и т.д. Каждый образ положит начало своей архивной цепочке файлов. По видам архивов при резервном копировании можно посмотреть здесь.
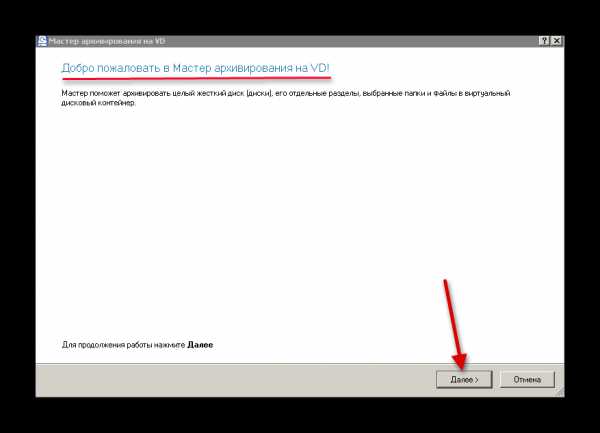
Слайд №3
На этом этапе выбираем Архивировать тома, так как у нас целый жесткий диск. Этот же пункт выбираем и для разделов. Если вы делаете резервную копию папок и файлов, то выбираете Архивировать файлы. Алгоритм работы Домашний Эксперт 15 такой же, как и у всех решений Paragon, где есть резервное копирование.
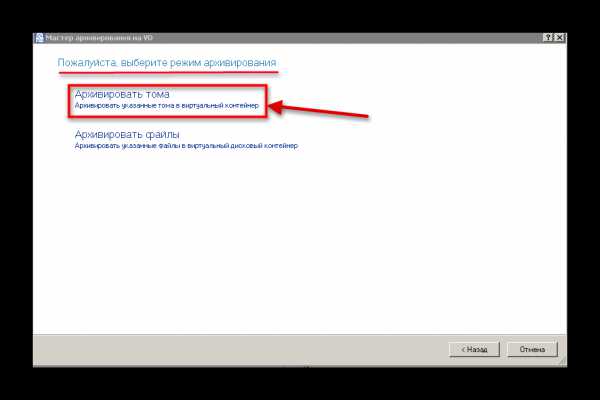
Слайд №4
Для архивирования выбираем жесткий диск 120_System (C:) с операционной системой Windows 7 (также для Windows 8 и 10) и жмем Далее.
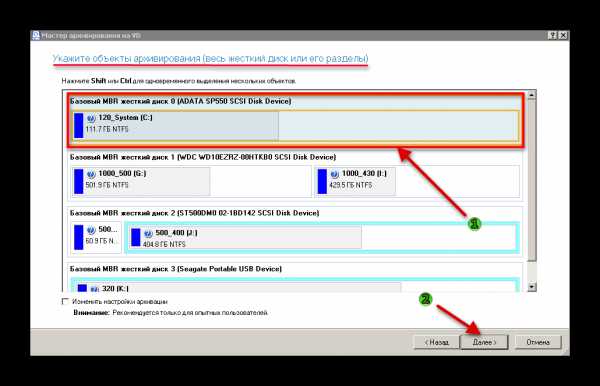
Слайд №5
Заходим в папку G:\Образы и создаем папку 20-05-2017, которую выбираем в расположение архива, вводим имя архива 120_System и описание архива. Обычно я папку создаю для того, чтобы видеть дату создания первого архива. Можно папку не делать, а сразу в имени архива ввести дату и наменование диска. Папка с таким именем будет создана автоматически. Это удобно при ручном архивировании, чтобы было видно дату начала создания цепочки архивных файлов и наменование диска.
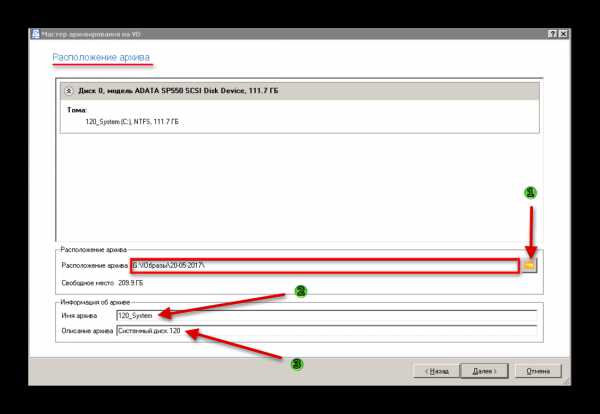
Слайд №6
Мастер архивирования завершил свою работу. Все это мы делали в виртуальном режиме, т.е. можно все отменить или изменить. Пока мы не выберем Применить на панели виртуальных операций - наш образ создан не будет. Мы только создали сценарий наших действий для программы. Это очень удобно для пользователей, чтобы еще раз осмыслить свой действия и нажать Применить, чтобы сценарий был выполнен на физическом уровне. Жмем Готово и переходим в интерфейс программы, где сможем выбрать Применить.
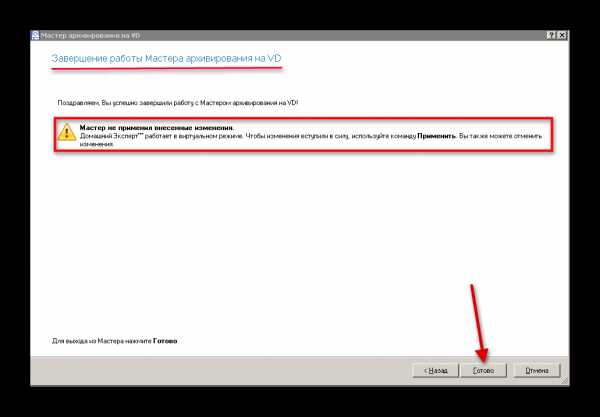
Слайд №7
Перед нами выделена панель виртуальных операций и самый левый пункт в ней Применить. До начала выполнения этой операции мы можем посмотреть на те изменения, которые сделает программа после выполнения сценария на физическом уровне. Жмем Изменения и переходим в слайд №8
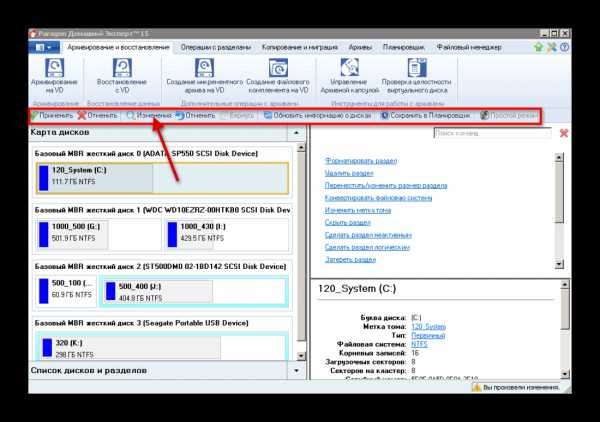
Слайд №8
Выбираем наш диск из перечня дисков и смотрим, что мы должны получить на выходе. В данном случае мы видим, что до операции, то и после нее. Было бы наглядно, если у нас была бы операция разбиения диска на разделы или объединения разделов. Можно отменить операцию, выбрав Отменить последнюю, но мы жмем Применить.
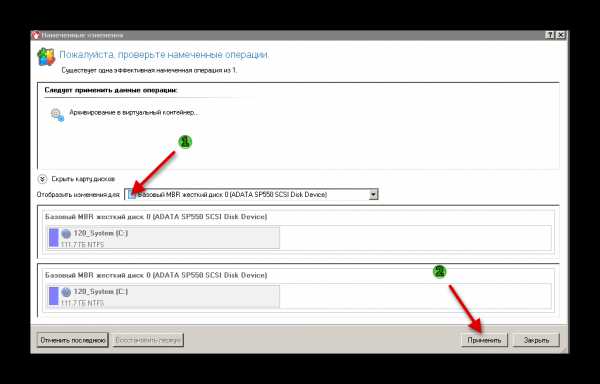
Слайд №9
Вот тепеь начал работать наш сценарий на физическом уровне. Можно поставить галку в бокс Выключить компьютер после выполнения, если вы уходите например готовиться ко сну.

Слайд №10
Процесс создания полного секторного архива (образа жесткого диска) в Paragon Домашний Эксперт 15 завершен. Посмотрим на следующем слайде №11, что мы получили на физическом уровне.
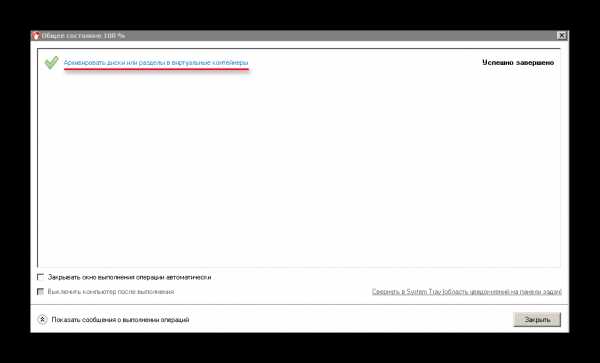
Слайд №11
Вот так выглядит папка с файлами полного секторного архива, образа системного диска. Общий размер составляет почти 33,5 гб. Файл 120_System.pfi содержит файловую структуру диска. Он будет меняться каждый раз после создания очередного инкремента, сохраняя новую структуру файловой системы. Каждый раз после запуска программа сканирует диск и сравнивает результаты сканирования с информацией из предыдущего файл .pfi, после чего определяется какие сектора (файлы) изменились. Они попадут в новый инкремент или файловый комплемент, смотря, какой метод мы выберем для копирования. Вот так работает алгоритм программы

Подводя итоги: любая схема резервного копирования в Paragon Домашний Эксперт 15 начинается с создания полного секторного архива диска (раздела). Относительно нее мы будем создавать дифференциальные или инкрементные архивы. Для системного диска это может быть несколько полных резервных копий, например 3-4. Делаем четвертую полную копию, а первую удаляем, т.е. всегда имеем три полные резервные копии, актуальные по времени. Все это определяется наличием места на резервном носителе и необходимой степенью надежности.
Вам также могут быть полезны материалы:
Подготовка Paragon Backup end Recoverу 15 Home к настройке (важно)!
Виды архивов при резервном копировании данныхParagon Backup Recovery 15 Home - это резервное копирование и восстановление системы и данныхКак скачать и установить Paragon Backup end Recovery 15 Home
Подписывайтесь на уведомления о новых уроках!
Буду благодарен за отзывы и комментарии!
До встречи на моих видео-уроках по системным утилитам!
sergey-povalishin.ru











