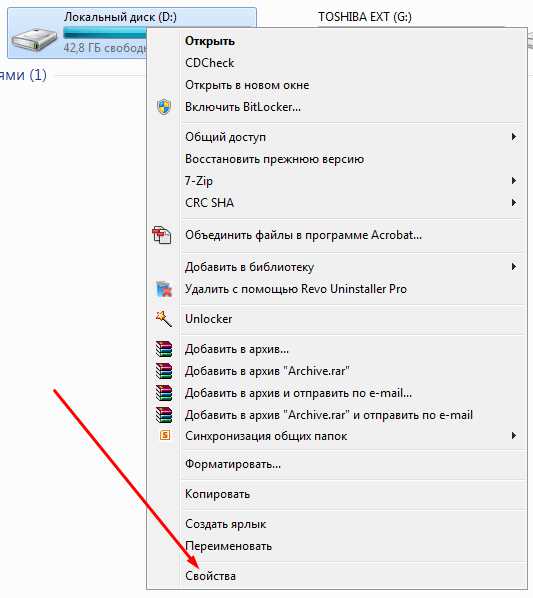Как перевести жесткий диск из gpt в mbr
Как преобразовать, конвертировать диск GPT в MBR
Здравствуй уважаемый читатель блога COMP-DOMA.RU В этой статье я хочу поделиться несколькими способами преобразования, конвертирования жёсткого диска целиком, или отдельных разделов как с потерей всех данных, так и с сохранением всей информации на диске. Нужный вариант я думаю Вы для себя выберите сами
Первый раз я столкнулся с такой необходимостью, когда товарищ по работе купив ноутбук с предустановленной операционной системой Windows 8, попросил меня переустановить на Windows 7.
Честно говоря, я и сам так и не смог признать Windows 8 как операционку для стационарного ПК, потому, что сделали её для всего (и для тач платформ=управление прикосновением, и для обычных пользовательских ПК), а если сделано для всего, значит, толком не для чего! Потому, что у каждой платформы есть свои нюансы, есть свои плюсы и минусы, с которыми нужно считаться при разработке любой операционной системы! А тут разработчики Майкрософт решили объять не объятое. В итоге теперь им приходится практически насильно при помощи разных уловок и даже защит от стирания этой операционки заставлять пользователей ПК, пользоваться Windows 8.
Ладно, меньше «воды» продолжим
Забрав ноутбук у товарища, я без задней мысли зашёл в БИОС, для выставления загрузки с CD-ROMa, или флэшки, но подобных опций там не обнаружил. Пытливые умы и продвинутые пользователи, обязательно, неизбежно столкнуться с такой же проблемой, но не стоит сразу паниковать!
Давайте немного вникнем в очередную хитрость разработчиков, которые нам (как я уже выше говорил), пытаются насильно «втюхать» виндовс 8.
Для справки: 
И так, раз мы в БИОСе не наблюдаем загрузки с внешних устройств, значит нам попался БИОС UEFI.
Обходим эту проблему, и включаем загрузку с внешних носителей.
В разделах БИОСа, нам нужно внимательно просмотреть разделы Security, System Configuration или Boot.
В этих разделах ищем опцию Secure Boot и отключаем её, ставим Disabled (отключено) Выглядит это примерно вот так:
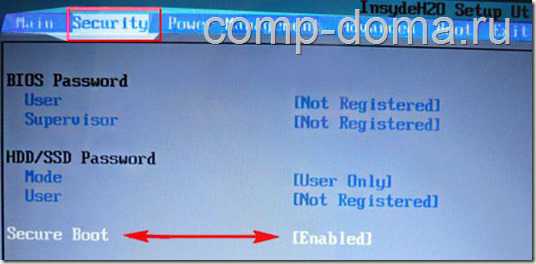
Далее, нам нужно будет выполнить ещё одно действие включить «режим совместимости с другими операционными системами».
Переходим во вкладку «Boot» ищем строчку «Boot Mode» и при помощи стрелок на клавиатуре выставляем значение «Legacy». Примерно как на скриншоте ниже.
Хочу предупредить, что у разных производителей, эти пункты могут находится в разных местах БИОСа. Производитель, не теряет надежды, и со всех сил пытается скрыть от нас возможность не пользоваться навязчивой и неудобной для настольных ПК Windows 8. ))
Но так как Вы уже знаете что нужно искать, и где. Включите немного своего внимания, и Вы рассмотрите и найдёте эти пункты, даже если производитель решил их от нас понадёжней припрятать
БИОС настроили, теперь запускаем установку Windows с установочного диска, или флэшки.
Теперь займёмся непосредственно преобразованием, конвертированием диска из GPT в MBR.
Способ о котором я сейчас расскажу, подойдёт только для чистого жёсткого диска, или если на диске нет никакой ценной для Вас информации, потому что данный способ при конвертировании сделает диск совершенно чистым.
1. Для начала начинаем грузится с установочного диска, и доходим до момента, когда установщик предложит выбрать раздел для установки.
При установке Window 7, этот шаг будет выглядеть вот так:

Теперь нажимаем на клавиатуре сочетание клавиш Shift + F10, появится тёмное окно, которое называется «Командная строка»
В командной строке вводим несколько поочерёдных команд. После введения каждой, жмём кнопку «Enter»
На скриншоте ниже я покажу как будет выглядеть весь процесс в командной строке, команды которые нужно вводить обведу красным прямоугольником. У Вас должно получиться точно так же как у меня, тогда с полной уверенностью можно сказать, что процесс преобразования, конвертирования прошёл удачно!

Команды по очереди ввода и их краткое описание:
1. diskpart — Запуск консольной утилиты для работы с дисками, разделами и томами в Windows. 2. list disk — Просмотр дисков, отображаются под цифрами, в моём случаи это диск «0» 3. select disk 0 — Выбираем необходимый диск. 4. clean – Очищаем диск от других разделов. 5. convert mbr – Преобразовываем GPT диск в MBR. 6. exit— Выйти из Diskpart
После всех манипуляций, со спокойной душой переходим к штатной установке Windows 7
Повторюсь. Этот способ подойдёт тем, у кого чистый жёсткий диск (на пример новый ноутбук) и не требуется сохранять какую либо информацию.
Для тех кто хочет преобразовать, конвертировать жёсткий диск из GPT в MBR без потери данных, предлагаю прочитать небольшую статью о мощной, бесплатной программе на русском языке, для работы с жёсткими дисками и разделами жёстких дисков AOMEI Partition Assistant Standard.
Кому понравилась статья, обратите внимание на рекламу на сайте. Там кстати иногда бывают интересные вещи. Желаю удачи!
(4 голосов, средний: 5,00 из 5) Загрузка...Интересное на блоге
В закладки: постоянная ссылка.
comp-doma.ru
Установка Windows на конвертированный из MBR в GPT диск без потери данных на несистемных разделах
Стиль разделов жесткого диска GPT дает больше преимуществ, чем устаревший стандарт MBR, как коммерческому сектору, где используется оборудование для хранения гигантских объемов данных, так и обычным пользователям. Плюсы GPT-дисков для обывателей – лучшее быстродействие и большая вероятность восстановления случайно или аварийно уничтоженных данных. Если материнская плата компьютера поддерживает режим работы BIOS UEFI (непременное условие работы с GPT-дисками), но по какой-то причине жесткий диск со сформированной структурой разделов и хранящимися данными имеет стиль разделов MBR, все можно изменить. Не без вреда для операционной системы, но с сохранением структуры диска и файлов на несистемных разделах. Windows все же придется переустанавливать. Конечно, есть способ обойтись и без переустановки Windows, но он усложнен процессом восстановления способности текущей операционной системы загружаться. Ведь придется вручную создавать раздел восстановления и шифрованный раздел EFI (используются вместо загрузочного раздела «Зарезервировано системой» на MBR-диске), а затем восстанавливать загрузчик систем UEFI. При переустановке Windows все эти моменты будут решены автоматически. Плюс к этому, получим чистую операционную систему без старых ошибок работы.
Итак, ниже рассмотрим, как установить Windows на конвертированный из MBR в GPT диск без потери данных на несистемных разделах. Но прежде поговорим о том, как происходит установка Windows на GPT-диск с потерей разметки и хранящихся данных.
1. Установка Windows на GPT-диск с потерей данных
Сохранять структуру разделов и данные MBR-диска не всегда есть смысл. Например, при подключении жесткого диска, приобретенного на вторичном рынке. Что делать в таком случае? Поскольку BIOS UEFI работает только с GPT-дисками, необходимо, соответственно, чтобы этот режим работы прошивки был активен, а процесс установки Windows проводился с загрузочной флешки UEFI. К этим моментам мы еще вернемся при рассмотрении способа установки Windows на GPT-диск без потери данных и разделов. Но если жесткий диск изначально был инициализирован как MBR, то в процессе установки Windows при включенном интерфейсе BIOS UEFI получим следующее уведомление.

Что сделать, чтобы установка Windows на GPT-диск стала возможной? Нужно удалить полностью все разделы на жестком диске...
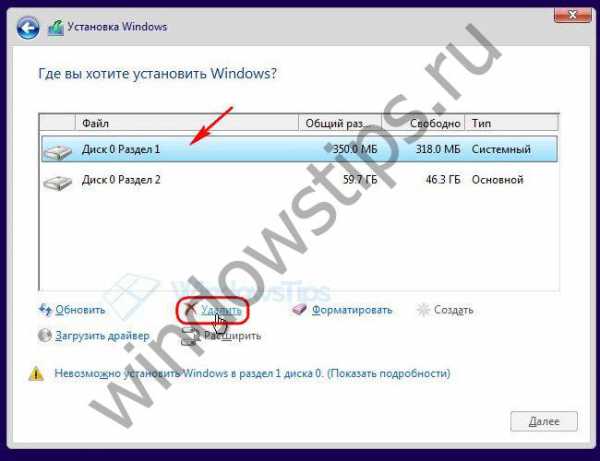
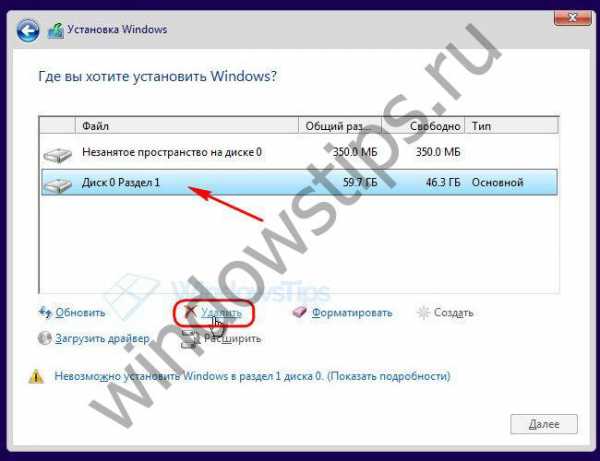
...и устанавливать операционную систему на нераспределенное дисковое пространство. Или с помощью кнопки «Создать» сформировать на диске несколько разделов, чтобы указать в качестве места установки системы только один из них, а остальные использовать как файлохранилища.
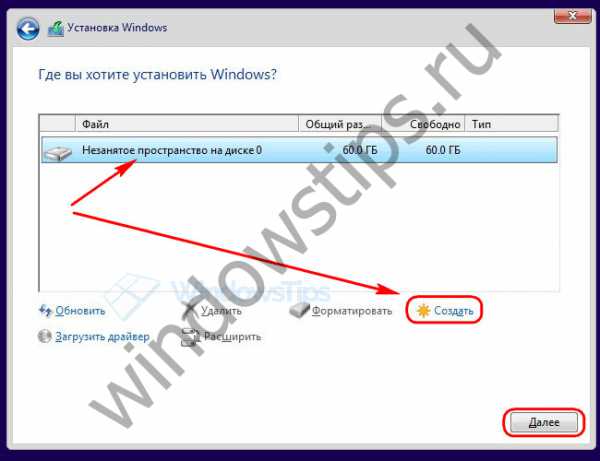
В процессе установки Windows жесткий диск будет автоматически преобразован в GPT.
Это способ установки Windows на GPT-диск с потерей структуры разделов и хранящихся данных. А как быть, если MBR-диск заполнен информацией, и ее много? Даже если важные данные есть куда временно перенести – на другой жесткий диск или съемный носитель, при больших объемах процедура переноса файлов туда и обратно займет время. Если данные и вовсе некуда временно поместить, выход только один – конвертирование диска из MBR в GPT с дальнейшей переустановкой Windows на системный раздел.
2. Подготовительный этап
Прежде чем приступить к процессу конвертирования, необходимо проверить кое-какие моменты и подготовить рабочие инструменты. Нужно:
- Убедиться, что BIOS действительно поддерживает интерфейс UEFI;
- Записать загрузочную флешку UEFI с установочным процессом 64-битных Windows 7, 8.1 и 10 (делается с помощью программы Rufus или утилиты для скачивания дистрибутива версий системы 8.1 и 10 Media Creation Tool);
- Сохранить важные данные текущей Windows, в частности, файлы в папках пользовательского профиля, экспортировать настройки значимых программ, извлечь лицензионные ключи и проделать прочие действия, как перед обычным процессом переустановки операционной системы;
- Скачать с официального сайта и установить на компьютер (в текущую Windows на MBR-диске) программу AOMEI Partition Assistant, с помощью которой и будет осуществлен процесс конвертирования жесткого диска из MBR в GPT. Программу можно скачать в бесплатной редакции Standard Edition, она в числе прочего функционала предусматривает возможность преобразования стилей разделов диска.
3. Конвертирование диска из MBR в GPT
Проведя все перечисленные выше действия и подготовив необходимые инструменты, запускаем AOMEI Partition Assistant. В нашем случае в окне программы увидим два жестких диска компьютера: один из них уже успешно прошел процедуру конвертирования из MBR в GPT, а другому, MBR-диску ее еще только предстоит пройти.
Вам может быть интересно: Активация Windows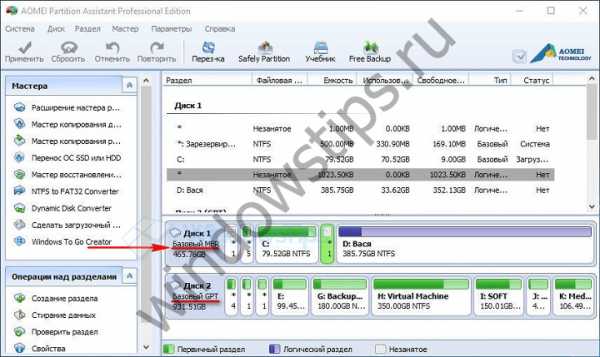
На MBR-диске вызываем контекстное меню, выбираем команду «Преобразовать в GPT-диск», затем в окошке подтверждения запуска операции жмем «Ок».
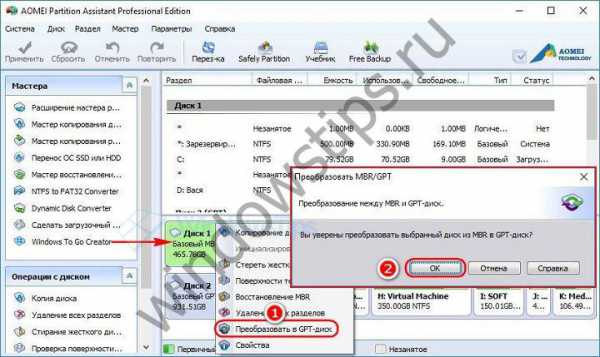
Появится программное окошко с советом прежде запуска операции убедиться, что материнская плата поддерживает режим работы BIOS UEFI. В этом окошке также сообщается, что если конвертируемый диск является загрузочным, и на нем установлена операционная система, последняя по завершении операции больше не сможет загрузиться. Вот почему важно всерьез отнестись к подготовительному этапу операции и проделать все рекомендуемые в предыдущем пункте статьи действия. Жмем «Да».
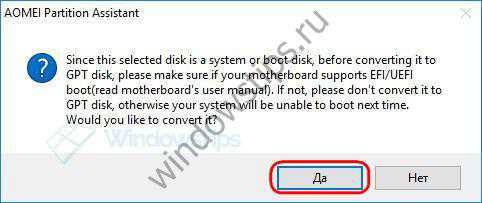
В левом верху окна нажимаем кнопку «Применить».
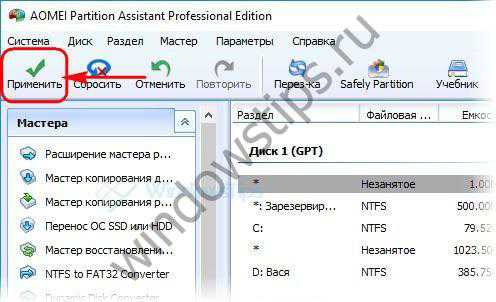
Далее будет еще пара шагов прежде непосредственного запуска операции конвертирования: в окошке с описанием запускаемых действий жмем внизу «Перейти» и подтверждаем старт нажатием «Да».
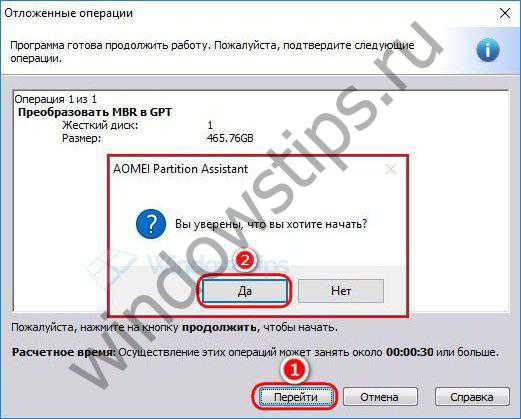
Нажатие «Да» – это точка невозврата, текущая Windows больше не сможет загрузиться, поскольку жесткий диск по завершении операции будет преобразован в GPT. О завершении операции оповестит такое вот программное окно, в котором единственным возможным действием будет нажатие «Ок».

Перед нажатием «Ок» проверяем, подключена ли загрузочная флешка UEFI с установочным процессом Windows. После нажатия «Ок» компьютер перезагрузится.
4. Настройка BIOS UEFI
При следующем запуске компьютера нужно сразу же войти в BIOS, чтобы выставить режим работы UEFI. В BIOS материнской платы Asus это делается следующим образом. В главном меню жмем либо кнопку «Дополнительные настройки», либо клавишу F7.
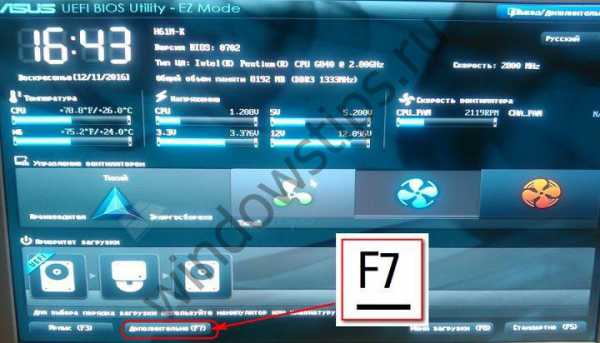
Нажатием «Ок» подтверждаем вход в расширенный режим. Переходим во вкладку «Загрузка», далее выбираем раздел «CSM» (он должен быть включен, то есть напротив него должно стоять значение «Enabled»). В графе «Параметры загрузочных устройств» устанавливаем значение «UEFI и Legacy UpROM» – режим совместимости, при котором возможна загрузка как в режиме UEFI, так и в Legacy. Затем с помощью кнопки «Back» выходим из настроек раздела.

Если на компьютер будет устанавливаться Windows 7, необходимо еще отключить безопасную загрузку (Secure Boot) – войти в раздел «Безопасная загрузка» и в графе «Тип ОС» установить значение «Другая ОС». И выйти на уровень вверх кнопкой «Back».
Далее опускаемся к разделу «Приоритет загрузки» и кликаем кнопку перечня устройств.
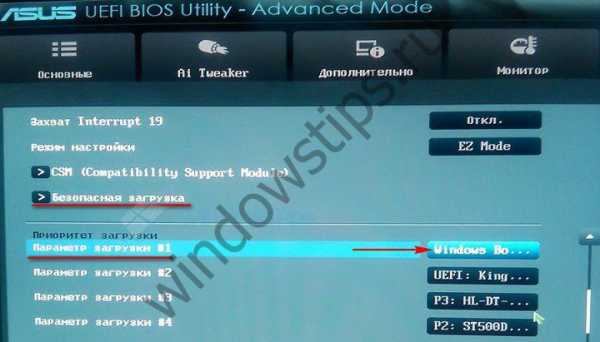
В перечне устройств загрузки выбираем загрузочную флешку UEFI.
Сохраняем внесенные в BIOS изменения: жмем клавишу F10 и выбираем «Да».
В BIOS других материнских плат, соответственно, настройки будут иными. Но их суть будет сводиться к тому же, что описано для материнской платы Asus:
- Установка режима работы UEFI (или режима совместимости, если таковой поддерживается, как в рассмотренном примере);
- Отключение безопасной загрузки для операционных систем, не соответствующим сертификатам стандарта UEFI;
- Выставление приоритета загрузки с флешки UEFI;
- Сохранение настроек.
5. Установка Windows на GPT-диск
После сохранения настроек BIOS UEFI компьютер загрузится с флешки. Проходим начальные этапы процесса установки и немного задержимся на выборе места установки. Чтобы данные на несистемных разделах диска остались в целости и сохранности, необходимо удалить только два раздела, которые на MBR-диске отвечали за запуск Windows – первый загрузочный раздел с объемом в 350 или 500 Мб (в зависимости от версии Windows) и второй раздел, на котором была установлена сама операционная система. Чтобы не ошибиться, особенно в случае, если жестких дисков к компьютеру подключено несколько, лучше ориентироваться на размер разделов. В нашем примере только что конвертированный из MBR в GPT диск процессом установки Windows определяется как Диск 0. Удаляем сначала первый раздел с помощью кнопки «Удалить».
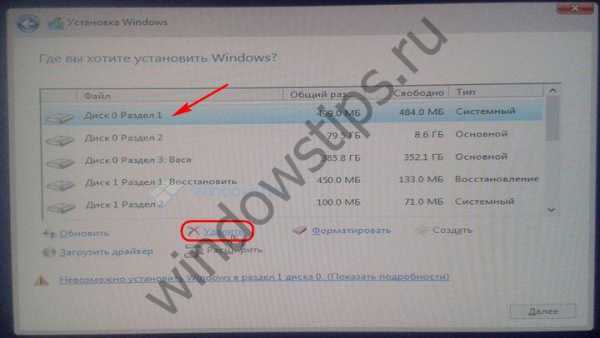
Затем повторяем процедуру со вторым разделом.

Делаем клик на образовавшемся в результате удаления разделов незанятом пространстве и жмем кнопку «Далее» для продолжения процесса установки Windows.
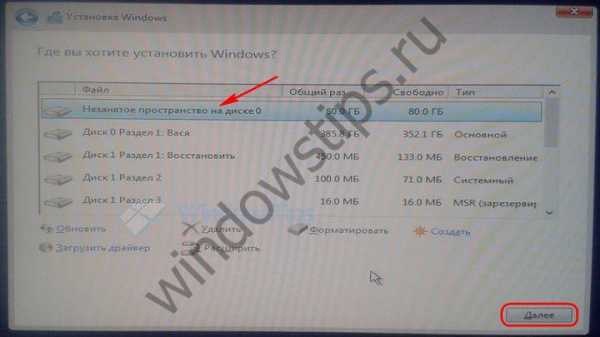
WindowsTips.ru
Как диск MBR преобразовать в GPT
Если Вы привыкли действовать по старинке, т.е. старый добрый BIOS плюс обычный жесткий диск с MBR таблицей, то при установке операционных систем Windows 8 и Windows 8.1 на современный компьютер с UEFI БИОС можно столкнуться вот с ошибкой: «Установка windows на данный диск невозможна. На выбранном диске находится таблица mbr-разделов. В системах EFI windows может быть установлен только на GPT-диск». Путей решения этой трудности два.
Первый — переключить UEFI в режим совместимости Leagcy Mode. Но это не лучший выход ввиду того, что система UEFI более производительна и совершенна. К тому же сейчас идут диски ёмкостью 3-4 TB, а MBR не умеет работать с разделами более 2TB. Кстати, если у Вас обычный BIOS, по поставить Виндовс на GPT-диск у Вас вообще не получится. Второй — конвертировать таблицу разделов из MBR в GPT и устанавливать систему уже на неё. Это более правильный выход, потому именно его мы сейчас и рассмотрим. Впринципе, никаких дополнительных инструментов нам не понадобиться — всё есть на установочном диске. Нижеприведенная инструкция актуальная как для Windows 8, так и для Windows 10. Единственное замечание — Вам нужно загрузочную флешку для UEFI. Влставляем загрузочую USB-флешку в разъем, загружаемся и начинаем установку системы. Впринципе, все действия выполняются как обычно до того момента, как вы дойдете до выбора раздела для установки системы, где и выдается ошибка «Установка windows на данный диск невозможна».
Теперь, чтобы изменить MBR на GPT надо запустить конвертирование. Для этого с помощью кнопок Shift+F10 (на ноутбуках иногда надо нажимать ещё и функциональную клавишу Fn, т.е. Fn+Shift+F10) запускаем командную строку. В ней надо набрать команду diskpart для вызова встроенной утилиты для работы с дисками и разделами.
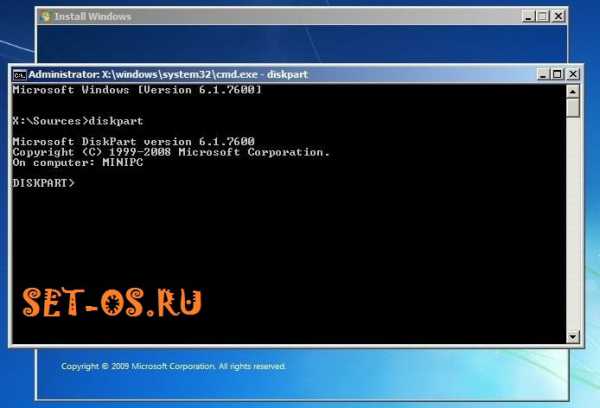
Набираем команду list disk для просмотра доступных дисков:
Выбираем диск, который будем конвертировать с помощью команды select disk. В моем случае это Disk0, поэтому команда будет выглядеть так:
Очищаем его с помощью директивы Clean:
Чтобы таблицу разделов преобразовать из MBR в GPT набираем команду convert gpt:
Если преобразование завершено успешно и диск конвертирован — закрываем утилиту Дискпарт командой Exit:
Нажимаем кнопку Обновить и продолжаем установку системы дальше. Отдельно хочу отметить, что с помощью Diskpart можно переразметить весь жесткий диск, но чаще всего это делать проще и значительно удобнее с помощью графического меню установщика Windows.
set-os.ru
Диск использует GPT или MBR? И как преобразовывать их друг в друга.
Windows и другие операционные системы могут использовать главную загрузочную запись MBR, или более новую таблицу раздела GUID (GPT). В сегодняшней статье мы рассмотрим как посмотреть, что используется для вашего диска и как конвертировать MBR в GPT, и обратно.
Если кратко, то MBR и GPT просто разные способы хранения таблицы разделов на диске. GPT более современный и требуется для загрузки системы Windows в режиме UEFI. MBR требуется для загрузки старых систем Windows в режиме BIOS, хотя 64-х разрядные версии Windows 7 могут также загрузиться в режиме UEFI. В MBR можно создавать разделы до 2ТБ, в GPT до 256ТБ. В MBR можно создать до 4 разделов, в GBR можно создать до 128 основных разделов.
Проверить диск является MBR или GPT
С помощью управление дисками:
Откройте управление дисками: в строке поиска или в меню выполнить (выполнить вызывается клавишами Win+R) введите команду diskmgmt.msc и нажмите клавишу Enter.

На диск, который вы хотите проверить, нажмите правой клавишей мыши => в открывшемся контекстном меню выберите "Свойства".
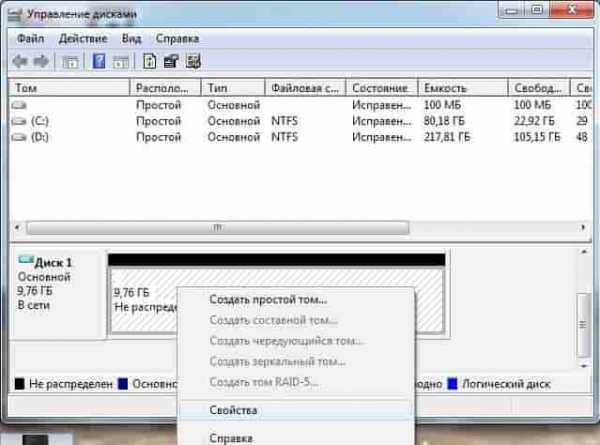
Перейдите во вкладку "Тома", напротив "Стиль раздела" написано используется GPT или MBR.
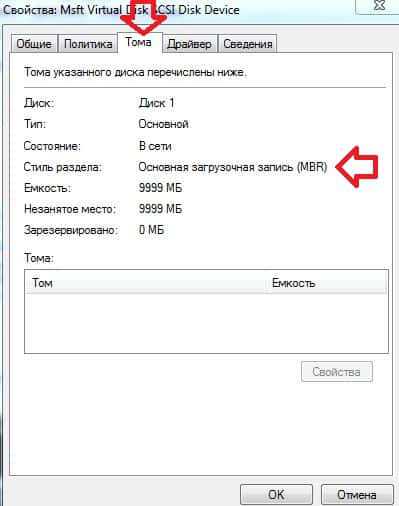
Используя командную строку:
Откройте командную строку: один из способов работающих во всех версиях Windows - в строке поиска введите cmd нажмите правой клавишей мыши на найденном результате и выберите "Запустить от имени администратора".
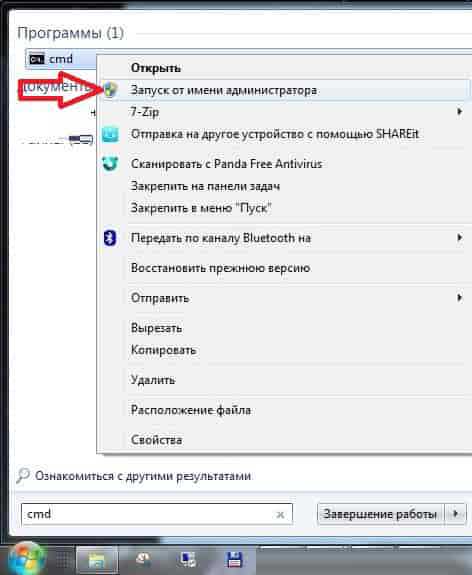
Введите команду diskpart и нажмите клавишу Enter, потом введите команду list disk и снова нажмите Enter.

Вы увидите все подключенные диски, и если в столбике GPT будет стоять звездочка * - значит данный диск GPT, нет звездочки - MBR. На рисунке "Диск 0" GPT, а "Диск 1" MBR.
В диспетчере устройств.
1. В строке поиска или в меню выполнить (выполнить вызывается клавишами Win+R) введите команду devmgmt.msc и нажмите клавишу Enter.
2. Откройте дисковые устройства, после чего нажмите двойным щелчком левой клавиши мыши на тот диск, который вы хотите проверить.
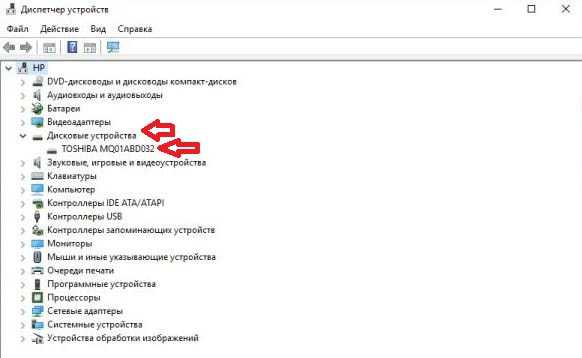
3. Перейдите во вкладку "Тома", нажмите левой клавишей мыши на "Заполнить".
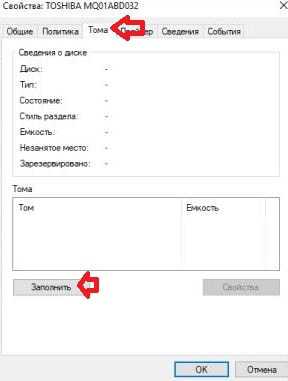
4. Напротив стиль раздела вы увидите MBR или GPT.
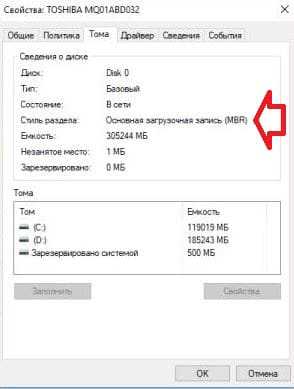
В PowerShell
1. Откройте PowerShell: в строке поиска напишите PowerShell и выберите его из найденных результатов.
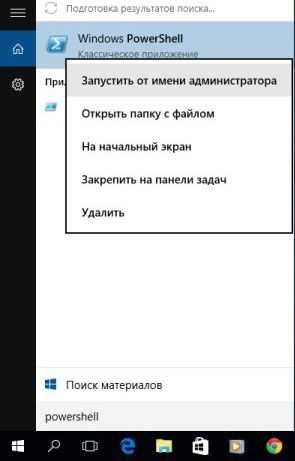
2. Введите команду Get-Disk и нажмите клавишу Enter. В колонке Partition Style написано напротив каждого диска MBR или GPT.
Как преобразовать MBR в GPT и наоборот GPT в MBR.
Перед преобразованием рекомендуется сделать резервную копию данных хранящихся на диске. Сама процедура затирает полностью диск, по этому если вы хотите сохранить информацию на нем - сделайте резервную копию! В принципе есть программное обеспечение, которое обещает сделать преобразование без потери данных, но мы опишем официальные способы поддерживаемые Майкрософт и в них без затирания данных не обойтись.
После создания резервной копии приступаем к преобразованию диска с GPT в MBR, или наоборот. Если вы преобразовываете дополнительный диск - вы можете сделать данную процедуру в Windows, если же в вашем компьютере только один жесткий диск и вы хотите его преобразовать - нужно загрузить компьютер с любого Live CD, или используя установочный диск (или диск восстановления) и запустив командную строку.
Преобразование GPT в MBR с помощью Управление дисками:
Еще раз напомню, что во время преобразования - будет затерта вся информация на диске!
Откройте "Управление дисками" и удалите все тома с того диска, который хотите преобразовать. Очень важно не перепутать диски, чтобы не получилось, что вы почистили диск с нужной информацией. То есть нажимаем на каждый том (диска который вы собираетесь преобразовать) правой клавишей мыши и выбираем "Удалить Том"

Когда вы удалите все тома с диска - нажмите на диск правой клавишей мыши и выберите "Преобразовать в GPT-диск" или "Преобразовать в MBR -диск". После преобразования вы сможете с помощью правой клавиши мыши создать на диске новые тома.

Преобразовать MBR в GPT с помощью командной строки
При преобразовании будет удалена вся информация с диска, если данные на нем вам нужны - скопируйте их на другой диск.
Откройте командную строку от имени администратора (процедура описана выше) => введите команду diskpart и нажмите клавишу Enter, потом введите команду list disk и снова нажмите Enter.
В списке вы увидите номера дисков, их размеры и MBR они или GPT. С помощью команды select disk $ выберите диск, который нужно преобразовать (вместо $ вставьте номер диска, который нужно преобразовать, к примеру select disk 1 и нажмите Enter). Если вы уверены на 100 %, что выбрали правильный диск для преобразования - введите команду clean и нажмите Enter.

Если вам нужно преобразовать диск с MBR в GPT - введите команду convert gpt и нажмите Enter. Если вам нужно преобразовать диск с GPT в MBR - введите команду convert mbr и нажмите Enter.

Всё, данных способов преобразовать GPT в MBR и обратно - вам должно хватить. Если есть дополнения - пишите комментарии! Удачи Вам 🙂
vynesimozg.com
Как преобразовать GPT в MBR без потери данных
Иногда при переустановке операционной системы с Windows 8 на Windows 7, особенно на новых ноутбуках, возникает одна проблема. Если Вы читаете эту статью, то наверняка хотите преобразовать GPT в MBR и знакомы с такой картинкой
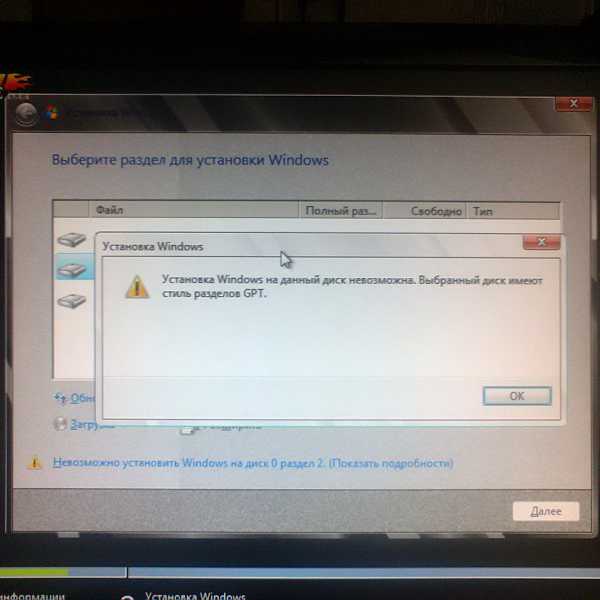
Т.е. при выборе раздела для установки Windows появляется сообщение — «Установка на данный диск невозможна. Выбранный диск имеет стиль разделов GPT» и дальнейшая установка системы невозможна.
Чтобы установить операционку на этот жесткий диск его нужно конвертировать в стиль разделов MBR. Я расскажу как это сделать без всяких командных строк и без потери данных на локальных дисках (к примеру на диске «D»).
Итак, чтобы переделать GPT в MBR без потери файлов нам понадобиться какой нибудь мультизагрузочный диск (Live CD) в котором есть программа — Paragon Hard Disk Manager. Не во всех мультизагрузочных дисках есть эта программа. Но она точно есть в таких дисках как Lex Live CD (2011 года) и Alkid Live DVD. Я буду использовать первый Live CD т.е. сборку от Lexa.
Перед началом этой процедуры я покажу, что на диске «Д» у меня находится Музыка
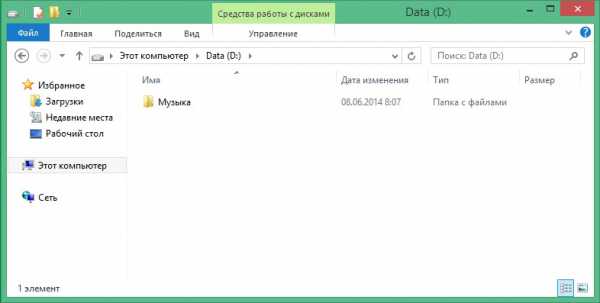
Теперь загружаем компьютер с Live CD и находим программу Paragon Hard Disk Manager и запускаем ее
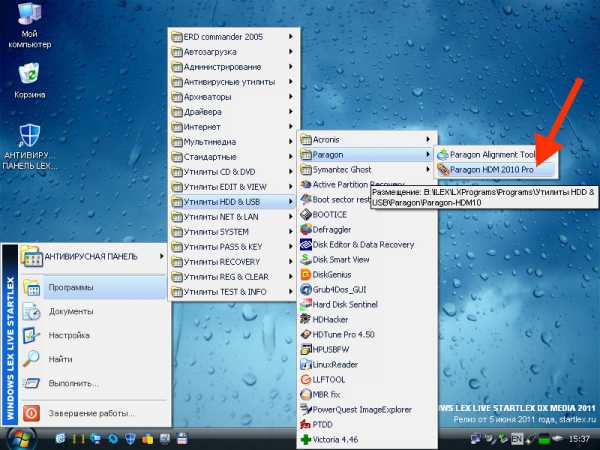
Итак, программа запущена. Видим наш жесткий диск как Базовый GPT. Выделяем его и идем в верхнюю панель.
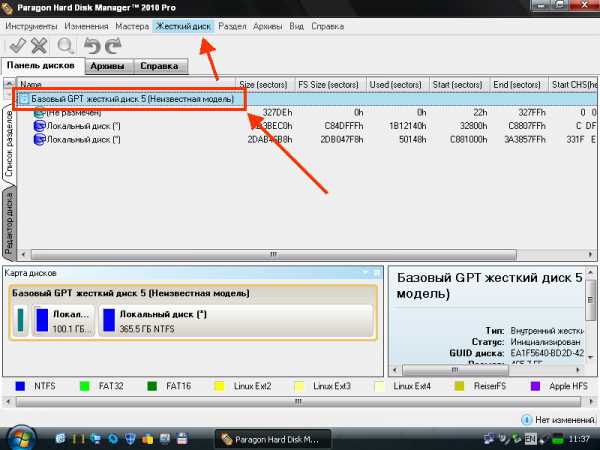
Находим раздел «Жесткий диск», раскрываем его и выбираем пункт «Конвертировать в базовый MBR диск»
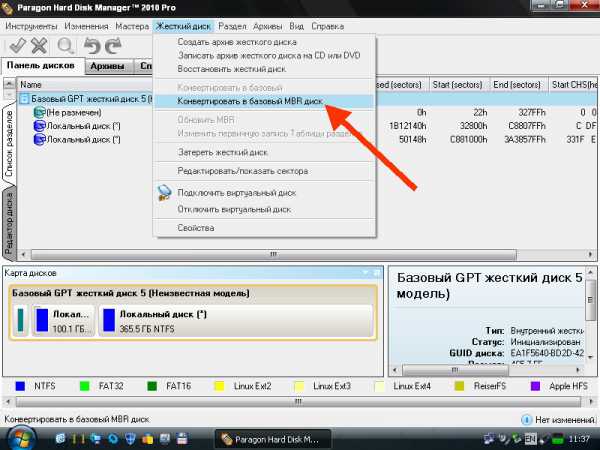
Далее, нажимаем на зеленую галочку в левом верхнем углу, тем самым запуская процесс конвертации
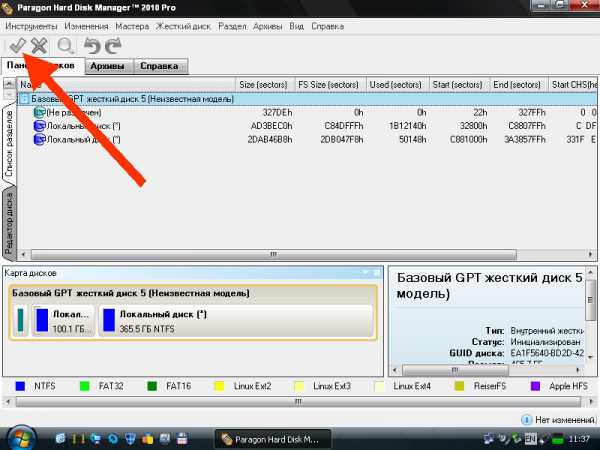
Должен начаться процесс преобразования в базовый mbr диск. Ждем 2-5 минут
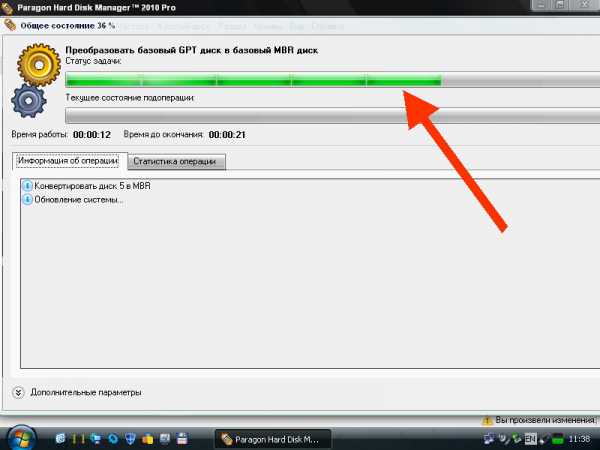
После окончания видим, что все операции успешно завершены. Нажимаем кнопку закрыть.
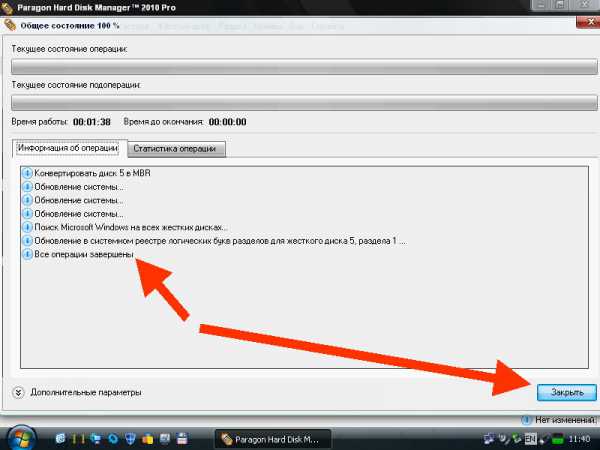
Теперь можно спокойно устанавливать Windows 7 на этот жесткий диск.
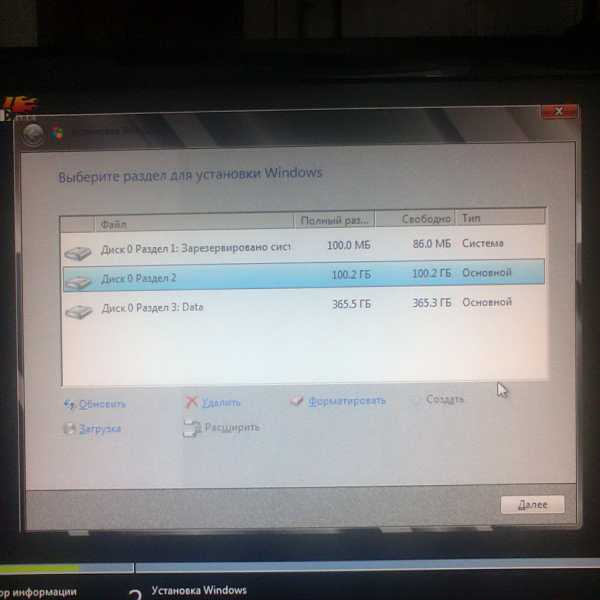
Как видим операционная система без проблем устанавливается
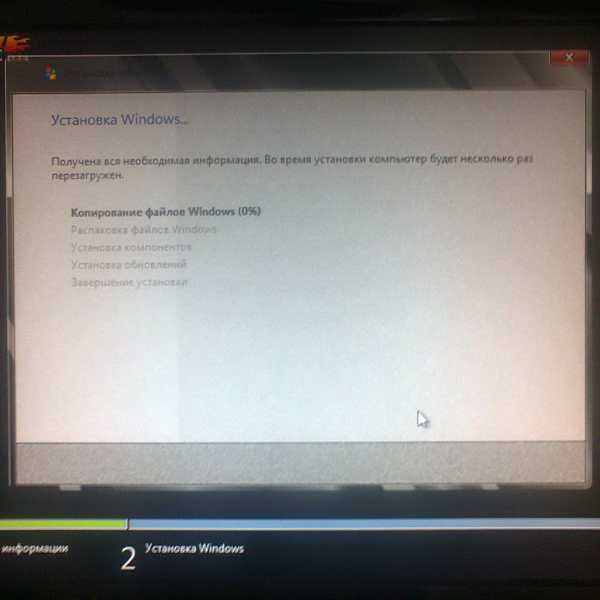
После установки системы я захожу на свой диск «Д», где у меня была музыка
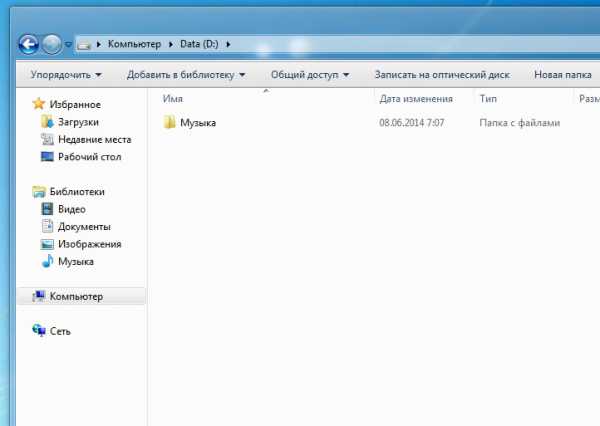
Как видим, на локальном диске данные не потерялись.
Вот так просто преобразовать диск с разделами gpt в mbr без потери файлов на других локальных дисках. Спасибо за внимание.
Метки HDD, жесткие диски, компьютер. Закладка постоянная ссылка.
xn----qtbefdidj.xn--p1ai