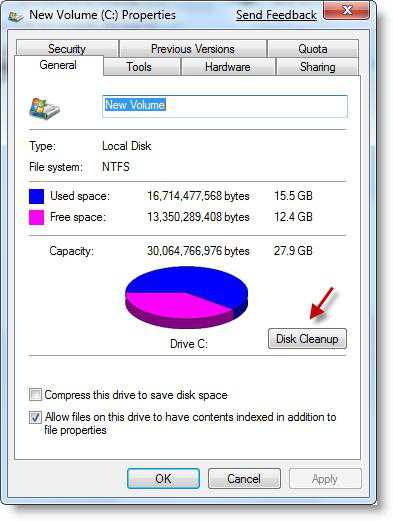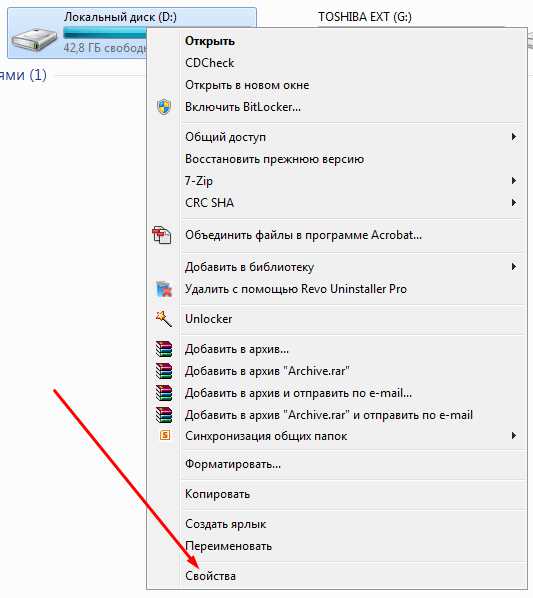Как протестировать оперативную память
Тестирование оперативной памяти в 2 способа. Инструкция Memtest86+
Комментариев к записи: 18
Автор: Алексей Кузнецов
Здравствуйте уважаемые читатели, сегодня расскажу, как протестировать оперативную память самому, а так же будет инструкция Memtest86+ по самой популярной программе, которая хорошо делает тестирование оперативной памяти.

Осуществить тестирование оперативной памяти можно двумя способами, это самому и с помощью программы. Для начала я бы посоветовал протестировать оперативную память самому, как? Сейчас я вам расскажу. В большинстве случаев проблема бывает именно в оперативной памяти. И для выявления проблем в компьютере нужно начинать именно с тестирования оперативной памяти.
— Самый простой способ, это вытащить планку или планки, если не одна у вас и протереть контакты, которые были в материнской плате. Протереть можно спиртом или ластиком. Лучше протереть ластиком, т.к. спирт может не высохнуть и замкнуть контакты. Или подождите подольше пока спирт испарится. Протирать нужно что выделено на картинке ниже. Вставляем, пробуем. Дело в том что контакты могут окисляться или же на них может попадать пыль и через контакты может не проходить ток, или же не так как нужно проходить.

— Второй способ если не помог первый это тестирование методом исключения. Данный способ является актуальным, если у вас более одной планки оперативной памяти. Если нет, переходим к тестированию оперативной памяти с помощью программы.
Берем и вынимаем одну планку из материнской платы и смотрим на работоспособность компьютера. Если ошибки не исчезли, ставим обратно планку и вынимаем другую и так по очереди нужно протестировать оперативную память. Если на какой-либо планке компьютер начал стабильно работать, значит, ошибки возникали из-за планки, которую вы вытащили. Если вы вставили новую оперативную память и нет изображения на компьютере, то значит материнская плата или процессор её не поддерживает. Единственный способ, это прошить материнскую плату последней прошивкой с официального сайта, производителя.
Как починить самому оперативную память?
Крайняя мера, но некоторым и такая мера помогала, так что… Как-то видел способ починки оперативной памяти ластиком. Да, да, именно им, для этого берем резинку и желательно какую по жестче и протираем SMD элементы.
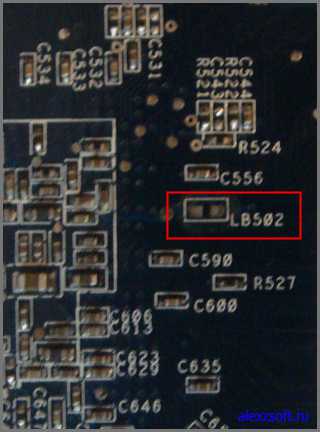
SMD элементы (SurfaceMontageDetails), переводится, как поверхностный монтаж деталей. Те элементы, которые находятся поверх платы. Допустим небольшие чипы.

Самый надежный вариант тестирования оперативной памяти является программа Memtest86. Как загрузить диск или флешку я уже писал, так что это вам не должно составить труда. Скачиваем бесплатно программу, записываем на диск или флешку. Так же можно скачать сборник утилит опять же я посоветую Sonya PE. В общем, хватит тянуть кота за хвост, при запуске появится вот такое окно:
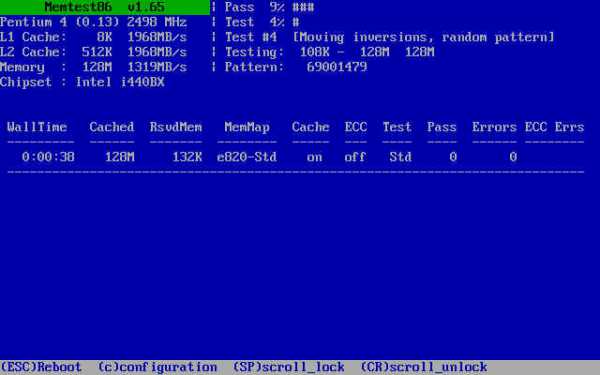
Если вы скачали сборку Sonya PE, то выбирать нужно вот тут:
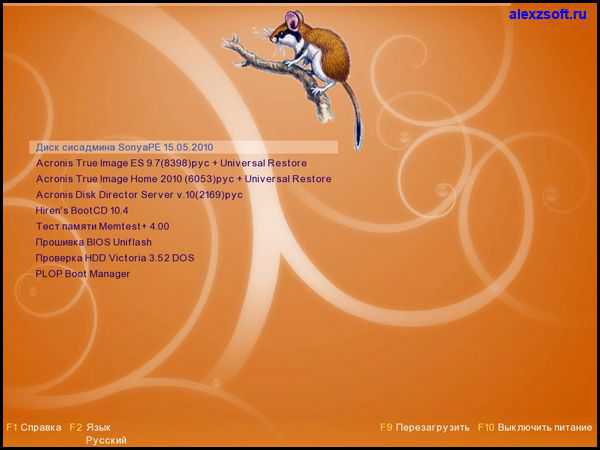
После её запуска программа, будет проверять вашу оперативную память бесконечно, пока вы её не остановите клавишей ESC. Проверять можно как все планки сразу, так и по одной. Проверяя все планки, программа не скажет на какой именно ошибки, так что если есть ошибки, проверяйте лучше по одной планке. Для проверки лучше сделать несколько циклов. А для максимального эффекта, лучше поставить проверку на ночь программой Memtest86.
Поле Pass означает количество проделанных циклов. Если у вас будут ошибки в памяти (колонка Error), вы увидите, примерно вот такое окно:
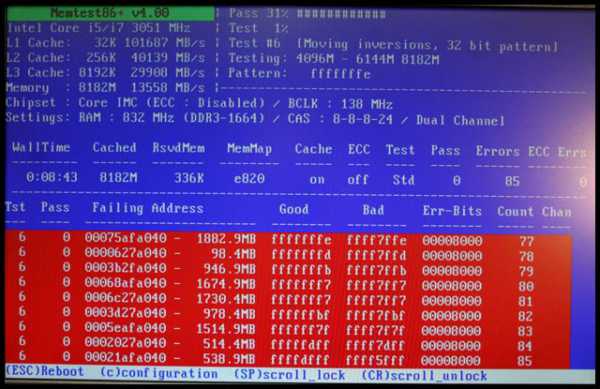
Исправить оперативную память при наличии ошибок в программе невозможно. Это не как в жестком диске затереть битые сектора.
Ну в общем я всегда их выкидывал, т.к. они сейчас стоят очень дешево, даже скоростные.
В программе — 9 тестов:
Test 0 — [Address test, walking ones, no cache] – тестирования для выяснения проблем в адресе памяти.
Test 1 — [Addresstest, ownaddress] – глубокий тест для выявления ошибок в адресационной прописки памяти
Test 2 — [Movinginversions, ones&zeros] – проверка на трудноуловимые и аппаратные ошибки.
Test 3 — [Movinginversions, 8 bitpat] – как и предыдущий тест, только в нем используется алгоритм в 8ми битном подходе от 0 до 1. Тестируется 20 различных методов.
Test 4 — [Moving inversions, random pattern] – Выявление ошибок связанных с data sensitive. В этом тесте 60 различных методов.
Test 5 — [Block move, 64 moves] – Поиск проблем в схемах оперативной памяти.
Test 6 — [Moving inversions, 32 bit pat] – Самый долгий тест для выявления data sensitive errors.
Test 7 — [Randomnumbersequence] – Проверка ошибок в записи памяти.
Test 8 — [Modulo 20, ones&zeros] – Выявление скрытых ошибок в оперативной памяти с помощью буферизации и кэша.
Test 9 — [Bit fade test, 90 min, 2 patterns] – Тест может быть включен вручную. Он записывает адреса в памяти, после чего уходит в сон на 1.5 часа. После выхода из сна, сверяет биты в адресах, на схожесть. Клавишей C для ручного запуска. Тест требует около 3х часов времени. Теперь вы увидели как проводится тестирование оперативной памяти, как восстановить её работоспособность самостоятельно и проверить с помощью программы Memtest86 с приведенной инструкцией.
AlexZsoft.ru
Тест оперативной памяти
Здравствуйте Друзья! Неисправная оперативная память может стать причиной нестабильной работы компьютера и как следствие потери данных. Признаком являются неожиданные перезагрузки или «синий экран смерти». При диагностике стационарного компьютера или ноутбука, первым делом, проверяется оперативная память. Для этого не нужно вскрывать компьютер. Достаточно загрузиться с диска или с флешки (с карты памяти на худой конец)) и произвести тест оперативной памяти. В состав Windows 7 и Windows 8 входит встроенная утилита для проверки памяти. Необходимо просто ее запустить и назначить выполнение теста либо сразу, либо при следующей загрузке.
В этой статье подробно разберемся как произвести тестирование оперативной памяти
Тестирование оперативной памяти средствами Windows
Как говорилось выше в операционной системе Windows 7 и Windows 8 есть встроенная утилита проверки памяти. Удобно это тем, что она всегда под рукой и нет нужды в сторонних программах.
Для запуска необходимо зайти в Панель управления > Система и безопасность > Администрирование. Выбрать Средство проверки памяти Windows
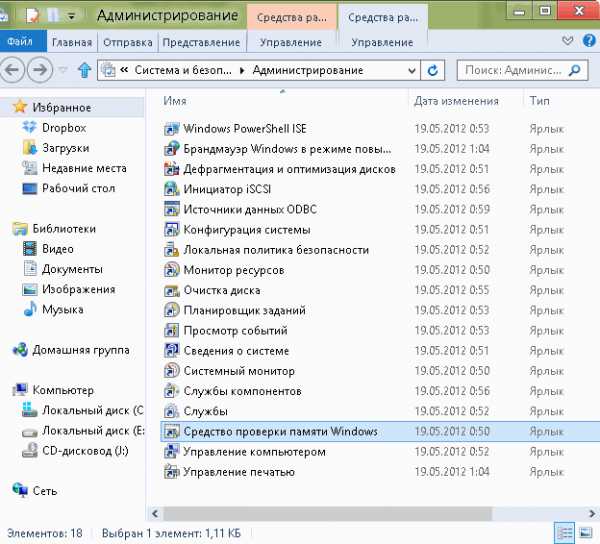
Удобно так же воспользоваться поиском из меню Пуск
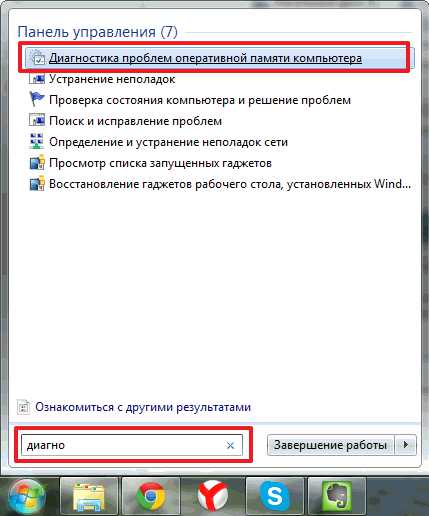
Откроется окошко с информацией — К чему может привести неполадки с памятью
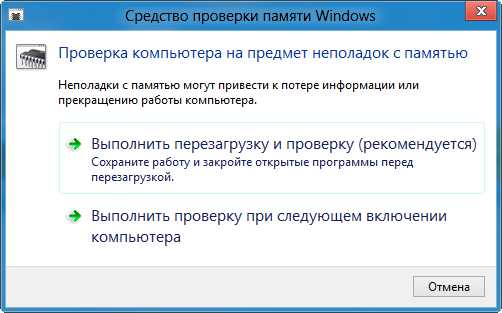
У вас 3 варианта на выбор: выполнить перезагрузку и проверку, выполнить проверку при следующем включении компьютера или нажать Отмена.
При выборе первого пункта система сразу перезагрузится и выполнит тест оперативной памяти. До выбора необходимо закрыть все открытые приложения.
При выборе второго варианта проверка запустится при следующем включении компьютера. Можно попробовать доделать незавершенную работу и перезагрузиться.
Так же запустить тест оперативной памяти можно при загрузке Windows 7/8 нажав клавишу F8 и выбрав Устранение неполадок компьютера

В следующем окошке нажимаем Далее
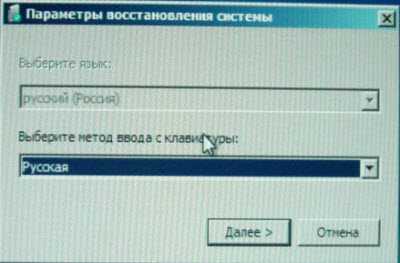
Выбираем пользователя и нажимаем ОК
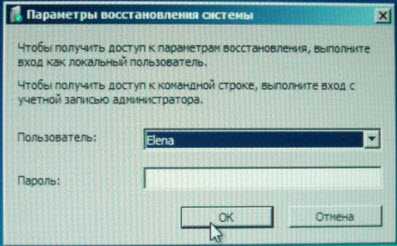
Выбираем Диагностика памяти Windows
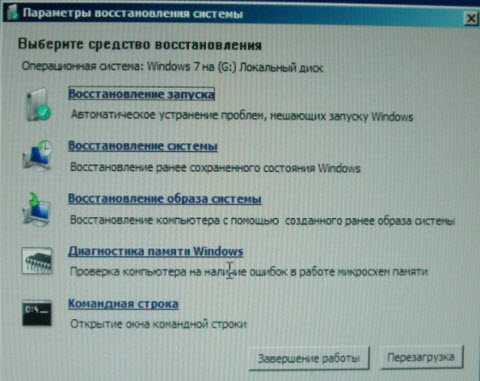
Открывается такое же окно как из под Windows. Нажимаем рекомендуемый первый пункт
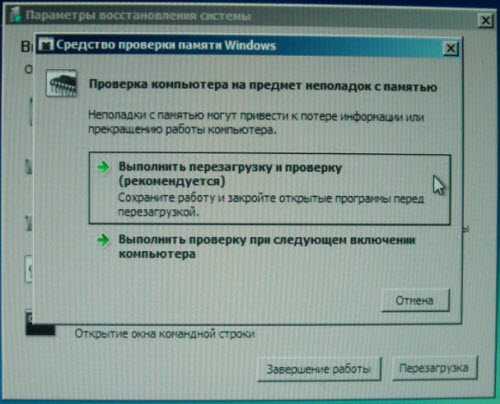
Система перезагрузится и начнет тестировать оперативную память
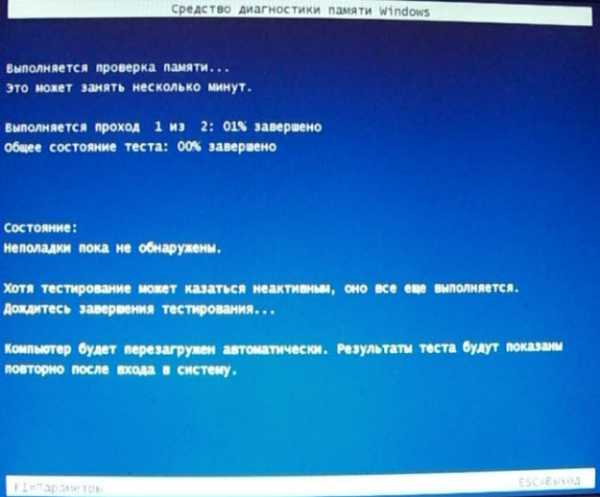
Для выбора параметров тестирования нажимаем F1
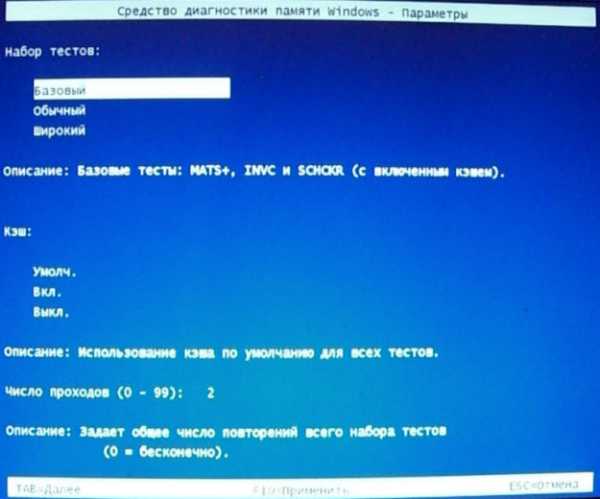
Мы можем выбрать набор тестов:
Базовый включает 3 теста используется для быстрой проверки. Обычный включает дополнительные тесты и запускается по умолчанию. Расширенный включает все возможные тесты подготовленные компанией Microsoft и естественно является самым продолжительным по времени.
Для выявления неполадок обычного теста оперативной памяти вполне хватает.
При нажатии на клавишу Tab осуществится переход к следующей опции управления — Кэш памяти. Отключение которой приведет к обращению напрямую к оперативной памяти, что позволит провести более точное тестирование.
При очередном нажатии клавиши Tab произойдет переключение к последней опции выбора количества повторений теста оперативной памяти. Используется для более тщательной проверки и позволяет задать от 1 до 0 (бесконечности) проходов.
Для применения настроек и продолжения теста необходимо нажать клавишу F10
Если вы только собираетесь устанавливать Windows 7 с образа на диске, то вы так же можете протестировать оперативную память. Для этого необходимо загрузиться с диска.
Нажать любую клавишу
Клавишей Tab выбрать Windows Memory Diagnostic
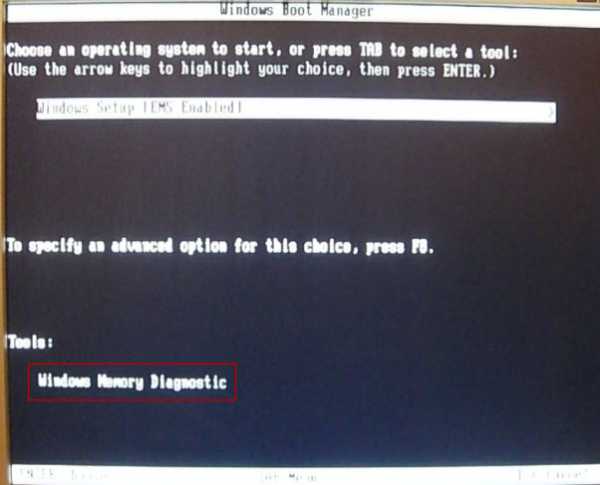
Запустится тест оперативной памяти но, уже на английском языке
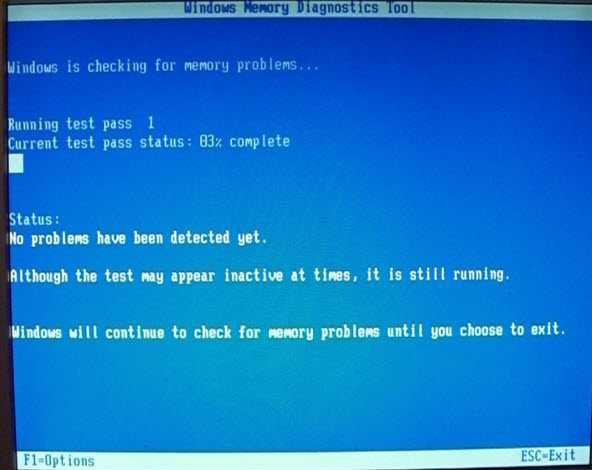
В поле Status отображается вдохновляющая надпись — «Ошибки еще пока не найдены»)
Если же таковые найдутся об этом сразу будет написано. Так же повторно результаты отобразятся при загрузке операционной системы, если запуск теста был из Windows.
Memtest86+ самый популярный тест оперативной памяти
Вторым, но не менее эффективным, средством проверки оперативной памяти является программа Memtest86+. На момент написания статьи актуальная версия 4.20
Скачать данную утилиту можно с официального сайта.Скачивается архив в формате *.zip предназначен для инсталяции на флешку
Скачать образ для записи на диск можно так же с официального сайта. Как записать образ на диск можно прочитать в этой статье.
Запишем программу на флешку. Для этого распаковываем скачанный архив. У кого с этим возникают сложности посмотрите пожалуйста статью Как открыть файл rar. Подключаем флешку в компьютер и запускаем распакованную программу Memtest86+ USB Installer.exe
Нажимаем I Agree (я согласен с лицензионным соглашением)
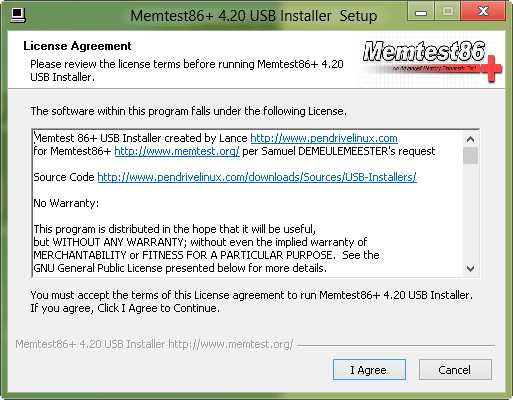
Выбираем подключенный USB флеш драйв и ставим рекомендуемую «птичку»
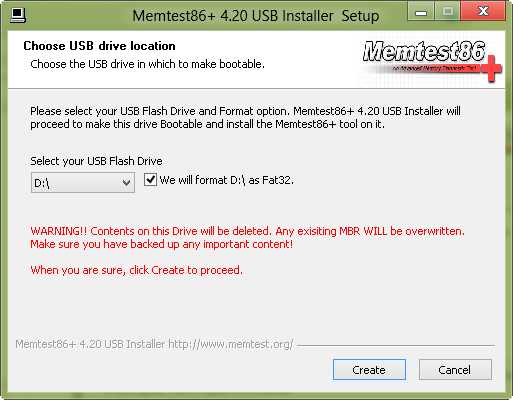
Скопируйте все важные данные с USB накопителя и нажмите Create (Создать)
Затем нажимаем Next
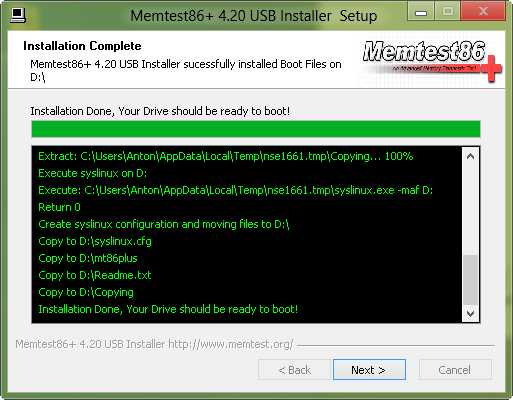
И Finish
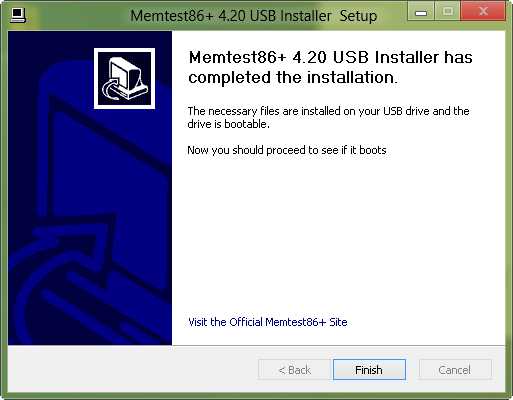
Загрузочный USB накопитель готов.
Далее нам необходимо загрузиться с флешки. Как выставить загрузку с USB накопителя можно почитать тут.
Так же можно зайти в BIOS и выбрать Boot Menu (F8). Либо сразу при загрузке нажать F8, при этом возможно попадание в меню выбора вариантов загрузки. Необходимо выбрать нашу флешку
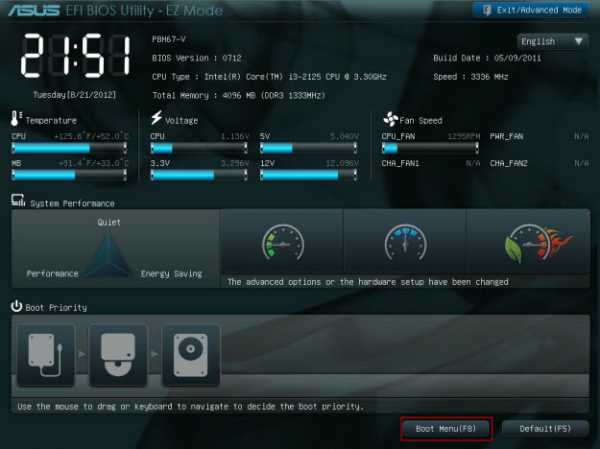
При загрузке с подготовленной флешки сразу начнется тест оперативной памяти
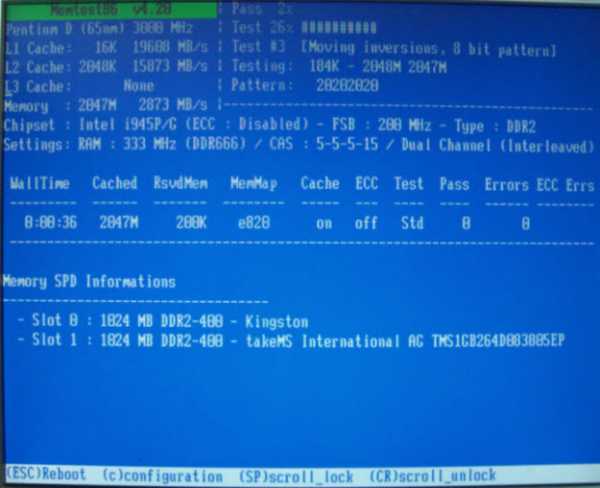
Рекомендую изучить окно теста. Здесь приведен огромный объем информации.
Кроме наблюдения за прохождением теста вы можете посмотреть:
- информацию о процессоре и кэше процессора
- максимальный объем оперативной памяти и ее скорость
- информацию о чипсете и параметрах работы памяти
- настройки самой оперативной памяти (частота, задержки и работает ли двухканальный режим)
Так же приводится таблица где в первом столбце можно следить длительностью тестирования. При успешном прохождении всех тестов в столбце Pass вместо 0 появится 1 и внизу высветится надпись
*****Pass complete, no errors, press Esc to exit*****
Нажимаем ESC и производим обычную загрузку операционной системы.
В случае обнаружения ошибок в ходе выполнения теста памяти выйдет красная таблица с адресами обнаруженных неполадок, при этом тест продолжится.
Что делать в случае обнаружения неполадок?
Выключаем компьютер, достаем оперативную память и протираем контакты обычной резинкой. Той, которой мы пользовались в школе. Рекомендуется так же продуть разъемы для памяти в материнской плате.
Осторожно! Если у вас модули памяти без радиаторов не держитесь за микросхемы памяти! Можно деформировать контакт чипа с текстолитом. (Микросхемы памяти это черные квадратики или прямоугольники на цветном текстолите)
Сдуйте остатки резинки на модулях памяти и установите их в материнскую плату.
Повторите тест
Если ошибки появятся снова, несите модули в сервисный центр по гарантии.
Если гарантии нет, проверьте каждый модуль отдельно для определения неисправной планки и замените ее. (Не забывайте о том, что может быть неисправен разъем для модуля памяти. Если тест планки памяти не прошел в одном разъеме — проверьте ее в другом)
Если у вас набор из 2 или 4 планок памяти, рекомендуется менять весь комплект.
Дополнительную информацию о памяти можно прочитать в статье Как увеличить оперативную память компьютера?
Вывод
В этой статье мы разобрались в вопросе как провести тест оперативной памяти.
Диагностику модулей памяти удобно проводить как с помощью встроенной утилиты «Средство проверки памяти Windows», так и с помощью специальной программы Memtest86+. Узнали как подготовить USB флеш накопитель и записать образ с программой на диск.
И главное! Привели меры, которые необходимо предпринять при обнаружении неполадок памяти.
Видео — Тест оперативной памяти
Вопросы и предложения буду рад видеть в комментариях. Желаю вам исправных и надежных модулей памяти.
Благодарю, что поделились статьей в социальных сетях. Всего Вам Доброго!
С уважением, Антон Дьяченко
YouPK.ru
Несколько способов того, как проверить оперативную память компьютера
Системный блок имеет множество сложных узлов, которые в комплексе дают возможность своему пользователю заниматься выполнением сложных вычислительных задач, просматривать графические файлы и многое другое. Если ваш системный блок начал работать медленней, то велика вероятность того, что что-то не так. Давайте посмотрим, как проверить оперативную память компьютера. Сделать это несложно, но нужно обратить внимание на важные детали.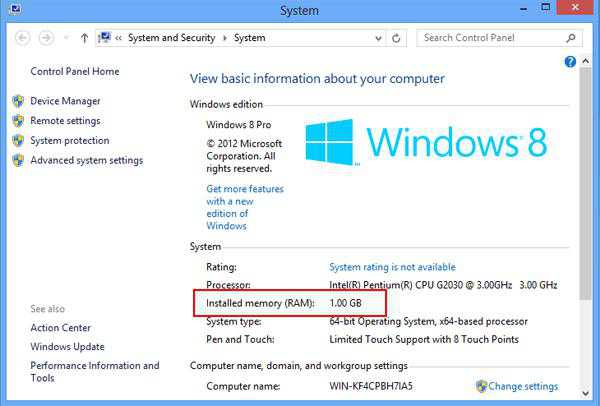
Несколько общих моментов
Для начала следует отметить, что неполадки с оперативной памятью могут быть у каждого. Но это еще не повод бежать за новой в магазин. Для начала необходимо выполнить тестирование и выяснить, что именно не в порядке. Для этого можно как использовать специальные программы, так и обойтись уже тем, что имеется в системе. Но для начала попробуйте открыть системный блок, вытащить из слота ОЗУ, почистить гнездо от пыли, а затем вставить обратно. Если вы обладатель операционной системы Windows 7 или 8, то вам ничего скачивать не нужно, так как есть специальные встроенные утилиты, которыми можно выполнить проверку. Следует отметить, что тест оперативной памяти выполняется довольно быстро, но многое зависит от типа ОЗУ, например, будет это DDR1 или DDR3. Во втором случае проверка будет осуществляться на порядок быстрее.
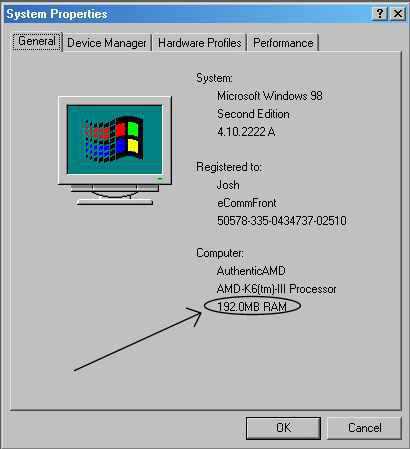
Как проверить оперативную память компьютера
Рассмотрим, как всё сделать, не скачивая сторонних программ из интернета. Для этого переходим в меню «пуск», а затем «поиск». В строке необходимо написать «память». По окончании процесса вы должны увидеть положительный результат, то есть строку «диагностика проблем оперативной памяти компьютера, ноутбука». Так как сразу проверить ОЗУ на наличие неполадок нельзя, вам будет предложено сделать это при следующем включении компьютера или просто перезагрузить устройство и автоматически начать диагностику. Когда компьютер будет включен, то проверка начнётся сама. Вы сможете наблюдать за процессом и узнать, есть ли какие-либо неисправности. Об этом будет написано на экране. В принципе, это займёт не более нескольких минут. Так как проверить оперативную память компьютера можно и непосредственно при старте ОС, то можете воспользоваться и данным методом. Для этого необходимо нажать Tab в диспетчере задач.
Как проверить оперативную память на ошибки при помощи софта
Наиболее популярная и простая программа - это memtest86 или 86+. Особенность её в том, что утилита совершенно бесплатная и не требует настройки. Для начала нужно скачать стабильную версию с официального сайта. После этого создать ISO-образ. На следующем этапе идёт запись на диск, он будет загрузочным. Теперь перезагружаем компьютер и заходим в BIOS, где нужно выбрать, чтобы дисковод загружался во время запуска «Виндовс». Вставляем диск, и ждём, пока появится соответствующее окно проверки. Дальше проверка начнётся автоматически, вам нужно лишь дождаться окончания процесса. В нижней части экрана, по центру, отображается количество обнаруженных ошибок. На длительность влияет частота оперативной памяти, чем она меньше, тем больше будет длиться диагностика. Этот процесс может занимать как несколько минут, так и порядка одного часа.
Что еще нужно знать
Большинство пользователей не обращают должного внимания на состояние своей оперативной памяти и поступают так зря. Пыль, например, приводит к тому, что ОЗУ перегревается во время интенсивной работы и может просто-напросто сгореть. Обратите внимание, если во время проверки утилитой memtest86, вы получите одну ошибку, то это свидетельствует о нестабильности конкретного адреса. В принципе, это не критично и работу можно продолжать с такой платой. Однако когда ОЗУ полностью битая, нужна замена. Также нужно понимать, что из-за неисправности операционной памяти страдают и видеокарта, и процессор, и материнская плата. Исходя из этого, можно сделать несложные выводы о том, что нужно проверить не только ОЗУ, но и другие важные элементы системного блока. Нелишним будет выполнить тестирование оперативной памяти и на другом компьютере, конечно, если имеется такая возможность.
Заключение
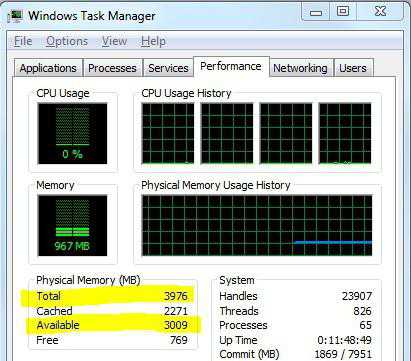
Если вы выявили неполадки, то можно попробовать исправить их самому, а не нести планку в сервисный центр. Хотя если на ОЗУ есть гарантия, то лучше воспользоваться помощью профессионалов. Для начала поменяйте планки между собой местами и протрите их резинкой. Вполне возможно, что при последующем тестировании ошибка исчезнет. В качестве загрузочного диска можно использовать флешку, что тоже очень удобно. В этом случае многое зависит от того, какая скорость чтения с карты памяти, именно по этой причине процесс может значительно затянуться. Мы рассмотрели несколько способов того, как проверить оперативную память компьютера. Вы наверняка заметили, что сложностей особо не возникает, нужно лишь уделить несколько минут своего времени и со всем разобраться. Если состояние оперативной памяти критическое, то ремонтировать её нет смысла, проще купить новую, дешевле будет.
fb.ru
Нет компьютерному «Альцгеймеру»: как проверить оперативную память ПК и ноутбука
Умный, творческий, успешный человек – обладатель здоровой и крепкой памяти. И наоборот: забывчивость, рассеянность, склероз – синонимы нездоровья, бед и проблем. Вряд ли кто-то желает подобных качеств себе. Так же и с компьютером: если с памятью порядок, работать за ним – сплошное удовольствие. А если нет – жди сюрпризов. Неприятных.
Сегодня поговорим о том, почему с оперативкой (ОЗУ) возникают проблемы, какими симптомами они дают о себе знать и чем опасно использование неисправных модулей памяти. А также – как проверить оперативную память на ошибки и что делать, если вы их обнаружили.
Причин нестабильной работы или полной неработоспособности ОЗУ не слишком много. Вот они:
- Неисправность самих модулей ОЗУ (они же – модули RAM – Random Access Memory). Виновником чаще всего бывает банальный брак, который иногда проявляется спустя месяцы или даже годы работы.
- Индивидуальная несовместимость одновременно используемых планок ОЗУ или памяти и материнской платы. Встречается, несмотря на заявленную производителями поддержку. Выявляется, как правило, при первом подключении.
- Некорректные параметры частоты и таймингов RAM в BIOS. Возникают после изменения настроек по умолчанию с целью разогнать или найти оптимальный режим совместной работы нескольких планок.
- Плохой контакт в разъеме. Причиной может быть образование оксидной пленки на поверхности контактной группы модуля оперативки.
- Неисправность слота, элементов цепей питания, обрыв дорожек и другие дефекты материнской платы, имеющие отношение к памяти.
Как проявляются неполадки ОЗУ
«Клиническая» картина сбоев памяти, не в пример причинам, очень и очень разнообразна – от полной неработоспособности компьютера до ошибок в работе приложений, которые возникают бессистемно и без связей с каким-либо действием.Обычно неполадки ОЗУ дают о себе знать следующими симптомами:
- ПК или ноутбук никак не реагирует на нажатие кнопки питания.
- После нажатия кнопки питания системный динамик издает сигналы о непрохождении процедуры POST. Причем коды (сочетания коротких и длинных гудков) не всегда указывают на проблемы памяти.
- Компьютер включается и сразу отключается или циклически перезапускается на любой стадии загрузки.
- После включения на экран выводятся сообщения об ошибках. Например: «CMOS checksum error», «CMOS checksum bad» и т. п.
- В ходе запуска и работы операционная система падает с критическими ошибками (синими экранами). Для проблем с оперативкой особенно характерны PAGE_FAULT_IN_NONPAGED_AREA, UNEXPECTED_KERNEL_MODE_TRAP, DATA_BUS_ERROR, PFN_LIST_CORRUPT, KERNEL_STACK_INPAGE_ERROR, UNEXPECTED_KERNEL_MODE_TRAP, но могут быть и другие. Очень часто – разные.
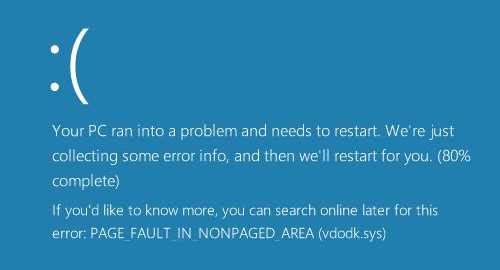
- Пропадает или искажается изображение на экране (дефекты видеопамяти). При отсутствии дискретного видео с собственной памятью последняя выделяется из оперативной.
- Компьютер тормозит или намертво зависает, пока пользователь его не перезагрузит.
- Перестают работать функции переноса и копирования файлов.
- Возникают ошибки при запуске и работе приложений. Например, «Память не может быть read\written» и другие.

- Не устанавливаются и не удаляются программы.
- Перестают сохраняться файлы. Или после сохранения их невозможно открыть.
- Повреждаются компоненты операционной системы.
Как видите, в этом списке практически всё, что только может быть при неисправности компьютера. И это всего лишь из-за битой оперативки!
Кстати, зачастую неполадки памяти маскируются под другие проблемы и заявляют о себе самым причудливым образом. Бывали случаи, когда они проявлялись постоянными вылетами антивирусной программы (дает повод «грешить» на неуловимые вирусы), нестабильным подключением к Wi-Fi, потерей драйверов устройств (после установки драйвер работает только до перезагрузки компьютера) и т. п.
Иногда один и тот же сбой проявляется постоянно, иногда они чередуются. Нередко встречается сочетание нескольких ошибок, например, синие экраны смерти и отказы системных функций.
К каким последствиям может привести использование неисправной оперативки? К самым плачевным. А именно – к потере данных, с которыми вы работаете на ПК. В процессе открытия и перезаписи в файлах будут накапливаться ошибки, которые рано или поздно сделают их нечитаемыми и, возможно, непригодными для восстановления.
То, что нужно сделать в первую очередь
Поскольку неисправность ОЗУ имеет очень много «лиц», ее следует исключать при любых неясных проблемах с компьютером.
В случаях, когда компьютер не включается, выключается или перезапускается до загрузки операционной системы, а также перед тестированием памяти с помощью программ, сделайте следующее:
- Обесточьте системный блок – выдерните шнур из розетки или нажмите клавишу выключения на блоке питания /сетевом фильтре. Откройте крышку корпуса и убедитесь, что планки ОЗУ правильно и полностью установлены в слоты. Если хоть один модуль вставлен не до конца, компьютер не включится.

- Извлеките планки из слотов и почистите их контактные группы школьной стирательной резинкой. Если проблема в оксидном налете, который нарушает контакт, она решится.
- Сбросьте настройки BIOS на умолчания путем извлечения батарейки питания флеш-памяти на 15-30 минут или замыканием контактов перемычки Clear_CMOS (другие названия CLCTRL, CLR_CMOS, JBAT1 и т. д.).

Если сбой препятствует запуску компьютера, попробуйте включить его с одним модулем RAM, устанавливая его в разные слоты. Если модулей несколько, проверьте их по очереди.
Выявление ошибок ОЗУ с помощью программ
Программную диагностику RAM проводят в тех же условиях, при которых возникают сбои. Когда вы не уверены, что проблемы вызваны именно памятью, и хотите это выяснить, оставьте подключенными все модули ОЗУ в той конфигурации, в какой они стояли. Если вам нужно определить, которая из планок вышла из строя, проверяйте их по одной.Если вы используете технологию ускорения памяти Intel XMP, для первой проверки выберите профиль, в котором возникают проблемы. Если будут ошибки, сделайте еще одну проверку с отключенным XMP.
Windows Memory Diagnostic Tool
Средство диагностики оперативной памяти, встроенное в Windows – Windows Memory Diagnostic Tool, возможно, не самый популярный инструмент для таких задач, но самый доступный. Версии утилиты, входящие в состав Windows 7, 8.1 и 10, поддерживают ОЗУ поколений DDR-DDR4 емкостью до 64 Гб (но фактически, возможно, меньше).Мифы о том, что системное средство способно обнаруживать лишь явные проблемы, а скрытые и малозаметные – нет, сочиняют пользователи, которые не потрудились разобраться, как правильно работать с утилитой. Да, по умолчанию она запускает быструю проверку и минимальный набор тестов, но стоит изменить настройки, и ее чувствительность увеличится в разы.
Для запуска Windows Memory Diagnostic Tool нажмите комбинацию клавиш Windows+R и впишите в строчку «Открыть» команду mdsched.
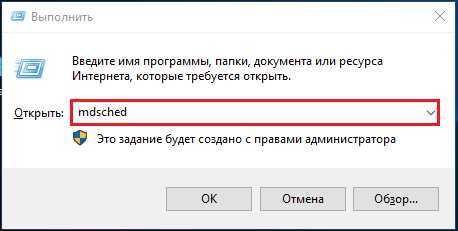
Следом подтвердите согласие на рестарт. Чтобы иметь доступ ко всему пространству ОЗУ, утилита перезагрузит компьютер в DOS-режим.
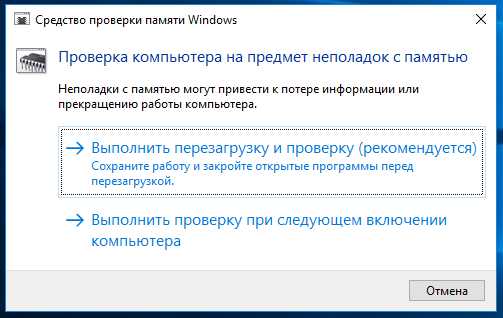
Проверка начнется сразу после перезапуска. Как уже сказал, это будет поверхностное сканирование, которое выявляет лишь очевидные ошибки. Вы можете либо дождаться его окончания, либо остановить, нажав клавишу перехода к настройкам F1.
Настроек у программы немного, и они интуитивно понятны.
- Первая опция – набор тестов. Для углубленной диагностики выберите «Широкий». Чтобы перейти к следующему пункту, нажмите Tab.
- Дальше – использование или неиспользование кэша процессора. Чтобы утилита обращалась только к оперативной памяти, кэш желательно отключить.
- Последняя опция – количество проходов. Чем их больше, тем выше вероятность обнаружения скрытых ошибок, поэтому если время не поджимает, ставьте не меньше 8-15.

Для выхода из меню настройки нажмите F10.
Полная, глубокая проверка ОЗУ любыми средствами всегда длится долго. Как показывает практика, основная масса дефектов выявляются уже в первый час проверки, но некоторые всплывают наружу только после многократных проходов – через 6-8 часов от начала теста.
Сообщения о найденных ошибках появляются на этом же экране в разделе «Состояние».

Memtest86
Утилита Memtest86 (не путайте с Memtest86+, которая с 2013 года прекратила свое развитие) – классика жанра. Ее первые алгоритмы были разработаны больше 20 лет назад. К сегодняшнему дню они усовершенствовались и соответствуют всем стандартам памяти и платформ, производимых сейчас.Memtest86 седьмой версии (последней), выпускается в бесплатной – Free Edition, и двух платных редакциях. В редакции Free отсутствует возможность сохранять отчеты проверки на диск, создавать файлы конфигурации, с помощью которых можно задавать программе параметры тестирования, а также исключать из проверки кэш процессора. Кроме того, из нее вырезаны некоторые тесты, в частности – использование инструкций SSE для чтения/записи 64- и 128-разрядных данных и моделирование ошибок для проверки функции коррекции (ECC) серверной памяти.
Несмотря на ограничения, возможностей Memtest86 Free Edition достаточно абсолютному большинству домашних пользователей. Поиск взломанных платных версий или их покупка совершенно ни к чему.
В отличие от инструмента Windows, Memtest86 оптимально настроен по умолчанию, поэтому его достаточно просто запустить. Но перед этим скачанный файл (образ iso) придется записать на внешний носитель – DVD или флешку, и загрузить компьютер с него. Средство создания загрузочных USB-флешек вместе с самой утилитой также доступно для бесплатного скачивания на официальном сайте последней.
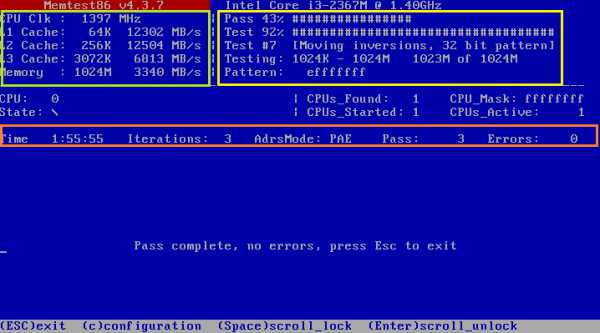
Интерфейс Memtest86 англоязычный. Зеленой ракой на скриншоте выше обведены исходные данные: сведения о процессоре – частота, объем, скорость кэшей, и о памяти – скорость и объем.
Область справа – в желтой рамке, отображает текущее выполнение программы: порядковый номер теста, процент его завершения, а также процент завершения всего цикла (Pass).
Оранжевой рамкой обведена информация о времени, прошедшем с начала проверки (Time), количестве проходов (Iterations), режиме адресации (AdrsMode), порядковом номере цикла (Pass) и найденных ошибках (Errors).
Сведения об ошибках, если они есть, перечисляются ниже. Не заметить их невозможно, так как эта область выделяется красным цветом.
В самом низу экрана перечислены опции управления программой.
Информация о методиках и порядке тестирования, описание тестов, правила создания файлов конфигурации и многое другое есть на официальном сайте Memtest86.
GoldMemory
Утилита GoldMemory – еще один мощный инструмент тестирования RAM, построенный на альтернативных алгоритмах. Нередко выявляет ошибки, которые не удается обнаружить ни Мемтестом, ни другими средствами, но, к сожалению, является платным решением. Бесплатно можно использовать лишь 30-дневную демонстрационную версию, которая, по сути, бесполезна.Полная – зарегистрированная версия GoldMemory позволяет тестировать все виды современной оперативной памяти DDR-DDR4 до 64 Гб. Имеет 4 режима сканирования – быстрый (единственный из доступных в демонстрационной версии), нормальный, углубленный и пользовательский. Поддерживает пакетные командные файлы. Сохраняет отчеты и историю проверок. Может работать в непрерывном режиме – до ручной остановки.
Как и ранее рассмотренные утилиты, GoldMemory работает в среде DOS – запускается с загрузочного DVD или USB-флешки (в дистрибутив платной версии также входят инструменты создания носителя). Тестирование начинается сразу после загрузки.
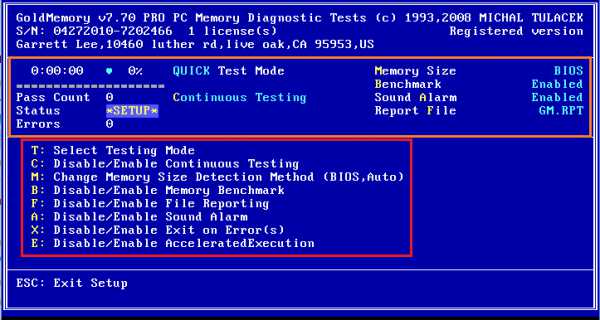
Интерфейс программы, как и Memtest 86, англоязычный. В верхней части экрана находятся сведения о версии и лицензии. Блок в оранжевой рамке на скриншоте выше отображает информацию о текущем выполнении задач и настройках.
Меню настроек обведено красной рамкой. Здесь:
- Клавиша «T» управляет выбором режима тестирования.
- «С» – включает и отключает непрерывный режим проверки.
- «M» – позволяет изменить метод определения размера RAM.
- «B» – включает и отключает тест-бенчмарк.
- «F» – определяет, сохранять или нет файл отчета.
- «A» – включает и выключает звуковое оповещение о найденных ошибках.
- «X» – определяет, завершать ли тестирование при обнаружении ошибок.
- «E» – управляет переходом в ускоренный режим проверки, который экономит до 50% времени при сохранении обычной эффективности.
Нажатием клавиши «T» в пользовательском режиме можно выбрать из списка группы тестов для выявления конкретных проблем.
После начала проверки в области, где находится меню, будет отображаться список найденных ошибок. Не заметить их также не получится.
Ну и что же делать с неисправной оперативкой?
Авторы диагностических утилит утверждают, что не все ошибки, которые обнаруживают программы, связаны с неисправностью самой оперативки. Помимо нее они реагируют на проблемы кэш-памяти процессора, материнской платы, а также несовместимость оборудования. При подозрении на последнее желательно повторить проверку памяти на другом компьютере. Если на нем ошибок не будет, значит, это тот самый случай.Ошибки, которые выявляются при нестандартных настройках таймингов и частоты, не всегда указывают на то, что память никуда не годится. Если она нормально проходит тесты в штатном режиме, ее можно установить в компьютер, который используется без разгона. На нем, скорее всего, она будет работать как положено.
Неисправные модули RAM однозначно подлежат замене. Владельцам стационарных ПК, я думаю, не составит труда сделать это самостоятельно. Другой вопрос – ноутбуки. Если модель оборудована съемными планками ОЗУ, как на фото ниже, это тоже сделать несложно.

Случаи неисправности несъемной оперативной памяти – распаянной на материнской плате, решаются по-разному. Установка планки в дополнительный слот, если он есть, как правило, не помогает, поскольку первым BIOS обращается именно к несъемному модулю. Если он «умер», не будет работать и дополнительный.

Дискретные модули ОЗУ, как вы, возможно, знаете, оборудованы чипом SPD, в котором хранится информация о рабочих частотах и таймингах. Интегрированная память не имеет собственного SPD, а все данные о ней содержатся в BIOS. Чтобы ноутбук увидел планку в слоте, необходимо удалить из BIOS сведения об интегрированном модуле.
Если на плате нет разъема для дискретного модуля, единственное решение – запайка нового чипа RAM взамен неисправного. При выходе из строя нескольких чипов иногда выгоднее заменить материнскую плату целиком, поскольку подобный ремонт – не из дешевых.
Удачной проверки!
f1comp.ru
Как протестировать оперативную память? Пошаговая инструкция к программе Memtest

Нам необходимо записать утилиту Memtest86 на DVD диск либо флешку или создать загрузочную флешку, в состав которой входит данная программа. Читаем статью «Как создать мультизагрузочную флешку«, следуем пошаговой инструкции. После того как создана загрузочная флешка производим загрузку с неё, обычно для этого я использую «горячие клавиши» F8, F12, F11, Esc+клавиша отвечающая за быструю загрузку, в зависимости от модели мат. платы на компьютере/ноутбуке. После загрузки видим окно:
Заходим в дополнительные утилиты и выбираем Memtest86. Если все прошло успешно видим такую картинку:
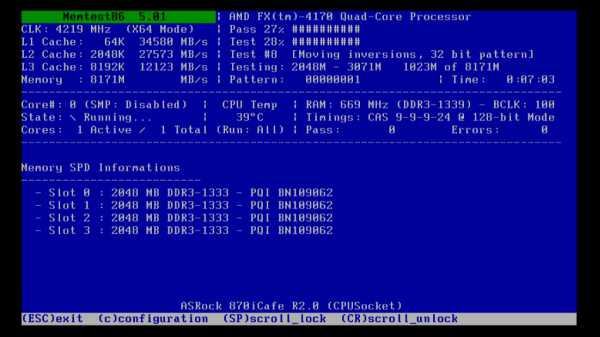
После запуска программа будет проверять вашу оперативную память бесконечно, пока вы её не остановите клавишей ESC. Проверять можно как все модули памяти сразу, так и по одной. Проверяя все модули памяти, программа не скажет на какой именно ошибки, так что если есть ошибки, проверяйте лучше по одному модулю. Для проверки лучше сделать несколько циклов. А для максимального эффекта, лучше поставить проверку на ночь . Поле Pass означает количество проделанных циклов. Если у вас будут ошибки в памяти (колонка Error), вы увидите следующее:
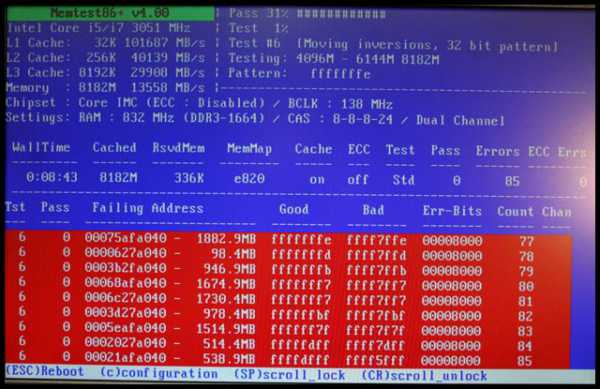
Исправить оперативную память при наличии ошибок в программе невозможно. Это не как в жестком диске затереть битые сектора. Я рекомендую вот что:
Самое распространённое — это выход из строя модуля оперативной памяти. Тестируем по одному модулю. Сначала этот модуль ставим в слот под оперативную память №1.
Тестируем,смотрим результат. Если ошибки есть как показано на рис. выше (там где выделено красным в программе Memtest), то ставим этот модуль слот под оперативную память №2. Тестируем,смотрим результат. Если ничего не изменилось,то модуль неисправен и подлежит замене. Меняем или ставим другой модуль памяти,тестируем. Если модуль памяти исправен,по окончанию теста в видим следующее:
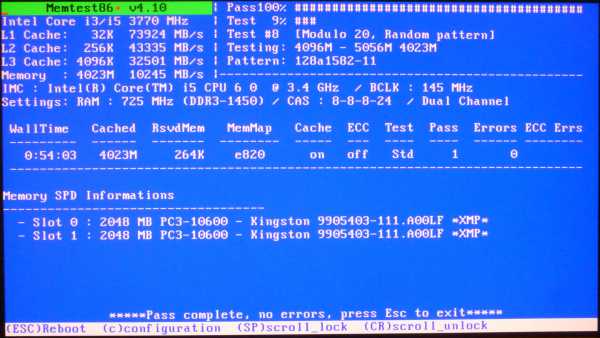
Бывает что неисправен слот для оперативной памяти на мат. плате. В этом случае подключаем модуль в другой свободный слот, далее рассматриваем целесообразность работы компьютера в данной конфигурации с неисправным слотом под оперативную память, целесообразность замены материнской платы, а может вас и так всё устроит, и объёма памяти вам будет достаточно.
В программе — 9 тестов:
Test 0 — [Address test, walking ones, no cache] – тестирования для выяснения проблем в адресе памяти.
Test 1 — [Addresstest, ownaddress] – глубокий тест для выявления ошибок в адресационной прописки памяти
Test 2 — [Movinginversions, ones&zeros] – проверка на трудноуловимые и аппаратные ошибки.
Test 3 — [Movinginversions, 8 bitpat] – как и предыдущий тест, только в нем используется алгоритм в 8ми битном подходе от 0 до 1. Тестируется 20 различных методов.
Test 4 — [Moving inversions, random pattern] – Выявление ошибок связанных с data sensitive. В этом тесте 60 различных методов.
Test 5 — [Block move, 64 moves] – Поиск проблем в схемах оперативной памяти.
Test 6 — [Moving inversions, 32 bit pat] – Самый долгий тест для выявления data sensitive errors.
Test 7 — [Randomnumbersequence] – Проверка ошибок в записи памяти.
Test 8 — [Modulo 20, ones&zeros] – Выявление скрытых ошибок в оперативной памяти с помощью буферизации и кеша.
Test 9 — [Bit fade test, 90 min, 2 patterns] – Тест может быть включен вручную. Он записывает адреса в памяти, после чего уходит в сон на 1.5 часа. После выхода из сна, сверяет биты в адресах, на схожесть. Клавишей C для ручного запуска. Тест требует около 3х часов времени.
Теперь вы увидели как проводится тестирование оперативной памяти, как восстановить её работоспособность самостоятельно и проверить с помощью программы Memtest86 с приведенной инструкцией.
it88.ru