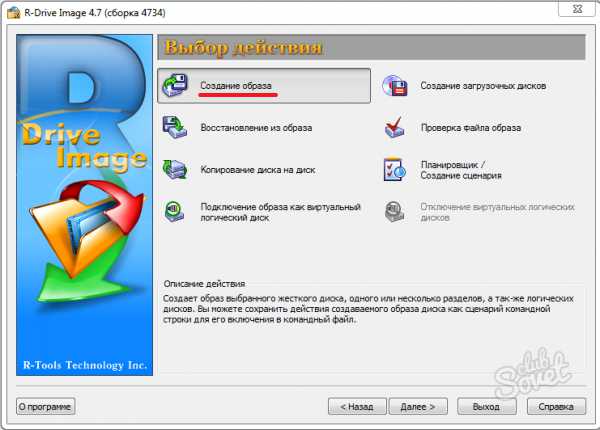Как проверить жесткий диск на наличие ошибок
Как проверить жесткий диск на наличие ошибок- лечим винчестер самостоятельно
Проверка жесткого диска (HD -Hard Drive, винчестер) на наличие ошибок не является столь сложной задачей, как представляется многим пользователям. Существует множество причин, которые могут побудить вас проверить винчестер на наличие ошибок. Для этого можно воспользоваться встроенными средствами операционной системы. В начале этой статьи мы рассмотрим причины, а затем расскажем, как пользоваться программными средствами для исправления системных ошибок и сбойных секторов на винчестере.
Признаки неисправностей жесткого диска
На сегодняшний день, компьютер (который мы можем собрать сами) является важнейшим устройством не только для обработки, но и для хранения данных. Это касается как компьютеров, использующихся в деловых, так и тех, которые используются в личных целях. Если винчестер внезапно выходит из строя, то существует большой риск потери всех данных, хранящихся на нем. Именно поэтому очень важно заранее увидеть начальные признаки, указывающие на предстоящую в скором времени поломку устройства или потерю данных.
Бывает случаи, когда винчестер буквально моментально выходит из строя, но, как правило, проблемы со считыванием данных, начинаются с появлением нескольких сбойных секторов, которые постепенно продолжают множиться.
Итак, давайте рассмотрим наиболее типичные признаки, указывающие на неисправность:
- Винчестер издает щелчок/щелчки при запуске или в обычном рабочем режиме. Обычно после этого появляется синий экран, с описанием ошибки, либо компьютер перезагружается;
- Программа, использующаяся для дефрагментации диска, рекомендует вам проверить винчестер на наличие поврежденных секторов;
- Если вы не можете получить доступ к определенной части вашего винчестера (конкретный файл), или если доступ к одному из дисков занимает много времени.
Любой, кто когда-либо использовал DOS (дисковая операционная система), должен быть знаком с командой CHKDSK. Команда по-прежнему очень полезна, хотя в настоящее время существует множество как платных, так и бесплатных утилит для диагностики и исправления неисправностей винчестера. Использование CHKDSK Команда CHKDSK может использоваться для поиска и исправления множества проблем, связанных с жестким диском. Это могут быть потери данных в сбойных секторах или проблемы с FAT (MFT)-главной таблицей, которая является для операционной системы фактически каталогизатором.
Для того чтобы воспользоваться этой командой, необходимо войти в систему в статусе администратора. Перейти в командную строку, ввести CHKDSK <метка тома>. Как это делается с картинками. (кто терпеть не может командную строку это пропускайте и читайте раздел ниже про системную утилиту windows).
Нажимаем кнопку Пуск, затем Все программы—Стандартные.
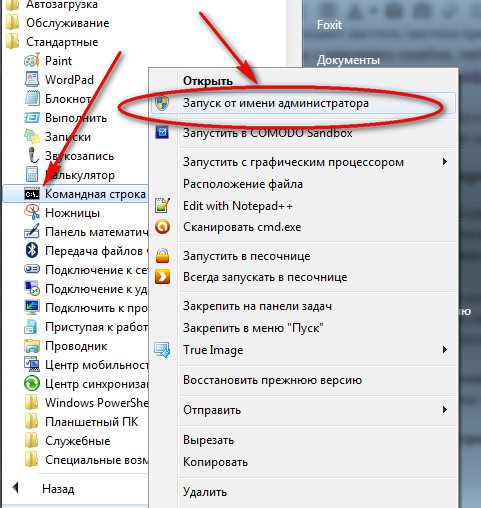
Выбираем Командная строка и нажимаем Запуск от имени администратора.
Затем в командной строке набираем CHKDSK и нажимаем клавишу Enter.
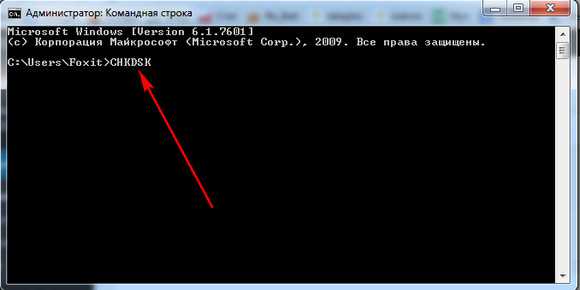
Смотрим результат:

Ура! Ошибок не обнаружено. Но может быть и иначе…
Количество времени, которое потребуется CHKDSK для проверки, будет зависеть от размера винчестера и количества в нем файлов и папок. Для того чтобы CHKDSK исправлял ошибки задайте флаг /F, для того, чтобы искал поврежденные сектора, задайте флаг/R.
Теперь перейдем к результатам, которые были получены в ходе проверки устройства. Если 0, то это означает, что ошибок не обнаружено.
- Указывает, что ошибки были найдены и исправлены.
- Указывает на то, что была выполнена очистка винчестера, т.е., некоторые файлы были удалены (при установленном флаге /f). Если флаг /f не был указан, то очистка диска не может быть выполнена. И если отображается
- то это означает, что ошибки не могут быть проверены или исправлены.
Проверить жесткий диск на наличие ошибок системной утилитой Windows
Если командная строка вгоняет вас в ступор и уныние, то следующий способ, о котором мы вам расскажем, наверняка вам понравится. Здесь все будет делаться с помощью графического интерфейса. Приводим пошаговые инструкции: — Выберите в меню «Пуск» пункт «Мой компьютер», откроется список устройств, в том числе и все жесткие диски (разделы винчестера), установленные в вашей системе.

— Щелкните правым кликом мыши на устройстве (разделе), который хотите проверить и выберите пункт «Свойства», перейдите на закладку «Сервис», нажмите кнопку «Выполнить проверку».
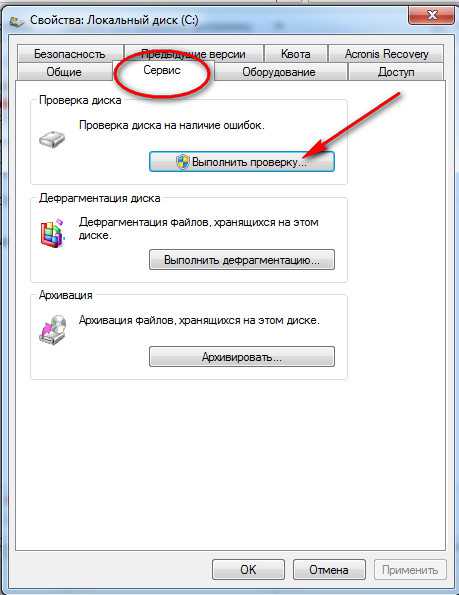 — Поставьте галочки в пунктах «Автоматически исправлять системные ошибки» и «Проверить и восстанавливать поврежденные сектора», запустите проверку.
— Поставьте галочки в пунктах «Автоматически исправлять системные ошибки» и «Проверить и восстанавливать поврежденные сектора», запустите проверку.
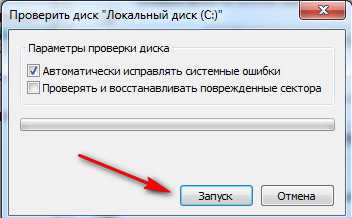 Отметим также, что для проверки и исправления сбойных секторов и прочих проблем, связанных с винчестером, существует ряд бесплатных утилит. Некоторые из них имеют собственный набор функциональных опций, который позволяет им работать с винчестером и при этом не вмешиваться в работу операционной системы.
Отметим также, что для проверки и исправления сбойных секторов и прочих проблем, связанных с винчестером, существует ряд бесплатных утилит. Некоторые из них имеют собственный набор функциональных опций, который позволяет им работать с винчестером и при этом не вмешиваться в работу операционной системы.
Большинство производителей винчестеров предоставляют для своих устройств «фирменное» программное обеспечение, которое, как правило, имеет расширенные возможности для работы с той или иной моделью винчестера. Найти и скачать его вы можете на официальном сайте производителя.
Короткий ролик про проверку винчестера
Запись имеет метки: Железоmoydrugpc.ru
Как проверить жёсткий диск на ошибки
Каждый пользователь знает и обязательно попадал в такие ситуации, когда в компьютере что-то ломалось, неправильно или плохо работало. Нет ничего белее раздражающего, чем дурно соображающая техника, которая то и дело зависает или по непонятным причинам сама собой управляет. Безусловно, все детали могут сломаться, но особо подвержены разрушению ещё сохранившиеся в современных компьютерах механические части. К ним и относится жёсткий диск.
В этом обзоре будет рассмотрена не только теория. У авторов под рукой оказался сбойный диск, операционная система которого грузилась минут 20. Было решено исправить этого и вполне удачно!
Что может пойти не так
Для того чтобы предупредить поломку и вовремя починить жёсткий диск или хотя бы спасти нужную информацию, нужно регулярно следить за состоянием. Для этого рекомендуется внимательно наблюдать за «здоровьем» своего компьютера. Вот моменты, на которые стоит обратить пристальное внимание:
- следите за ошибками. Техника, как и человек, имеет свойство ошибаться. Произошёл один инцидент с жёстким диском – ничего страшного, но, если ошибки появляются постоянно, нужно срочно обращаться к мастеру.
- трение или биение. Так как считывание происходит с помощью головки, есть шанс того, что она сместится и начнёт портить основной диск с информацией. Если вы слышите подозрительный стук в системном блоке, это вполне может означать, что существует проблема с жёстким диском.
- анализируйте работу. Если ваш компьютер не сохранил файл или вдруг исчез недавно сохранённый документ, нужно идти к мастеру. Если плохо работает долгосрочная память компьютера – виновен жёсткий диск.
- распознавание. Компьютер не увидел диск? Плохо, скорее всего, это проблема именно с диском, а не с программным обеспечением, хотя и такое может быть. Попробуйте поставить деталь в другой системный блок. Если заработает – все в порядке.
- сбои. Вы пытаетесь загрузить документ, а техника упрямо не желает этого делать? Проблемы с загрузкой файлов долгосрочной памяти берутся от поломок той же детали.
- долгая загрузка. Если вы каждую фотографию открываете полчаса, не можете удалить мало весящий текстовый документ, то это тоже проблема жёсткого диска.
Необязательно все время работы компьютера сидеть у системного блока и слушать как там «поживает» проблемная деталь. Достаточно просто периодически прислушиваться и внимательно следить за состоянием всего компьютера, тогда все будет в порядке.
Как проверить жёсткий диск на наличие ошибок оглавления
В целом, если ваш жёсткий диск в порядке и ему не нужна экстренная помощь, можно проводить профилактическую проверку на наличие ошибок. Это ускорит работу компьютера и сохранит ваши нервы. Давайте рассмотрим алгоритм действий этой полезной процедуры под операционной системой Windows 7.
- Первым делом нужно войти в папку «Компьютер». Сделать это можно с помощью меню Пуск.
- Выбираем диск, который собираемся проверять, и щелкаем на него правой кнопкой мыши, чтобы открылось контекстное меню.

- Следующий шаг – вкладка «Сервис». Нужно войти в неё.

- Нажать «Выполнить проверку…». Теперь процедуру нужно настроить:

- для того чтобы компьютер не просто нашёл проблемы, но и исправил их нужно отметить галочкой поле «Автоматически исправлять системные ошибки».
- если вы хотите попытаться восстановить саму физическую структуру диска, нужно выбрать функцию «Проверять и восстанавливать повреждённые сектора». Учтите, что такая процедура займёт уйму времени.
- возникли сомнения? Выберите оба параметра и проведите профилактику.
Ещё маленький совет. Если вы решили «подлечить» диск, являющийся системным для компьютера, сделайте это сразу перед выключением.
Чтобы любая техника работала хорошо, а вам было легко с ней управляться, нужно следить и ухаживать. Тем более, когда дело касается устройства, которое гораздо сложнее печки и разобраться в нем самостоятельно порой довольно сложно. Проводите профилактические работы, а при надобности вызывайте мастера и тогда с вашим компьютером, а, значит, и вашими данными будет все хорошо.
HDD Regenerator
Эту программу лучше всего скачивать с портала (softportal.com). Запускаем установщик.

Если в последнем окне оставить галку, то программа сразу запустится. Не будем откладываться и начнём.

А что это та за меню Full Version? Оказывается, программа платная, и наш соотечественник требует 90 долларов за ключ. Кроме того, при удалении она ведёт себя хуже вируса. Требует перезагрузки операционной системы и долго думает.
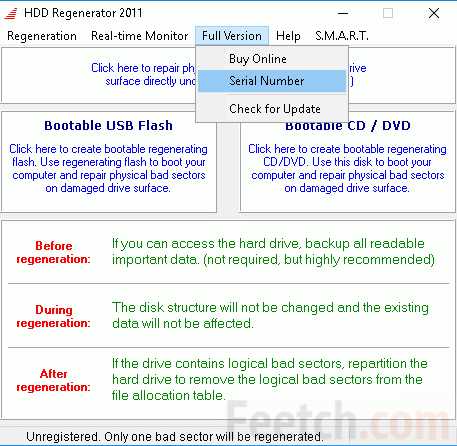
R.tester
Некая бесплатная утилита для проверки жёстких дисков на ошибки, скорее качаем её. Все исполнимые файлы положены в архив, запускаем программу.
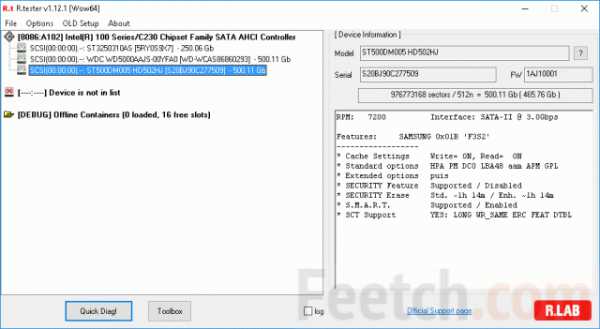
Все жёсткие диски выстроены в столбик, выбираем проверяемый, жмём Quick Dialog для выставления параметров.

Все написано по-русски, поэтому комментарии излишни.
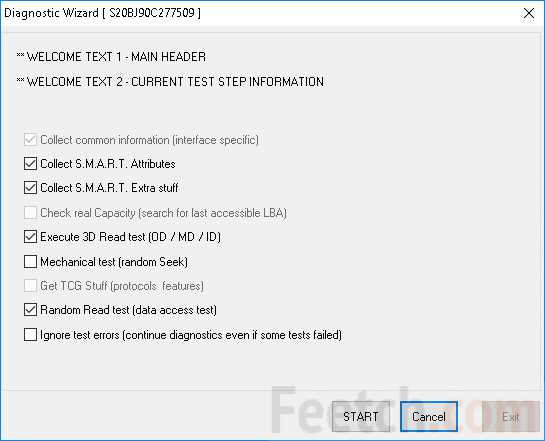
Выставляем последнюю галку. Это означает, что тесты будут продолжаться, даже если один из них не сумел пройти. После нажатия Start жёсткий диск начинает гудеть, а мы ждём результатов… И вот какие они:
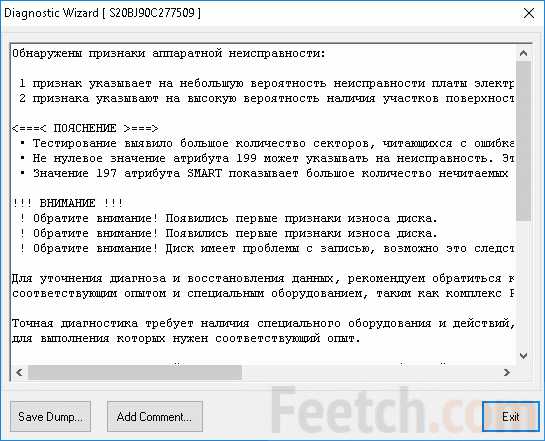
Вопрос в том, что теперь делать… Скорее всего, утилита читала информацию SMART. Но вопрос не в этом. R.tester позволит проверить диски, но как их восстановить? Повреждённые секторы можно отметить и не использовать для чтения. Какая программа делает это?
Что делать со старым жёстким диском
В современном мире есть два вида работы с повреждёнными носителями. Такой жёсткий диск несёт на себе так называемые bad-секторы. Они не могут быть считаны системой вследствие разрушения диска, работы вирусов или ошибок программного обеспечения. В таком случае применяется две методики:
- Затирание ошибочного сектора. Если в нем неверна только контрольная сумма CRC, это может спасти область. Для этого информация намеренно затирается. Это похоже на низкоуровневое форматирование одного сектора.
- Ремаппинг помечает сбойные участки и даёт контроллеру команду больше к ним не обращаться. Информация, находящаяся здесь, безвозвратно будет утеряна.
Программы для ремаппинга
Многие рекомендуют пользоваться для восстановления диска использовать программный пакет Виктория. Запускать это приложение необходимо от имени администратора. Кроме того, часто приходится копировать в системную папку драйвер программы. Основные действия производятся из окна тест. Именно здесь имеются две галки, erase и remap, которые делают попытки восстановления функционирования оборудования. Для начала неплохо бы ознакомиться с информацией SMART. Вот пример для здорового носителя.
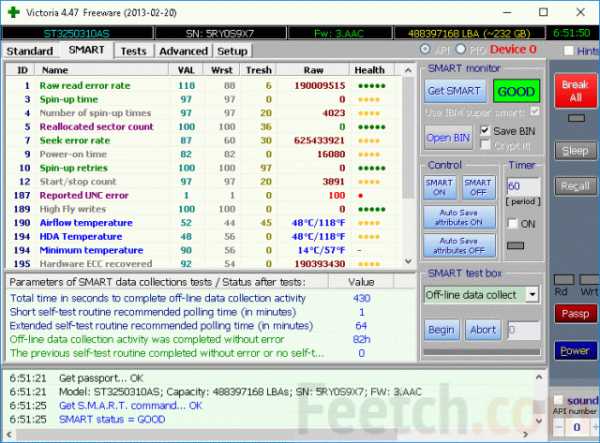
Здоровье (Health) в норме, но наблюдаются проблемы с неустранимыми ошибками. Тем не менее, этот диск вполне прилично работает, учитывая его солидный возраст. А вот другой пример, где система не грузится, его и будем восстанавливать.
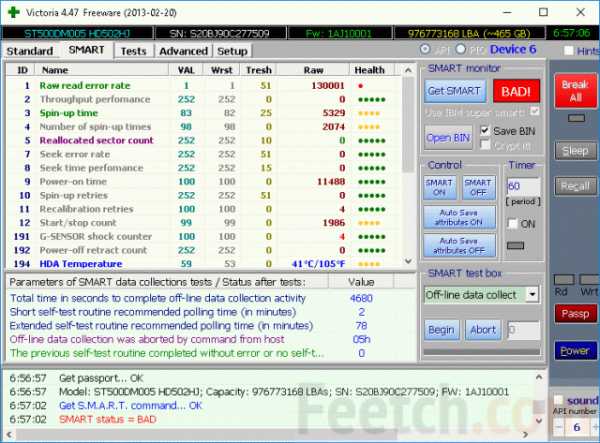
Проблема в первой строке должна быть решена. Опробуем на нем тест с затиранием bad-секторов, чтобы понять, насколько хороша программа.

В момент запуска затирания интерфейс дружелюбно сообщает о выполняемой процедуре. Смотрите нижнюю строку отчёта.

В зависимости от успешности операции лог бывает двух видов. Complete и Fail. Первое означает, что кластер удалось вернуть к жизни, второе – нужен ремаппинг.

В нашем случае на первые 600 кластеров вышло порядка 9 ошибок, из которых только две были устранены перезаписью. Это значит, что неисправно порядка 8 ГБ пространства, из которых 2 можно восстановить. Но потом все равно потребуется ремаппинг для переназначения адресов. К сожалению, программа не поддерживает продолжения после паузы, процесс начинается сначала. Это большой недостаток. Но можно задать некую начальную точку сканирования (после окончания предыдущего сеанса запишите адрес последнего использованного блока). Выбранная галка Verify означает, что производится только проверка без передачи информации.
Ремаппинг убивает сразу весь кластер. Блок больше не будет читаться, а подменится запасным, и, следовательно, не станет причиной медленной работы диска. Есть уверенность, что незначительная часть данных будет потеряна в разделах, но давайте же дождёмся результата. Однако из-под последних версий Windows эта процедура не работает, выдаются ошибки. Единственно возможный способ восстановления перезапись секторов. Так можно спасти хоть что-то. Скорее всего нет надобности возиться с поиском других программ, потому что ограничения накладывает именно операционная система.
Вывод: ремаппинг жёсткого диска нужно проводить из-под DOS. Для этого нужно создать загрузочный носитель.
Создание загрузочного носителя Victoria
Чтобы работать из-под DOS, нужен носитель. Пусть это будет флэшка. Любезный админ ресурса (remontcompa.ru) загрузил на Яндекс.диск готовый образ по адресу yadi.sk/d/GpbxFHQed77nz, за что мы все должны благодарить его. Создание флэшки упомянутый ресурс предлагает вести при помощи средств WinSetupFromUSB, но мы воспользуемся в этот раз командной строкой Windows. Потому что это проверенный и надёжный метод.
- Запускаем командную строку от имени администратора.
- Для Windows 10 – правый клик по кнопке пуск (или Windows + X), выбор соответствующей опции.

- Для Windows 7: Меню Пуск → Все программы → Стандартные → Правый клик по командной строке, выбрать Запуск от имени Администратора.

- Заходим в утилиту diskpart.
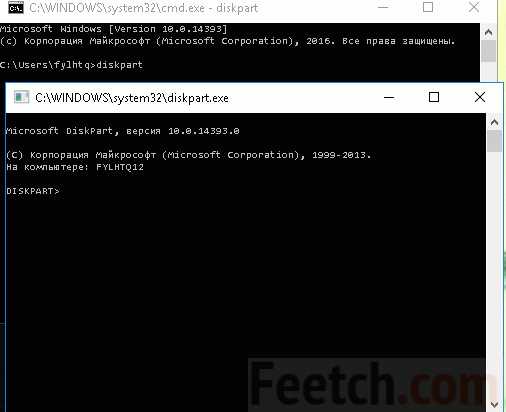
- Вводим команду List disk. Появляется список физических носителей с указанием их объёма. Последнее служит ориентиром для нахождения флэшки.

- Командной Select disk выбираем нашу флэшку. Утилита отвечает, что нужный носитель выбран. Теперь все операции будут применяться только к нему.

- Выполняем поочерёдно команды Clean для стирания всех данных и Create partition primary для создания первичного логического раздела. Другой не может быть установочным. Утилита сообщит, что раздел успешно создан.
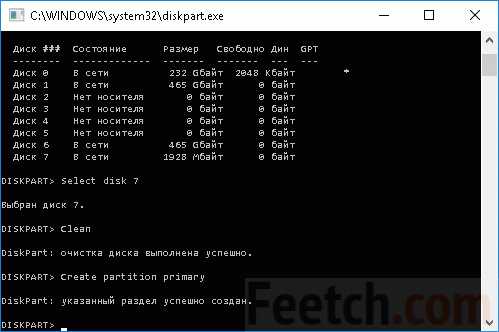
- Выберем созданный раздел командой Select partition 1 и сделаем его активным (команда Аctive), чтобы MBR мог бы передать ему управление после прохождения первоначальных тестов. Раздел будет помечен активным. Теперь с него можно загружаться.
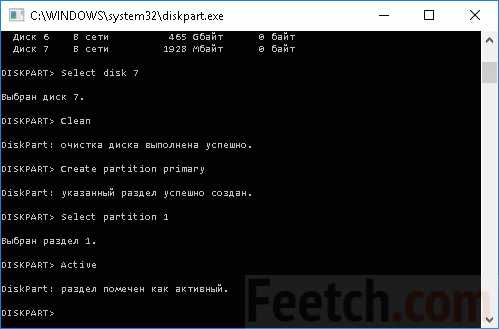
- Форматируем его в тип файловой системы FAT32 командой Format fs=fat Это небыстрый процесс и займёт несколько минут. Поскольку форматирование применяется низкоуровневое (или, по крайней мере, имитируется).
Окна утилиты и командной строки можно закрыть. Затем распаковывается образ ISO Victoria, и содержимое перекладывается в корневой каталог. Через BIOS компьютер должен быть настроен на загрузку через USB порт. После этого можно перезапускаться с тем, чтобы начать запланированный ремаппинг диска. Образ непростой, но открывается архиватором 7-zip. После копирования флэшка выглядит следующим образом.

Если не получается
Не у всех получается создать флэшку из командной строки. В таком случае скачайте программу с сайта rufus.akeo.ie/. По приведённой там инструкции создайте носитель. Тип файловой системы выбирайте FAT32. После того, как процесс будет закончен, скопируйте туда распакованный образ Victoria с заменой всех одноименных файлов.

Как работать…
Испытуемый
Под рукой оказался диск с подозрением на вирус. Как оказалось позже, вредоносное ПО затёрло несколько десятков кластеров в самом начале носителя. И они читались через раз и с трудом.

Диску еле-еле набирается 4 года, из которых половину он вообще не эксплуатировался, и выкидывать? После обработки под Windows, заключающейся в исправлении секторов затиранием, как и ожидалось, система на нём перестала грузиться.

Попробуем исправить положение…
Физическое подключение
Особенностью программы Victoria является то, что она умеет работать только со старинными дисками IDE. Тем, кто хочет использовать современный системный блок, нужно найти хороший контроллер на шину PCI, имитирующий присутствие IDE. В нашем случае диск подключён был в один из четырёх портов SATA, как показано на снимке.

Эта материнская плата была выпущена в те времена, когда ещё помнили, что на свете имеются жёсткие диски IDE. Хотя физического интерфейса не имеется, присутствует возможность эмуляции для совместимости со старым программным обеспечением, что нам и пригодилось в этот раз. Для входа в «наследие тяжёлого прошлого» нужно было выставить пару настроек (см. фото).
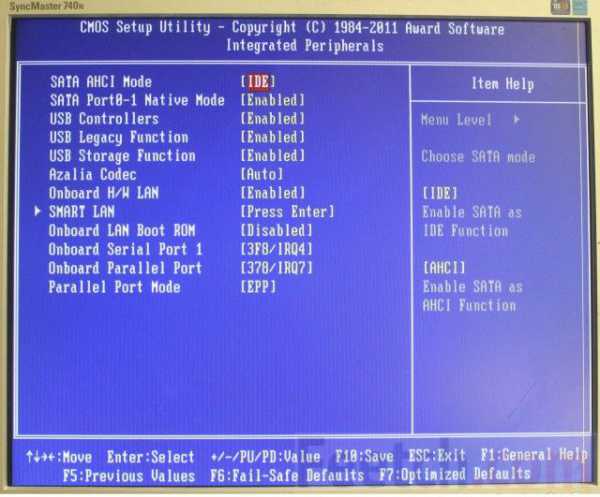
После этого четыре порта обрели значения:
- Мастер первого канала
- Слуга первого канала
- Мастер второго канала
- Слуга второго канала
Наш жёсткий диск оказался под номером три. И его смогла увидеть Victoria.
Загрузка
Чтобы флэшка стала загрузочным устройством, нужно сообщить о ней DIOS. Для этого нажимаем DEL и выставляем последовательность опроса носителей.

Интерфейс программы
После загрузки с флэшки появится меню. Ничего не нужно трогать, либо жмите понравившуюся опцию, если неймётся. Появится рабочее окно программы.

Через какое-то время появится главное окно программы.
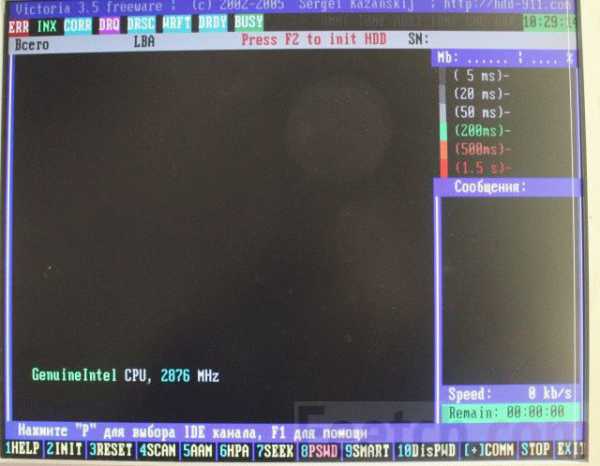
При помощи латинской P на клавиатуре (русская буква «з») выбираем носитель. В данном случае контроллер материнской платы видится программой, как расширение шины PCI.
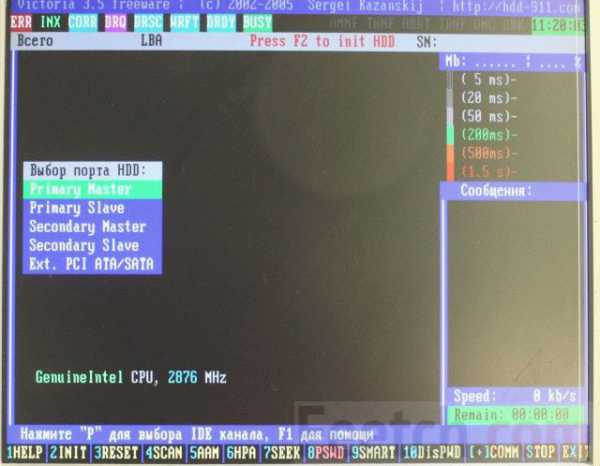
Ведём стрелкой на пятый пункт меню и выбираем его. Появляется таблица со списком виртуальных каналов IDE, где под номером три (после трёх часов мучений) наконец-то появляется наш диск.

Скорее жмём цифру 3 на клавиатуре и ENTER. Жёсткий диск подключён к программе.
Ремаппинг
Для начала теста нажимаем F4, и появляются опции сканирования. Первые две цифры – начальный и конечный секторы, их не трогаем. Линейное чтение оставляем. Меняем четвертую позицию стрелками курсора влево и вправо, пока не появится Advanced REMAP (заблаговременная оценка повреждённого участка с блокировкой только лишь одного кластера с самым большим временем доступа).
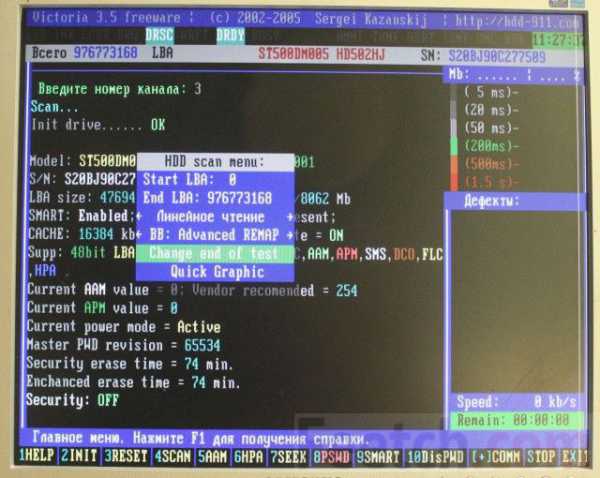
Жмём ENTER для начала сканирования. В последней строчке о графике рекомендуется поставить не Quick Graphic, а Off. Так можно будет наблюдать за цифровыми данными:
- В верхнем правом углу – количество секторов с указанным временем доступа.
- Чуть ниже – количество произведённых ремапов.
- В основном окне – прогресс в графическом виде.
Имеются и другие параметры, которые читатели разберут сами.
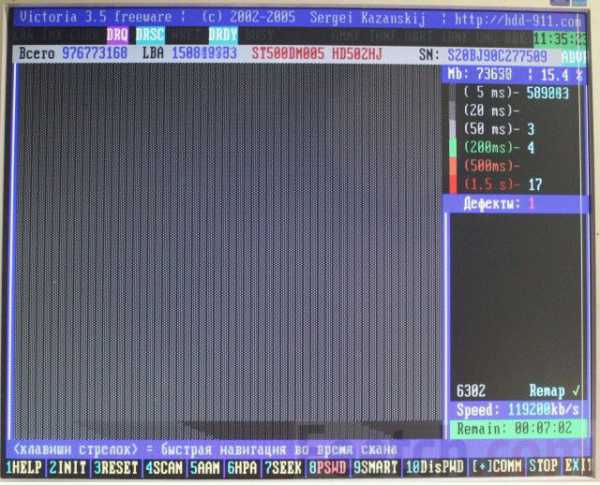
Из рисунка видно, что 21 сбойный кластер находился в самом начале. А значит, остальная часть диска работоспособна на 100%, чего и следовало ожидать. Он почти не эксплуатировался. С каждый проходом Victoria ремапила лишь 1 кластер, как это видно из рисунка, но после 20 циклов количество сбойных секторов сильно уменьшилось. Процесс сканирования из-под DOS идёт на порядок (раз в 10) быстрее. Даже на компьютере меньшей мощности.
feetch.com
Как проверить жёсткий диск на наличие ошибок
И снова всем привет читателям блога Soft-Click.ru!!! В данной статье я хочу рассказать о том, как можно проверить жёсткий диск на наличие ошибок, а чтобы освободить больше места на жёстком диске, читайте в этой статье. Во-первых, давайте разберёмся, зачем вообще нужно проверять жёсткий диск компьютера.
Например у вас произошла такая ситуация, при работе на компьютере он не с того ни с сего перезагрузился, обычно жёсткий диск при этом издаёт какой-то звук, например постукивание или поскрипывание, также этот внезапный процесс перезагрузки может происходить у вас несколько раз за день, то-есть он может стать регулярным.
Или например при загрузке компьютера загрузка будет прервана так называемым синим экраном смерти.
То-есть появится синий экран на котором будет белый текст и какая-то ошибка, например 0x000007bi или 0×00000002 (текст ошибки может быть различным), и обычно эта ошибка указывает на возможную причину возникновения этого синего экрана смерти, вот при возникновении таких проблем просто необходимо проверить жёсткий диск на наличие ошибок.
Вообще ошибки можно разделить на две категории, это логические ошибки жёсткого диска и физические. Логические, как правило, связанные с повреждением файловой системы. На жёстком диске компьютера есть файловая система которая в принципе и управляет расположением файлов на жёстком диске, доступам к этим файлам, записи информации на жёсткий диск, либо чтением информации с жёсткого диска. Если происходит повреждения файловой системы, то оно также может проявляться как во внезапной перезагрузке компьютера, так и в появлении синего экрана смерти.
Физические ошибки, как правило, связанны с физическим повреждением поверхности жёсткого диска на котором хранится информация, то-есть из-за удара, падения, возможно даже из-за брака который был совершён на производстве, то-есть вполне вероятно что можно приобрести бракованный жёсткий диск. Так вот из-за этих причин на поверхности жёсткого диска могут появиться дефекты, (битые кластеры), или битые сектора. Соответственно эти сектора повреждены и в них информация хранится не может.

Даже если в них находилась какая-то информация, она просто-напросто теряется. И если эта информация была важна для работы операционной системы, то операционная система соответственно будет давать сбои, которые и проявляются во внезапной перезагрузке компьютера или также появлением синего экрана смерти.
Теперь давайте подробно разберёмся как бороться с этими проблемами. Для того чтобы решить данную проблему для этого нужно произвести проверку жёсткого диска, для этого существует множество разнообразных программ и сейчас я вам расскажу о самой простой на мой взгляд программе, которая называется Check Disk, её преимущество в том, что она уже включена в комплект операционной системы Windows.
И так чтобы запустить Check Disk необходимо перейти в меню Пуск — Все программы — Стандартные — на пункте Командная строка вызываем контекстное меню, то-есть кликнем правой клавишей мыши и запустем командную строку от имени администратора, откроется вот такое окно.

Далее нам нужно в командной строке написать команду которая и запустит программу Check Disk, эта команда записывается следующим образом chkdsk далее, если сейчас запустить данную команду, то соответственно запустится программа Check Disk, но в таком варианте программа проверит жёсткий диск только на наличие ошибок файловой системы, то-есть на наличие логических ошибок, причём будет проверен весь жёсткий диск.
То-есть если ваш жёсткий диск разбит на какие-то логические диски, например C, D, E и так далее, то при записи такой команды chkdsk будут проверенны все эти диски.
Если вы хотите не просто проверить жёсткий диск на ошибки, а автоматически их исправлять, то вам необходимо ввести специальный аргумент, для этого после строки chkdsk ставим пробел, далее слеш / именно с таким наклоном в право, далее f , этот аргумент позволит программе не только проверять диск на наличие логических ошибок, но ещё их автоматически исправлять.
Если же вы хотите искать не только логические ошибки, но и физические повреждения и кроме этого программа попыталась произвести восстановление информации из этих повреждённых секторов, то нам нужно ввести ещё один ключ, для этого жмём пробел, слеш / и клавиша r такая запись chkdsk /f /r позволит нам запустить программу Check Disk на проверку всего жёсткого диска на наличие как логических, так и физических ошибок. Жмём Enter.
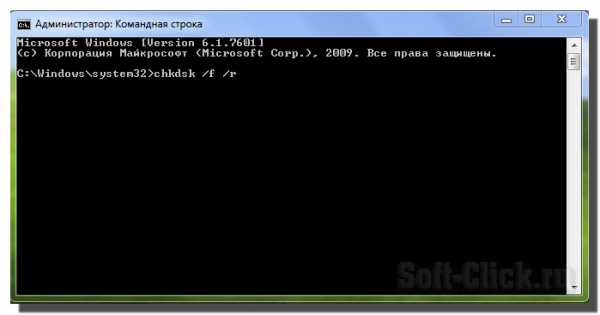
Если вы хотите проверить не весь жёсткий диск на наличие ошибок, а какой-то логический диск, например C или D, то командная строка будет выглядеть вот так chkdsk c: /f /r далее запускаем программу на выполнение. Жмём Enter.

После нажатия на кнопку Enter в окне командной строки должна появиться вот такое предупреждение, что нам не удаётся запустить данную программу, потому что данный диск занят другим процессом. Всё дело в том, что программа Check Disk требует, так называемого монопольного доступа к жёсткому диску, для того чтобы его проверить на наличие ошибок.

Если на диске запущенна какая-то другая программа, то программа Check Disk не сможет произвести исправление ошибок, в данном случае я проверяю диск С, на котором установлена операционная система и кроме этого она запущенна, поэтому мы видим данное сообщение.
Но нам предлагается запустить программу Check Disk при первой перезагрузке компьютера, для этого нажимаем клавишу y для того, чтобы согласится с данным сообщением, нажимаем Enter, теперь после перезагрузке компьютера будет запущенна программа Check Disk и будет проверен диск С на наличие ошибок.

После перезагрузки компьютера начнётся стандартна загрузка Windows, но она прерывается запуском программы Check Disk. Здесь нам говорится о том, что сейчас будет проверенна файловая система на диске С.

Проверка состоит из нескольких этапов и в общем-то она может занять от нескольких секунд до нескольких десятков минут. Всё зависит от состояния жёсткого диска, от его размера, от наличия файлов на жёстком диске, поэтому набираемся терпения и ждём пока программа завершит проверку, после чего компьютер будет перезагружен и будет работать в стандартном режиме. Ну вот и всё что хотел рассказать по этой теме, теперь вы знаете как стандартным способом Windows проверить жёсткий диск на наличие ошибок и битые сектора...
С уважением, МАКС!!!
soft-click.ru
Проверка жесткого диска на наличие ошибок
28 Июль 2016 Владимир Главная страница » Твой компьютер Просмотров: 875Здравствуйте уважаемые читатели. Вы знаете, что жесткий диск является одним из наиболее важных компонентов компьютера, от его состояния зависит надежность работы ПК. Выход из строя жесткого диска означает потерю всей имеющейся на компьютере информации.
Сегодня мы рассмотрим, как в Windows выполняется проверка жесткого диска на наличие ошибок. Ведь своевременное устранение ошибок позволит повысить стабильность работы компьютера и ускорить его работу. Для проверки будем использовать только собственные средства Windows, не прибегая к услугам сторонних программ.
Все ошибки, которые могут возникнуть на жестком диске вследствие различных сбоев, делятся на следующие два типа:
- Логические (системные) ошибки. Такие ошибки могут быть исправлены или удалены предназначенными для этого программами;
- Физические ошибки (поврежденные секторы жесткого диска). Поврежденные участки магнитной поверхности диска не позволяют системе выполнять запись на данный участок или считывание с него. Программа выявляет такие участки и отмечает их как сбойные. В дальнейшем эти секторы не будут использоваться для хранения данных.
Проверить диск на ошибки можно несколькими способами. Рассмотрим наиболее доступные из них.
Проверка с помощью стандартных средств Windows
В качестве примера рассмотрим проверку жесткого диска на ошибки в Windows 10. В других версиях Windows, данная проверка выполняется практически так же.
Для начала, щелкните по значку нужного диска в проводнике правой кнопкой мышки и выберите в меню пункт «Свойства». Пусть это будет, например, диск (С:).
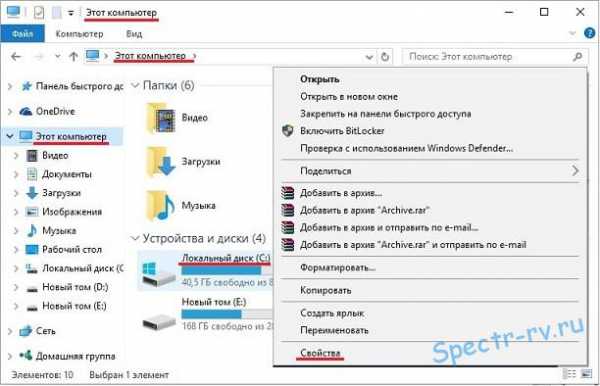 В окне свойств зайдите на вкладку «Сервис» и нажмите имеющуюся здесь кнопку «Проверить».
В окне свойств зайдите на вкладку «Сервис» и нажмите имеющуюся здесь кнопку «Проверить».
 У меня, сразу после этого появилось сообщение, что проверка этого диска не требуется в связи с отсутствием ошибок.
У меня, сразу после этого появилось сообщение, что проверка этого диска не требуется в связи с отсутствием ошибок.
 Но мы, для полноты эксперимента, запускаем повторную проверку, нажав кнопку «Проверить диск». Запускается сканирование диска, которое может продолжаться несколько минут.
Но мы, для полноты эксперимента, запускаем повторную проверку, нажав кнопку «Проверить диск». Запускается сканирование диска, которое может продолжаться несколько минут.
По результатам сканирования, программа выдает сообщение об успешной проверке диска, в ходе которой ошибки на моем диске не обнаружены.
При обнаружении ошибок, программа автоматически их исправит и представит отчет о выполненной работе.
Проверка с помощью командной строки
Данный способ предусматривает проверку жестких дисков с помощью утилиты командной строки Chkdsk.
Первым делом, запустите командную строку от имени администратора, открыв поочередно папки «Пуск» => «Все приложения» => «Служебные – Windows». Впишите в командную строку команду: chkdsk c:/f/r.
Входящая в состав команды буква С: означает, что для проверки выбран диск (C:). Назначение остальных, указанных здесь, параметров следующее:
/f – исправление выявленных ошибок;
/r – поиск поврежденных секторов.
Нажмите клавишу Enter. После этого появляется сообщение о невозможности немедленного выполнения команды в связи с использованием диска. Предлагается провести проверку при ближайшей перезагрузке системы.
 Подтвердите свое согласие, нажав клавиши Y и Enter.
Подтвердите свое согласие, нажав клавиши Y и Enter.
 Теперь, после первой же перезагрузки, запустится сканирование диска на ошибки.
Теперь, после первой же перезагрузки, запустится сканирование диска на ошибки.
Попробуйте дождаться окончания проверки, хотя процесс этот довольно длительный. В моем случае, проверка заняла около 30 минут.
Такой алгоритм работы программы имеет место, когда в качестве объекта проверки указан системный диск. Для остальных дисков, проверка запускается непосредственно в командной строке. Так, например, для проверки диска (D:) указываем такую команду: chkdsk d:/f/r.
Сразу после нажатия клавиши Enter, начинается проверка, и уже через несколько минут вам будут представлены ее результаты.
 Вот так в Windows 10 выполняется проверка жесткого диска на наличие ошибок. Надеюсь, информация была для вас полезной. Со всеми замечаниями и вопросами обращайтесь в комментариях.
Вот так в Windows 10 выполняется проверка жесткого диска на наличие ошибок. Надеюсь, информация была для вас полезной. Со всеми замечаниями и вопросами обращайтесь в комментариях.
Спасибо за внимание. Удачи!
spectr-rv.ru