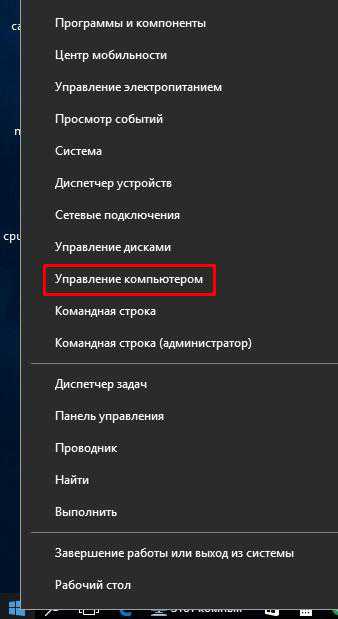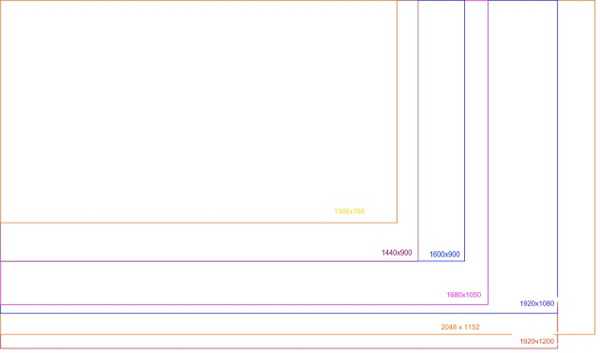Как сделать крупнее шрифт на мониторе
Как увеличить размер шрифта на экране? Комбинации «горячих» клавиш
Как увеличить размер шрифта на экране монитора знают далеко не все. А те, кто краем уха услышал о ней и тут же попробовал применить на практике, потом не знают, как вернуть все обратно, поэтому не спешите экспериментировать, не прочитав все инструкции! Конечно, одновременное нажатие комбинации "горячих" клавиш "Ctrl" и "+" на клавиатуре вашего компьютера - мера временная. Однако это удобно для увеличения мелкого шрифта статьи на блоге, хозяин которого не позаботился о зрении своего читателя, но выложил потрясающе интересную для вас информацию! Также хочу остановиться на некоторых комбинациях "горячих" клавиш для системы Windows , которые применяю ежедневно сама.
Итак, вначале ответим на вопрос: "Как увеличить размер шрифта на экране?". Если вы уже проделали эту нехитрую операцию, нажав одновременно клавиши "Ctrl" и "+," то заметили, что шрифт на экране монитора действительно увеличился. Если вы будете продолжать нажимать на "+", держа клавишу "Ctrl" нажатой, то заметите, что увеличивается не только шрифт, но и все содержимое как бы "расползается" за пределы видимости. Тогда у вас естественно возникает желание вернуть все обратно. Чтобы вернуть все к исходному состоянию, нужно просто нажать вместе клавиши "Ctrl" и "0". А чтобы вернуться на шаг назад, достаточно нажать на "Ctrl" и "-".
Как показал мой собственный опыт, знание и умение применять комбинации "горячих" клавиш сильно ускоряет работу в системе Windows. В этой статье я не буду писать о "горячих" клавишах для новой системы Windows 8, чтобы не перегружать информацией и не торопить события, а дам лишь несколько наиболее используемых мной сочетаний, пригодных для любой версии Windows. Сразу же пробуйте, чтобы перевести знания в навык!Я всегда пользуюсь следующими клавишами и их комбинациями:
"Ctrl" и "А" - Полное выделение чего-либо
"Ctrl" и "С" - Копирование выделенного
"Ctrl" и "Х" - Вырезание выделенного
"Ctrl" и "V" - Вставка скопированного или вырезанного
"Shift" и "→", или "←",или "↑","↓" - Выделение вправо,влево, вверх, вниз
"Home", "End" - Перемещение в начало, конец строки
"Ctrl" и "Home" - Перемещение в самое начало
"Ctrl" и "End" - Перемещение в самый конец
"Ctrl" и "S" - Сохранение
"Ctrl" и "О" - Открытие диалогового окна
"Ctrl" и "N" - Создание нового окна,документа
"Ctrl" и "Z" - Отмена последнего действия
"Ctrl" и "F" - Активация поисковой строки в любой ситуации
"Ctrl" и "Р" - Печать
Вполне возможно, что я что-то могла забыть. Буду пополнять таблицу по ходу дела, взможно даже с вашей помощью! Подскажете что-нибудь хорошее?:)
multi-marin.ru
Увеличение шрифта на экране ноутбука
Если шрифт кажется мелким, а текст на экране ноутбука сложно разобрать, можно сделать буквы больше. Увеличить можно как размер текстов в документах и браузере, так и отдельные элементы системы: заголовки окон, подсказки, сообщения об ошибках.
Изменение размера текстов в интерфейсе
Не стоит изменять разрешение экрана, чтобы увеличить кегль шрифта. Устанавливайте рекомендуемое разрешение, а с величиной букв, используемых в интерфейсе Windows, разберитесь с помощью специальных инструментов.
Чтобы изменить размер текста и других элементов на экране ноутбука:
- Щелкните правой кнопкой по рабочему столу, откройте инструмент «Разрешение экрана».
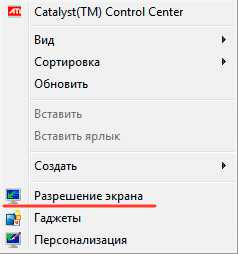
- Кликните по ссылке «Изменение размеров».

- С помощью ползунка или переключателя (зависит от версии и сборки Windows) установите подходящий размер текста и других элементов – мелкий, средний или крупный. Нажмите «Применить» для сохранения конфигурации.
Если вы не хотите увеличивать масштаб всех элементов, а желаете сделать больше шрифты только на панели задач или в сообщениях об ошибках, то поработайте с разделом «Изменение только размера текста». Используя выпадающий список, выбирайте отдельные элементы интерфейса и устанавливайте для них подходящий кегль.
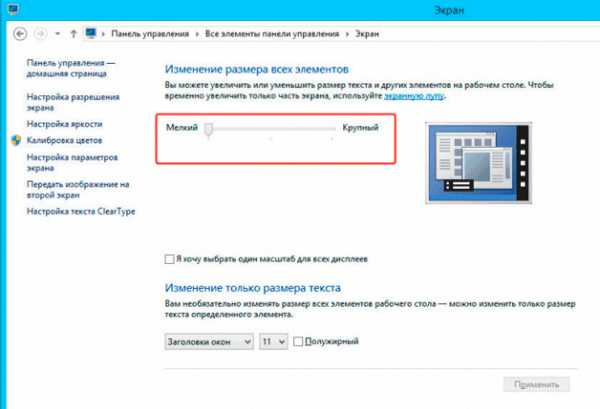
Если у вас на ноутбуке стоит Windows 10, то изменить величину букв и других элементов можно через параметры экрана.
- Щелкните правой кнопкой по рабочему столу, откройте параметры экрана.
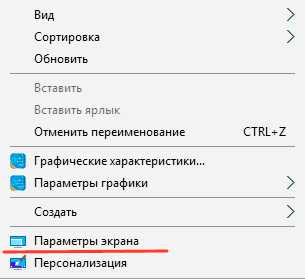
- Используя ползунок, измените величину текста и других элементов.
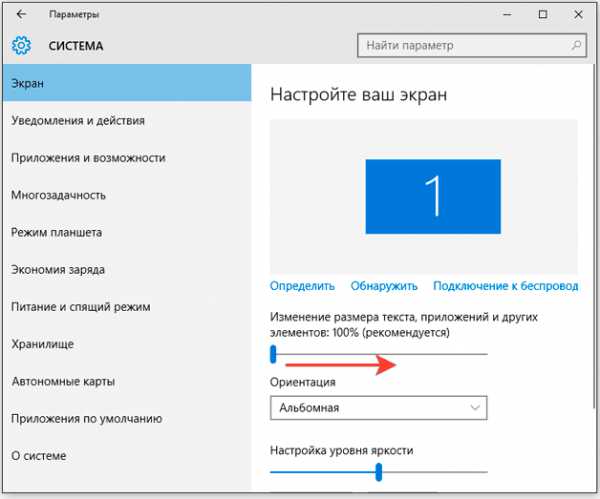
Чтобы изменить масштаб выборочно, прокрутите страницу дальше и перейдите в «Дополнительные параметры». Затем щелкните по ссылке «Дополнительные изменения размера».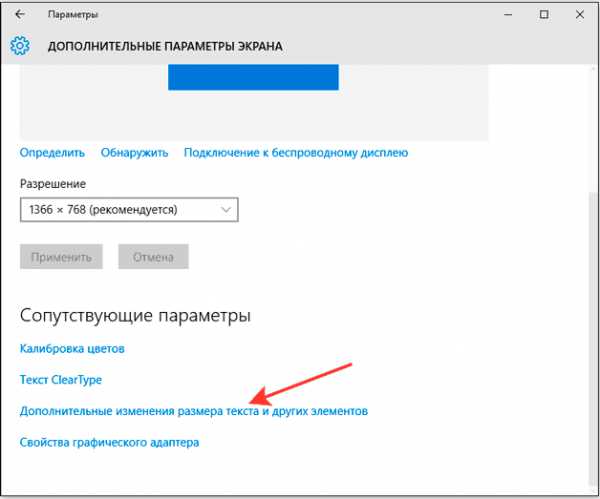
Появится знакомое пользователям «семерки» и «восьмерки» окно панели управления, в котором можно изменить величину отдельных элементов интерфейса.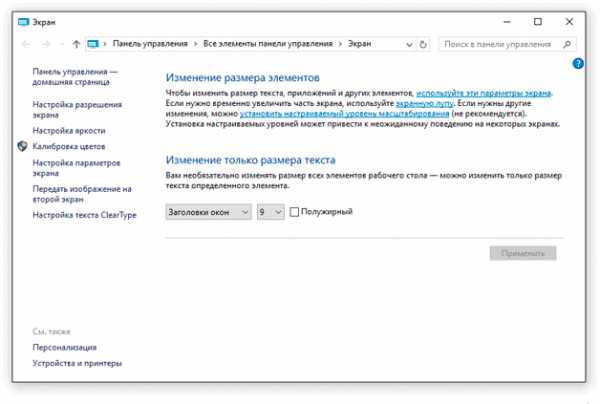
Уровень масштабирования можно настроить и вручную. Наверху есть ссылка «установить настраиваемый уровень масштабирования», при переходе по которой появится окошко с DPI-шкалой, позволяющей задать масштаб от привычной величины в пределах 500%.
Увеличение шрифта в браузере и других программах
Чаще всего пользователей интересует, как увеличить шрифт в браузере или различных программах. Универсальный способ, который работает во всех приложениях – использование клавиши Ctrl и колесика мыши. Если зажать на клавиатуре Ctrl и покрутить колесико мыши, то вы увидите, что масштаб изменяется. Движение колесика вперед сделает все элементы крупнее, движение назад – наоборот уменьшит. Размер шрифта останется прежним, но благодаря увеличению масштаба буквы будут больше.
Но можно не изменять каждый раз масштаб, а увеличить как раз только размер шрифта. В браузере это делается не намного сложнее, чем в программе Word. Посмотрим, как можно сделать буквы больше или меньше в обозревателе Google Chrome.
- Откройте главное меню браузера, щелкнув по кнопке в виде трех полос. Перейдите в настройки.
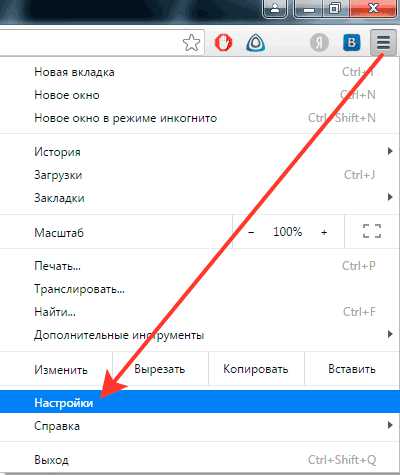
- Пролистните страницу вниз и нажмите «Показать дополнительные настройки».
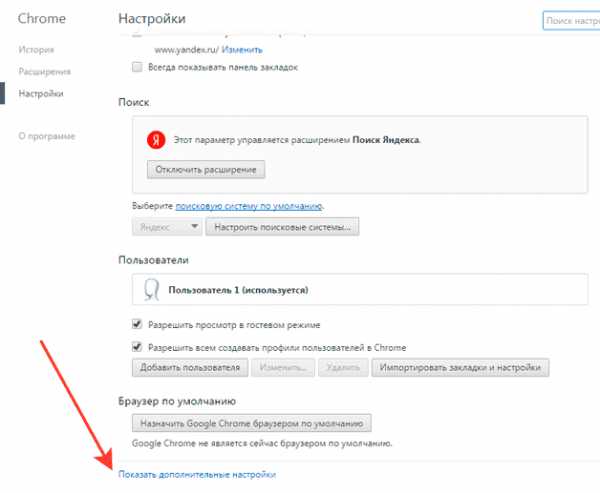
- Найдите поле «Вид страниц». Установите размер шрифта – доступны варианты от очень мелкого до очень крупного.
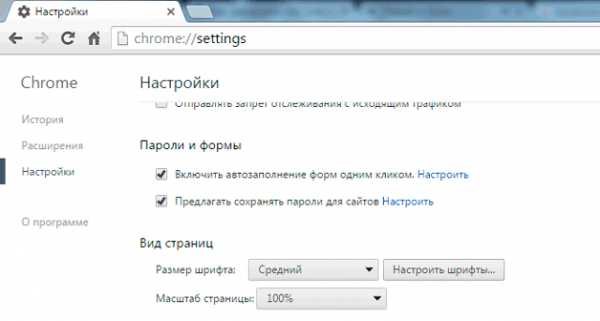
Если вы хотите внести еще больше изменений, нажмите кнопку «Настроить». В появившемся окне можно установить размер и тип стандартного шрифта, а также другие малопонятные параметры. Внизу есть ползунок «Минимальный размер шрифта», с помощью которого можно установить ограничение на изменение размера – меньше установленного значения буквы не будут.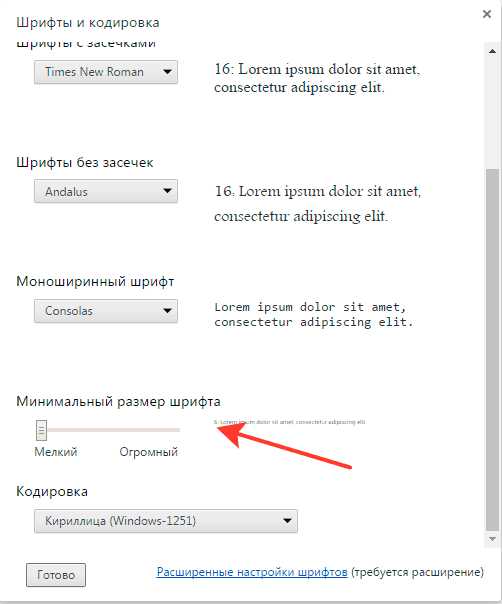
Если этих настроек вам кажется мало, щелкните по ссылке «Расширенные настройки» и установите бесплатное расширение. Чтобы применить его параметры к русскоязычному интерфейсу, выбирайте Script «Cyrillic», то есть кириллический.
LookForNotebook.ru
Как увеличить или уменьшить шрифт на экране ноутбука?
Для того чтобы лучше различать информацию, которая отображается в интерфейсе операционной системы, следует увеличить шрифт на экране ноутбука. С другой стороны, если используется устройство с маленьким дисплеем, необходимо оптимизировать рабочее пространство таким образом, чтобы на дисплее умещалось как можно больше элементов, в этом случае следует уменьшить величину шрифта и значков.
Не увеличивайте или уменьшайте размер шрифта и иконок с помощью изменения параметров разрешения дисплея. Обычно по умолчанию установлено оптимальное разрешение, которое обеспечивает наилучшее качество отображения картинки.
Способы, позволяющие увеличить или уменьшить шрифт на экране ноутбука
Самый простой и быстрый способ, чтобы изменить размер шрифта и иконок на рабочем столе – это зажать клавишу Ctrl и, удерживая её, покрутить колёсиком. Кстати, таким образом можно изменять размер текста и других элементов во многих программах.
Для более точной настройки величины элементов в операционной системе Windows 8 сделайте следующее:
- кликните правой кнопкой мыши по пустой области рабочего стола и выберите «Разрешение экрана»;
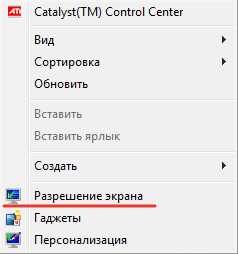
- в открывшемся окне щёлкните по строчке «Изменение размеров текста и других элементов»;

- в зависимости от сборки с помощью ползунка или переключателей выберите мелкий, средний или крупный размер, а затем нажмите «Применить».
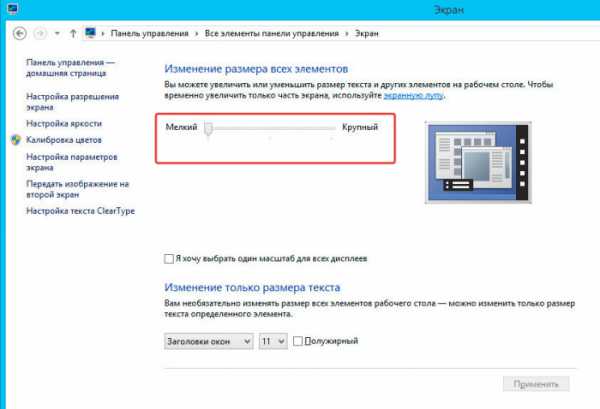
Если вы хотите поменять величину шрифта не всех, а только определённых элементов, то при открытии окна «Экран» в разделе «Изменение размера только текста» выберите с помощью выпадающих списков объекты, которые нужно изменить, а также их желаемый размер.
В Windows 10 процесс изменения размера элементов немного отличается и выглядит следующим образом:
- вызовите контекстное меню на свободной области рабочего стола;
- выберите строку «Параметры экрана»;
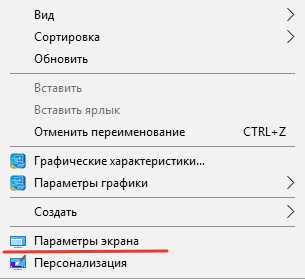
- в новом окне в правой секции с помощью ползунка поменяйте размер текста и других элементов (изменения происходят сразу, без необходимости в подтверждении);
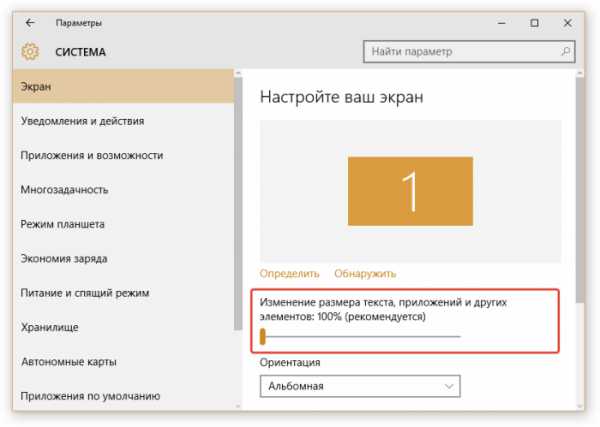
- если вы желаете произвести изменения выборочно, то прокрутите страницу ниже и выберите пункт «Дополнительные параметры экрана»;
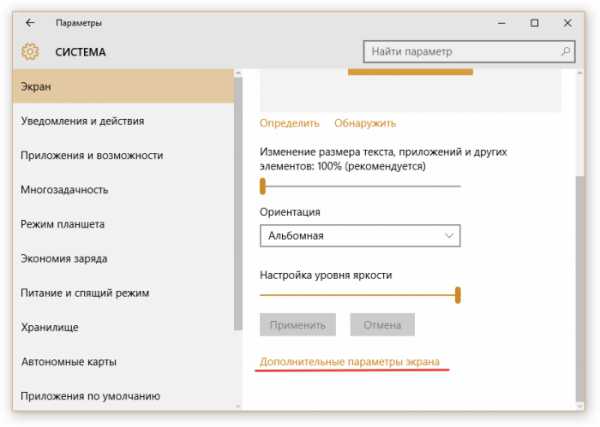
- после этого кликните по строке «Дополнительные изменения размера текста и других элементов»;
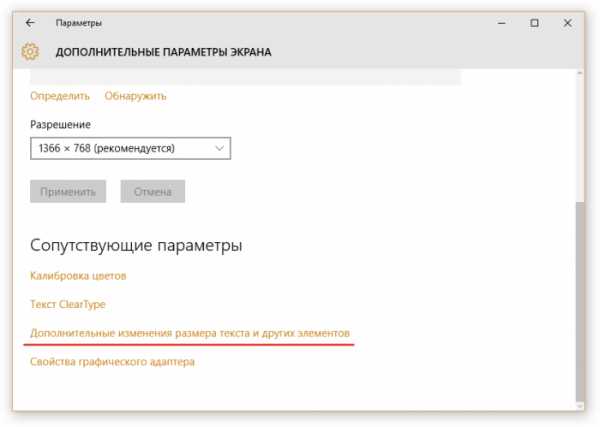
- в окне «Экран», используя выпадающие списки, поменяйте параметры выбранных вами элементов, каждый раз нажимая кнопку «Применить».
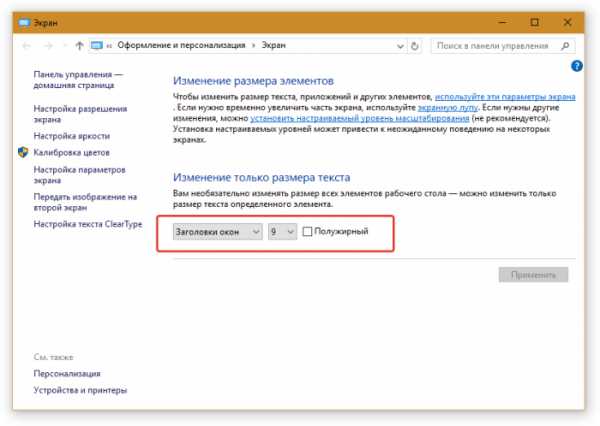
Кроме этого, существует более продвинутый вариант, который подразумевает ручную настройку уровней масштабирования. Для того чтобы им воспользоваться, необходимо в окне «Экран» щёлкнуть по строке «установить настраиваемый уровень масштабирования». 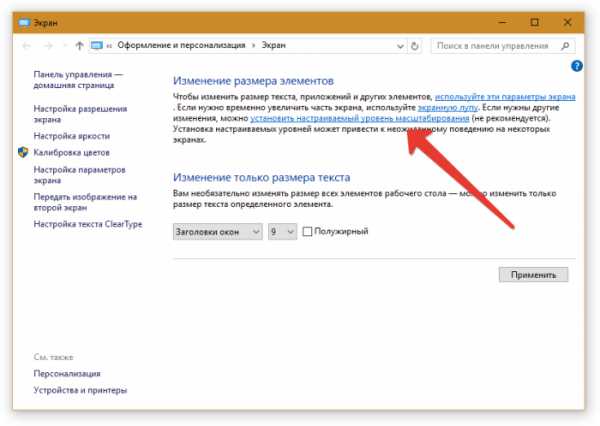
Откроется так называемая DPI-шкала, где можно задать масштаб от обычной величины в пределах от 100 до 500%.
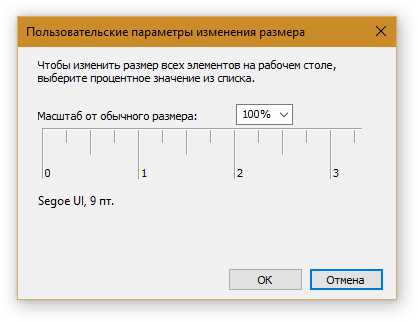
ProNoutbuki.ru
Как увеличить шрифт на компьютере и его экране: Быстрый способ
В этой статье вы узнаете, как увеличить шрифт на компьютере и его экране за несколько пунктов.
Как увеличить размер текста на компьютере
Независимо от того, есть ли у вас ноутбук с крошечным экраном или настольный компьютер с гигантским монитором, шрифты вашего компьютера могут быть слишком малы для удобства чтения. Или, наоборот, они могут быть больше, чем вам нужно. К счастью, вам не нужно инвестировать в новую пару очков. Если у вас есть компьютер или Mac, вы можете легко настроить размер текста как для всей операционной системы, так и для отдельных частей интерфейса. Методы зависят от вашей операционной системы и того, как много вы хотите сделать.
Изменение размера текста в Windows 10
- Щелкните правой кнопкой мыши на рабочем столе и выберите «Настройки экрана».
 Как увеличить шрифт на компьютере и его экране
Как увеличить шрифт на компьютере и его экране - Найдите в новом окне специальный Слайд «Изменить размер текста, приложений …» вправо, чтобы текст стал больше. Или сдвиньте его влево, чтобы сделать их меньше. Ползунок перемещается с шагом в 25 процентов. Вы можете увеличить размер до 175 процентов.
Вы сразу заметите, что размер текста изменился, но вы не увидите, что все становится больше (или меньше), пока вы не перезагрузитесь или не войдете в систему снова. Если вы довольны размером текста, вы можете остановиться на этом значении. Однако, если вы хотите попробовать индивидуальные значения масштабирования или отрегулировать размер шрифта для определенных элементов пользовательского интерфейса (например: заголовки, значки), перейдите к шагу 3.
- Нажмите «Расширенные настройки дисплея» внизу окна настроек.
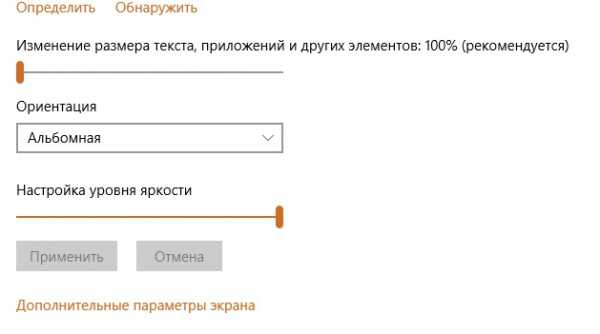
- Нажмите «Расширенные размеры текста и других элементов» в нижней части окна.
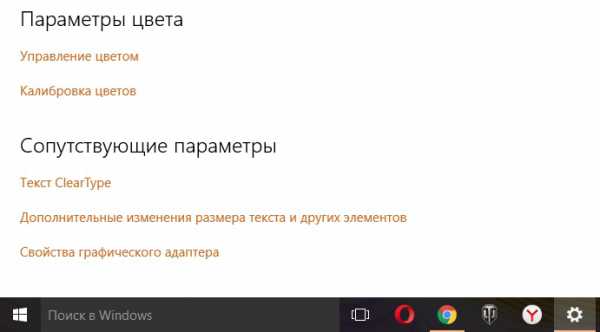 Как увеличить шрифт на компьютере и его экране
Как увеличить шрифт на компьютере и его экране Появится экран с несколькими вариантами отображения. Отсюда вы можете выбрать либо A.) Задайте произвольный процент масштабирования (например: 115 процентов) или B.) Настройте размер шрифта для определенных элементов, таких как меню и значки.
5a. Нажмите «установить настраиваемый масштаб» в разделе «Изменение размера элементов».
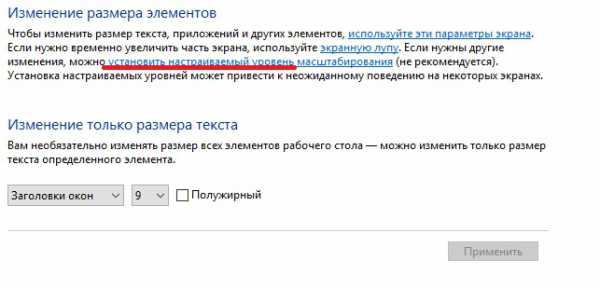
Появится всплывающее окно с небольшой линейкой. Нажмите на поле в процентах, введите число и нажмите «ОК». Испытайте различные размеры, пока не найдете тот, который вам нравится.
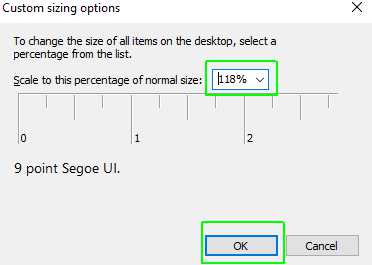
5b. Выберите элемент пользовательского интерфейса, который вы хотите изменить, выберите размер шрифта и установите флажок «Полужирный», если вы хотите, чтобы буквы были жирным. Повторите эти шаги для заголовков, меню, полей сообщений, названий палитр, значков и подсказок.
- Нажмите «Применить». Windows заставит вас ждать или попросит вас выйти из системы и снова войти (в случае масштабирования), прежде чем вы увидите изменения.
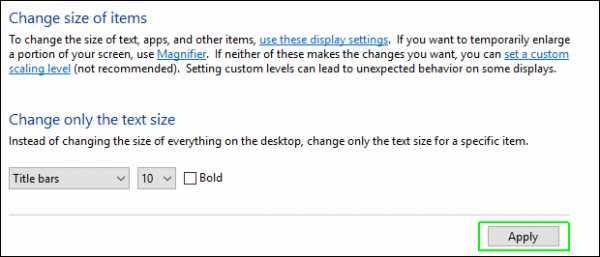
Изменение размера текста в Windows 7
- Щелкните правой кнопкой мыши на рабочем столе и выберите «Разрешение экрана».
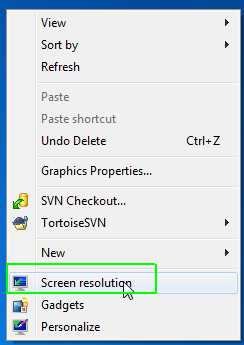
- Нажмите «Сделать текст и другие элементы большими или меньшими».
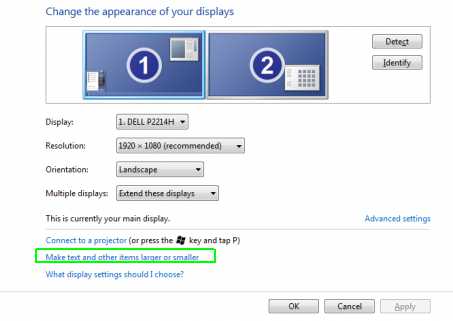
- Выберите процент: меньший, средний или больший (100, 125 или 150 процентов) и нажмите «Применить».
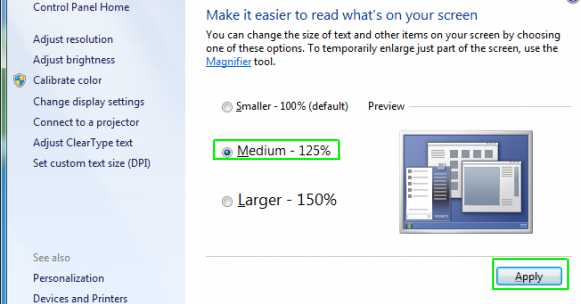
- Выйдите из системы и снова зайдите (или перезагрузите компьютер).
Если вы довольны результатами, остановитесь здесь. Если нет, вы можете попробовать установить собственный процент.
- Нажмите «Настроить настраиваемый размер текста (DPI)» в левой навигационной панели после того, как вы перейдете обратно в окно настроек дисплея.
Появляется всплывающее окно с линейкой.
- Введите число в поле в процентах (например: 135 процентов) и нажмите «ОК».
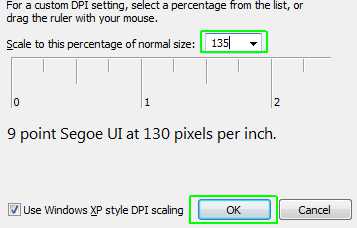
- Нажмите «Применить» на следующем экране, а затем войдите в систему и выйдите из нее.
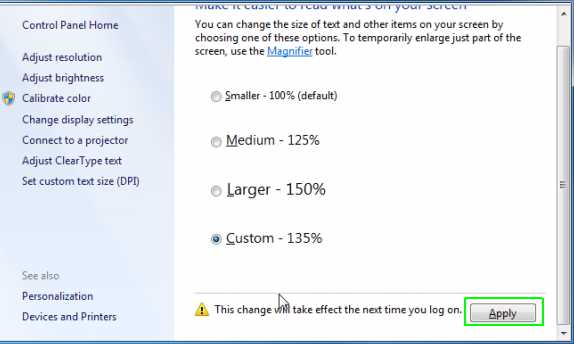
Увеличить размер текста в любом веб-браузере
Нажатие CTRL + в любом из основных браузеров — Edge, IE, Chrome или Firefox — увеличит масштаб веб-страницы, сделав текст и изображения более крупными. Нажатие Ctrl — уменьшает масштаб. Вы также можете выбрать Zoom в меню в любом браузере.
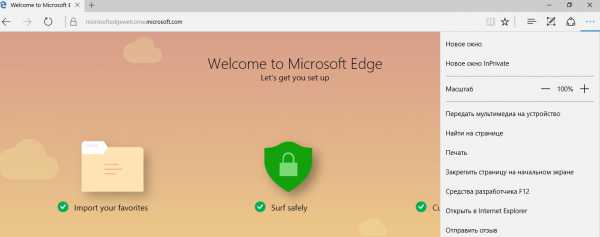 Как изменить размер шрифта в Microsoft Edge
Как изменить размер шрифта в Microsoft Edge В Edge и Internet Explorer уровень масштабирования остается неизменным на каждой веб-странице, которую вы посещаете. Тем не менее, в Chrome и Firefox, magnfication остается постоянным только в домене, поэтому, если вы увеличиваете масштаб изображения на домашней странице laptopmag.com и затем переходите на tomsgiude.com, вам нужно увеличить изображение.
Как увеличить размер текста в браузере Chrome
Chrome предоставляет возможность либо установить постоянный масштаб, либо установить больший шрифт по умолчанию, что сделает текст крупнее, но сохранит графику и другие элементы дизайна в их нормальных размерах.
- Выберите пункт «Настройки» в меню.
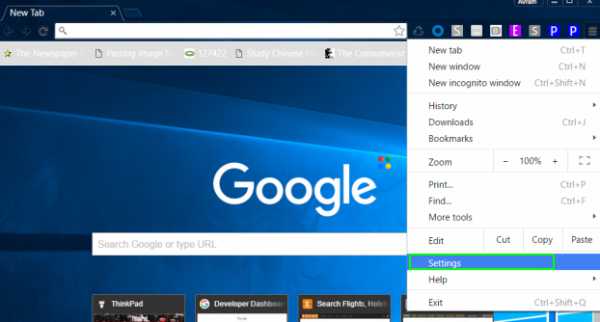
- Нажмите «Показать дополнительные настройки».
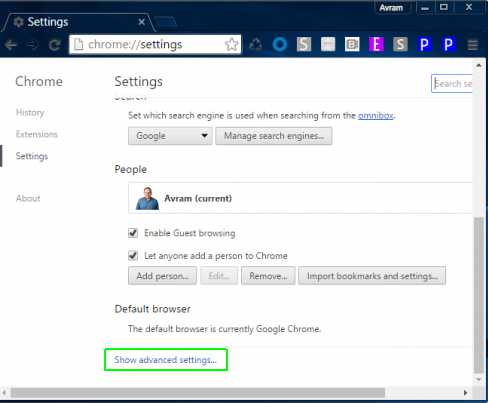
- Выберите размер шрифта, если вы хотите просто увеличить текст. Средний — это размер по умолчанию, поэтому выберите Большой или Очень Большой, чтобы сделать вещи больше.
- Выберите масштаб, если вы хотите установить общий масштаб для всех аспектов каждой страницы, включая графику.
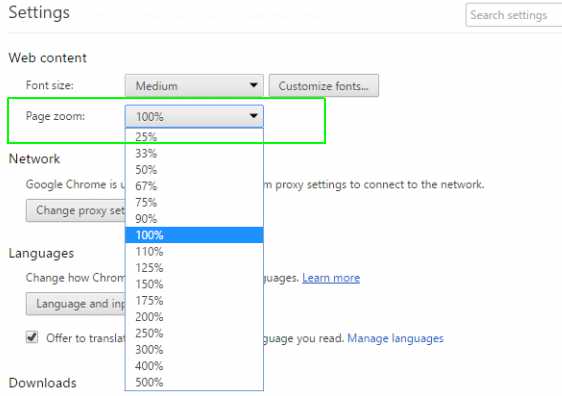
Увеличить размер текста на Mac
Существует несколько способов увеличить размер шрифта в Mac OS X. Самый простой способ — это перейти в раздел «Системные настройки» -> «Дисплеи», выбрать параметр «Масштабированное разрешение» и выбрать более низкое разрешение, чем значение по умолчанию. Ознакомьтесь с нашими пошаговыми инструкциями по увеличению размера текста в Mac OS в целом, изменению размера шрифта значка и расширению шрифта боковой панели искателя.
Если у вас остались какие-то вопросы по теме «Как увеличить шрифт на компьютере и его экране». Постарайтесь как можно более подробно описать свою ситуацию и вопрос.
lirashop.ru
Как увеличить шрифт на компьютере
Каждый хочет работать на компьютере комфортно, чтобы пользование электронным другом вызывало не стрессы, а положительные эмоции. Машину можно настроить под себя практически полностью, но не все знают об этом и продолжают терпеть некоторые неудобства, хотя их можно исправить. Одно из таких неудобств – мелкий шрифт.
Кто-то хочет сделать его побольше, чтобы можно было приятно смотреть на экран и не нужно было напрягать зрение. Но он не знает, как можно сделать надписи на экране больше, и продолжает терпеть. Зачем? Есть возможности для создания более комфортных условий работы. Или, допустим, человек, носящий очки, хочет работать на ПК без них. Он где-то слышал, что это возможно. А как? Надписи-то маленькие.
Большинство пользователей ПК не хотят вникать в нюансы поведения системы. И это не сказать, чтобы плохо – не все водители разбираются в машинах, равно как и не каждый из нас, кто пользуется электричеством, может починить неисправность самостоятельно. Но неудобства вот они, возникли. Мелкие надписи в системе начинает досаждать. Приходится или терпеть эти сложности, или вызывать мастера, или лезть за поиском решения в Интернет. Сделать величину букв на экране больше — проще простого, и вы сами в этом убедитесь. Здесь представлены решения вопроса, как увеличить шрифт на компьютере.
Простой способ
Возможно, вы слышали о комбинации клавиш Ctrl и «+» (плюс). С помощью неё действительно можно увеличить надписи на экране до нужного размера. А если почувствуете, что переборщили, то вместо плюса зажмите «-» (минус). Очень просто, интуитивно понятно и работает. Можно так увеличивать шрифт и в браузере, и на рабочем столе. При работе в Microsoft Word так величину слов, конечно, не сделать больше – придётся пользоваться штатными средствами и комбинациями. Но подобные программы – исключение. В большинстве случаев комбинация работает.
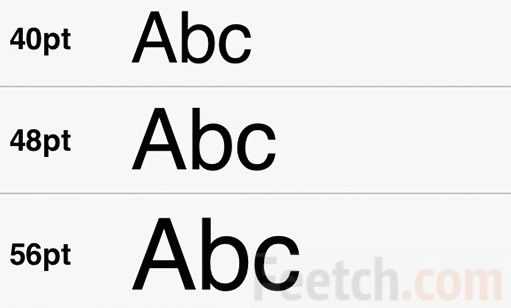
Правда, у этого способа есть значительный недостаток – он одноразовый. Если вы увеличили размер шрифта на одной странице, а потом зашли на другую, то увидите то, от чего пытались избавиться, и вам придётся повторять это действие ещё раз. Сначала может показаться, что это ничего, но потом быстро надоест.
Этот способ годится скорее для тех, кого устраивает размер надписей на экране по умолчанию, но кто увидел особо мелкий текст и не хочет слишком напрягать зрение. Тогда комбинация Ctrl с «+» – отличный вариант. Его можно применять со способом, указанным ниже. Можно будет увеличить шрифт и оставить его таким, и все программы, за исключением, возможно, некоторых браузеров (но не всех), будут использовать именно его.
Раз и навсегда
Итак, как увеличить шрифт на компьютере?
- Начало начал – меню «Пуск». В нём вам потребуется «Панель управления».
- Далее войдите в раздел «Оформление».
- Вы увидите заголовок «Экран», и там потребуется выбрать «Изменение размеров текста и других элементов».
- После этого откроется окно, где и можно будет изменить размер шрифта.
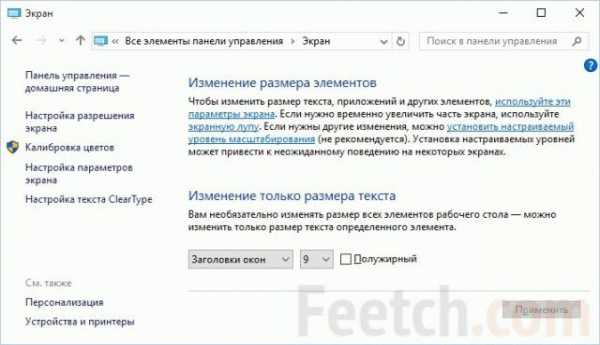
Вы можете обратить внимание на предупреждение, что при совершении сей манипуляции некоторые детали на экране могут не влезть в его границы. Будьте спокойны. Если такое и происходит, то включается горизонтальная прокрутка – доступ не теряется ни к чему, всё остаётся на местах. А вообще, у многих пользователей, поставивших шрифт размером в 125 процентов, обычно всё влезает и очень редко требуется проматывать экран.
Можно изменить размер текста со 100 процентов на 125. Эта функция прежде всего бросается в глаза, но система предусматривает возможность установки любого удобного шрифта. Это можно сделать так:
- в левой колонке есть кнопка «Другой размер шрифта (точек на дюйм)». Она вам и нужна. При её нажатии высвечивается вкладка «Выбор масштаба»;
- среди прочего текста там есть слова «Масштаб от обычного размера», а рядом можно выбрать любой нужный по стрелочке;
- или альтернативный вариант – переместить ползунок с помощью мыши. Вы увидите своеобразную «линеечку» внизу окна. Двигая её, вы также сможете выбрать любой удобный размер текста.
Может быть, придётся перезагрузить компьютер, чтобы все изменения вступили в силу.
feetch.com