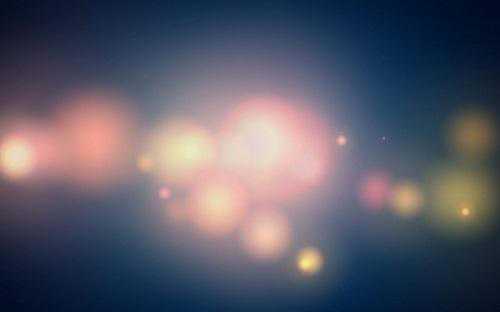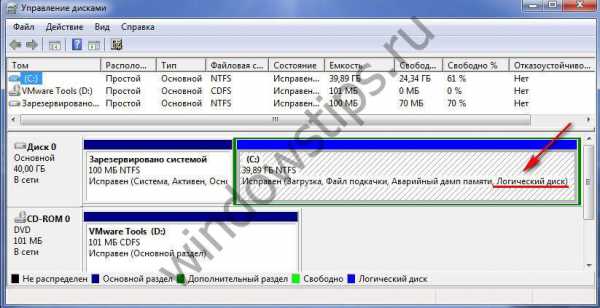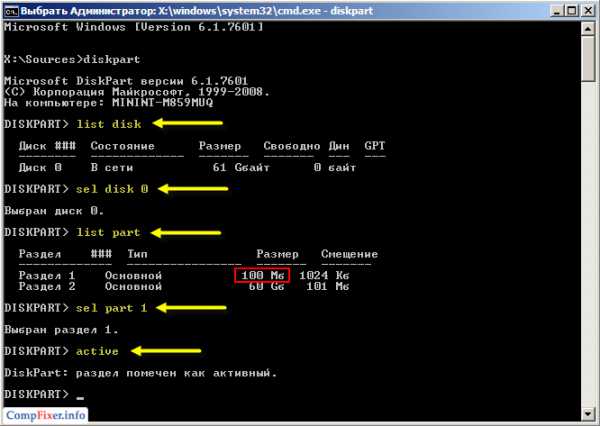Как узнать модель материнской платы через командную строку
Определяем модель материнской платы

В некоторых случаях пользователям следует выяснить модель и разработчика материнской платы. Это может потребоваться для того, чтобы выяснить её технические характеристики и сравнить с характеристиками аналогов. Наименование модели материнки ещё необходимо знать затем, чтобы найти подходящие драйвера к ней. Давайте узнаем, как определить наименование марки материнской платы на компьютере под управлением Виндовс 7.
Способы определения наименования
Наиболее очевидный вариант определить модель системной платы – это посмотреть наименование на её корпусе. Но для этого придется разбирать ПК. Мы же выясним, как это можно сделать, используя только программные средства, без вскрытия корпуса ПК. Как и в большинстве других случаев, данную задачу можно решить двумя группами методов: используя стороннее ПО и применяя только встроенный инструментарий операционной системы.
Способ 1: AIDA64
Одной из самых популярных программ, с помощью которых можно определить основные параметры компьютера и системы, является AIDA64. Воспользовавшись ею, можно определить также марку материнской платы.
- Запустите AIDA64. В левой области интерфейса приложения щелкайте по наименованию «Системная плата».
- Открывается перечень компонентов. В нем тоже жмите по наименованию «Системная плата». После этого в центральной части окна в группе «Свойства системной платы» будет представлена искомая информация. Напротив пункта «Системная плата» будет указана модель и наименование изготовителя материнки. Напротив параметра «ID системной платы» расположен её серийный номер.
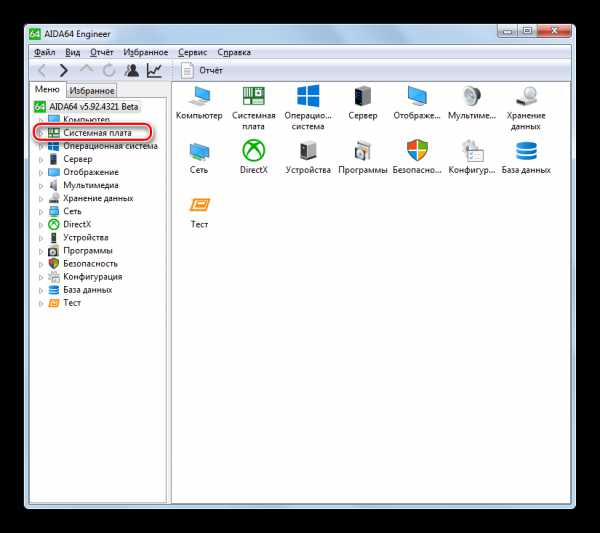
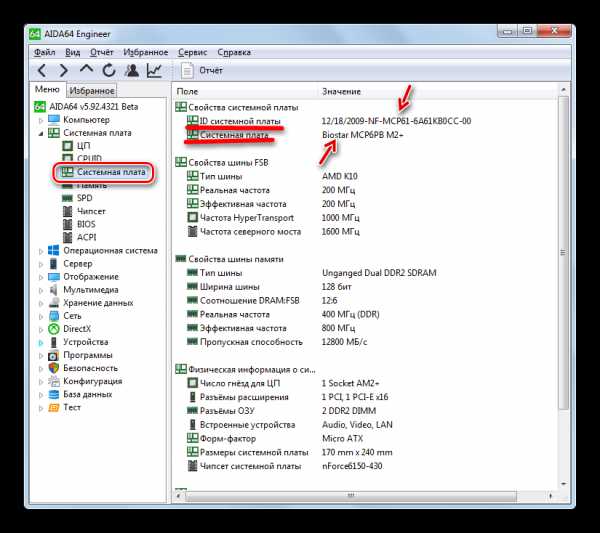
Недостаток этого способа заключается в том, что срок бесплатного использования AIDA64 ограничивается всего одним месяцем.
Способ 2: CPU-Z
Следующей сторонней программой, с помощью которой можно узнать интересующую нас информацию, является небольшая утилита CPU-Z.
- Запустите CPU-Z. Уже во время запуска данная программа производит анализ вашей системы. После того, как откроется окошко приложения, переместитесь во вкладку «Mainboard».
- В новой вкладке в поле «Manufacturer» отобразится наименование изготовителя системной платы, а в поле «Model» — модели.

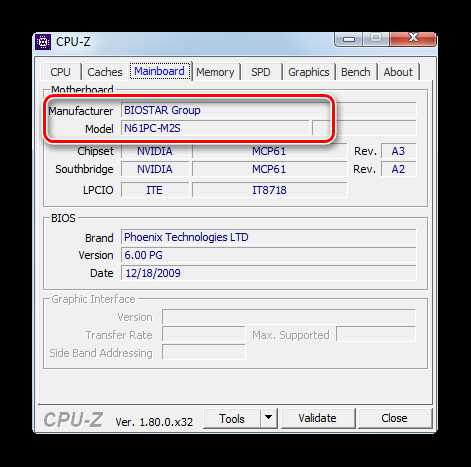
В отличие от предыдущего варианта решения задачи, применение CPU-Z абсолютно бесплатно, но интерфейс приложения выполнен на английском языке, что может показаться неудобным отечественным пользователям.
Способ 3: Speccy
Ещё одним приложением, которое может предоставить интересующую нас информацию, является Speccy.
- Активируйте Speccy. После открытия окна программы автоматически запускается анализ ПК.
- После завершения анализа вся нужная информация отобразится в основном окне приложения. Наименование модели материнки и название её разработчика отобразится в разделе «Системная плата».
- Для того, чтобы получить более точные данные о материнке, жмите по наименованию «Системная плата».
- Открывается более детальная информация о материнке. Тут уже наименование изготовителя и модель вынесены в отдельные строки.
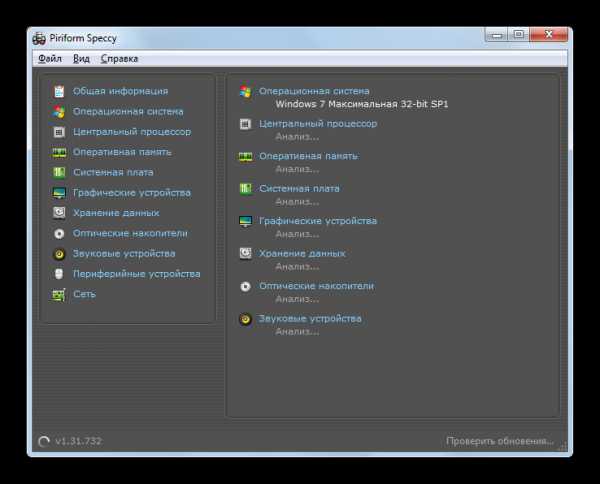
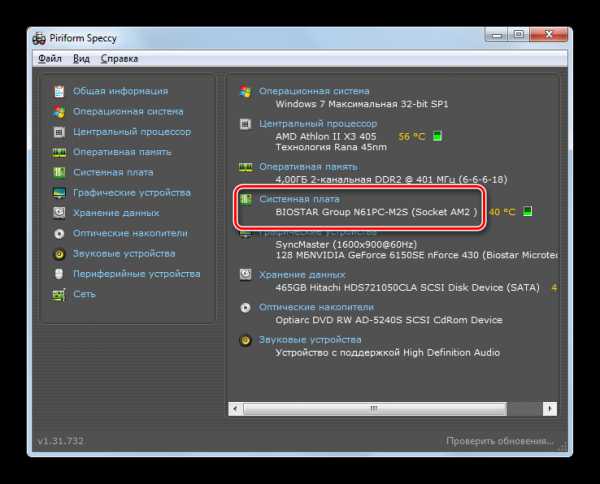
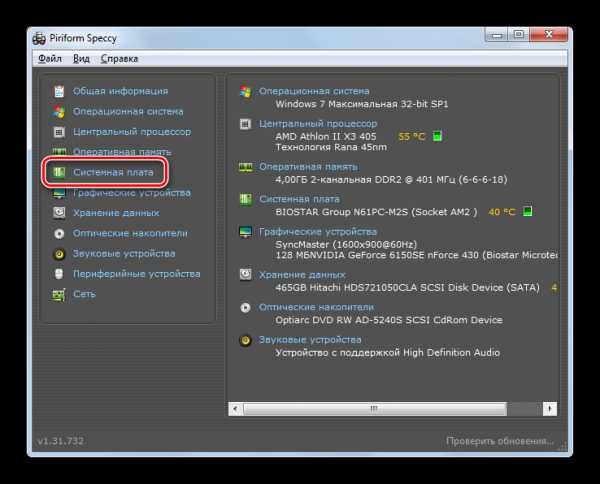
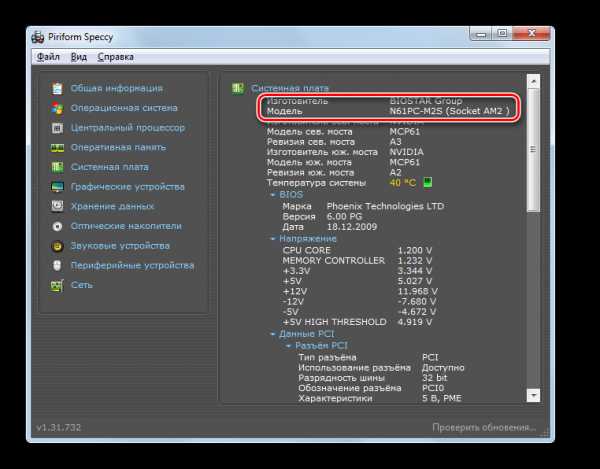
Данный метод объединяет положительные моменты двух предыдущих вариантов: бесплатность и русскоязычный интерфейс.
Способ 4: «Сведения о системе»
Искомую информацию можете узнать также с помощью «родных» инструментов Виндовс 7. Прежде всего, выясним, как это предпринять с помощью раздела «Сведения о системе».
- Чтобы перейти в «Сведения о системе», щелкайте «Пуск». Далее выбирайте «Все программы».
- Затем перейдите в папку «Стандартные».
- Далее щелкайте по каталогу «Служебные».
- Открывается перечень утилит. Выбирайте в нем «Сведения о системе».
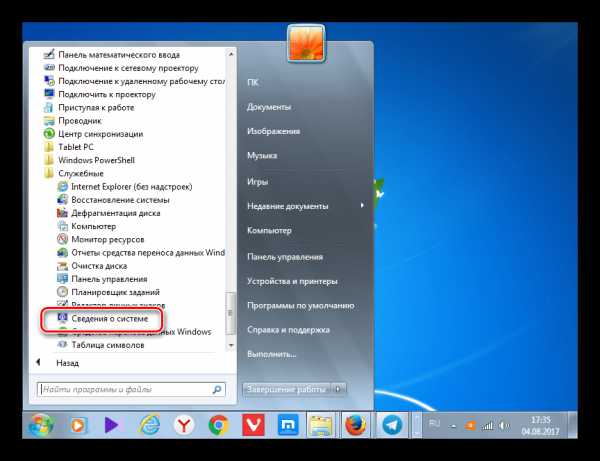
Также в искомое окно можно попасть и другим способом, но для этого нужно запомнить комбинацию клавиш и команду. Наберите Win+R. В поле «Выполнить» введите:
msinfo32
Щелкайте Enter или «OK».
- Независимо от того, будете ли вы действовать через кнопку «Пуск» или при помощи инструмента «Выполнить», запустится окошко «Сведения о системе». В нем в одноименном разделе ищем параметр «Изготовитель». Именно то значение, которое будет соответствовать ему, и указывает на производителя данного компонента. Напротив параметра «Модель» указано наименование модели материнки.
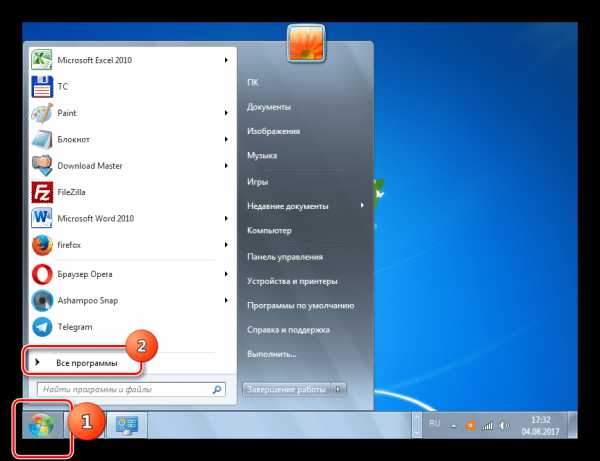
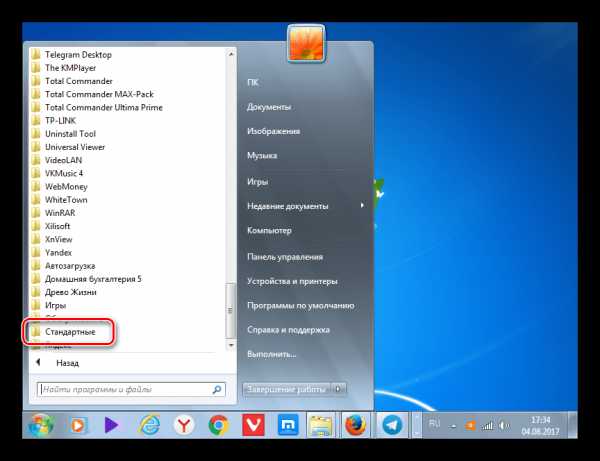
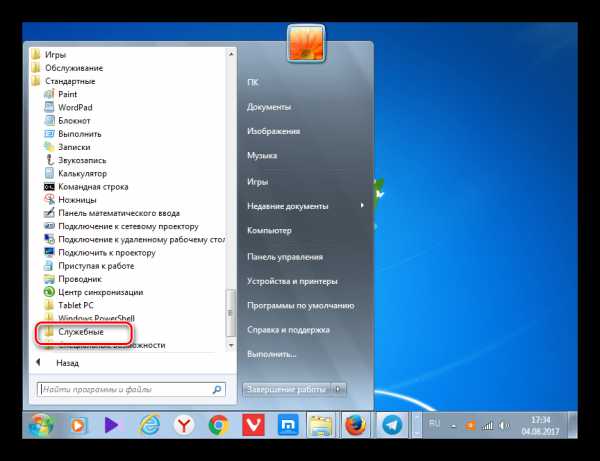

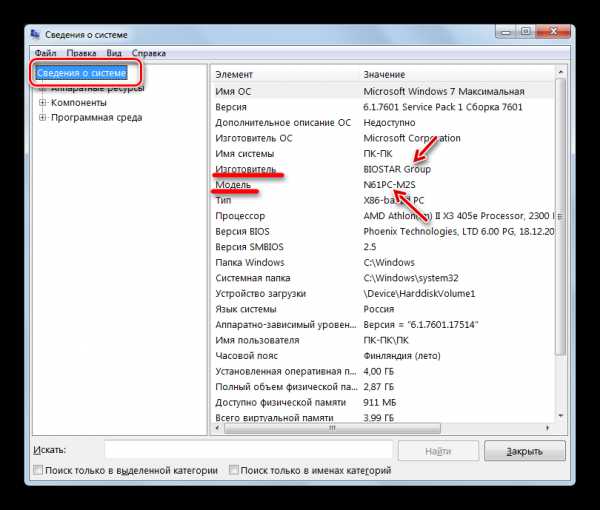
Способ 5: «Командная строка»
Выяснить наименование разработчика и модели интересующего нас компонента можете и путем ввода выражения в «Командную строку». Причем, вы это можете выполнить, применив несколько вариантов команд.
- Чтобы активировать «Командную строку», нажимайте «Пуск» и «Все программы».
- После этого выберите папку «Стандартные».
- В открывшемся перечне инструментов выберите название «Командная строка». Кликайте по нему правой кнопкой мышки (ПКМ). В меню выбирайте «Запуск от имени администратора».
- Активируется интерфейс «Командной строки». Чтобы получить сведения о системе, введите следующую команду:
Systeminfo
Щелкайте Enter.
- Начинается сбор сведений о системе.
- После окончания процедуры прямо в «Командной строке» отобразится отчет об основных параметрах компьютера. Нас будут интересовать строки «Изготовитель системы» и «Модель системы». Именно в них отобразится соответственно названия разработчика и модели материнской платы.
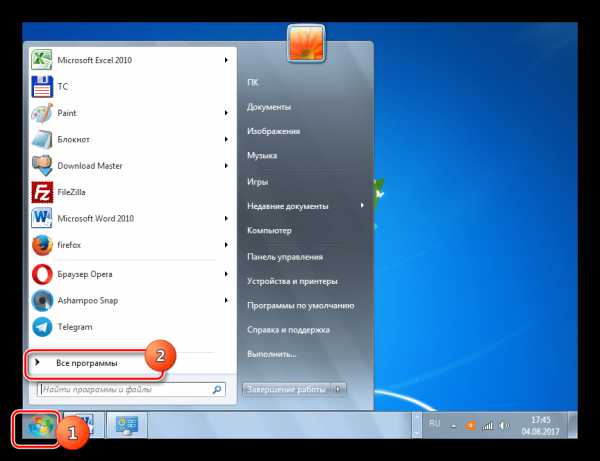
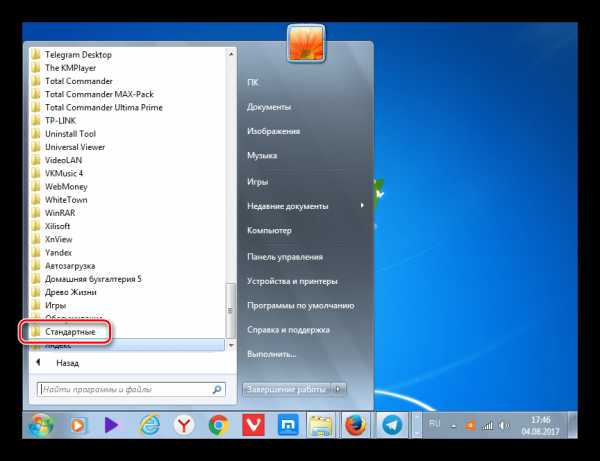
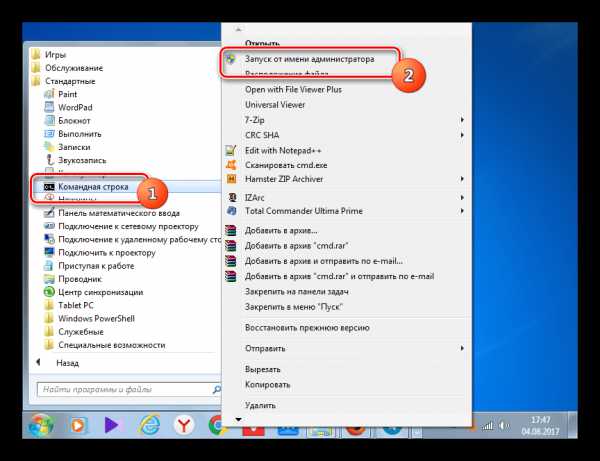
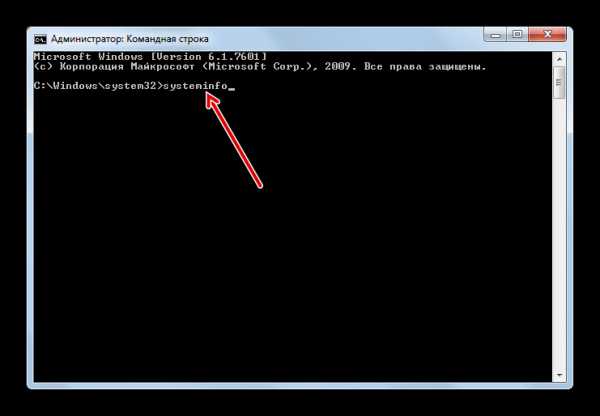
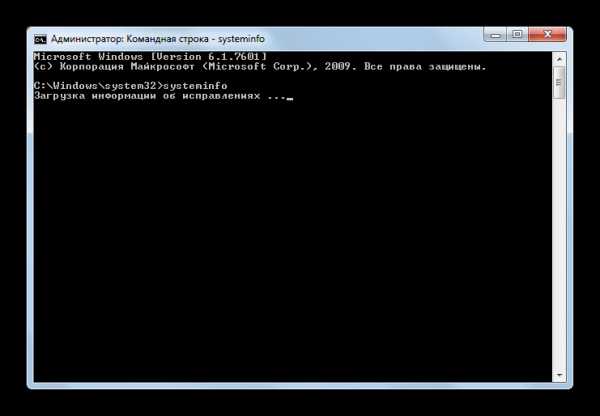
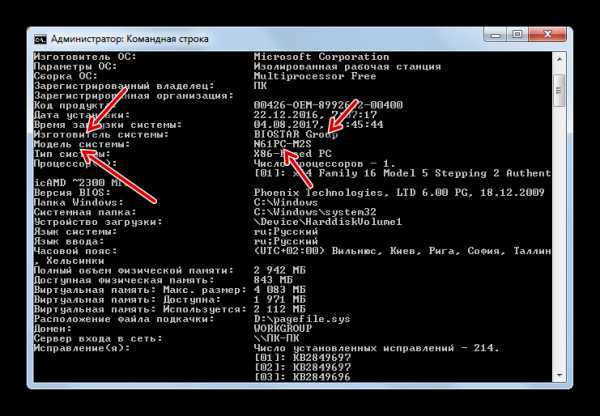
Существует и иной вариант отобразить нужные нам сведения через интерфейс «Командной строки». Он еще более актуальный в связи с тем, что на некоторых компьютерах предыдущие способы могут не работать. Конечно, таких устройств далеко не большинство, но, тем не менее, на части ПК только нижеописанный вариант позволит выяснить волнующий нас вопрос с помощью встроенных инструментов ОС.
- Для выяснения названия разработчика материнской платы, активируйте «Командную строку» и вбейте выражение:
wmic baseboard get Manufacturer
Нажимайте Enter.
- В «Командной строке» отобразится наименование разработчика.
- Для выяснения модели, введите выражение:
wmic baseboard get product
Снова нажимайте Enter.
- Наименование модели отобразится в окошке «Командной строки».
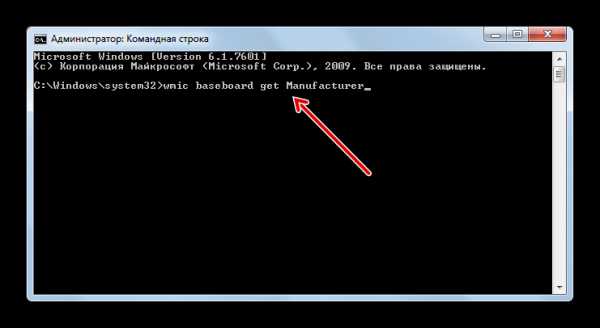

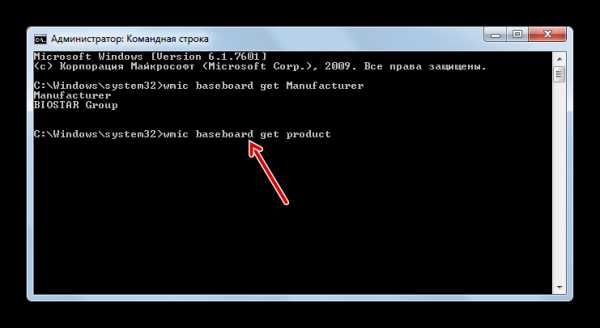
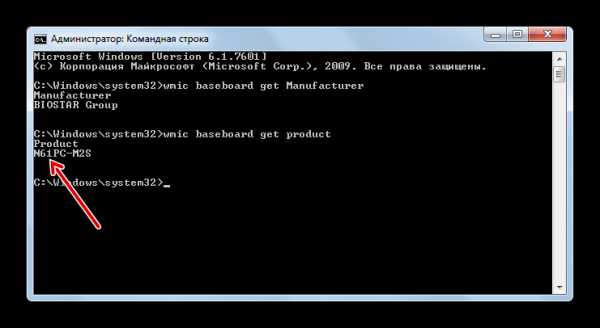
Но можно не вводить по отдельности эти команды, а вставить в «Командную строку» сразу одно выражение, которое позволит определить не только марку и модель устройства, но и его серийный номер.
- Эта команда будет выглядеть так:
wmic baseboard get manufacturer, product, serialnumber
Нажимайте Enter.
- В «Командной строке» под параметром «Manufacturer» отобразится наименование изготовителя, под параметром «Product» — модель компонента, а под параметром «SerialNumber» — его серийный номер.
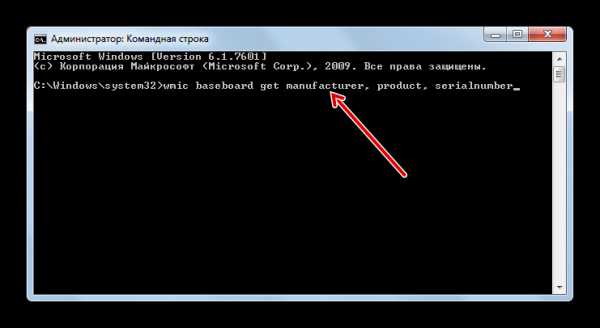
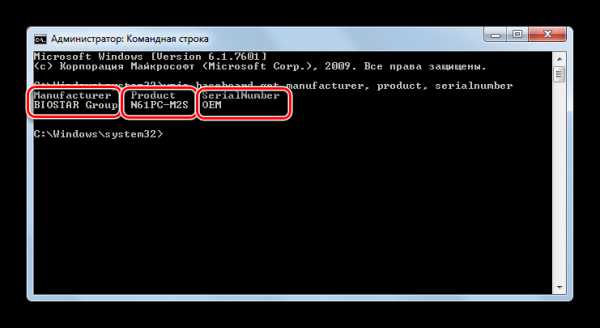
Кроме того, из «Командной строки» можно вызвать знакомое нам окно «Сведения о системе» и посмотреть там нужную информацию.
- Введите в «Командной строке»:
msinfo32
Щелкайте Enter.
- Запускается окно «Сведения о системе». Где искать в этом окошке нужную информацию, было уже подробно рассказано выше.
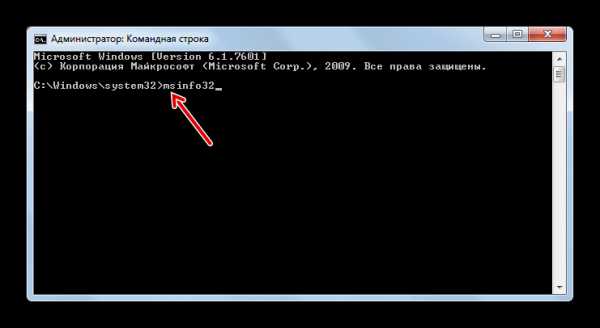
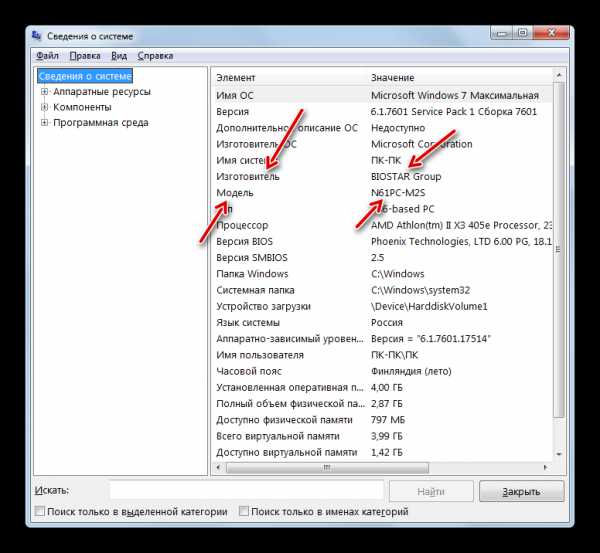
Урок: Включение «Командной строки» в Windows 7
Способ 6: BIOS
Информация о материнской плате отображается при включении компьютера, то есть, когда он находится в так называемом состоянии POST BIOS. В это время отображается экран загрузки, но сама операционная система ещё загружаться не начинается. Учитывая, что экран загрузки задействован довольно непродолжительное время, после чего начинается активация ОС, нужно успеть найти необходимую информацию. Если же вы хотите зафиксировать состояние POST BIOS, чтобы спокойно найти данные о материнке, то нажмите кнопку Pause.
Кроме того, информацию о марке и модели материнской платы можете узнать, зайдя в сам BIOS. Для этого следует нажать F2 или F10 при загрузке системы, хотя бывают и другие комбинации. Правда, нужно отметить, что не во всех версиях БИОС вы найдете эти данные. Их преимущественно можно отыскать в современных версиях UEFI, а в старых версиях они зачастую отсутствуют.
В Windows 7 существует довольно много вариантов просмотреть наименование изготовителя и модели материнской платы. Это вы можете выполнить как при помощи сторонних диагностических программ, так и применив исключительно инструменты операционной системы, в частности «Командную строку» или раздел «Сведения о системе». Кроме того, эти данные можно посмотреть в BIOS или POST BIOS компьютера. Всегда есть возможность узнать данные и путем визуального осмотра самой материнской платы, разобрав корпус ПК.
Мы рады, что смогли помочь Вам в решении проблемы.Опрос: помогла ли вам эта статья?
Да Нетlumpics.ru
Как узнать модель материнской платы в Windows
Неважно, хотите ли вы обновить драйверы, проверить аппаратную совместимость, или просто проверить номер материнской платы – существует гораздо более легкий способ проверить его с помощью этих несложных приемов, чем вскрывать корпус системного блока для изучения самой карты. В этой статье мы расскажем и покажем, как узнать номер модели материнской платы, используя клавиатуру.
Существует множество ситуаций, когда знать номер модели материнской платы необходимо: обновление драйверов, покупка новых комплектующих (требуются слоты расширения для обновлений на основании платы или корректные модули DIMM для расширения памяти и т.п.), проверка свойств платы, если вы задумываетесь о том, чтобы обновить весь компьютер.
Если у вас остались документы производителя, поставляемые с компьютером (или с отдельными комплектующими, которые вы устанавливали самостоятельно), то можно зачастую обращаться к ним. Но даже в таком случае лучше проверить номер платы, чтобы убедиться в том, что документы не содержать ошибок. Вместо того, чтобы открывать корпус и искать номер модели, гораздо проще использовать инструменты Windows, которые могут проверить эти данные.
Проверка номера модели с помощью CMD.exe
Если вам удобно использовать командную строку, то вы можете с легкостью узнать различную информацию о материнской плате и комплектующих с помощью удобного инструментария управления Windows в командной строке (WMIC), мощного средства WMI от Microsoft.
С помощью команды WMIC можно сделать запрос baseboard для проверки статистики о материнской плате, а затем выполнить дополнительные команды, такие как Manufacturer, Model, Name, PartNumber, slotlayout, serialnumber, poweredon для получения детальной информации о материнской плате. Давайте проверим производителя, номер модели и серийный номер материнской платы с помощью WMIC.
Откройте командную строку Windows через комбинацию клавиш (WIN+R) или через поиск в меню «Пуск»; запустите cmd.exe, права администратора не требуются. Введите следующий текст в командную строку:
wmic baseboard get product,Manufacturer,version,serialnumber
Эта команда покажет требуемые данные.
Указанная выше информация отображает состояние системы: производитель – MSI, плата – Z87-G45 (MS-7821), и хотя видно, что инструмент WMIC попытался проверить серийный номер, к сожалению, компания MSI по какой-то причине внесла эту информацию лишь частично. Тем не менее, инструмент WMIC функционирует как и задумано, и мы получаем требуемые данные без открытия корпуса компьютера или использования каких-либо сторонних программ.
Проверка номера через Speccy
Если вы предпочитаете проверять номер модели материнской платы с помощью методов, основанных на GUI (или же методов, демонстрирующих пользователю больше информации, чем инструмент WMIC), то можно воспользоваться удобной программой Speccy от Piriform (создателей утилиты CCleaner).
Загрузите здесь бесплатную версию и попробуйте ее.
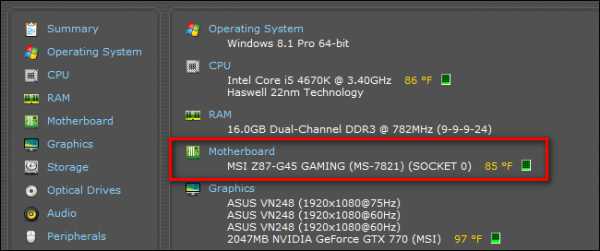
Программа не только выдаст номер модели, как показано выше, но и проверит дополнительные данные материнской платы, такие как чипсет и настройки напряжения, если вы нажмете на пункт «Материнская плата» в левой колонки навигации.
Дополнительная информация
geeker.ru
Как узнать модель материнской платы в Windows
Покупая компьютер, зачастую пользователи не имеют представления какое оборудование там установлено. Но чем дольше и глубже пользователь вникает в принципы работы его настольного или портативного ПК, тем больше вероятность того, что он захочет узнать какая оперативная память, какая материнская плата и какой процессор установлены в его системный блок. Или при поиске драйверов после переустановки операционной системы. Если вам понадобятся данные про вашу материнскую плату - предлагаем 4 способа узнать ее название и модель.
Визуальный осмотр
С помощью встроенных утилит Windows
Командная строка
Сторонние программы
Если у вас стационарный компьютер, а не портативный (ноутбук), то при открытии боковой крышки системного блока вы увидите материнскую плату и другое оборудование, подключенное к ней. На самой материнской плате будет написана ее модель и фирма производитель. При покупке на фирме либо в магазине, вам должны были выдать все коробки и диски от установленного оборудования. На них вы сможете прочесть название модели вашей материнской платы.
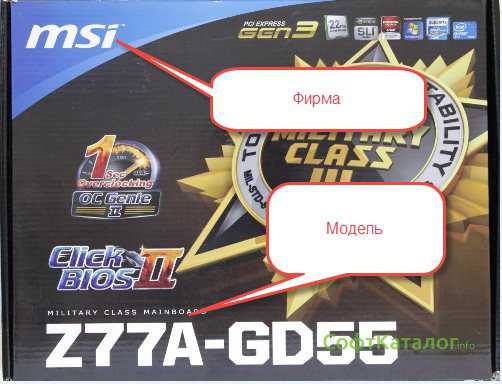
Следующий вариант оперделить модель материнской платы - это нажать сочетание клавиш Win+R и выполнить команду msinfo32

Откроется окно Сведения о системе. Здесь вы увидите все, что установлено в ваш системный блок, а также много другой информации, которая вам может понадобиться. Но мы ищем модель материнской платы, поэтому нажав на пункт Сведения о системе, в окне справа ищем надпись Модель – это и будет модель вашей материнской платы.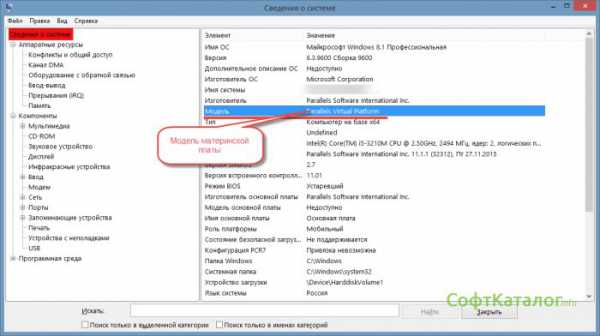
В операционной системе Windows 8, как и в Windows 7, можно получить информацию о материнской плате из командной строки введя нужные команды. Для этого нажимаем сочетание клавиш WIN+R, вводим команду CMD и жмем . В открывшейся командной строке вводим команды последовательно:
wmic baseboard get manufacturer – покажет кто производитель материнской платы wmic baseboard get product – эта команда покажет модель.Самый простой способ, который поможет узнать какая «материнка» установлена - это использовать универсальную программу Aida64. Данное программное обеспечение может не только предоставить исчерпывающую информацию про ваше «железо», но и покажет всю информацию про установленное программное обеспечение на вашем ПК. Также эта программа способна проводить некоторые тесты оборудования. Подходит как для Windows XP, так и для более поздних версий операционных систем семейства Windows.
Итак, рассмотрим принципы построения отчета о вашей системе и разберем где в отчете информация о вашей материнской плате.
После запуска программы зайдем в пункт ОтчетыМастер отчетов.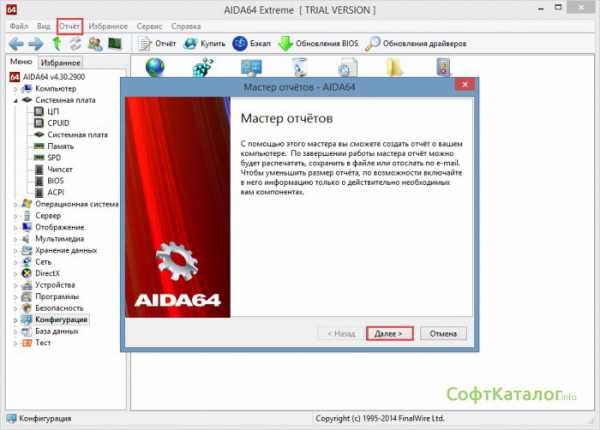 Программа предложит выбрать какой отчет мы хотим построить.
Программа предложит выбрать какой отчет мы хотим построить.
- Все разделы
- Только суммарные данные о системе
- Аппаратные разделы
- Программные разделы
- Тестовые разделы
- по выбору пользователя
- Загрузить из файла – если таковой иметься.
Мы выбираем Аппаратный раздел и жмем . Программа спросит в каком виде вы хотите увидеть отчет – я выбрал HTML, он более наглядный по сравнению с текстовым и легкий по сравнению с MHTML, жмем .
Программа спросит в каком виде вы хотите увидеть отчет – я выбрал HTML, он более наглядный по сравнению с текстовым и легкий по сравнению с MHTML, жмем .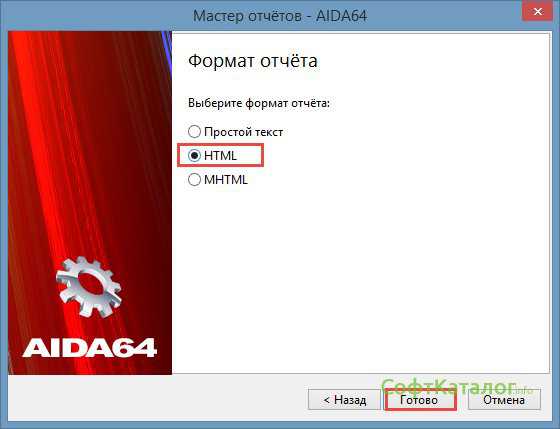
Начнется процесс поиска оборудования, а по его окончанию программа выдаст отчет.
В это отчете мы найдем все данные про аппаратное обеспечение вашего ПК. Сколько оперативной памяти установлено, фирма производитель, какой жесткий диск установлен, его фирму производителя и объем, ну и конечно же программа расскажет все про нашу материнскую плату, в отведенном для нее разделе. Если программа отработала нормально, то возможно она еще и покажет сайт производителя вашей системной платы. 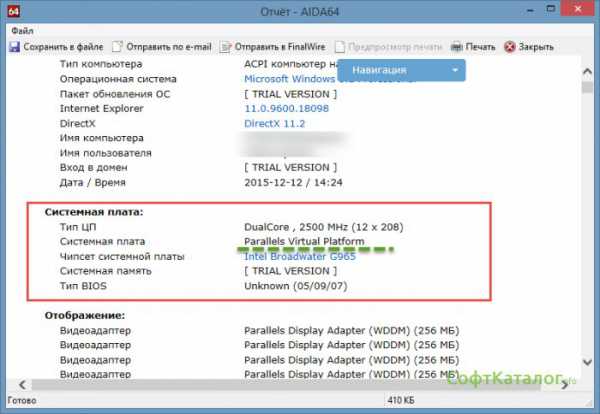 После, по желанию, вы сможете сохранить этот отчет, и если не будет никаких обновлений в вашем системном блоке, вы сможете пользоваться информацией, находящейся в нем.
После, по желанию, вы сможете сохранить этот отчет, и если не будет никаких обновлений в вашем системном блоке, вы сможете пользоваться информацией, находящейся в нем.
softcatalog.info