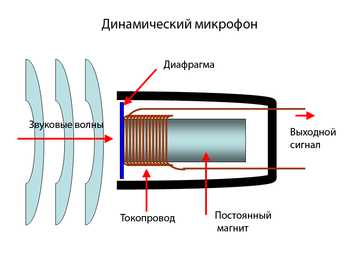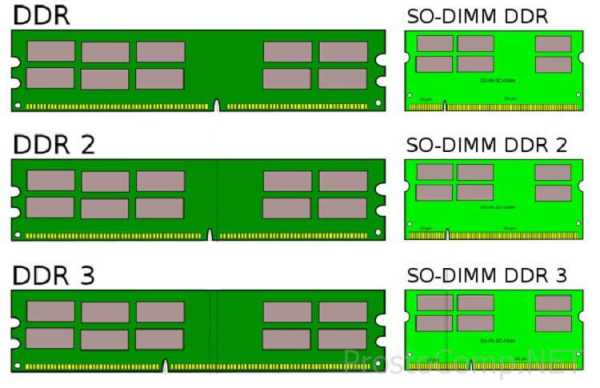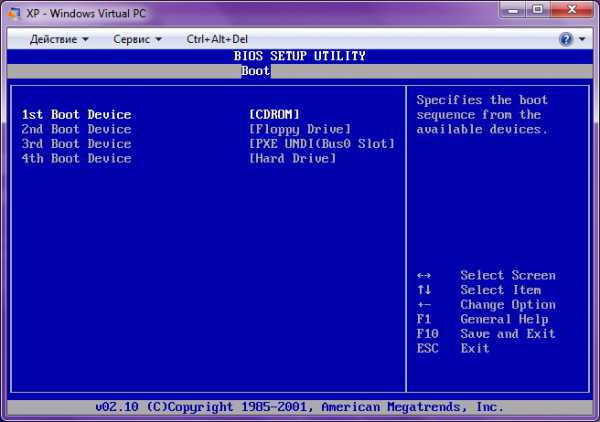Как в скайпе проверить микрофон
Как в "Скайпе" проверить микрофон: советы и рекомендации
Довольно часто пользователи задумываются, как в "Скайпе" проверить микрофон на работоспособность. Эта тема в основном возникает тогда, когда по каким-либо причинам не выходит осуществить аудио или видеовызов. В такие моменты приходится искать источник проблемы и устранять его. Как можно убедиться в том, что микрофон работает? И что делать, если именно в "Скайпе" он отказывается функционировать? Лучшие советы и рекомендации будут представлены далее. На самом деле все гораздо проще, чем кажется. Особенно если заранее удостовериться в работоспособности оборудования.
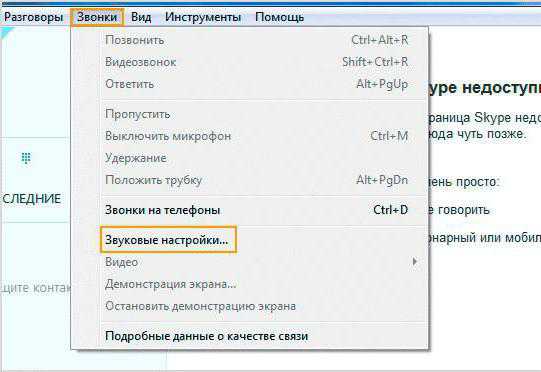
Проверка настроек на ПК
Как проверить, работает ли микрофон? В "Скайпе" или вообще на компьютере - это не так важно. Первый шаг - проверка настроек подключенного оборудования. Иногда получается так, что микрофон включен, он вроде бы работает, но собеседник не слышит слов.
Вполне вероятно, что настройки микрофона на ПК выставлены не совсем верные. Для начала стоит подключить устройство ввода звука. Затем нажать правой кнопкой мыши на граммофон в правом нижнем углу монитора и выбрать там "Записывающие устройства".
В открывшемся окне можно посмотреть, включен ли тот или иной микрофон. Если нет, то стоит открыть микшер на панели задач, которая находится слева от часов в нижней части экрана, а затем убрать галочку с параметра "Выкл." около изображения устройства ввода звука. Там же настраивается громкость голоса. Обычно выставляют на все 100%.
Проверка работоспособности
Как в "Скайпе" проверить микрофон? Чтобы приступить к работе с указанным приложением, рекомендуется для начала удостовериться в работоспособности подключенного устройства.
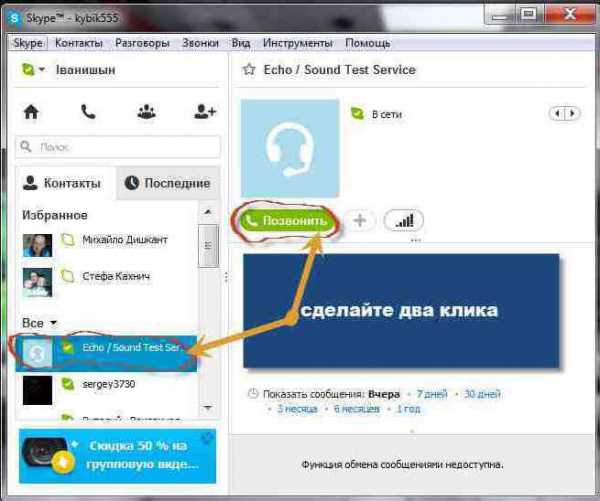
Для этого, после отладки громкости, предлагается один интересный прием. Требуется сделать аудиозапись на компьютере и прослушать ее. Если голос есть, значит следует искать проблему в "Скайпе" и его настройках. В противном случае следует сетовать на неисправность оборудования или устаревшие драйверы.
Как проверить работоспособность микрофона? Для этого в "Стандартных" нужно найти "Аудиозапись". Данная служба открывается, затем пользователь должен нажать на кнопку с большим красным кругом. Далее человек что-нибудь говорит в микрофон. Желательно на протяжении минуты. Так запись можно будет прослушать с комфортом, не улавливая мимолетные звуки. В конце процесса требуется нажать на "Стоп", затем на "Воспроизведение".
Звук есть? Тогда, как уже было сказано, задумываться, как в "Скайпе" проверить микрофон и настроить его, нужно уже с непосредственным использованием приложения.
Настройки "Скайпа"
Каким образом рекомендуется действовать? Все гораздо проще, чем кажется. Чтобы произвести проверку работоспособности подключенного микрофона, необходимо совершить звонок пользователю Echo. Это стандартная служба, предназначенная для проверки того или иного оборудования.
Сначала пользователь нажимает на "Аудиовызов", затем говорит несколько любых предложений. Как только вызов прервется, человеку будет предложено прослушать сделанную запись. Звук есть? Значит микрофон работает. Нет? Тогда требуется немного поработать с настройками. Если устройство вообще не распознается программой, не получается даже позвонить по Echo.
О настройках
Рассказывая, как проверить звук микрофона в "Скайпе" и произвести настройку оборудования, нельзя не напомнить, что пользователю требуется зайти в Скайп -"Настройки" - "Настройка звука". Там есть раздел "Микрофон". Если в данном пункте выставлено необходимое оборудование, то можно просто что-нибудь сказать в устройство. Под названием составляющей есть строчка. Она называется "Громкость". При разговоре зеленым цветом будет отмечаться то, насколько громко человек разговаривает.
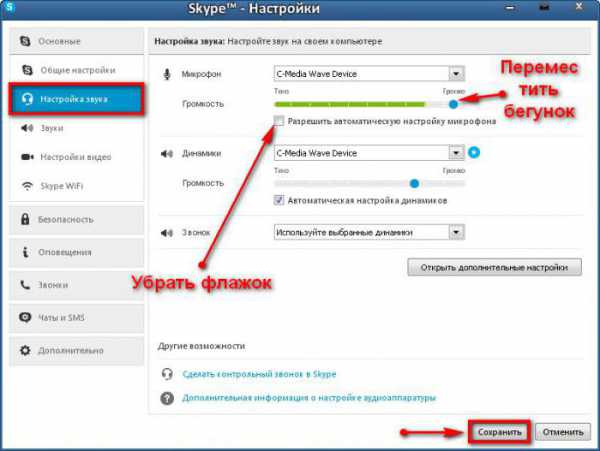
Чтобы разговаривать с оптимальными настройками, можно поставить галочку около "Разрешить автоматическую настройку". Либо самостоятельно отрегулировать ползунок громкости. Изменения сохраняются.
Вот и все. Теперь понятно, как в "Скайпе" проверить микрофон. Да и на ПК в целом. Если в настройках программы не отображается подключенное оборудование, но в операционной системе оно работает, "Скайп" лучше переустановить.
fb.ru
Проверка микрофона в программе Skype

Одной из функций программы Skype является проведение видео и телефонных переговоров. Естественно, что для этого у всех лиц, которые принимают участие в общении, должны быть включенными микрофоны. Но, может ли случится так, что микрофон неправильно настроен, и собеседник вас попросту не услышит? Конечно, может. Давайте разберемся, как в Скайпе можно проверить звук.
Проверка подсоединения микрофона
Перед началом общения в Скайпе, нужно убедиться, что штекер микрофона плотно входит в разъем компьютера. Ещё более важно удостовериться в том, что он подключен именно в тот разъем, который нужно, так как довольно часто неопытные пользователи подключают микрофон к разъему, предназначенному для наушников или динамиков.
Естественно, что если у вас ноутбук со встроенным микрофоном, то вышеуказанную проверку делать не нужно.
Проверка работы микрофона через Скайп
Далее следует проверить, как будет звучать голос через микрофон в программе Skype. Для этого, нужно сделать тестовый звонок. Открываем программу, и в левой части окна в списке контактов ищем «Echo/Sound Test Service». Это робот, который помогает настроить Скайп. По умолчанию его контактные данные доступны сразу же после установки Скайпа. Кликаем по данному контакту правой кнопкой мыши, и в появившемся контекстном меню выбираем пункт «Позвонить».
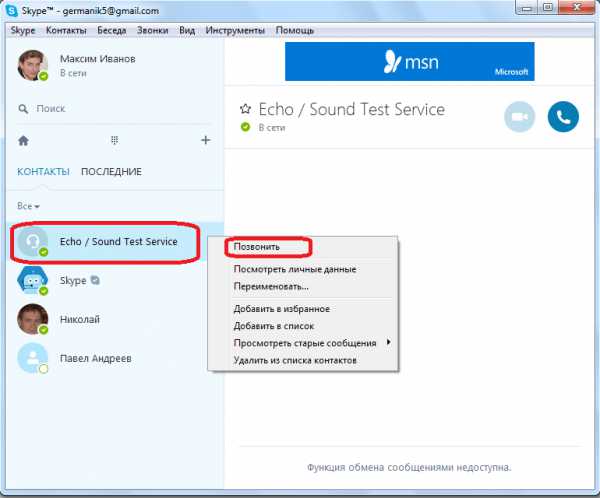
Происходит соединение со службой тестирования Skype. Робот сообщает, что после звукового сигнала вам нужно начитать любое сообщение в течение 10 секунд. Затем, произойдет автоматическое воспроизведение начитанного сообщения через устройство вывода звука, подключенное к компьютеру. Если вы ничего не услышали, или считаете качество звучания неудовлетворительным, то есть, пришли к выводу, что микрофон плохо работает, или слишком тихо, то нужно произвести дополнительные его настройки.
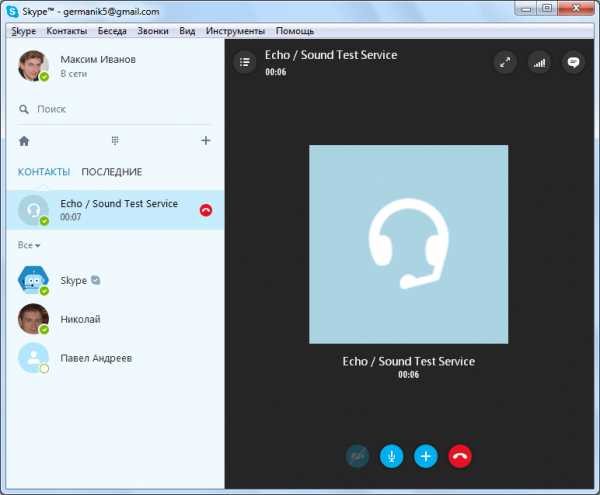
Проверка работы микрофона инструментами Windows
Но, некачественное звучание может быть вызвано не только настройками в Скайпе, но и общими настройками звукозаписывающих устройств в Windows, а также неполадками аппаратного характера.
Поэтому, актуальной будет также проверка общего звучания микрофона. Для этого, через меню «Пуск» открываем Панель управления.
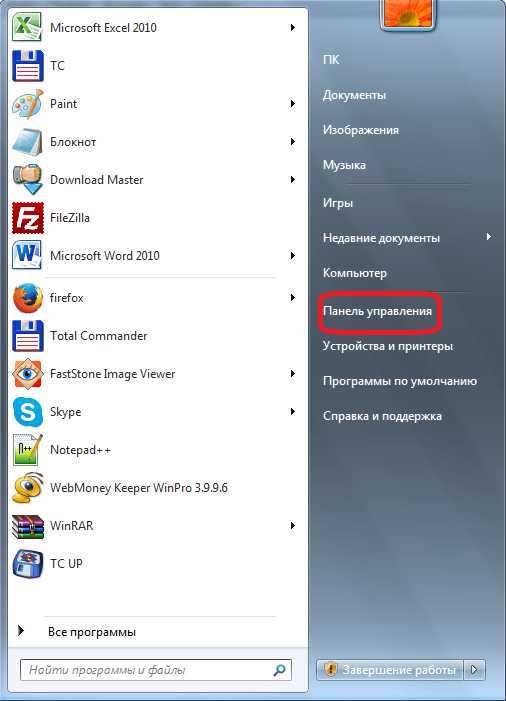
Далее, переходим в раздел «Оборудование и звук».
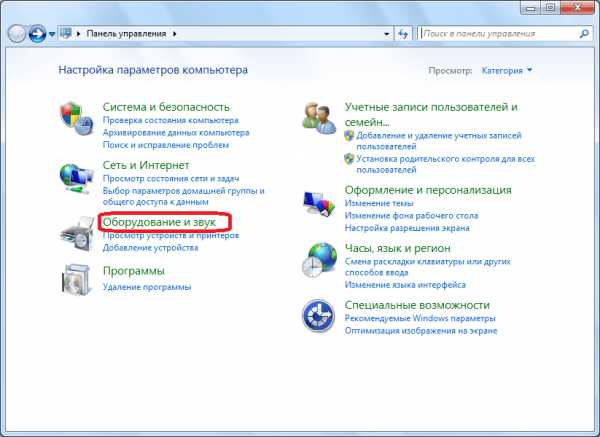
Потом, кликаем по наименованию подраздела «Звук».
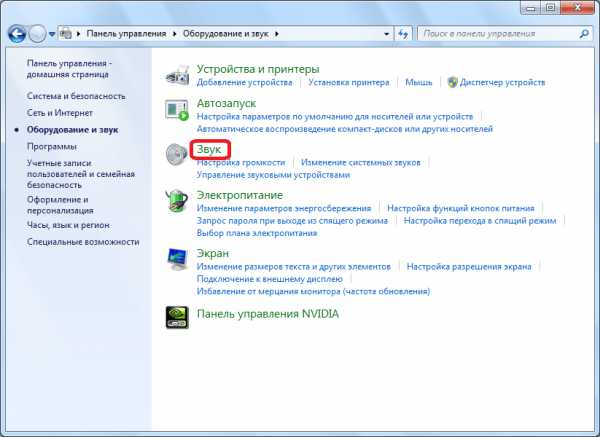
В открывшемся окне перемещаемся во вкладку «Запись».
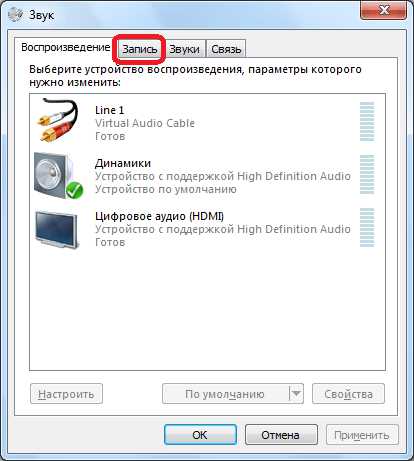
Там выбираем тот микрофон, который установлен в Скайпе по умолчанию. Жмем на кнопку «Свойства».

В следующем окне переходим во вкладку «Прослушать».
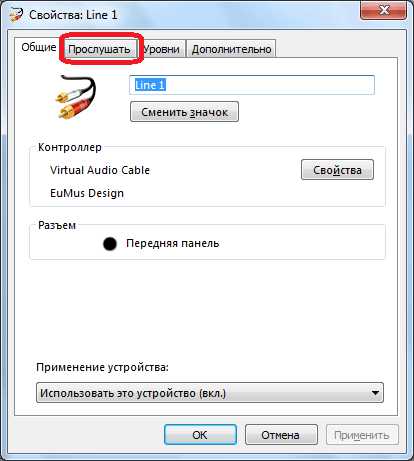
Устанавливаем галочку напротив параметра «Прослушивать с данного устройства».
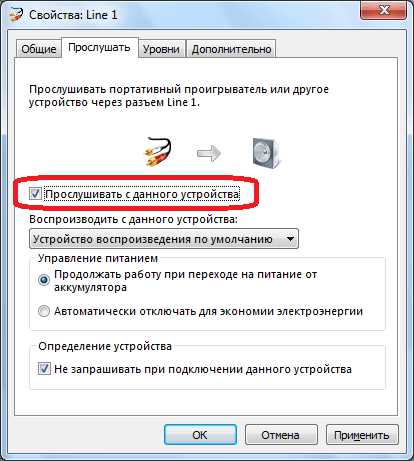
После этого, следует начитать в микрофон любой текст. Он воспроизведется через подключенные динамики или наушники.
Как видим, существует два способа проверить работу микрофона: непосредственно в программе Скайп, и инструментами Windows. Если звучание в Скайпе вас не удовлетворяет, и вы не можете его настроить так, как вам нужно, тогда следует проверить микрофон через Панель управления Windows, ведь, возможно, проблема кроется в глобальных настройках.
Мы рады, что смогли помочь Вам в решении проблемы.Опрос: помогла ли вам эта статья?
Да Нетlumpics.ru
Как проверить работу микрофона в Skype?
С помощью микрофона мы общаемся в Skype, и собеседник нас слышит. Если даже при нормальной скорости интернет-соединения у вас появились проблемы со звуком, то следует для начала обратиться к работе этого устройства. Давайте подробнее рассмотрим, как проверить микрофон в скайпе, и что делать, если он вышел из строя.
Проверка стандартными инструментами Windows
Во-первых, отмечу, что микрофон может быть встроенный, как на большинстве моделей ноутбуков, а также внешний, который понадобится приобрести и подключить к компьютеру. Обычно настройки устанавливаются автоматически. Если в скайпе плохо работает микрофон, то можно проверить его через стандартные инструменты системы, тем более что разработчики Windows это предусмотрели:
- Открываем Панель управления.
- Переходим на раздел «Оборудование …», категория Звук.
- Нажимаем на вкладку Запись.
- Здесь вы можете увидеть все микрофоны, подключенные к компьютеру.
- После того как вы кликнете на том устройстве, которое нужно проверить, станет активной кнопка Свойства, жмем на нее.
- Переходим на вкладку Прослушать.
- Устанавливаем галочку рядом с предложением воспроимзвести звук с данного устройства.
После этого понадобится что-либо сказать в микрофон. Если все нормально, то вы услышите свой голос. Теперь обратим внимание на то, как делается проверка микрофона в скайпе, ведь проблемы могут быть непосредственно в программе.
Проверка через Skype
В Skype имеется два способа проверить работу устройства. Рассмотрим первый из них, который более простой и занимает меньше времени. Для начала выбираем любой контакт. Далее выполняем следующее:
- Жмем кнопку «Данные о качестве связи» (она выглядит в виде антенны и располагается рядом с кнопкой Позвонить).
- Переходим на вкладку Микрофон.
- В правой части экрана можно увидеть инструменты для настройки.
- Нажимаем кнопку Проверить и говорим несколько слов.
- После того как запись закончится, она автоматически будет воспроизведена программой.
Совет. Обратите внимание на то, какое устройство использует Skype по умолчанию. Если у вас подключено к компьютеру несколько микрофонов, то выберите нужный из них и сохраните изменения.
Перед тем, как узнать, как починить микрофон в скайпе, попробуйте воспользоваться и другим способом. Для этого нужно просто позвонить в сервисный центр, созданный для проверки звука. Нам понадобится выполнить следующие шаги:
- Выбираем в списке контактов Echo / Sound Test Service.
- Нажимаем на кнопку Позвонить.
- Прослушиваем сообщение, после которого будет предложено сделать короткую запись.
- Говорим несколько слов (длительность аудио сообщения 10 секунд).
- Записанное сообщение будет воспроизведено в автоматическом режиме.
Обратите внимание! Для того чтобы воспользоваться сервисной службой, вас понадобится активный доступ к интернету. В противном случае этот способ использовать не получится.
Теперь немного уделим внимания тому, как наладить микрофон в скайпе. Если проблемы с работой устройства отмечаются только в программе, то для начала попробуем исправить параметры. Для этого зайдите в «Инструменты» — «Настройки», и перейдите на вкладку Настройка звука. Перед вами появится окно, в котором вы увидите устройство, используемое программой по умолчанию, а также его громкость.
Можете изменять настройки по собственному усмотрению. После того как параметры будут изменены, сделайте тестовый звонок, чтобы удостовериться, что микрофон стал работать нормально.
Совет. Рекомендуется установить галочку рядом с предложением автоматической настройки. В таком случае программа сама выберет параметры для лучшей работы устройства.
У некоторых пользователей возникает вопрос, почему фонит микрофон в скайпе. Это может быть связано не только с работой программы, но и непосредственно с устройством. Попробуйте сделать тише динамики. Кроме того, акустические устройства не должны находиться рядом с микрофоном. Если после изменения настроек проверка не показала положительных результатов, то, вполне возможно, что сам микрофон вышел из строя.
computerologia.ru
Как настроить и проверить микрофон в Скайпе?
Главная → Софт → Связь → Как настроить и проверить микрофон в Скайпе?Здравствуйте, уважаемые читатели! В нашей сегодняшней статье мы научимся делать весьма полезное в эпоху цифровых коммуникаций дело. А именно — настраивать на идеальную работу микрофон в Скайпе. Согласитесь, неприятно, если интернет быстрый, компьютер мощный, а Вас всё равно в Скайпе плохо слышат Ваши друзья - слишком тихий звук, или же звук шипит, шумит, а порой и вовсе полностью не работает микрофон. Чтобы такой ситуации никогда не возникало, читайте нашу статью!
Во-первых, нужно проверить работоспособность самого микрофона. Об этом читайте в отдельной статье.
Далее перейдем непосредственно к настройкам Скайпа.
Лезем в настройки Скайпа
Итак, поехали. Для начала запускайте Скайп. И сразу маленькая поправка — в рамках этой статьи мы будем настраивать микрофон в самой актуальной версии Скайпа. Поэтому если у Вас установлен старый Скайп, то сначала скачайте обновление с официального сайта программы skype.com. Если же обновиться нет возможности, - например, Вы настраиваете микрофон на компьютере в интернет-кафе или на трудовом месте — то, надеемся, у Вас всё же получиться разобраться с настройками, благодаря нашей инструкции.
Значит, запускайте Скайп и внимательно смотрите на меню в верхней части основного окна программы. Нас интересует пункт под названием «Инструменты».
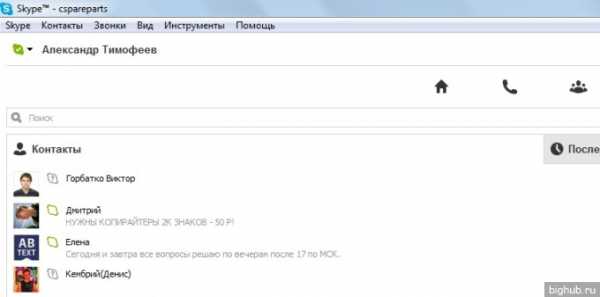
Нажмите на «Инструменты». Откроется небольшое меню, в котором выберите пункт «Настройки».

Как только Вы нажмёте, откроется окно с весьма большим набором настроек программы. Нас интересует подменю «Настройки звука».
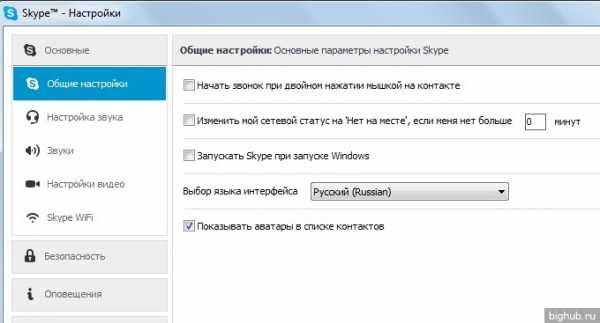
«Играемся» с настройками микрофона
И что же мы видим в подменю «Настройка звука»? Несколько выпадающих списков и интересных ползунков. Но больше всего нас интересуют настройки микрофона. Обратите внимание на галочку «Разрешить автоматическую настройку микрофона». Если у Вас она не установлена, попробуйте её нажать. Потому что Скайп — это достаточно умная программа. И умеет — уже достаточно давно — настраивать микрофон за Вас. В общем, если галочка не установлена, ставьте её и переходите сразу к разделу нашей статьи «Проверяем микрофон тестовым звонком».
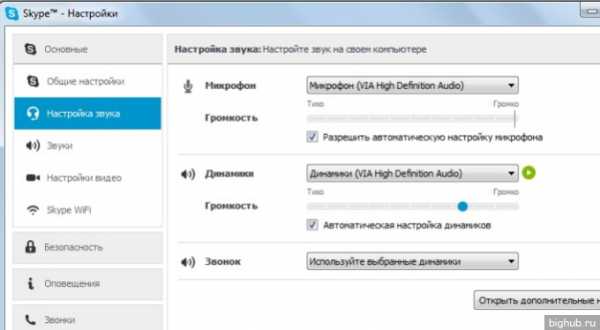
Если же после установки галочки Вы сделали тестовый звонок, и Вас всё равно не слышно, то теперь наоборот снимите галочку. И перетащите появившийся ползунок в положение «Громко». После чего снова сделайте тестовый звонок.
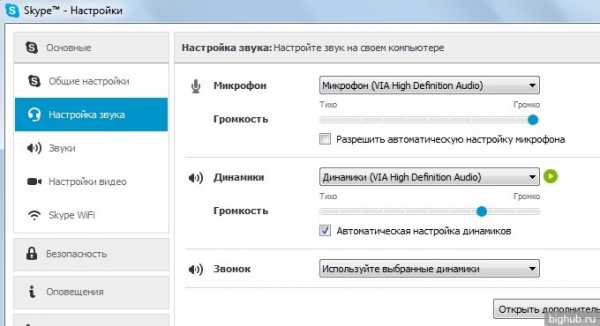
Если же опять не помогло, то верните галочку автоматической настройки на место.
Как правило, автоматическая настройка звука в Skype лучше, чем ручная. В большинстве случаев Вам даже не нужно ничего настраивать, а если имеются какие-то проблемы, то они вполне могут быть связаны с неисправностью микрофона либо с низким качеством соединения по сети Интернет.Сейчас попробуем кое-что другое. В выпадающем списке «Микрофон» устанавливайте разные варианты. И после выбора каждого нового делайте тестовый звонок.
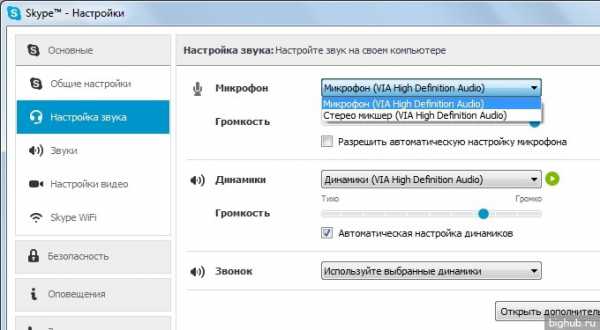
Если снова не помогло, то скорее всего не исправен Ваш микрофон. Либо есть проблема в операционной системе. Например, может быть правильно не установлен драйвер, если Вы используете встроенный в вебкамеру микрофон. Да и много чего ещё может быть. Но подобные усложнённые ситуации — это уже тема для отдельной статьи. В двух словах, если ничего не помогло, вызывайте на дом мастера из компьютерного сервиса либо знакомого компьютерщика.
Проверяем микрофон тестовым звонком
Скайп предоставляет специальный тестовый номер для того, чтобы проверить микрофон. Чтобы воспользоваться им, позвоните контакту с именем «Echo / Sound Test Service», который должен быть в Вашем списке контактов.
После гудка немного поговорите в микрофон. Далее, если микрофон правильно настроен, Вы услышите свой голос. Но если по какой-то причине этого «номера» нет — может быть Вы его когда-то удалили — просто позвоните кому-нибудь из знакомых:
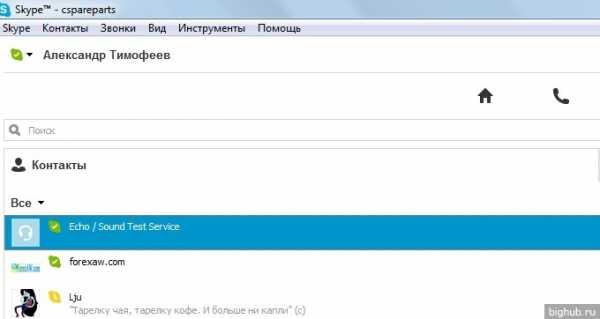
Главное, чтобы знакомые находились в режиме онлайн. Попробуйте с ними пообщаться и тем самым проверите работоспособность микрофона.
За обновлениями нашего сайта можно следить в Вконтакте, Facebook, Twitter, Одноклассники или Google+, а также предлагаем подписаться на них по email.
bighub.ru
Проверка звука в Скайпе
Skype – это программа, которая использует Интернет, чтобы совершать звонки и отправлять мгновенные сообщения другим пользователям по всему миру.
Skype является одним из самых лучших мессенджеров для компьютеров и ноутбуков, с помощью которого легко соединиться с нашими близкими, друзьями и коллегами.
Несмотря на то, что приложение является очень функциональным, пользователи часто сталкиваются с различными проблемами, среди которых самая частая – проблема со звуком. Поэтому очень важно знать, как проверить свой голос в Скайпе.
Проверка оборудования
Прежде всего, пользователю необходимо проверить настройки и правильность подключения гарнитуры. Если вы используете внешний микрофон и наушники, то следует использовать фиолетовый разъем для подключения. Затем проверьте звуковые настройки, включив на компьютере музыку или видео.
Чтобы проверить функциональность микрофона, можно воспользоваться утилитой Windows Sound Recorder. Ее можно найти в Пуск – Все программы – Аксессуары – Развлечения – Sound Recorder. Тест покажет, работает ли микрофон.
Еще один способ проверить микрофон:
1.Запустите приложение.
2.Откройте вкладку Инструменты – Настройки.
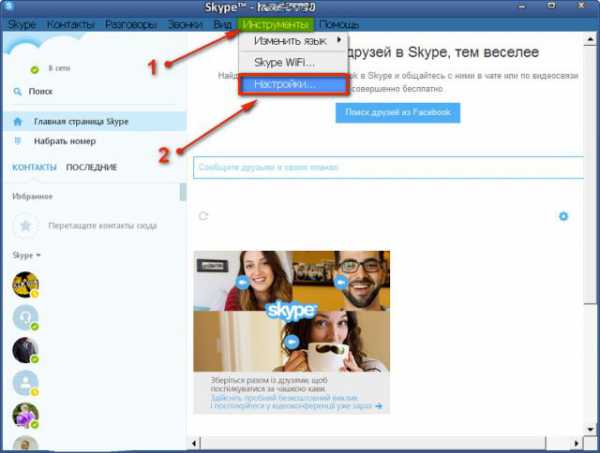
3.Выберите раздел «Настройка звука». Скажите что-нибудь в микрофон, громкость автоматически подстроится под голос.
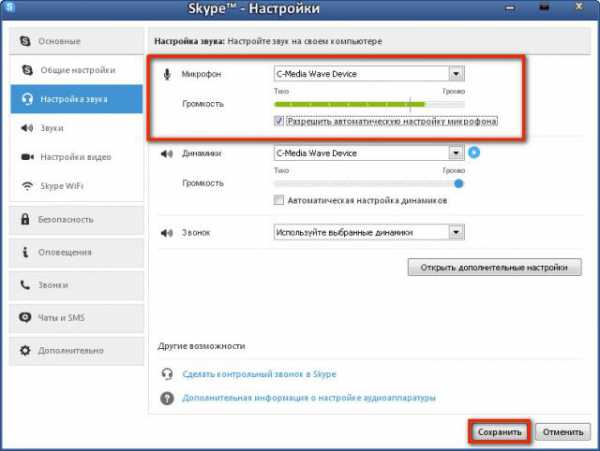
Если голоса практически не слышно либо он пропадает, уберите галочку напротив пункта «Разрешить автоматическую настройку микрофона».
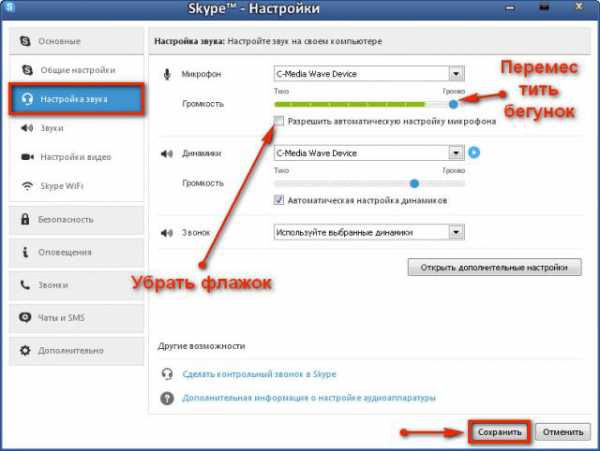
Если ничего не помогла, просмотрите дополнительную информацию.
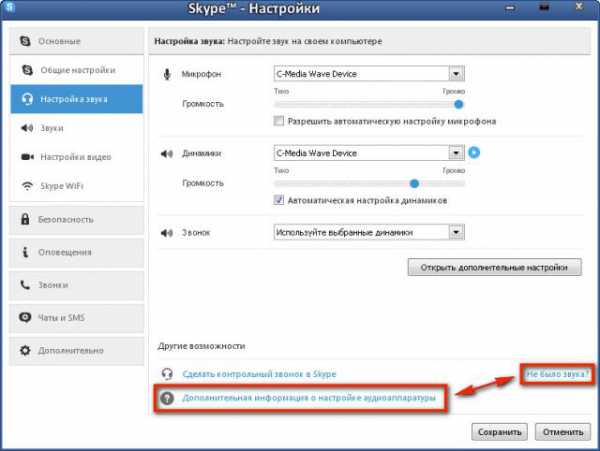
Если проблемы не в гарнитуре, Скайп предлагает проверить звук с помощью тестового вызова.
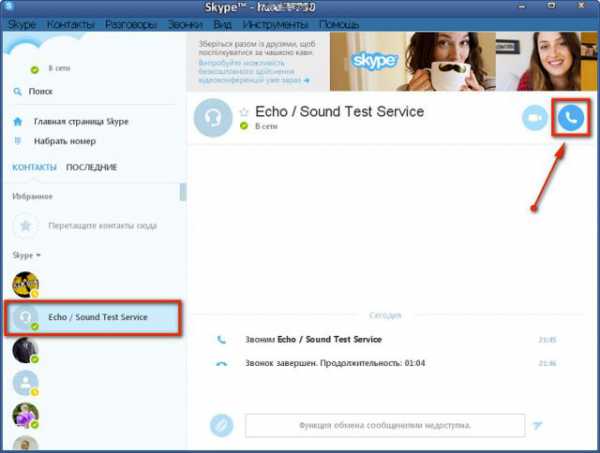
Для этого:
- a.Запустите приложение и войдите в свою учетную запись.
- b.В списке контактов слева найдите Echo / Sound Test Service или Skype Test Call (echo123) (оперативно найти контакт можно, если ввести в строку поиска «echo»).
- c.Нажмите зеленую кнопку вызова или «Позвонить».
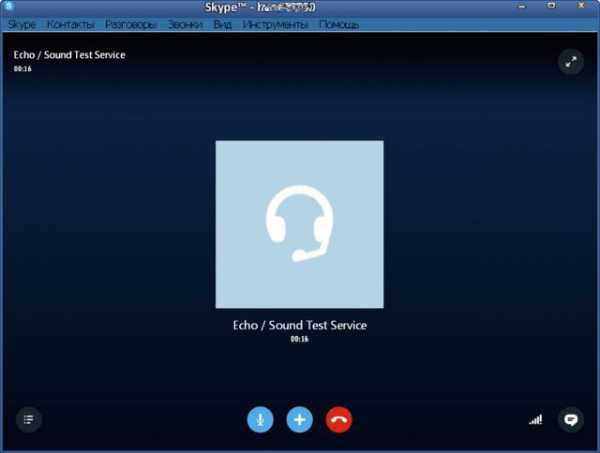
Можно это сделать и через Интсрументы – Настройки звука.
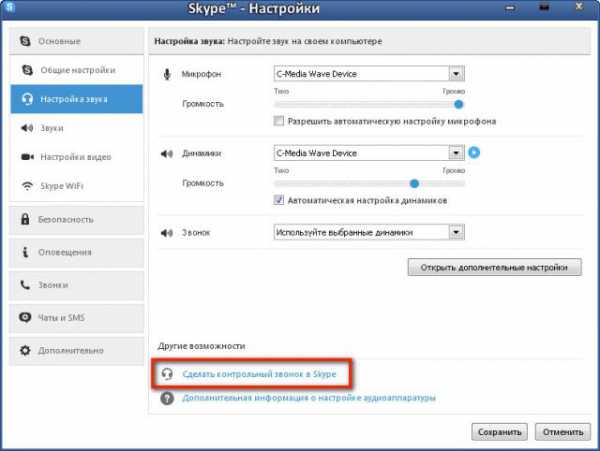
Далее автоматический сервис тестирования будет записывать голосовое сообщение в течение 10 секунд. После этого система воспроизведет запись в таком виде, как ее слышат ваши собеседники.
Почему не входит в СкайпСледуйте инструкциям, чтобы проверить, работают ли ваши настройки звука. Вам будет предложено говорить в микрофон и указать, слышите ли вы автоматизированные звуки на другом конце вызова.
Тестовый звонок поможет вам определить, поступает ли звук через соответствующие каналы или нет. Звуковой пробный тест попросит вас записать голосовое сообщение после сигнала. Если в записанном треке вы не услышите свой собственный голос должным образом, значит проблема в настройках вашей системы.
Также настройки громкости можно провести, воспользовавшись звонком в службу поддержки:
- нажать на значок «Данные о качестве связи»;
- выбрать пункт «Микрофон»;
- провести необходимые изменения.
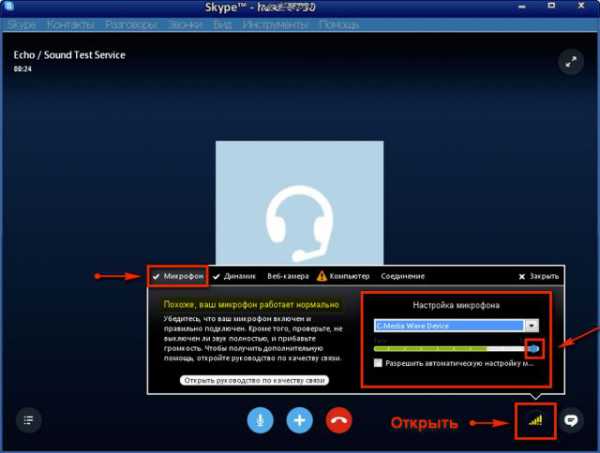
Проверка Windows
Чтобы проверить правильность звуковых настроек вашей операционной системы, можно использовать различные утилиты, например, Fix It. Эта программа определяет и исправляет звуковые и видео проблемы в Скайпе.
Также важно проверить, нет ли необходимости обновить ОС. На официальном сайте посмотрите информацию о последних обновлениях и сверьте со своей версией (Пуск – Компьютер – Свойства – Издание Windows).
Проверка версии приложения
Если предыдущие методы не устранили проблемы со звуковоспроизведением, проверьте версию самого Скайпа. Для этого в меню нужно открыть пункт Помощь – О Скайпе.
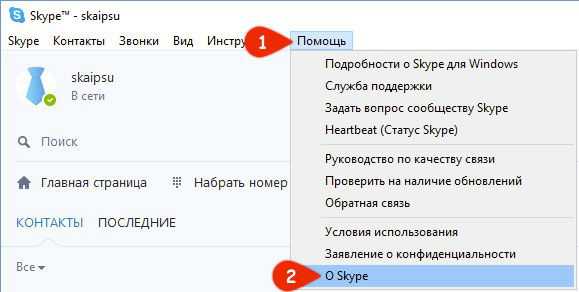
Чтобы узнать, нужно ли вам ее обновить, перейдите на вкладку Помощь – Проверить на наличие обновлений. Если есть доступные обновления, программа сама предложит их скачать. Просто нажмите кнопку загрузить.

Также стоит проверить настройки звука в приложении. Для этого:
- Откройте программу.
- В меню перейдите Инструменты – Настройки – Настройки звука.
- Выберите пункт «Проверить динамики». Если все звуки слышно нормально, устройство работает. Чтобы сделать громче, воспользуйтесь ползунком мыши. Если ничего не слышно, возможно выбрана не та гарнитура.
В ходе самого разговора, чтобы настроить звук, можно воспользоваться специальной иконкой качества голоса.
allmessengers.ru