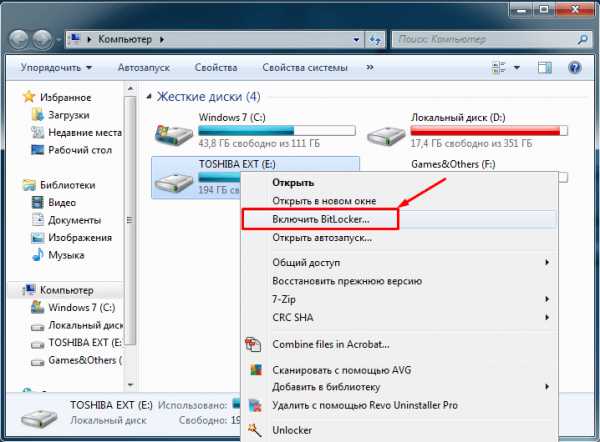Как проверить жесткий диск на исправность через биос
Как проверить жесткий диск (HDD) на ошибки
Подробности Super User Неполадки и неисправности 29 января 2011 Просмотров: 60360
Как проверить жесткий диск (HDD) на ошибки?
Нам понадобиться программа Виктория. Скачиваем образ программы для записи его на диск здесь или образ для дискеты здесь и записываем на диск (дискету).
Теперь нам надо загрузиться с этого диска (дискеты), перезагружаем компьютер. И при загрузке компьютера или ноутбука нажать F12 или Tab, вам надо запустить BOOT MENU. Если ничего не помогает, попробуйте посмотреть название клавиш внизу экрана при загрузке, полистайте инструкцию к материнской плате. Также можно зайти в BIOS и указать первый загрузочный девайс. Что бы войти в БИОС нажимайте при загрузке компьютера Delet, на ноутбуках и старых компьютерах F2. А вообще на первой странице сразу после включения компьютера эта информация написана внизу экрана. Меню БИОСа немного различаются у различных производителей. Ваша задача изменить загрузку с жесткого диска (Hard Drive) на CDROM. Ищите вкладку Boot device Priority, «Boot» или «First boot device»
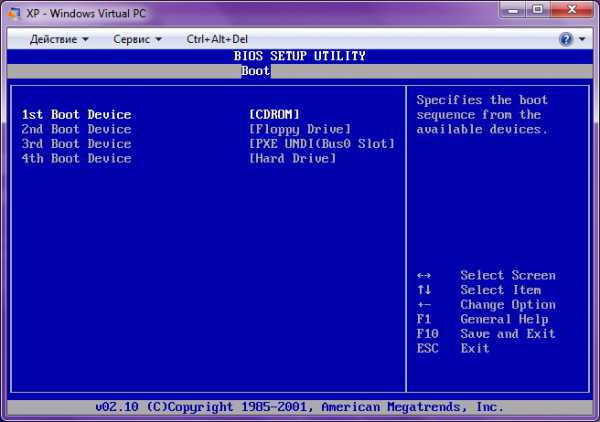
В BIOS вам надо выставить CDROM (или Floppy Drive если грузитесь с дискеты) на самую верхнюю строчку (кнопками + -, или F5 F6). Сохраняем изменения и перезагружаем компьютер.
Если появится надпись Press any key to continue нажмите любую клавишу, после чего запустится программа Виктория.
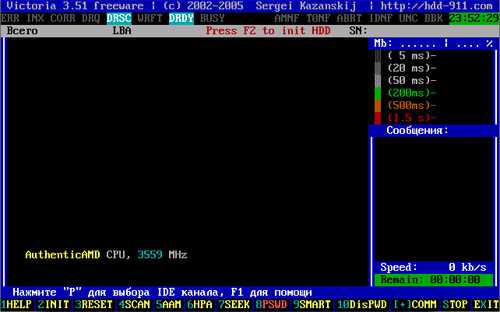
Нажимаем клавишу P (англ), и выбираем нужный канал, выбор производится стрелочками (если вы не знаете какой у вас диск выбирайте по очереди).
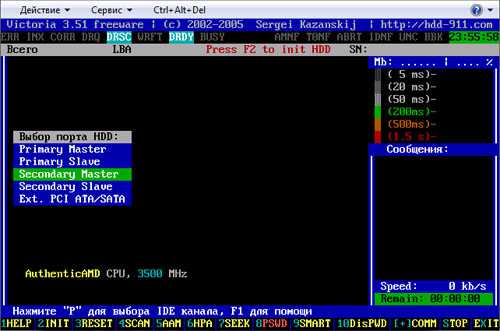
Нажимаем Enter и F2. Должен появиться список жестких дисков (если их несколько или один если у вас только один жесткий диск). Если не появился нажимаем опять P и выбираем другой канал.
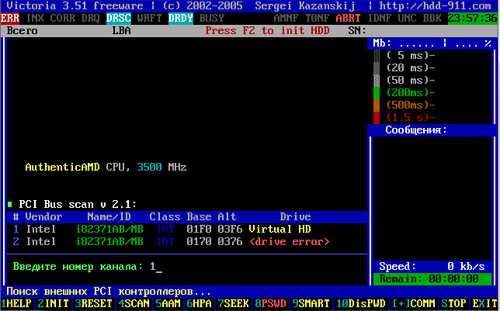
И нажимаем цифру которая написана напротив нужного диска. И Enter. После того как мы выбрали нужный нам диск приступим к проверке его на ошибки. Для этого нажимаем F4. Откроется еще одно небольшое окошко, в нем мы не чего не меняем и нажимаем Enter (о функциях в этот окошке вы можете прочитать в инструкции которую я прикреплю ниже). Начнется проверка жесткого диска на ошибки.
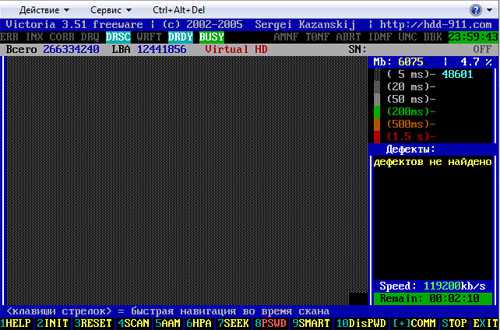
В правом верхнем углу вы видите цифры 5 ms, 20ms, 50 ms и т.д. это показывается время доступа к каждому сектору на жестком диске. Чем больше секторов с меньшей загрузкой тем лучше. А во вкладке Дефекты будут появляться битые сектора (это сектора где поврежден жесткий диск и на это место не производится запись и чтение). Если у вас обнаружились дефекты то вам придется приобрести новый жесткий диск. В принципе дефекты на жестком диске можно отсечь, путем уменьшения жесткого диска (как это сделать читайте в инструкции), но я бы не рекомендовал этого делать потому что жесткий диск будет все равно сыпаться дальше и в конце концов вы потеряете все свои данные.
Можно также запустить программу под Widows, и она будет работать, но для этого нужно выполнить одно из условий написанных ниже (скачать, распакуйте в папку и запустите):
- Отключить (Панель управления > Система > оборудование > контроллеры жестких дисков) тот канал IDE контроллера, к которому подключен испытуемый винчестер. Это нужно для того, чтобы программа могла обращаться напрямую к портам HDD.
- Можно не отключать канал в системе, но тогда при загрузке Windows к этому каналу ничего не должно быть подключено (а иначе ОС, найдя ATA устройство, заблокирует порты). Если Вы выбрали этот вариант, то подключать винчестер нужно после загрузки системы. Или, как вариант, включать в испытуемый винчестер питание только после полной загрузки ОС (не все дешёвые блоки питания это "терпят")
- Абсолютно бессмысленно отключать винчестер в BIOS, ибо современные многозадачные операционные системы не пользуются BIOS'ом для проверки наличия HDD на канале. За него это делает драйвер. А вот если у Вас "чистый" DOS - отключение HDD в BIOS'е будет полезно, для того, чтобы сама DOS не видела этот диск (и чтобы не использовала таким образом порты, что теоретически может привести к конфликтам между ОС и программой).
Скачать инструкцию можно здесь.
ps-land.ru
Как проверить жесткий диск через BIOS?
Жесткий диск – не самая надежная деталь персонального компьютера и в самый неподходящий момент это устройство может выйти из строя. Чтобы этого не допустить, HDD требует постоянного проведения анализа его работоспособности и проверки записанных на нем данных на целостность. Как правило, этим занимаются специалисты, что означает несколько вещей: с вас точно возьмут за это деньги и что ж жестким на некоторое время придется попрощаться. Однако для вас у нас есть небольшой секрет, используя который вы запросто проверите состояние вашего жесткого диска на ПК. Кроется этот секрет в БИОСе системы.
Перед тем, как начать
Перед тем, как вы начнем вам объяснять, как проверить жесткий диск с БИОСе на работоспособность, вам следует уяснить несколько вещей:
- этот метод не будет работать с твердотельными накопителями SSD;
- в зависимости от версии BIOS, названия его пунктов меню и их расположения могут значительно (или не значительно) отличаться.
Собственно, это всё. Теперь давайте же войдем в БИОС и разберемся, как с его помощью провести диагностику HDD.
Входим в БИОС
О среде BIOS, её разновидностях и настройках мы уже как-то говорили, и для этого мы выделили целую статью. Там же, в одном из пунктов мы рассказывали, как войти в БИОС. Перейдите по этой ссылке и ознакомьтесь с разделом Вход в BIOS, чтобы мы с вами могли продолжить дальше.
Включаем проверку жесткого диска
Итак, вы внутри. Далее, будьте предельно внимательны, так как пункты, которые сейчас будут называться в этой статье, у вас могут выглядеть и быть размещены совсем по-другому. Используя стрелки клавиатуры для навигации, перейдите к разделу Diagnostics, после чего выберите пункт Primary Hard Disk Self Test. При условии, что вашим компьютером используется более одного «харда», вам система предложит выбрать диск для проверки из доступных.
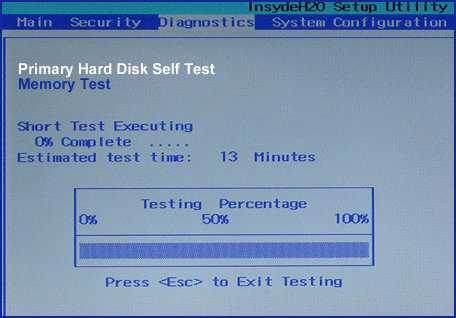
На проверку винчестера на поврежденные сектора системе понадобится некоторое время. Однако по завершении этого процесса вы легко поймете, имеются ли повреждения на вашем жестком диске:
- при неудачной попытке провести тест ваш винчестер поврежден и требует ремонта или замены;
- если тест был выполнен на 100% — с HDD всё хорошо, а все мелкие ошибки жесткого диска будут исправлены системой.
Итог
Используя БИОС, как инструмент для проверки битых секторов на винчестере, вы можете быстро осуществить диагностику работоспособности жесткого диска на компьютере. Конечно, проблема здесь присутствует, а именно – визуальное отличие разных версий БИОС, вследствие чего иногда довольно сложно найти тот или иной пункт, следуя какому-то примеру. Не смотря на это, способ этот очень хорош, и знать о нем должен каждый.
chopen.net
Учимся разбираться в компьютере
При установке на компьютер нового жесткого диска накопитель не всегда определяется системой. Вы производите его подключение, проверяете в списке устройств – но диска там нет. В такой ситуации следует задуматься о том, как в биосе включить жесткий диск.
Дело в том, что для нового накопителя в БИОСе могут быть не настроены отдельные регулировки. Чтобы диск начал отображаться, требуется настроить правильную конфигурацию системы. Для этого:
- Запустите питание компьютера;
- Перед тем, как начнет загружаться ОС, на мониторе появится экран, где можно будет запустить БИОС. Обычно для выполнения этой операции необходимо нажать клавишу «DEL», «F2» или «F11»;
- Зайдя в БИОС, нажмите строчку «MAIN», затем кнопку «Enter»;
- В открывшемся меню вы увидите все подключенные к ПК приводы и диски. Выберите нужную строчку и щелкните по ней;
- Если вы его не нашли, укажите на номер «SATA», к которому производилось подключение, и затем выберите пункт «AVTO». Начнется поиск диска;
- Когда система обнаружит его, выберите «save end exit». Компьютер выполнит перезагрузку;
- И теперь вы сможете найти жесткий диск, нажав «Пуск», затем «Мой компьютер».
Проверка SATA-разъема
Однако диск может и не обнаружиться. Вероятная причина – отключен контролер интерфейса SATA. Чтобы исправить это:
- Зайдите в БИОС и найдите пункт «SATA configuration»;
- На вкладке «controller» нажмите пункт «enable»;
- Затем используйте тот же алгоритм действий, который был описан выше.
Активация ранее отключенного диска
Возможно, вы отключили жесткий диск в BIOS. Чтобы активировать его, необходимо выполнить сброс настроек. Для этого зайдите в БИОС и кликните по строчке «Load Default». После этого ПК выполнит перезагрузку и диск должен определиться. Зайдите в «Мой компьютер» и посмотрите, есть ли он там.
Обновление «Диспетчера устройств»
Когда система «увидит» диск, необходимо будет обновить информацию о подключенных устройствах. Для этого:
- Включите ПК;
- Нажмите на значок «Мой компьютер» правой клавишей мышки;
- Кликните по пункту «Свойства» и откройте «Диспетчер устройств»;
- Нажмите правой клавишей мыши по строчке, на которой указано название системы (вверху окна);
- Затем щелкните «Обновить конфигурацию». Будет выполнено сканирование, после которого диск должен появиться в «Диспетчере устройств».
Если диск никак не хочет определяться, возможно, проблема не в программных компонентах. Чтобы узнать это, сделайте следующее:
- Попробуйте подключить накопитель к другому разъему на «материнке»;
- Замените кабель интерфейса, также может помочь замена кабеля блока питания;
- Кстати, возможно, проблема в мощности блока питания. Ее просто не хватает, чтобы определить винчестер. В таком случае сбои могут возникнуть и в работе первого диска (на котором установлена ОС);
- Если для соединения диска с материнской платы вы применяете разветвители IDE-SATA, замените их на другие. Может быть, проблема в этом;
- Жесткий диск может не определяться в БИОС, если в системе имеются какие-то сбои. Часто в такой ситуации исправить положение может только специалист;
- Если у вас накопитель типа IDE (сегодня преимущественно используется SATA), то вы можете подумать, что проблема в совместимости старых разработок с новой материнской платой. Это не так. Если на «материнке» есть хотя бы один разъем IDE, значит, работать диск такого типа в системе будет. Другое дело, что в BIOS может быть отключена соответствующая функция. Нужно, чтобы был активирован параметр «Award BIOS».
Проверка работоспособности жесткого диска
Другая возможная причина – винчестер просто не вращается. Связано это с тем, что к устройству не поступает достаточно питания или оно вообще отсутствует. Чтобы узнать это точно, выполните следующее:
- Выключите ПК;
- Откройте системный блок компьютера, открутив болты на боковой крышке;
- Затем извлеките кабель данных от накопителя. После этого в систему перестанет поступать информация о необходимости экономии энергии;
- Включите компьютер. Послушайте, началось ли вращение диска. Чтобы лучше понять, можно прикоснуться к жесткому диску – должна чувствоваться вибрация. Если вибрации нет – значит диск не включен;
- Если не получается точно понять, вращается ли винчестер, сделайте следующее:
- Включите ПК, послушайте диск;
- Отключите компьютер;
- Уберите кабель питания ПК;
- Затем уберите кабель питания винчестера;
- Вставьте кабель питания ПК;
- Включите машину и снова прислушайтесь. Затем восстановите питание накопителя и вновь прислушайтесь.
- Проверьте кабель питания жесткого диска, для этого выполните его подключение к другому устройству, например, дисководу.
- Если ничего не помогает, подключите накопитель в другому ПК.
Диск так и не начал вращаться? Вероятно, он вышел из строя и просто не работает. Тогда потребуется его замена. Обычно жесткие диски не поддаются ремонту. Магнитные винчестеры (HDD) могут выйти из строя после одного падения, поэтому с ними нужно обращаться очень бережно, чтобы не повредить движущиеся элементы. В случае дисков стандарта SDD даже при серьезном ударе диск останется в рабочем состоянии, так как в его конструкции отсутствуют магнитные элементы.
Включение жесткого диска в БИОС и все связанные с этим операции можно выполнить и самостоятельно. Обычно новый винчестер определяется компьютером сразу. Максимум после настройки БИОС. Если неисправны кабеля – заменить их несложно. Если диск сломан – тогдо потребуется купить новый.
comp-genius.ru
Как быстро проверить и восстановить жесткий диск | Всему-Научим.ру
Компьютер стал тормозить? Файлы и программы очень долго открываются? Постоянно происходят какие-то сбои? Это все может указывать на поломку жесткого диска. Как же узнать состояние жесткого диска? Вы это узнаете в данной заметке.
Здравствуйте. Сегодня я расскажу вам, как протестировать, а также восстановить жесткий диск.
Действительно, причиной торможения и сбоев в работе компьютера может оказаться жесткий диск. Дело в том, что жесткий диск постоянно находится в работе. Мы постоянно записываем на него информацию, после чего стираем её. Происходит постоянная перезапись данных на нашем жестком диске. Это все может привести к сбоям в его работе. Но как нам определить состояние жесткого диска?
Для этого создано не мало всевозможных программ, одну из них мы сегодня рассмотрим. Данная программа называется «HDD Regenerator». Почему я выбрал именно эту программу. Да просто потому, что данная программа достаточно проста в использовании, например, если сравнить её с программой «Victoria». Хотя, конечно, программа Victoria имеет больше возможностей, но с ней работать сложнее. В общем, сегодня работаем с «HDD Regenerator».
Данная программа тестирует жесткий диск, а также выполняет восстановление бэд-секторов (испорченные сектора). Это основные возможности этой программы.
Вы можете пользоваться программой, как из-под Windows, то есть со включенной операционной системой, так и из-под dos, без задействования операционной системы. Управление программой одинаковое в обоих случаях. Разница лишь в том, как запустить программу. Ниже есть видео, на котором я показал, как пользоваться программой со включенной операционной системой, поэтому, здесь я опишу второй вариант, а именно как пользоваться программой из-под dos. Начнем.
Как пользоваться HDD Regenerator
Для начала вам нужно установить данную программу. Процесс установки обычный, поэтому я не буду его описывать. После установки вы запустили программу. Перед вами откроется окно программы.
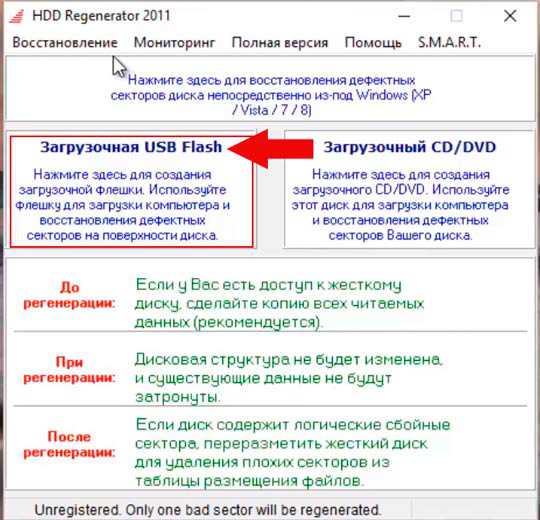
В данном окне вам нужно сделать следующее:
- Выберите пункт «Загрузочная USB Flash», нажмите на него.
- Дальше вам нужно будет выбрать ваше USB устройство, флешка должна уже быть вставлена в компьютер. Выберите её и нажмите «OK».
- Дальше появится информационное сообщение, в котором вам просто нужно будет нажать «OK». Очень быстро запишется флешка, и вам будет предложено перезагрузить компьютер (на английском языке). Нажмите «Yes», компьютер перезагрузится.
Теперь делаем следующее:
- При включении компьютера, нажмите и удерживайте клавишу «F12». Это нужно для того, чтобы запустить «BOOT MENU». На некоторых компьютерах запускается по-другому, если у вас не запускается, посмотрите в интернете, как запускается на вашем компьютере.
- В «BOOT MENU» выберите загрузку с «USB-HD» (данный пункт может выглядеть по-другому, например, «USB-HDD»).
- После этого загрузится программа, с которой мы и будем работать.
Программа открылась, и вам предложено выбрать диск, который нужно сканировать. Выберите нужный, нажав соответствующую ему клавишу (цифру).
Дальше нужно выбрать вариант сканирования:
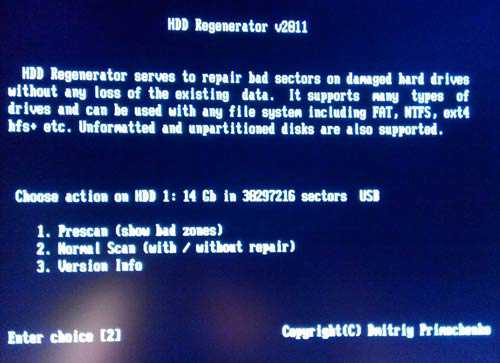
- Prescan – этот вариант покажет вам бэд-зоны, если они есть.
- Normal Scan – данный вариант просканирует и восстановит испорченные сектора.
- Version Info – это информация о жестком диске.
Я рекомендую выбирать второй вариант, который просканирует и восстановит бэд-сектора, если они есть. Я нажимаю цифру 2 и жму «Enter».
Дальше откроется еще одно окно выбора.
- Scan and repair - это сканирование и восстановление.
- Scan, but do not repair – это сканировать, но не восстанавливать. Просто покажет бэд-сектора.
- Regenerate – этот вариант перезаписывает весь диск, даже если нет бэд-секторов.
Внимание!!! Я вам не рекомендую его использовать! Так как он сотрет все ваши данные.
Я выбираю первый вариант, жму «Enter».
Теперь нужно выбрать с какого сектора начать. Я выбираю первый вариант, чтобы начать сканировать с нулевого сектора. Вам рекомендую сделать то же. Нажимаем единицу и жмем «Enter».
Вот и началось сканирование, и, если программа найдет испорченные сектора, она будет их восстанавливать.
После проверки появится подобное окно.
Для того, чтобы выйти из программы нажмите клавишу «Esc». Еще одно, зачастую, после нажатия на «Esc» появляется черный экран со строкой ввода. Просто нажмите на кнопку перезагрузки на вашем системном блоке. После перезагрузки ничего не нажимайте, Windows загрузится автоматически.
Вот и все. Вы научились тестировать и восстанавливать свой жесткий диск. Если не все понятно, посмотрите видео, на нем я показал процесс сканирования жесткого диска. Следует заметить, что данный метод помогает только при сбоях жесткого диска, вряд ли он поможет, если вы, например, уронили жесткий диск на пол, то есть при физических повреждениях.
Вы можете скачать данную программу в сети интернет, а также данная программа есть на загрузочной флешке, которую мы создавали ранее. Вот ссылка на заметку, в которой рассказано об этой флешке...
Ну, а на этом я буду заканчивать данную заметку. Надеюсь, она была вам полезной. Подписывайтесь на новости блога или канала "Инструктор ПК"
Поделитесь информацией с друзьями, нажмите кнопку соц. сети. Это также помогает в развитии блога. Спасибо Вам!
comments powered by HyperCommentsvsemu-nauchim.ru
Как проверить состояние жесткого диска

Здравствуйте дорогие читатели моего блога! В этой статье я расскажу и покажу вам как проверить состояние жесткого диска; и не важно hdd это или ssd, 2,5” (на ноутбук) или 3,5” (на ПК). Кто-то проверяет состояние потому что замечает, что скорость чтения либо копирования ниже, чем было раньше, кто-то перестраховывается боясь потерять важные данные, а кто-то просто из любопытства. Не важно по каким причинам вы столкнулись с данным вопросом, важно какой программой лучше всего воспользоваться и как.
Почему ломается жесткий диск
- Перегрев. Рабочая температура HDD не должна превышать 45 градусов.
- Удар. На компьютере происходит реже. Чаще на ноутбуке при сильном резком закрытии, траспортировке в рабочем состоянии или во время работы, когда windows подвисает у многих есть привычка бить по корпусу.
- Принудительное выключение, то есть с кнопки или розетки вместо привычного: Пуск — Завершение работы.
- Ну и последнее, срок эксплуатации. Рано или поздно все ломается, даже ни смотря на то, что был хороший уход.
Диагностика жесткого диска
Таить не буду, скажу сразу, лучшей программой для проверки состояния жесткого диска является Victoria. И так, приступим. Для начала скачайте программу Victoria, установите на компьютер. На рабочем столе появится ярлык установленной утилиты. Запускать следует под правами администратора, для этого следует проделать следующие шаги: наводим на ярлык Victoria, жмем правой кнопкой мыши, выбираем «Запуск от имени администратора», на windows vista, 7 и 8 может задать вопрос «Вы хотите разрешить следующей программе неизвестного издателя вносить изменения на данном компьютере?» — жмем да.
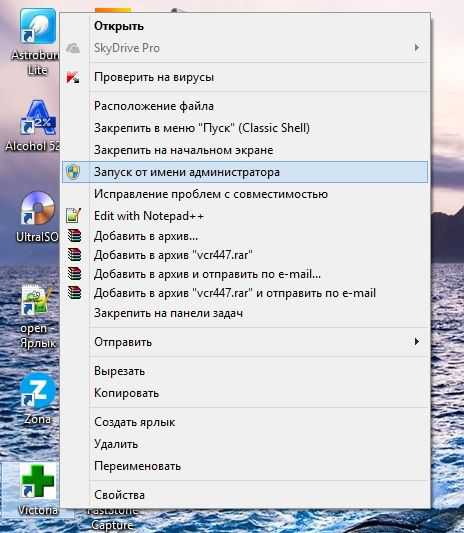
Теперь в открывшемся окне выбираем ваш жесткий диск или подключенное внешнее устройство (носитель), который нужно продиагностировать.
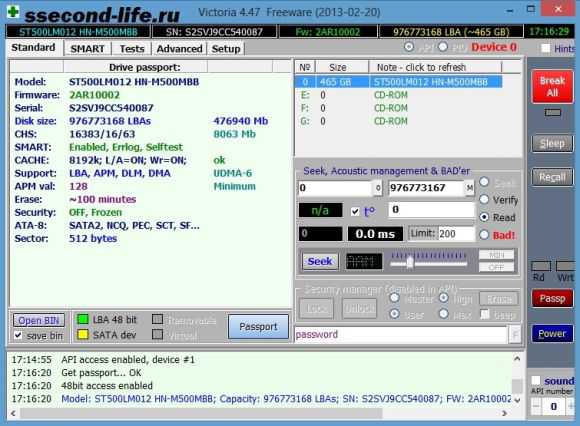
В верхней вкладке выбираем Test, в открывшейся панели жмем кнопку Start.
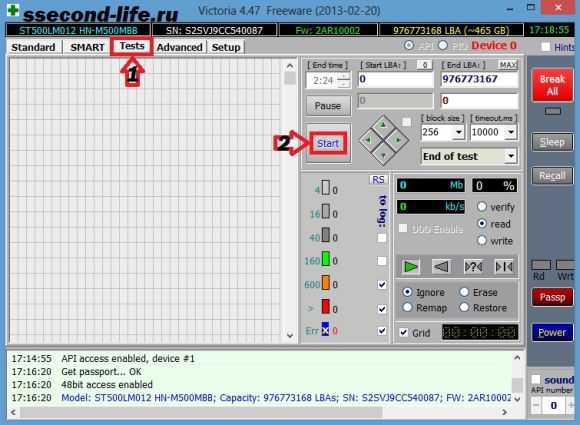
Перед запуском сканирования вы можете выбрать действие, которое будет осуществляться во время диагностики с испорченными секторами: ignore (игнорировать), erase (стереть), remap (переназначить), restore (восстановить).
Далее ждем пока цифра не достигнет 100%. Чтобы не ждать по 3 часа, можно провести промежуточное сканирование жесткого диска, перепрыгивая через определенный процент, нажимая на стрелки верх, вниз, вправо, влево. Однако этот способ не даст вам полной информации о состоянии hdd.
Если клайстеры серых цветов, то считайте, что ваш жесткий в норме, если есть зеленные цвета, то плохо, но не смертельно. Оранжевый — плохо, красный – еще хуже. Err– жесткий местами рухнул, не читаемый. Чтобы понимали разницу между серым клайстером и любыми другими цветами — объясню. Скорость чтения здорового (серого) клайстера 5-50 долисекунд, у зеленного 200, у оранжевого 600, у красного еще выше… Если у вас много цветных клайстеров, то соответственно и компьютер у вас тормозит.
Если у вас рухнула система, а после диагностики жесткого диска вы понимаете, что он накрылся, то восстановить информацию можно с помощью программы R-Studio. Об этом я писал в этой статье.
Программа Victoria есть также в Alkid LiveCD, ею можно воспользоваться при загрузке через boot (то есть загружать систему live cd при включении компьютера). При такой загрузке предварительно в настройках биос нужно выставить подключение IDE, иначе в лайфке жесткий может не обнаружить. И еще один момент, если в биосе жесткий не определяется, значит он умер.
Если кластеры диска в хорошем состоянии, но вы чувствует что чтение плохое, то можете выполнить дефрагментацию жесткого диска.
Если имеются поврежденные сектора, можно попробовать реанимировать с помощью программы HDD Low Level Format Tool выполнив низкоуровневое форматирование. Программа перераспределяет битые кластеры. Естественно предварительно нужно перенести всю важную информацию на другой носитель.
Если возникнут какие-либо вопросы, задавайте в комментариях. Чтобы не пропустить новые полезные статьи, подписывайтесь.
Буду признателен, если воспользуетесь кнопочками:
ssecond-life.ru