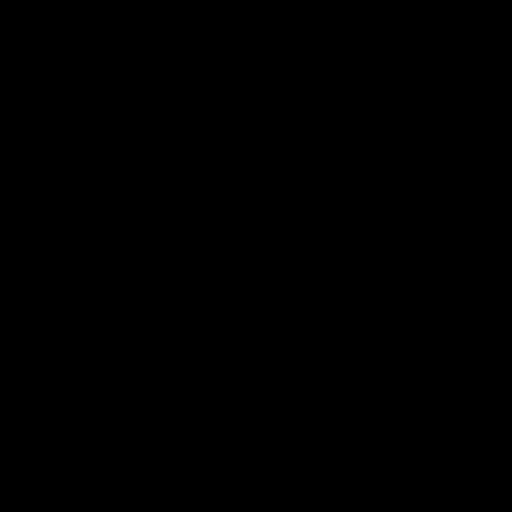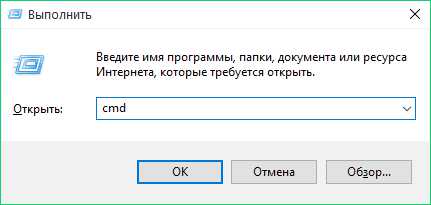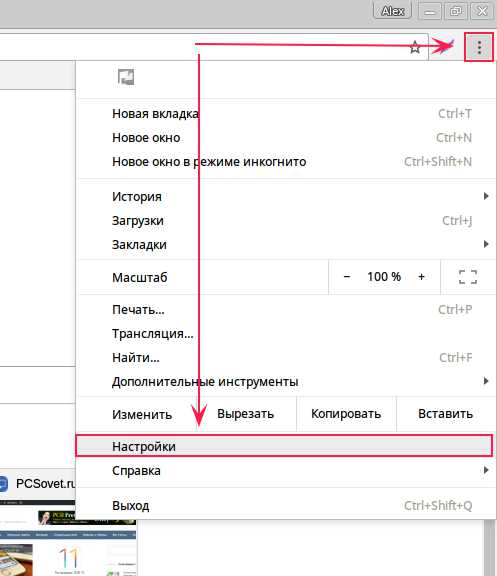Как протестировать процессор
Как протестировать компьютер на стабильность [OCCT] - Заметки Сис.Админа
Доброго времени суток, дорогие друзья, знакомые, читатели, почитатели и прочие личности.
Частенько бывает необходимо узнать причину возникновения синих экранов смерти, да и просто любых проблем, начиная от перезагрузок/зависаний и заканчивая перегревами и самовыключениями компьютера.
В "полевых" (т.е в обычных рабочих) условиях это сделать не всегда возможно, ибо некоторые проблемы имеют довольно своеобразный, так сказать, плавающий характер и диагностировать их не так просто. Да и обычно мало просто узнать, что виновато именно железо, а не программная часть, но необходимо еще понять что именно строит козни, а точнее какая конкретно железка глючит. В таких ситуациях нам на помощь приходит специализированный софт для проверки стабильности.
В своё время я уже писал о подобном тесте на основе программы AIDA64. В общем-то, он неплохо справлялся со своими задачами, но, признаться, не был достаточно мощен и удобен в ряде аспектов, которые требуются для столь серьезного дела. Здраво поразмышляв, я решил поделиться с Вами еще одной более мощной программой-тестером стабильности, которая позволит выявить все проблемные места Вашего компьютера.
Интересно? Тогда поехали.
Речь пойдет о утилите OCCT, которая полностью называется этаким советским именем OCCT Perestroпka.
Само собой, что как и многое о чем мы тут пишем, она полностью бесплатна и поддерживает русский язык, что не может не радовать.
OCCT представляет собой мощнейший инструмент для диагностики и тестирования стабильности различных компонентов Вашего компьютера. Она позволяет комплексно или отдельно тестировать процессор (CPU), подсистемы памяти, графическое ядро (GPU) и видеопамять, системы питания, а так же, вдовесок ко всему, снабжена функциями мониторинга температур, вольтажей и всего прочего на основе нескольких типов датчиков.
Даваемые нагрузки на компоненты системы, а так же мощнейшая система регистрации ошибок, позволяют получать самые полные и точные результаты. Что приятно, - результат каждого теста выводится в виде наглядных графиков, иллюстрирующих необходимые данные.
Кроме того, некоторые тесты имеют специальный 64-х битный режим для лучшей работы на соответственных операционных системах и ПК. В общем, то, что нужно каждому.
Визуально (на момент обновления статьи) выглядит примерно так:
 Скриншот кликабелен. Давайте теперь загрузим её, установим и попробуем использовать.
Скриншот кликабелен. Давайте теперь загрузим её, установим и попробуем использовать.
Загрузка, установка и использование для диагностики
Взять можно с сайта разработчика. Установка как таковая не требуется (если скачивать ZIP-версию, т.е архив, который можно просто распаковать чем-то вроде 7-zip), либо предельно проста (если Вы скачивали установщик, он же Installer), поэтому на этом я останавливаться не буду.
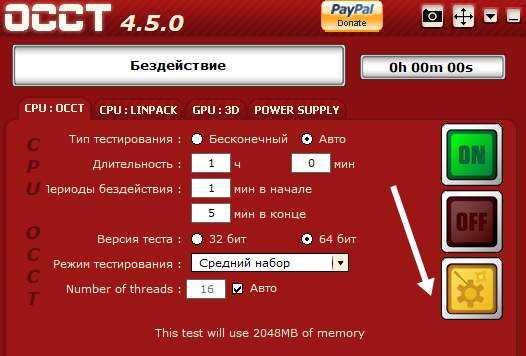
После запуска перед собой мы увидим красненькое СССР-образное окно программы (см.скриншот выше) в котором, по идее, сразу должен быть выставлен русский язык. Перед этим может появиться окно с кнопкой пожертвования, пока его можно закрыть (ну или сразу поддержать разработчика, дело Ваше).
Если это не так, то нажмите в значок шестерёнки справа, после чего задайте нужный параметр. Либо используйте как есть.
Программа имеет набор вкладок:
- CPU:OCCT и CPU:LINKPACK, - тестирование стабильности процессора в стрессовых условиях (по нагрузке, питанию, температуре и тп);
- GPU:3D, - тестирование стабильности видеокарты;
- POWER SUPPLY, - тестирование стабильности элементов питания (мат.платы, блока питания, цепей и пр, в общем нагрузочные тесты).
Давайте попробуем каждый из них, т.к каждый имеет свои параметры.
ВНИМАНИЕ! С осторожностью применяйте OCCT на ноутбуках по причине высокой создаваемой нагрузки и прогрева. На ноутбуках со слабой/поврежденной системой охлаждения (и других элементов) это может привести к непредсказуемым последствиям. Вероятно разумно использовать на них AIDA64.
Перед тестом зайдите в вышеупомянутые настройки (где задавали язык) и выставьте ограничитель температуры процессора (чаще всего 85 слишком большое значение) и других (при необходимости) компонентов.
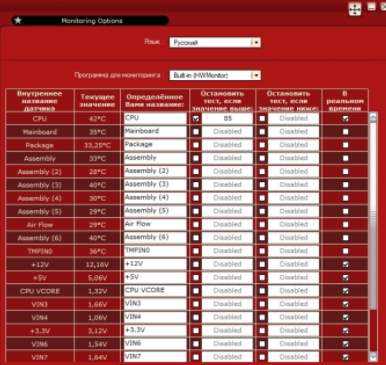
Не забывайте ставить галочки в соответствующих столбцах, чтобы ограничитель работал. Старайтесь не трогать значения питания (V). Если Вы не понимаете, зачем всё это может быть нужно, то либо не делайте этого (ограничения температур), либо прочитайте следующую статью.
Теперь к тестированию.
к содержанию ↑Тест стабильности процессора и памяти
Самая первая вкладка, а именно CPU: OCCT позволяет запустить тест на проверку либо только центрального процессора, либо центрального процессора и памяти, либо центрального процессора + памяти + чипсета.

Делается это следующим образом. Выставляем:
- Тип теста: авто;
- Длительность теста: 1 час 0 минут;
- Режим теста: большой набор данных.
Комментарии по пунктам, которые выставили:
- Работает заданное время, т.е час и более (либо до обнаружения ошибки), позволяет не тратить лишнее время на диагностику;
- Время теста, - это время теста;
- Набор данных, - определяет уровень нагрузки и создаваемый нагрев, а так же количество тестируемых элементов. Если набор данных малый, то тестируется только процессор, если средний, то процессор+память, если большой, то процессор+память+чипсет. В большом наборе сильнее прогрев, но можно найти больше ошибок, в малом меньше нагрев, но можно пропустить что-то важное;
Остальные параметры:
- Бездействие вначале и в конце, - оставляем как есть, позволяет снизить нагрузку до/после запуска и считать необходимые данные;
- Версия теста, - выберите ту, которая соответствует установленной версии операционной системы;
- Число потоков, - как правило, достаточно галочки "Авто", но если оно определятся некорректно (меньше, чем число физических и логических ядер процессора), то можно выставить вручную, сняв галочку.
Дальше остается только нажать на кнопочку ON и подождать часик (или меньше, если будет найдена ошибка, компьютер зависнет, выключится или проявит еще какие-то признаки перегрева и сбоя) пока будет идти сканирование системы. Об анализе результатов сказано в конце статьи.

Вторая вкладка, а именно CPU: LINPACK, представляет собой еще один тест, но исключительно процессора, а не многих элементов сразу (см.описание первой вкладки выше).
Стоит с осторожностью относиться к этому тесту, т.к он нагружает и разогревает процессор крайне сильно (в том числе по питанию ядра, если это поддерживается мат.платой) и является крайне экстремальным тестом. Рекомендуется использовать только при наличии мощнейший системы охлаждения и острой необходимости диагностирования оный и процессора. В остальных случаях лучше использовать первый тест.
Для тех кто решился (обычно требуется, если первый тест не выявил проблем, но "визуально" они сохраняются):
- Тип теста: авто;
- Длительность теста: 1 час 0 минут;
- Режим теста: 90% памяти (рекомендую закрыть все возможные программы, антивирусы и тп, либо уменьшить это значение до 70-80%);
- 64 бит: если система и процессор поддерживают;
- AVX-совместимый Linkpack, - есть смысл избегать, если не знаете о чем речь;
- Использовать все логические ядра, - ставить обязательно, если галочка доступна (может быть недоступна, если их нет или нет к ним доступа).
Дальше остается только нажать на кнопочку ON и подождать часик (или меньше, если будет найдена ошибка, компьютер зависнет, выключится или проявит еще какие-то признаки перегрева и сбоя) пока будет идти сканирование системы. Об анализе результатов сказано в конце статьи.
Идем дальше.
к содержанию ↑Тест стабильности видеокарты
Следующий тест стабильно, который обитает на третьей вкладке, а именно GPU: OCCT, позволяет протестировать стабильность видеокарты, а именно, как уже говорилось, её графического процессора и памяти.
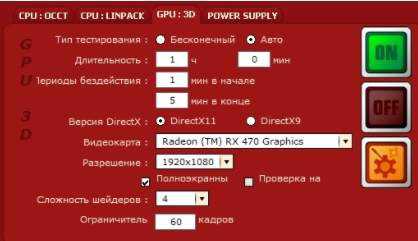
Поддерживается Crossfire и SLI, проверка и выявление множества ошибок при сильном прогреве в ходе нагрузок, а так же, при помощи специальной системы, определяются артефакты (искажения изображения). Можно делать тестирование при разном количестве шейдеров, FPS и всем остальным.
Здесь, собственно, выставляем следующее:
- Тип теста: авто
- Длительность теста: 1 час 0 минут
- Версия DirectX: если доступна, то 11, если нет, то 9, если нужно специфично протестироваться под какое-то приложение, то выбираем то значение, которое использует приложение;
- Разрешение: текущее, либо, если нужно специфично протестироваться под какое-то приложение, то выбираем то значение, которое использует приложение;
- Тип: полноэкранный (галочка);
- Проверка наличия ошибок: для первого теста обычно ставить нет необходимости, для второго (если проблема визуально сохраняется, но ошибки не найдены) есть смысл поставить галочку;
- Сложность шейдеров: в целом, этот параметр отвечает за количество операций выполняемых видеокартой за один проход (чаще всего выбирается максимально доступное значение, либо , если нужно специфично протестироваться под какое-то приложение, то выбираем то значение, которое использует приложение);
- Ограничитель: 0 (ноль), либо 60 (если используете вертикальную синхронизацию и нужно протестировать работу под неё).
Дальше остается только нажать на кнопочку ON и подождать часик (или меньше, если будет найдена ошибка, компьютер зависнет, выключится или проявит еще какие-то признаки перегрева и сбоя) пока будет идти сканирование системы. Об анализе результатов сказано в конце статьи.

Сам тест выглядит обычно, как на скриншоте выше. Запускается не сразу (см.периоды бездействия), может менять тип картинки (изображения). Существенные визуальные искажения (их сложно с чем-то перепутать) являются артефактами и свидетельствуют о проблемах с видеокартой, её памятью и чем-либо еще.
Идем дальше.
к содержанию ↑Тест стабильности блока питания
Данный тест, обитающий на вкладке POWER SUPPLY, предназначен для подачи очень высокой нагрузки на все элементы питания, путем сочетания нескольких тестов. Чаще всего предназначен для тестирования блока питания путем подачи максимальной нагрузки на все компоненты, но может являться свидетельством проблем с питанием на мат.плате как таковой.

ВНИМАНИЕ! Достаточно сложен для анализа, рекомендуется использовать только, если первые тесты не выяснили ничего и никак, но проблемы сохраняются. Опасен и решительно не подходит для дешевых (noname) и некачественных блоков питания. Используйте на свой страх и риск.
Аналогично прошлому тесту тут выставляется следующее:
- Тип теста: авто
- Длительность теста: 1 час 0 минут
- Версия DirectX: если доступна, то 11, если нет, то 9, если нужно специфично протестироваться под какое-то приложение, то выбираем то значение, которое использует приложение;
- Разрешение: текущее, либо, если нужно специфично протестироваться под какое-то приложение, то выбираем то значение, которое использует приложение;
- Тип: полноэкранный режим (галочка);
- 64 бит: если система и процессор поддерживают;
- AVX-совместимый Linkpack, - есть смысл избегать, если не знаете о чем речь;
- Использовать все логические ядра, - ставить обязательно, если галочка доступна (может быть недоступна, если их нет или нет к ним доступа).
Дальше остается только нажать на кнопочку ON и подождать часик (или меньше, если будет найдена ошибка, компьютер зависнет, выключится или проявит еще какие-то признаки перегрева и сбоя) пока будет идти сканирование системы. Об анализе результатов сказано ниже.
к содержанию ↑Анализ результатов тестирования
В результате тестов Вы можете получить следующий результат:
- Графики, - чаще всего, при отсутствии сурового физического сбоя (выключение, перезагрузка, зависание и тп), являются результирующей любого теста, содержат температуры, вольтажи и другие данные для анализа;
- Ошибку (в программе), - обычно это ошибка ядра или что-то еще, что останавливает тест (но компьютер работает), чаще всего указан её номер или хотя бы краткое описание (сбой ядра такого-то);
- Синий экран смерти, - что это есть смысл почитать в соответствующей статье;
- Физический сбой (или срабатывание защиты), - выключение, перезагрузка, зависание и тому подобные ужасы жизни.
Как с этим взлетать;
- Для анализа графиков температур прочитайте статью о температурах (уделите особо внимание максимально допустимым значениям), при появлении сомнений см.документацию к перегревающемуся компоненту (бумажную, либо на сайте производителя) для анализа максимально допустимых температур;
- Для анализа графиков, связанных с питанием, стоит понимать, что допустимы незначительные расхождения (на десятые, сотые, и менее, порядки), исключая определенные значения (например, питание процессора может меняться достаточно сильно, в связи с технологиями энергосбережения, регулирования частоты, разгона и тп). Если сложно разобраться, то обращайтесь к нам на форум и/или к документации;
- Для анализа синих экранов читайте соответствующую статью;
- Физические сбои, - часто связаны с перегревом и срабатыванием систем защиты. В базовом виде обычно решаются очисткой пыли с куллеров, не сложной сменой термопасты, добавлением (или изменением положения на вдув/выдув) вентиляторов в корпус, небольшими лайфхаками по доп.охлаждению. Реже, - меняется система охлаждения целиком (как выбрать писали здесь) на более мощную, либо они (сбои) являются следствием полного выхода компонента из строя. Последние диагностируются сложнее всего, чаще всего сразу понятны сбои блока питания (не полное выключение компьютера или включение не сразу) и/или видеокарты (артефакты изображения).
Если возникают сложные проблемы в которых надо разобраться, посмотрев графики и прочее, то обращайтесь, например, к нам на форум.
к содержанию ↑Послесловие
Повторюсь, что один из мощнейших тестов стабильности, который в принципе можно найти. Он довольно часто используется оверклокерами (теми, кто разгоняет компоненты компьютера) в целях проверки стабильности очередной взятой частоты, что говорит о многом.
Как и всегда, если есть (разумные) мысли, вопросы, благодарности или дополнения, то, традиционно, пишите их в комментариях к этой статье (или на упомянутом выше форуме).
Спасибо, что Вы с нами. Стабильности Вам!
sonikelf.ru
Тестирование компьютера — Подробное руководство
Тестирование компьютера необходимо для быстрого выявления любых неполадок в работе системы как на программном, так и на аппаратном уровне.
Если программа-тестировщик показывает результат, который отличается от нормального, это свидетельствует о том, что одно или несколько устройств работают неверно.
Содержание:
Чтобы получить более точный результат диагностики, следует проверять компьютер несколькими разными программами.
Данная программа способна предоставить отчет о результатах работы cразу всех компонентов системы (железа и программ). Утилита является самой популярной программой для тестирования персональных компьютеров и ноутбуков.
Внешний вид интерфейса программы AIDA64
Интерфейс приложения очень простой, поэтому каждый пользователь сможет провести тесты необходимого компонента или всей системы в целом.
Интерфейс приложения представлен на русском языке.
Проведем общее сканирование компьютера на производительность и возможные неполадки с помощью данного приложения.
Чтобы начать процесс тестирования, следуйте инструкции:
- Откройте программу и нажмите на вкладку «Тест», которая находится в левом нижнем углу программы, как показано на рисунке;
Начало тестирования компьютерной системы
- На вкладке тестирования представлены все возможные варианты сканирования таких компонентов, как память. Также можно провести диагностику процесса записи в память и задержки в памяти. Чтобы протестировать один из элементов, выберите его на него, а затем нажмите на кнопку «Старт» вверху на панели инструментов;
Начало процесса тестирования записи в память
Результаты тестирования работы процессора и записи в память
Следуйте нижеприведенной инструкции, чтобы получить подробный отчет о системе:
- Зайдите в основное окно программы и нажмите на клавишу «Отчет», которая расположена на главной панели инструментов;
Начало формирования отчета о производительности компьютерной системы
- Откроется мастер отчетов. Нажмите на клавишу далее для более детальной настройки исходящего отчета;
Открытие мастера отчетов
- Выберите направление отчета. Он может быть составлен на основе программных или аппаратных компонентов. В данном случае аппаратный отчет будет состоять из результатов диагностики аппаратных разделов;
Выбор профиля отчета
- Затем выберите удобный для вас формат отчета и дождитесь завершения формирования конечного документа;
- Пример текстового формата исходного отчета об аппаратных разделах представлен на рисунке ниже.
Конечный результат тестирования в виде текстового отчета
вернуться к меню ↑Тестирование процессора способно показать его детальные параметры. Также с помощью такого теста можно определить существующие неполадки центрального процессора, которые тормозят работу компьютера.
Осуществить тестирование процессора можно с помощью программы CPU Tester.
Ссылка для скачивания программы: www.7byte.com/?page=hotcpu.Внешний вид программы CPU Tester
Данная утилита обладает мощным функционалом для тестирования процессора устройства и определения его основных параметров. Также программа способна определить неполадки и неисправности и указать их характер. Утилита также доступна в режиме онлайн.
Во время проведения тестирования необходимо закрыть все работающие программы и игры, ведь они будут дополнительно нагружать процессор и конечный результат тестирования не будет соответствовать действительности.
После закрытия всех запущенных программ, нажмите на кнопку «Запустить Тест», чтобы начать процесс проведения и формирования тестирования центрального процессора.
Процесс проведения отчетности
После окончания процесса тестирования программа откроет новое пользовательское окно, в котором будут указан все результаты диагностики и параметры процессора, как показано на рисунке ниже. При желании отчет можно напечатать.
Конечный результат тестирования процессора с помощью программы CPU Tester
В данном примере теста, показано, что процессор работает стабильно, без каких-либо сбоев.
вернуться к меню ↑Если ваш персональный компьютер слишком быстро нагревается, при этом все вентиляторы прочищены и работают стабильно, необходимо проверить исправность блока питания. Необходимо проверить подачу напряжения к блоку питания.
- Откройте крышку компьютера и отключите блок питания от корпуса;
Блок питания компьютера
- Подключите блок питания к вашей сети и протестируйте переключатель.
Чтобы проверить работу блока питания на программном уровне, можно использовать программу speedfan, которая способна регулировать работу блока и управлять режимами работы вентиляторов компьютера.
вернуться к меню ↑Для тестирования оперативной памяти лучше всего использовать утилиту Memtest, которая предназначена регулировать работу и определять неисправности в памяти компьютера.
Интерфейс утилиты Memtest
Тестирование проводится следующим образом:
- Скачивается и устанавливается программное обеспечение для тестирования на сайте разработчика www.memtest.org;
- Затем необходимо создать загрузочный диск или флеш-носитель. Тестирование диска будет проводиться в оперативной памяти, поэтому можно будет определить ее работоспособность;
- Необходимо загрузить компьютер с только что созданного диска. Настроить порядок загрузки устройств можно в БИОСе компьютера. Если процесс тестирования длиться очень долго и не останавливается, это говорит о том, что система работает нормально и оперативной памяти компьютера отсутствуют неисправности.
Если будут найдены какие-либо неполадки, процесс тестирования будет остановлен и пользователь будет уведомлен о найденных ошибках. Затем начнётся процесс запуска операционной системы вашего персонального компьютера или ноутбука.
Пример тестирования оперативной памяти с помощью программы Memtest
вернуться к меню ↑Тестирования монитора проводят, чтобы найти нерабочие или как их еще называют «битые» пиксели. Такие пиксели неспособны передавать цвет или информацию, потому на экранах с маленьким разрешением они будут видны.
Большое количество таких пикселей говорит о том, что монитор некачественный или бракованный.
Лучшая утилита для проверки изображения монитора – это IsMyLcdOK. Данное приложение позволяет пользователю быстро определить количество битых пикселей дисплея.
Процесс тестирования выглядит следующим образом: экран полностью окрашивается в определенный цвет, пользователю необходимо нажать мышкой на любой место для того, чтобы кран окрасился в новый цвет.
Такое изменение цветов помогает невооруженным глазом определить нерабочие пиксели.
Инструкция по работе с программой IsMyLcdOK
Скачать IsMyLcdOK можно здесь.вернуться к меню ↑Видеокарту необходимо регулярно тестировать на наличие неисправностей, особенно если вы владелец игрового компьютера или ноутбука.Протестировать видеокарту поможет бесплатная утилита под названием FurMark.
Скачать можно по ссылке: www.ozone3d.net/benchmarks/fur.Внешний вид приложения FurMark
Чтобы начать тестирование видеокарты, нажмите на клавишу «GPU-Z», как показано на рисунке выше.
Результат тестирования видеокарты компьютера
Тематические видеоролики:
AIDA64 позволяет произвести: тест на стабильности системы, тест температуры видеокарты, процессора и других основных узлов компьютера.
Тестирование компьютера — Подробное руководство
Тестирование компьютера — Подробное руководство
geek-nose.com
Как протестировать компьютер на стабильность [AIDA64] - Заметки Сис.Админа
Немаловажно знать насколько Ваш компьютер стабилен. Особенно остро эта проблема встает, когда появляются первые синие экраны смерти или когда компьютер подвергался разгону. Но лучше еще до появления первых проблем сразу проверить стабильность компьютера и выяснить, а не умирает ли у него что-то из железок?
Какая где температура и не перегревается ли при нагрузке какой-нибудь компонент? Как вообще ведет себя компьютер в стресс-условиях? Не прыгают ли вольтажи на мат.плате, вращаются ли кулера, не начинается ли пропуск тактов?
В общем, как Вы уже поняли, в этой статье речь пойдет о том как проверить стабильность работы железяк компьютера.
На самом деле все не так сложно как может показаться. В деле проверке системы на стабильность существует множество программ, которыми активно пользуются оверклокеры (те кто разгоняют компьютер) ибо им предельно важно знать насколько устойчиво взята та или иная планка в разгоне. Рядовому же пользователю подобные тесты нужны крайне редко и прибегает оный к ним только с случае появления неполадок (синие экраны смерти, повышенная температура и тд и тп), если вообще знает о них. В общем-то оно и логично.
Обзор интерфейса и функционала
В этом деле нам поможет старый добрый AIDA (бывший Everest) о котором я уже писал в статье “Система в разрезе” или “Что на компьютере что”. Часть 1. [AIDA].
Запускаем и выбираем в окне программы "Сервис" - "Тест стабильности системы".
Перед собой, собственно, видим следующее:
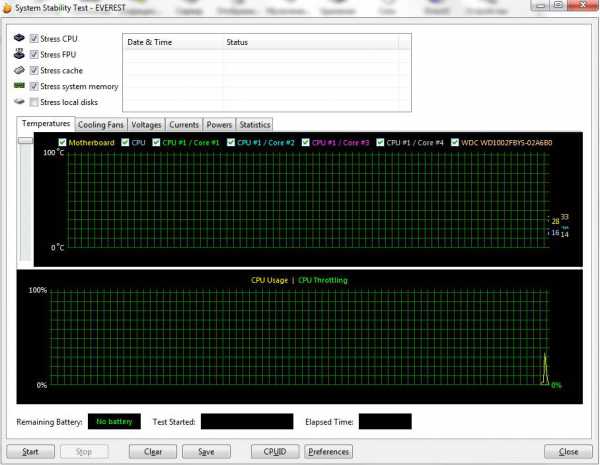
На верхнем графике показаны температуры компонентов компьютера. Поставив, или убрав, галочку можно включать и отключать отображение на графике температуры любого составляющего. Соответственно, если Вы наверняка знаете, что у Вас в ходе работы не перегревается жесткий диск, то просто снимите галочку с него дабы не захламлять график лишней информацией. Там же, над первым графиком, можно переключаться по вкладкам, которые выводят прочую информацию (скорость вращения кулеров, вольтаж и пр.). Наиболее ценная вкладка там последняя ибо на ней, в наглядной таблице (где записаны минимум и максимум любого параметра), указана вся (температуры, вольтажи и пр.) статистика, собираемая в ходе тестирования.
На нижнем графике показана загрузка процессора (Cpu Usage) и режим пропуска тактов (Cpu Throttling). Пару слов о Cpu Throttling. Это технология, которая в случае перегрева процессора активирует, так называемый, пропуск тактов, чем сильно снижает производительность, а значит и температуру, что зачастую спасает от аварийного автовыключения компьютера и потери информации. Но, как Вы понимаете, если этот режим запустился - значит температура достигла критической массы и, крайне важно, выключить компьютер и разобраться, что за беда с системой охлаждения.
Сверху указаны типы тестов: Stress CPU, Stress FPU, Stress cashe, Stress system memory, Stress local disks (процессор, кулера, кэш, оперативная память, жесткие диски). Под словом Stress понимается, что на тот или иной компонент системы, отмеченный галочкой, будет подаваться нагрузка того или иного типа, начиная от простой симуляции работы (например, расчет процессором какой-то сложной операции) и заканчивая внештатными ситуациями (типа снижения скорости работы кулеров, что симулирует, скажем, летнюю жару).
Запускаем и тестирование системы
Отметьте галочками нужные пункты (можно все) и давите в кнопочку Start.
Насколько я помню, тест может идти бесконечно - так что время выбираете Вы сами. Относительно нормальное время теста дабы выявить неисправность или убедится в стабильности - минут 30 чистого времени. Можете проводить подольше, можете поменьше - смотрите сами.
Если в ходе теста начинается Throttling, или тест останавливается самостоятельно, или Вы наблюдаете страшный перегрев чего либо, или, что еще хуже, система уходит в синий экран смерти\перезагрузку\выключается\что-то еще, - это значит, что дело плохо и надо разбираться что конкретно выходит из строя, методом просмотра статистики и перебора тестов.
Послесловие
Вот такая вот штука. Зачастую это полезнейший инструмент по борьбе с bsod'ами, а так же своевременном вычислении перегревов (особенно при нагрузках) и вообще тестировании компьютера и его компонентов на стабильность.
Кстати, недавно появилась вторая статья по этой теме. Спешите читать: мощный тест стабильности компьютера [OCCT].
Если есть какие-то вопросы, то я, как обычно, буду рад ответить на них в комментариях или с помощью формы обратной связи.
sonikelf.ru
Тест компьютера на стабильность — OCCT
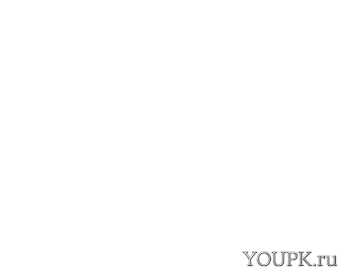 Здравствуйте Друзья! В этой статье проведем диагностику комплектующих с помощью мощнейшего теста компьютера на стабильность — OCCT. Тест OCCT расшифровывается как OverClock Checking Tool. Это специальная утилита способная по максимуму нагрузить компоненты вашего компьютера подвергая их все возможным тестам для выявления ошибок. Другими словами с помощью OCCT можно провести стресс тест компьютера на стабильность.
Здравствуйте Друзья! В этой статье проведем диагностику комплектующих с помощью мощнейшего теста компьютера на стабильность — OCCT. Тест OCCT расшифровывается как OverClock Checking Tool. Это специальная утилита способная по максимуму нагрузить компоненты вашего компьютера подвергая их все возможным тестам для выявления ошибок. Другими словами с помощью OCCT можно провести стресс тест компьютера на стабильность.
OCCT оповещает пользователя о найденных ошибках. Если таковые нашлись, значит действительно что то не в порядке. В повседневной работе, возможно, ошибки не будут заметны, так как вы не подвергаете свой компьютер таким нагрузкам. Но она с огромной вероятностью появится в будущем рано или поздно. Не исключено, что это будет в виде синего экрана смерти. Что бы избежать таких неожиданностей можно и нужно протестировать свой новый или обновленный компьютер.
Как утверждает разработчик OCCT большинству пользователей будет достаточно 30 минутного теста. Но для большей надежности желательно запускать тесты длительностью в 1 час.
Скачивание и настройка теста компьютера OCCT
Скачать OCCT можно и нужно с официального сайта https://www.ocbase.com/
Переходите на вкладку Download и в самом низу будут ссылки для скачивания
Мне нравится Zip Version так как она не требует установки.
Скачиваем, распаковываем.
Запускаем OCCT.exe
Внешний вид программы вы можете наблюдать на рисунке ниже
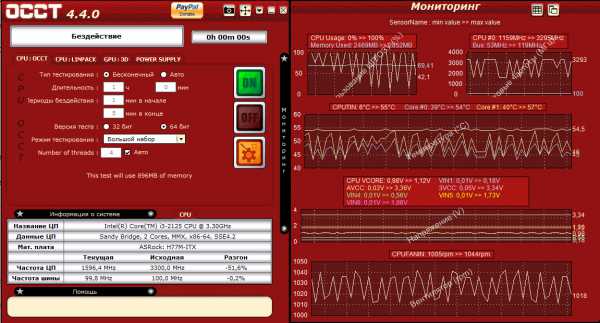
Окошко справа мониторинг может незначительно отличаться. Это окошко настраивается. Для этого нажимаем в левом окошке на оранжевую кнопку
В открывшихся опциях в последней колонке можно настроить, что будет отображаться в окошке Мониторинг
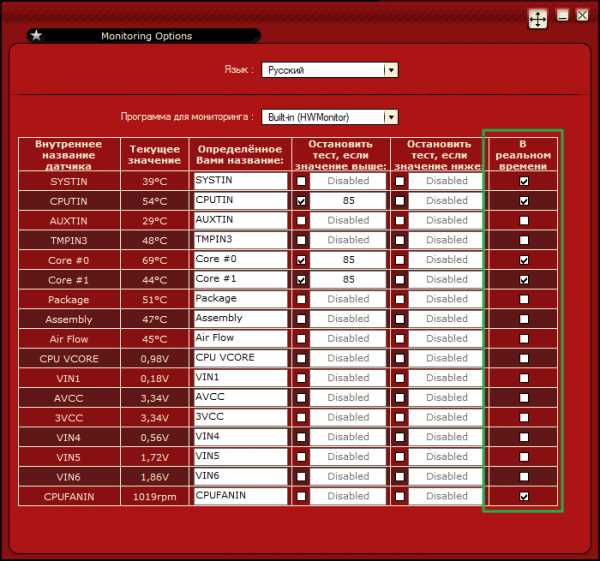
Мои настройки вы можете видеть на рисунке выше
После этих настроек окошко Мониторинг обретает следующий вид
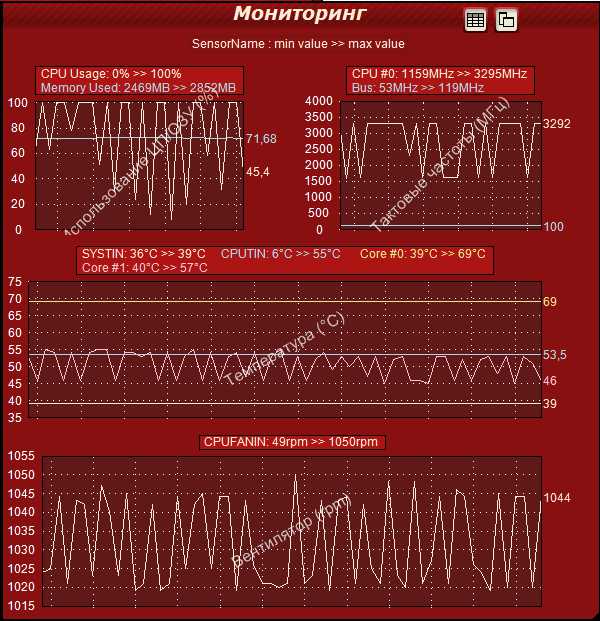
Вверху загрузка процессора и частота, в центре температуры внизу частота вращения вентилятора процессорного кулера.
Тест процессора, памяти и материнской платы — CPU:OCCT
Что бы протестировать процессор, память и материнскую плату а точнее чипсет материнской платы воспользуемся вкладкой CPU:OCCT
Тип тестирования устанавливаем Авто.
Длительности и периоды не трогаем
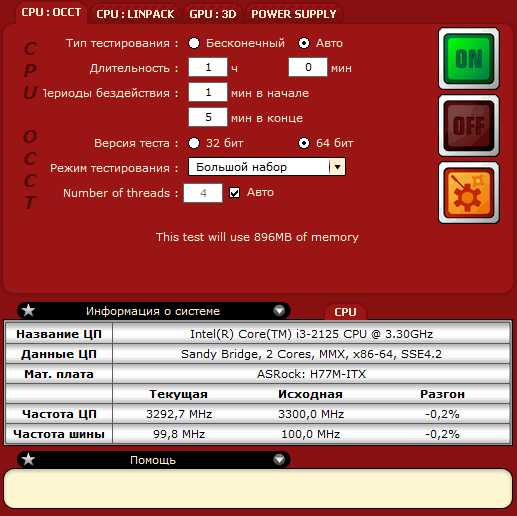
Версия теста у меня установилась автоматически правильно — 64 бит. Соответствует разрядности вашей операционной системе. (Для того что бы посмотреть разрядность вашей системы заходите в Пуск на пункте Компьютер нажимаете правой кнопкой мышки и выбираете Свойства. В открывшемся окошке в разделе Тип системы увидите разрядность вашей Windows)

Режим тестирования. Из выпадающего списка можно выбрать Малый, Средний или Большой набор данных. По непроверенным, но достоверным источникам при выборе Малого объема данных тестируется только процессор на ошибки. При выборе Среднего объема данных тестируется процессор и оперативная память. При выборе Большого объема данных тестируется процессор, память и чипсет материнской платы.
Выбираем Большой набор данных.
Number of threads — количество потоков. Устанавливаем галочку — Авто дабы задействовать все возможные. Тестируемый процессор Intel core i3 2125 двухъядерный, но благодаря технологии Hyper-threading каждое физическое ядро может тянуть сразу два потока. То есть получается 4 логических ядра.
Перед запуском теста желательно закрыть все работающие программы и выйти из программ которые висят в области уведомлений.
Когда все готово нажимаем и оставляем компьютер на 1 час.
По окончанию теста откроется проводник по адресу C:\Users\Anton\Documents\OCCT\
В папочке с текущей датой будут графики различных параметров от загрузки процессора. Там все наглядно показано.
Если в ходе теста обнаружатся ошибки вы увидите предупреждение. Что делать в этом случае читайте в Заключении.
Тест процессора — CPU:LINPACK
Данный тест сильно грузит только процессор. Он прогревает его лучше чем CPU:OCCT
Не рекомендуется запускать на ноутбуках, нетбуках и другой портативной технике так как система охлаждения там слабенькая.
Тип тестирования выбираем Авто. Длительность и периоды бездействия оставляем как есть

Память так же оставляем как есть.
Если у вас 64 разрядная система ставим соответствующую галочку.
Если ваш процессор поддерживает расширение системы команд AVX — ставим соответствующую галочку.
Вот выдержка из Википедии
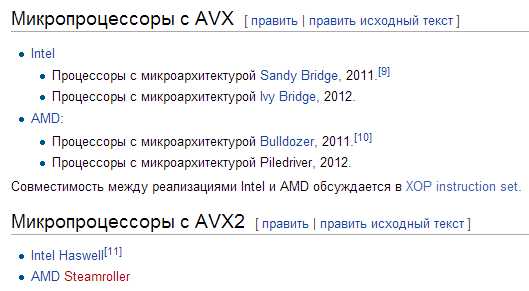
У меня процессор Sandy Bridge поддерживающий AVX поэтому галочку устанавливаю.
Так же устанавливаем если не стоит галочку Использовать все логические ядра.
Запускаем тест и один час не трогаем компьютер.
По окончании теста просматриваем графики с температурами. Если в ходе теста ошибки не были обнаружены и температуры в норме, значит все в порядке. Иначе смотрим Заключение.
Тест графического адаптера — GPU:3D
Для проверки видеокарты переходим на вкладку GPU:3D

Тип тестирования: Авто. Длительности и периоды бездействия не трогаем.
Версия DirectX — 11. Для стареньких видеокарт лучше устанавливать DirectX9.
В разделе Видеокарта выбираем необходимый графический адаптер для теста. Например у вас ноутбук и можно выбрать встроенную или дискретную графику. Если у вас несколько видеокарт в связке, то, скорее всего, здесь можно выбрать конкретную.
Разрешение. Из выпадающего списка мне кажется целесообразно выбрать разрешение своего монитора.
Затем устанавливаем галочки для включения полноэкранного режима и включения проверки на ошибки.
Сложность шейдеров. При наведении на это поле мышкой внизу в разделе Помощь показывается подсказка

То есть для видеокарт AMD выбираем 7, для NVIDIA — 3. Так как у меня встроенная графика от Intel оставляю по умолчанию.
Использование памяти. Ограничение объема памяти для тестирования. Мне кажется галочку желательно не устанавливать. Пусть использует сколько нужно.
Ограничитель кадров так же оставляю по умолчанию.
Запускаю тест и час не трогаю компьютер. Затем смотрю были ли ошибки и просматриваю графики с температурами. Если температура в норме и ошибок не было не волнуюсь. В противном случае смотрите Заключение.
Тест блока питания — POWER SUPPLY
Переходим на последнюю вкладку POWER SUPPLY. В этом тесте нагружается все, что можно и за счет этого происходит диагностика Блок питания. Держит ли он нагрузки или нет.
Настройки устанавливаем как обычно
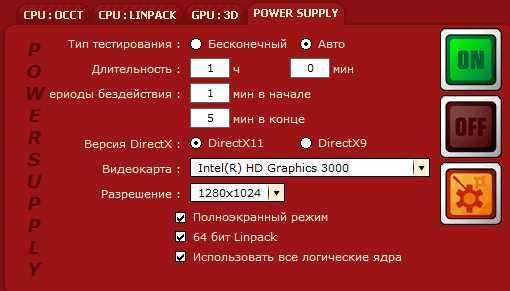
Если у вас Windows 64 битный — устанавливаем галочку 64 бит Linpack. Остальные галочки если не установлены так же ставим.
Запускаем тест

Час мне выдержать не удалось, остановил тест на много раньше так как со встроенной графикой нормально протестировать 500 Вт блок питания не получится.
После завершения теста смотрим не было ли ошибок и просматриваем графики. Если все нормально, то можно продолжать работать дальше. В противном случае смотрите Заключение.
Заключение
Что делать если тест компьютера на стабильность закончился с ошибками или был обнаружен перегрев? Во первых самое простое можно очистить компьютер от пыли. Затем, если это не дало должного результата, можно заменить термопасту на процессоре. Если видеокарта на гарантии лучше отнести ее в сервисный центр. Если гарантия прошла можно заменить термопасту на графическом чипе.
Что бы исключить блок питания из подозрения можно на время проверки поставить другой, более мощный. Если тест не проходит необходимо убрать разгон если таковой имел место быть. Если процессор или видеокарта не были разогнаны и при тестировании дают сбои нужно нести по гарантии. Если последняя закончилась, то можно попробовать снизить тактовые частоты (сделать это возможно с помощью утилит к материнской плате и с помощью MSI Afterburner). Если не помогает, то стоит задуматься над заменой компьютера или апгрейде.
Мое видение по поводу нормальной температуры комплектующих можно посмотреть здесь.
Благодарю, что поделились статьей в социальных сетях. Всего Вам Доброго!
С уважением, Антон Дьяченко
YouPK.ru
Тест компьютера: Обзор 6 программ для оценки производительности ПК
В статье приводятся программы, позволяющие провести как комплексное тестирование компьютера, так и по отдельным подсистемам. Все программы поддерживают современное аппаратное и программное обеспечение, включая Windows 8.1.
В некоторых случаях оценки производительности ПК бывает недостаточно результатов, предоставляемых встроенными тестовыми средствами компьютера. Тогда необходимо применить профессиональные инструменты тестирования. Они выполняют более детальную оценку производительности железа компьютера и позволяют получить подробные сведения о системе.
Несмотря на сходство предназначения подобных утилит скрывается их значительное многообразие, различающихся по реализации, удобству использования, набору диагностического инструментария и функциональности программ. Имеются как узкоспециализированные, предназначенные для детального исследования одной из подсистем компьютера, так и те, что дают возможность провести комплексную диагностику системы, и подсистемы по отдельности.
Тестовые модули позволяют определить состав компьютерной системы и принять решение относительно способов повышения её производительности. Анализ выведенной на экран систематизированной информации об имеющейся системе способен дать пользователю конкретный ответ на причины возникновения проблем, проявляющихся при его работе с компьютером.
Здесь предлагаются самые популярные сегодняшний день утилиты тестирования компьютера, обеспечивающие пользователя информацией о функционировании аппаратного и программного обеспечения. При этом главными требованиями выступали доступность, высокая степень информативности и функциональность.
Это программы (для скачивания программы нажмите на нее):
- AIDA64;
- PC3000DiskAnalyzer;
- MemTest;
- Nokia Monitor Test;
- FurMark;
- 3DMark.
Комплексная оценка производительности
AIDA64
Полный тест компьютера проводится с помощью профессиональной утилиты AIDA64, представляющей пользователю системную информацию, а также данные конфигурации и диагностики использованного оборудования. Современные версии программы выпускаются компанией FinalWire Ltd, Будапешт, Венгрия. Последняя сборка продуктов 5.00.3300 датируется декабрём 2014. Компания выпускает продукты на коммерческой основе, но версию AIDA64 Network Audit или AIDA64 Business возможно в месячный срок протестировать компьютер с бесплатной лицензией, заполнив форму заказа, представленную на сайте разработчика, и получив ключ для пользования и ссылку для загрузки по e-mail. Утилита AIDA64 v5.00 в настоящее время доступна также для смартфонов и планшетов.
Программа позволяет проверить компьютер полностью, детальная информация о результатах проверки представляется в открывающемся отчёте, который может сохраняться в форматах html, csv или xml. Результаты теста компьютера содержат информацию об аппаратной части и о полном составе программного обеспечения, а именно об операционной системе, драйверах, автозагрузки, установленных и запускаемых программах под операционной системой Microsoft Windows. Утилита AIDA64 показывает все запущенные процессы, а также хотфиксы (патчи) и лицензии, извлекает информацию об оборудовании на относительно низком уровне, используя собственную базу данных, где содержится информация приблизительно о 21000 устройств. Программа может собирать информацию с удаленных компьютеров по сети TCP/IP.
Интерфейс утилиты позволяет установить русский язык, что делает её доступной русскоговорящему населению.
 Стартовая страница AIDA64 v5.00
Стартовая страница AIDA64 v5.00 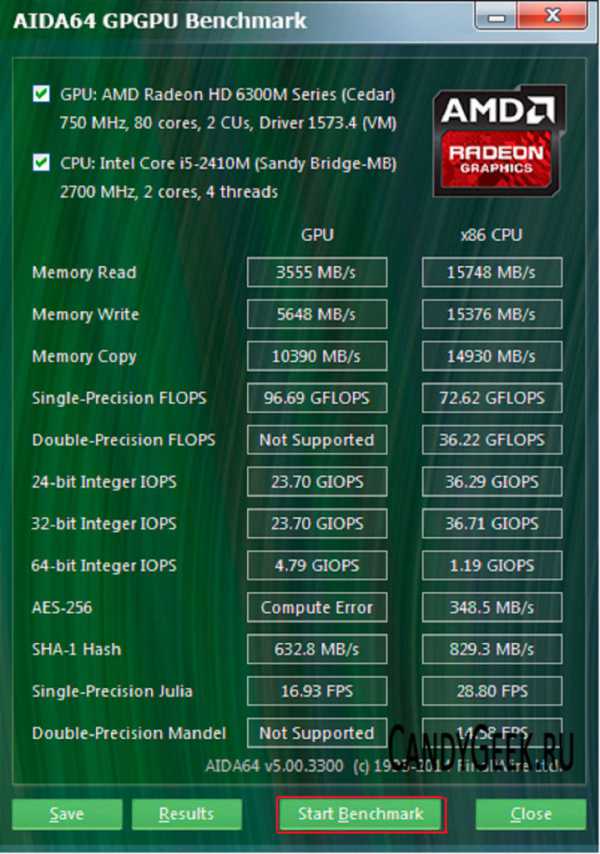 Тест графического процесса AIDA64 v5.00
Тест графического процесса AIDA64 v5.00  Тест стабильности работы системы AIDA64 v5.00 (кликните для увеличения)
Тест стабильности работы системы AIDA64 v5.00 (кликните для увеличения)  Тест процессора AIDA64 v5.00 (кликните для увеличения)
Тест процессора AIDA64 v5.00 (кликните для увеличения) Тестирование жёсткого диска
PC3000DiskAnalyzer
Производительность ПК зависит также от работоспособности жёсткого диска. Тестирование жесткого диска компьютера можно производить, например, с помощью свободно распространяемой утилиты PC3000DiskAnalyzer.
Имена программ исполняемых файлов PC3000DiskAnalyzer.exe, PrfChartView.exe и ReportViewer.exe.
Утилита поддерживает популярные носители, такие как: HDD, SATA, SCSI, SSD, внешние USB HDD/Flash.
Утилита запускается файлом PC3000DiskAnalyzer.exe, открывающееся окно предлагает выбрать тип жесткого диска, который предполагается проверить. Далее появляется основное окно программы.
Окно программы PC3000DiskAnalyzer для выбора типа дискаНачинают тестирование диска нажатием кнопки «тест/запуск», либо клавишей F9. Далее предлагается выбрать один из вариантов тестирования:
- Верификация;
- Чтение;
- Запись;
- Тест кеш ОЗУ HDD.
 Окно тестирования
Окно тестирования Варианты «верификация» и «чтения» вполне безопасны, в то время как режимы «запись» и «тест кеш ОЗУ HDD» могут привести к потери данных. Для проверки диска в щадящем режиме вполне достаточно «верификации». Режим позволяет проверить скоростные показатели жёсткого диска, найти битые сектора, определить какие из них реагируют быстро, а какие с ошибками. Диаграмма вывода результата показывает ошибки, присутствующие на диске, и сектора, отвечающие с задержкой.
Кстати! Как отформатировать флешку
Тестирование оперативной памяти
MemTest
Утилита MemTest выполняет тестирование оперативной памяти компьютеров, выполненных на платформе х86 и x86-64. Распространены две версии программы: MemTest86 и MemTest86+. Версии написаны разными авторами, но идея теста одинакова: сравнить данные записи и чтения, выполняется это за два прохода. Проверка проводится от младших разрядов к старшим и наоборот.
Работа утилиты не требует операционной системы и проводится собственным загрузчиком. Утилита проста в использовании и обладает высокой скоростью работы. Программа выявляет отклонения, нестабильности работы компьютера и поможет отладить систему после внесённых изменений, связанных с заменой или разгоном, вводя оборудование в предельный режим работы. Последняя версия 5.01 выпущена в 2013, хотя авторы вносили изменения и немного позже. Утилиту можно скачать на официальном сайте.
Тестирование монитора
- Как подключить телевизор к компьютеру
Nokia Monitor Test
Самый известный набор компьютерных тестов, применяемых для проверки качества TFT и ЭЛТ мониторов – это Nokia Monitor Test. Тесты позволяют проверить и настроить:
- Степень фокусировки;
- Отсутствие геометрических искажений;
- Насыщенность изображения;
- Яркость и контрастность картинки;
- Наличие битых пикселов;
- И некоторые другие параметры.
Программа сопровождается справочной информацией, программа бесплатная, наиболее популярна её версия 2.0, скачать её можно с сайта.
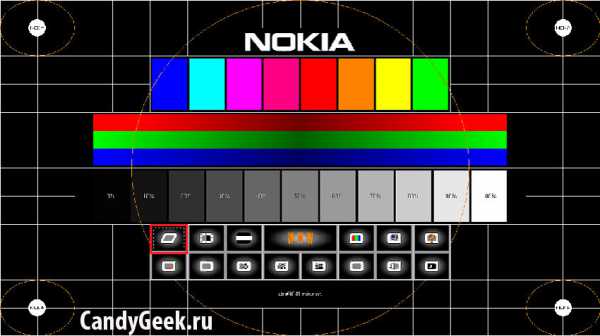 Главное окно программы Nokia Monitor Test
Главное окно программы Nokia Monitor Test Тестирование видеокарт
- Если температура компьютера зашкаливает
FurMark
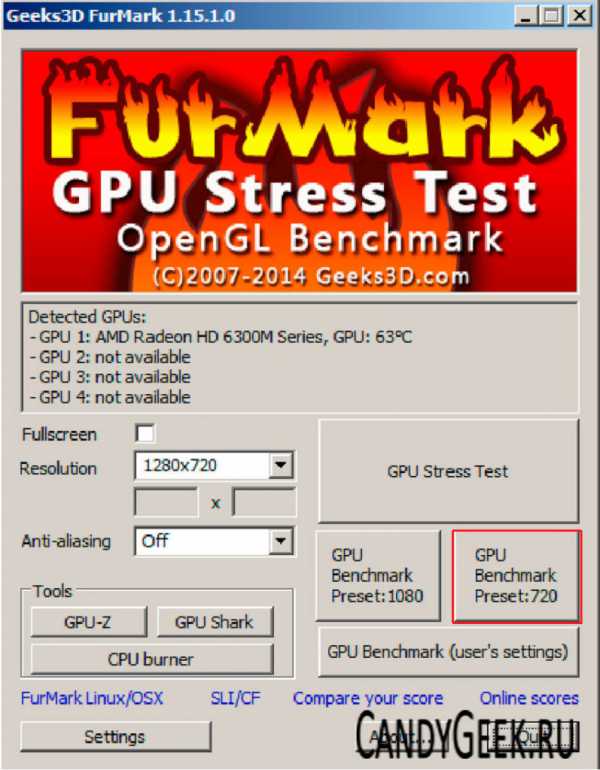 Окно для запуска программы FurMark
Окно для запуска программы FurMark Программа FurMark предназначена для тестирования видеокарт персонального компьютера. Она определяет, стабильно ли работает разогнанная видеокарта, какова эффективность системы охлаждения. Отличительной особенностью FurMark является использование функции стресс-теста, обеспечивающей максимальную нагрузку карты.
Её особенности:
- Бесплатный продукт;
- Компактность, тесты быстрые;
- Тестирование для требуемого разрешения, вплоть до 4К;
- Измерение параметров видеокарты и определение нагрузки для системы охлаждения;
- Поддерживаются практически все видеокарты.
Скачать программу можно здесь.
 Окно тестирования FurMark
Окно тестирования FurMark Тестирование графики
3DMark
Компьютерные тесты 3DMark 11, разработанные финской компанией Futuremark, ориентированы на определение производительности графических компонентов и комплексной оценки персонального компьютера при воспроизведении компьютерных игр. Её основное предназначение – тестирование стабильности и оценка производительности видеокарты персонального компьютера. Программа разработана под аппаратно-программные платформы, поддерживающие семейство операционных систем MS Windows, в частности поддерживает Windows 8.1.
Последние версии программы, кроме видеокарты, тестируют также центральный процессор для задач игрового искусственного интеллекта и физический движок. Она, по сути, представляет компьютерную игру, являющуюся неинтерактивной для пользователя.
Большинство выпусков программы делят тесты на две группы: игровые и специфические синтетические. Первые представляют неинтерактивную, практически полноценную компьютерную игру, работающую в режиме реального времени и использующую игровой движок. В отличие от полноценной пользователь не влияет на геймплей и не управляет ходом игры или виртуальной камерой, его задача – наблюдать. В ходе теста измеряется количество кадров и частота кадров в секунду. Следующий тип тестов основан на вычислениях и оценивает только те блоки графического процессора, которые выполняют специфические операции, такие как шейдеры, текстурирования, растеризации и др.
Последняя версия 1.0.5 программы выпущена 19 апреля 2013. Базовую версию программы с неограниченным временем использования теста можно скачать бесплатно с официального сайта программы.
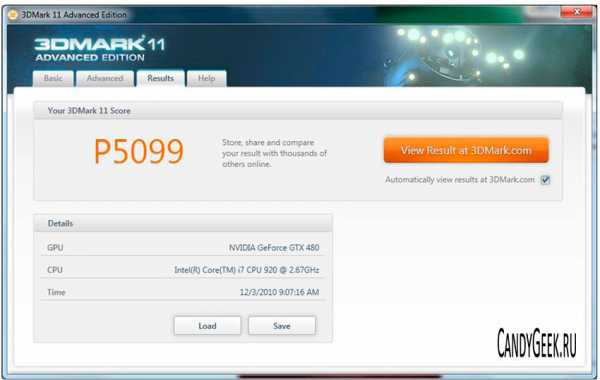 Окно запуска 3DMark 11
Окно запуска 3DMark 11 Итог
Протестировав компьютер данными средствами, пользователь в состоянии самостоятельно оценить, насколько работоспособен его компьютер, способен ли его компьютер вытянуть мощные игры, монтаж видео, работу с 3D-графикой.
CandyGeek.ru