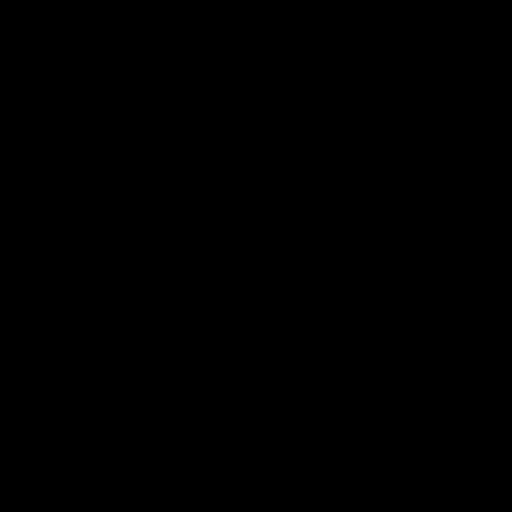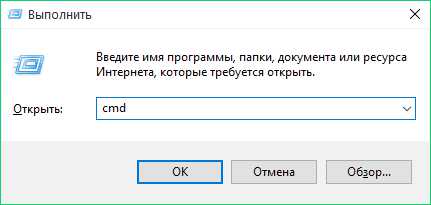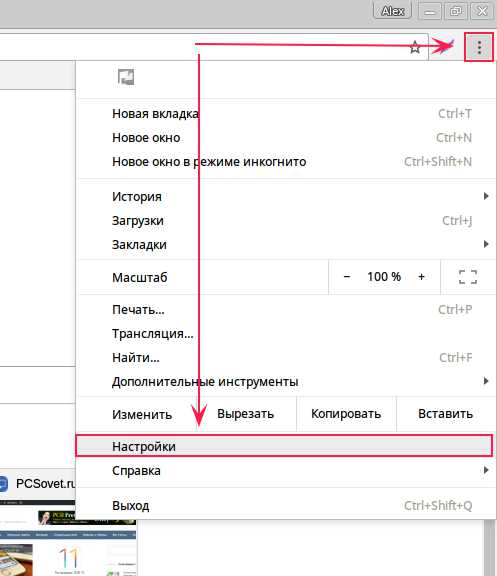Как подключить hdmi монитор к vga
Как подключить HDMI оборудование к монитору
Владельцы проекторов часто сталкиваются с проблемой подключения цифровой техники, имеющей только разъем HDMI. Большинство мониторов не имеют HDMI, да и не все телевизоры, приобретённые лет десять назад, оборудованы таким разъемом. Как правило, на мониторах и проекторах в первую очередь есть разъемы от VGA или YPbPr, то есть аналоговое компонентное видео.
А вся новейшая видео техника имеет мультимедийный интерфейс HDMI.
Согласитесь, не разумно менять проектор или монитор на более современный и дорогой только из-за наличия разъема! Но и не стоит забывать, что это не просто разные разъемы – это разные сигналы. Значит для передачи сигнала необходим конвертер, который преобразует цифровой сигнал в аналоговый. Причем, по HDMI кабелю, в отличие от VGA или YPbPr, звук передается одновременно с видео. Поэтому для передачи аудио сигнала на конвертере есть отдельно аудио разъемы. Аудио выходы могут быть RCA (красный и белый тюльпан), оптический (SPDIF) или аудио 3,5мм (наушники).
Ниже мы более подробно рассмотрим имеющиеся у нас конверторы HDMI на VGA/ YPbPr. Расскажем о плюсах и минусах каждого оборудования. Что бы вы смогли без проблем подобрать необходимую для вас технику! Начнем с самого простого оборудования по цене и функциям:
Переходник HDMI в VGA+Audio (кабель папа HDMI –разъем мама VGA) /VСonn/
Портативный преобразовать HDMI в VGA, звук выводиться на аудио 3,5мм, который идет комплектом к переходнику. Питание происходит от источника сигнала, по HDMI кабелю. Следовательно к нему подключается только сильный источник, слабое оборудование может не потянуть сигнал (планшет, фотоаппарат, то что не питается от сети). Такой переходник идеально подходит для подключения ноутбука к телевизору или монитору. Внимание! По результатам тестирования выявлено, что данное оборудование не подходит для подключения к проектору. Изображение обрезается или совсем не воспроизводиться.
Переходник HDMI в VGA (кабель папа HDMI – разъем мама VGA) /VСonn/
Такое же оборудование как предыдущее, но без звука. Идеально по цене и потребностям кому необходимо только изображение.
Подключение - если на мониторе, к которому подключается переходник, разъем VGA «папа», то он просто вкручивается в монитор. HDMI разъем вставляется в источник сигнала. Один минус – длина кабеля HDMI - 20 см, что иногда не очень удобно. Что бы удлинить провод придется воспользоваться соединителем HDMI-HDMI мама-мама, и подключить кабель HDMI необходимой длины.
Конвертер HDMI в VGA+Audio (3,5 мм) /VСonn/
Имеет маленькие размеры. Аудио сигнал выводиться при помощи кабеля 3,5мм. Питание оборудования по USB кабелю. USB кабель для подключения питания идет комплектом к оборудованию. USB подключается или к источнику сигнала или к зарядному устройству. Если источник сигнала достаточно мощный, то питание конвертора возможно только по HDMI кабелю. HDMI вход в конверторе – «мама», то есть в него вставляется HDMI кабель необходимой длины, который подключается к источнику сигнала. VGA разъем – «мама», в него вставляется VGA кабель необходимой длины и подключается монитор. Поддерживает видео разрешение VGA до 1920x1080@60Hz, HDMI версии 1.3.
КОНВЕРТЕР HDMI в VGA+Audio 3.5mm CV123HVA /Dr.HD/,
отличие от предыдущего преобразователя – зарядка от сети. Звук передается через аудио разъем 3,5мм. Вы сможете подключить к игровому оборудованию наушники. Или передать аудио сигнал на колонки. Главное в этом оборудование - это поддержка сигнала HDCP . Это дает возможность подключения к игровой или цифровой приставке или Blu-ray проигрывателю. Поддерживает HDMI сигнал версии 1.3, HDCP, VGA до 1920x1080@60Hz.
КОНВЕРТЕР HDMI в VGA+YPbPr CV133HVY /Dr.HD/
более универсальная чем предыдущие модели, хотя по размеру и внешнему виду не отличается от дешевых моделей. Его внешний вид обманчив. В первую очередь это конвертер преобразующий сигнал в VGA. Имеет разъем VGA «папа», что позволяет вставить его сразу в монитор и закрепить специальными болтами. Это очень удобно, он имеет маленькие размеры. А из него уже пойдет кабель HDMI необходимой вам длины, к источнику сигнала.
Если ваш монитор висит на стене, и расстояние между стеной и монитором не позволяет вставить оборудование непосредственно в монитор, то в комплекте к оборудованию прилагается удлинитель кабеля VGA.Маленький кабель VGA (15 см) с одной стороны «мама», с другой «папа».
Если разъем VGA в вашем мониторе занят, то вы можете преобразовать разъем VGA на конверторе на разъем YPbPr. При помощи кабеля VGA - YPbPr, который находиться в комплекте с оборудованием. Провод имеет с одной стороны разъем VGA «мама», который присоединяется к конвертору, а с другой стороны у него тюльпан- красный, синий, зеленый.
Звук – то же имеет несколько вариантов подключения. Изначально у конвертора аудио выход в виде 3,5мм. Но в комплекте присутствует переходник, преобразующий его в оптический разъем. Сразу появляется возможность аналоговый звук преобразовать в цифровой, и подключить домашний кинотеатр класс High End оптическим кабелем необходимой длины.
Данное оборудование поддерживает видео разрешение формата VGA до 1920х1080, YPbPr 1080p50/60Hz. Поддерживает HDCP защиту сигнала, что позволяет подключать дорогое оборудование (Apple TV, игровые приставки, Blu-ray). Питание у оборудования происходит по USB, кабель в комплекте. То есть запитать его вы можете от источника или приемника сигнала, или подключив к зарядному устройству. Или, при условии что мощности хватит, то от подключенного источника по кабелю HDMI.
КОНВЕРТЕР HDMI в VGA+YPbPr+S/PDIF+RCA /VConn/
новинка в нашем магазине. Является полноценным преобразователем, с питанием от сети. Выходные разъемы - VGA, YPbPr, RCA, S/PDIF . Вы можете подключить два источника сигнала (по VGA или YPbPr), и переключать на необходимый разъем при помощи кнопки на передней панели конвертора. Аудио передается по оптике или RCA (тюльпан красный-белый). Поддерживает видео разрешение формата VGA до 1920х1080, YPbPr 1080p50/60Hz. Данное оборудование может выступать сплиттером для аналоговых приемников, что делает его просто уникальным!
КОНВЕРТЕР 2xHDMI в VGA+YPbPr+S/PDIF+Audio 3.5mm CV233HVY /Dr.HD/ принцип работы как у предыдущего оборудования, но имеет два входа HDMI, т.е. выступает свитчем. Вы можете подключить сразу два источника сигнала. Аудио передается по оптическому кабелю или стандартное аудио 3,5мм. Переключение между источниками ручное – при помощи кнопки переключения на передней панели оборудования. Так же переключается между разъемами VGA или YPbPr, и аудио выходами.
Как видно из статьи выбор оборудования велик. Надеемся, что ознакомившись с данной статьей, вам будет легче сделать правильный выбор. Если у вас остались вопросы и вам необходима консультация специалиста, то вы всегда можете позвонить нам по телефону 8499 343 01 71 или написав на электронную почту [email protected]. Наши консультанты с удовольствием вам помогут!
hd-kabel.ru
Как подключить телевизор к ноутбуку через VGA? Подключить телевизор к ноутбуку через VGA-HDMI
Согласитесь, иногда при использовании на ноутбуках программ, требующих наличия большого рабочего пространства, которое стандартный экран обеспечить не может, намного удобнее использовать в качестве монитора современную телевизионную панель. В связи с этим возникает острая необходимость в решении проблемы, когда требуется подключить телевизор к ноутбуку через VGA-выход. Почему именно VGA? Потому что практически все модели ноутбуков и телевизоров оснащены такими разъемами. Но при создании такого подключения в ряде случаев можно столкнуться с некоторыми трудностями. Далее будет показано, как их обойти или устранить, а также произвести правильное подключение и первичную настройку обоих девайсов.
Как подключить телевизор к ноутбуку через VGA: что понадобится?
Первым делом следует убедиться именно в наличии соответствующих разъемов на обоих устройствах. Конечно, при соединении устройств между собой желательно использовать одноименные выходы и входы. Тут проблем нет.

Но зачастую можно встретить ситуацию, когда на ноутбуке имеется только выход VGA (он же D-Sub), а на телевизоре предусмотрен только разъем HDMI. Тут суть вопроса о том, как подключить телевизор к ноутбуку через VGA-HDMI, состоит в применении специального переходника.
Проблемы подключения через VGA
Но и этим проблемы не ограничиваются. Связано это с тем, что через VGA передается только картинка, но не звук.

А ведь многие хотели бы использовать мощные акустические системы современных ТВ-панелей с многоканальным звуком. Как подключить телевизор к ноутбуку через VGA, чтобы и звук тоже был?

В такой ситуации придется приобрести специальную модель переходника VGA to HDMI, на которой дополнительно имеются разъемы для передачи звука (либо обычный мини-джек 3,5 мм, либо стандартные «тюльпаны»).
Как подключить телевизор к ноутбуку через VGA со звуком?
Как правило, подключение при выборе вышеуказанной схемы особых трудностей не представляет.
С разъемы VGA и HDMI подключаются в соответствующие порты, после чего осуществляется присоединение звукового кабеля. Спутать разъемы невозможно. Для мини-джека имеется специальное гнездо, а «тюльпаны» подключаются в соответствии с цветовыми метками.
Первоначальная настройка экрана
Подключение телевизора к ноутбуку через VGA-HDMI осуществлено. Теперь следует проверить настройки дублирования экрана.

Возможно, изначально придется указать тип подключения на телевизионной панели, выбрав HDMI в качестве источника при нажатии на пульте дистанционного управления кнопки Source (Input) несколько раз или вызвав соответствующее меню. На некоторых моделях телевизионных панелей может потребоваться включение или отключение режимов TV/AV или TV/Video (все зависит исключительно от модификации телевизора и его производителя).
После этого для подключения телевизора к ноутбуку через VGA нужно произвести отправку изображения на телевизионную панель. Как правило, на одной из функциональных кнопок F1-F12 должна быть специальная пиктограмма с двумя экранами. Кнопка используется в сочетании с клавишей Fn, хотя единого стандарта среди производителей нет. Обычно однократное нажатие приводит к появлению изображения на телевизоре, вторичное осуществляет возврат картинки на экран ноутбука.
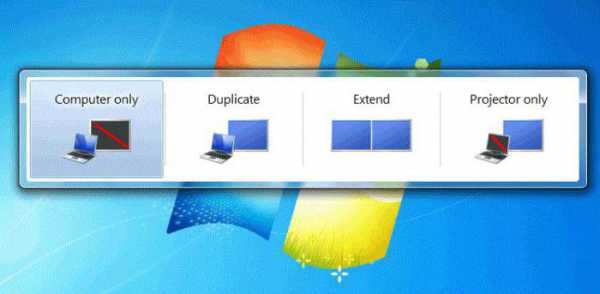
Однако во всех системах Windows есть универсальное решение. Достаточно использовать сочетание Win + P, после чего появится меню настройки, включающее в себя расширение экрана на несколько мониторов или дублирование. В Windows 10 такая функция доступна при клике на значке уведомлений в системном трее справа внизу. Кроме того, если автоматическая установка параметров экрана не сработала, нужно будет установить разрешение на телевизоре непосредственно в системе Windows вручную, исходя из его характеристик и возможностей.
Альтернативный метод настройки изображения
Но, допустим, таким методом телевизор к ноутбуку через VGA не подключился, или комбинация по каким-то причинам не сработала.
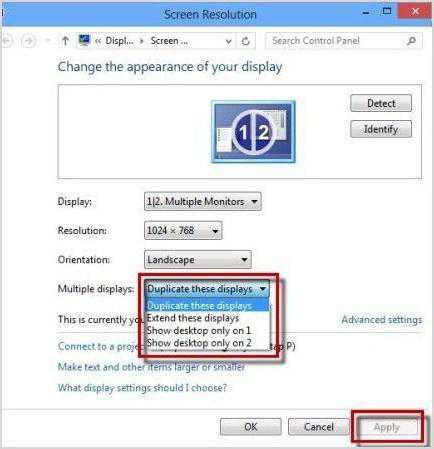
В качестве запасного варианта можно использовать ПКМ на свободной области «Рабочего стола» с выбором настройки разрешения экрана. В основных настройках можно произвести те же самые операции (расширить экран на два монитора или дублировать его, в зависимости от нужд пользователя). Например, при расширении на ТВ-панель можно вывести только медиа проигрыватель, а при дублировании отобразить все пространство «Рабочего стола» или запущенной программы.
Настройка звука
Как оказывается, подключить телевизор к ноутбуку через VGA-разъем – еще только половина дела. Теперь придется заняться настройкой звука, поскольку Windows-системы почему-то автоматически на телевизионные панели не переключаются.
Вызвать установку параметров саунда можно через меню ПКМ на значке громкости в системном трее, где выбирается строка устройств воспроизведения. В принципе, доступ к настройкам можно получить и из стандартной «Панели управления».
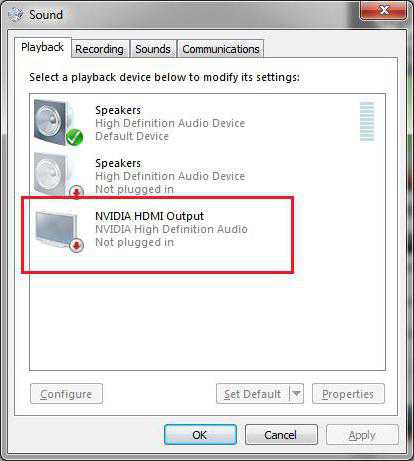
Здесь на вкладке воспроизведения следует обратить внимание на устройство, в названии которого присутствует HDMI. Правым кликом вызывается субменю, а в нем выбирается строка использования устройства по умолчанию. В случае если аудиосистема ТВ-панели в списке отсутствует, в вызванном меню следует использовать активацию отображения отключенных устройств, после чего повторить действия, описанные выше.
Что касается переключения формата звучания, тут все зависит от возможностей акустической системы самого телевизора. На некоторых моделях прямо на пульте можно найти специальную кнопку, которая изменяет звук, активируя различные аудиосхемы с установкой приоритетного звучания разных динамиков, настройкой эквалайзера, если таковая предусмотрена, и т. д.
Заключение
Как видим, проблема того, как подключить телевизор к ноутбуку через VGA-выход, решается достаточно просто. Вопросов с выбором разъемов, по идее, быть не должно. Самое главное – произвести последующую настройку трансляции изображения и звука на телевизионную панель. Впрочем, и здесь особых трудностей не предвидится, поскольку в Windows-системах вся эта процедура стандартизирована.
Собственно, процедура подключения сводится к правильному выбору необходимого адаптера, его подключения к обоим устройствам, настройке параметров изображения и саунда. При этом Windows иногда при выборе аудиоустройства может дополнительно установить соответствующий драйвер. Но выполняется такая процедура в фоновом режиме, и участие пользователя в этом процессе не требуется вообще. В остальном же, как показывает практика, все просто даже с применением несколько устаревших моделей лэптопов и телевизионных панелей. А в случае со Smart TV настройка обычно упрощается еще больше. Такие панели в большинстве случаев изначально ориентированы на возможность подключения внешних компьютерных или мобильных устройств с автоматическим режимом распознавания девайса и его соответствующей настройки в момент соединения.
fb.ru
Подключение второго монитора к ноутбуку / компьютеру (по HDMI кабелю)
Здравствуйте.
Я думаю, что многие знают и слышали о том, что к ноутбуку (компьютеру) можно подключить второй монитор (телевизор). А в некоторых случаях без второго монитора невозможно полноценно работать: например, бухгалтерам, финансистам, программистам и пр. Да и вообще, удобно на одном мониторе включить, например, трасляцию матча (фильм), а на втором потихоньку делать работу :).
В этой небольшой статье, я рассмотрю, простой, казалось бы, вопрос подключения второго монитора к ПК или ноутбуку. Постараюсь затронуть основные вопросы и проблемы, которые возникают при этом.
1. Интерфейсы подключения
Ремарка! Про все самые распространенные интерфейсы можете узнать в этой статье: https://pcpro100.info/popular-interface/
Несмотря на обилие интерфейсов, самыми популярными и востребованными на сегодняшний день являются: HDMI, VGA, DVI. На современных ноутбуках, обычно, присутствует HDMI порт в обязательном порядке, и иногда VGA порт (пример на рис. 1).
Рис. 1. Вид сбоку - ноутбук Samsung R440
HDMI
Самый популярный интерфейс, присутствует на всей современной технике (мониторах, ноутбуках, телевизорах и пр.). Если у вас есть HDMI порт на мониторе и ноутбуке - то весь процесс подключения должен пройти без сучка и задоринки.
Кстати, существует три вида форм-факторов HDMI: Standart, Mini и Micro. На ноутбуках всегда, обычно, встречается стандартный разъем, как на рис. 2. Тем не менее, обратите на это так же внимание (рис. 3).
Рис. 2. HDMI порт
Рис. 3. Слева-направо: Standart, Mini и Micro (разновидность форм-факторов HDMI).
VGA (D-Sub)
Этот разъем многие пользователи называют по разному, кто VGA, а кто D-Sub (причем, не грешат этим и производители).
Многие говорят, что VGA интерфейс доживает свой срок (возможно это и так), но несмотря на это, техники, поддерживающей VGA еще довольно много. А значит, еще лет 5-10 он поживет :).
Кстати, этот интерфейс есть на большинстве мониторов (даже самых новых), и на многих моделях ноутбуках. Производители, негласно, все таки поддерживают этот стандарт, пользующийся популярностью.
Рис. 4. VGA интерфейс
В продаже сегодня можно найти множество переходников, связанных с VGA портом: VGA-DVI, VGA-HDMI и пр.
DVI
Рис. 5. DVI порт
Довольно популярный интерфейс. Должен сразу отметить, что на современных ноутбуках он не встречается, на ПК - есть (на большинстве мониторах так же есть).
У DVI существует несколько разновидностей:
- DVI-A - используется для передачи только аналогового сигнала;
- DVI-I - для передачи аналогового и цифрового сигнала. Самый популярный тип на мониторах;
- DVI-D - для передачи цифрового сигнала.
Важно! Размеры разъемов, их конфигурация - совместимы между собой, разница существует только в задействованных контактах. Кстати, обратите внимание, рядом с портом, обычно, всегда указывается какой тип DVI у вашего оборудования.
2. Как выбрать кабель и переходники для подключения
Для начала рекомендую осмотреть и ноутбук и монитор, определить какие интерфейсы на них имеются. Например, на моем ноутбуке имеется только один интерфейс HDMI (поэтому, выбора фактически нет).

Рис. 6. HDMI порт
Подключаемый же монитор имел лишь VGA и DVI интерфейсы. Что интересно, монитор вроде бы и не "до революционный", а HDMI интерфейса на нем не оказалось...

Рис. 7. Монитор: VGA и DVI
В этом случае понадобилось 2 кабеля (рис. 7, 8): один HDMI, длинной 2 м., другой - переходник с DVI на HDMI (таких переходников, на самом деле, довольно много. Есть, кстати, универсальные, в которых предусмотрены всевозможные интерфейсы для подключения одного к другому).

Рис. 8. Кабель HDMI
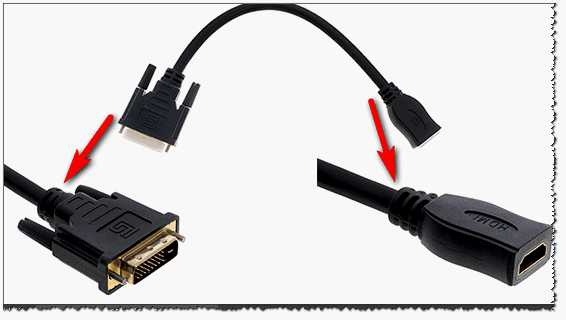
Рис. 8. Переходник DVI - HDMI
Таким образом, имея пару таких кабелей, можно подключить ноутбук к практически любому монитору: старому, новому и пр.
2. Подключение монитора по HDMI к ноутбуку (компьютеру)
В принципе, подключая монитор к ноутбуку или стационарному компьютеру - большой разницы вы не увидите. Везде один и тот же прицнип действия, одни и те же действия.
Кстати, будем считать, что кабель для подключения вы уже выбрали (см. статью выше).
1) Выключите ноутбук и монитор.
Кстати, многие пренебрегают этим действием, а зря. Несмотря на, казалось бы, такой банальный совет, он может спасти ваше оборудование от порчи. Например, я сталкивался несколько раз со случаями, когда выходила из строя видеокарта ноутбука, из-за того, что пытались на "горячую", не выключая ноутбук и телевизор, соединить их HDMI кабелем. Видимо, в некоторых случаях остаточное электричество, "ударяло" и выводила из строя железо. Хотя, обычный монитор и телевизор, все таки, немного разное оборудование :). И все же...
2) Подключите кабель к HDMI портам ноутбука, монитора.
Далее все просто - нужно соединить кабелем порты монитора и ноутбука. Если кабель был выбран правильно (при необходимости используйте переходники, то проблем возникнуть не должно.

Рис. 9. Подключение кабеля к HDMI порту ноутбука
3) Включите монитор, ноутбук.
Когда все подключено - включаем ноутбук и монитор и ждем загрузки Windows. Обычно, по умолчанию, на подключенном дополнительном мониторе появляется та же самая картинка, что и отображается у вас на основном экране (см. рис. 10). По крайней мере, даже на новых Intel HD картах так и происходит (на Nvidia, AMD - картина аналогичная, в настройки драйверов почти никогда "лезть" не приходится). Картинку на втором мониторе можно подкорректировать, об этом в статье ниже...
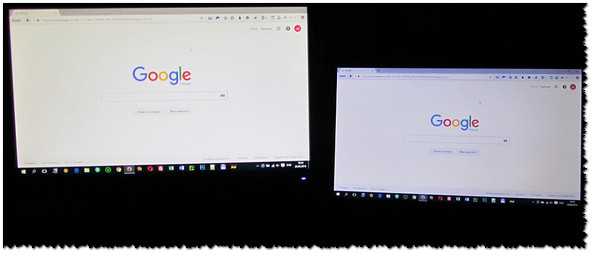
Рис. 10. Дополнительный монитор (слева) подключен к ноутбуку.
3. Настройка второго монитора. Виды проецирования
Подключенный второй монитор можно "заставить" работать по разному. Например, он может отображать то же самое, что и основной, а может что-то другое.
Чтобы настроить этот момент - щелкните правой кнопкой мышки в любом месте рабочего стола и в контекстном меню выберите "Параметры экрана" (если у вас Windows 7 - то "Разрешение экрана"). Далее в параметрах выбираете метод проецирования (об этом чуть ниже в статье).
Рис. 11. Windows 10 - Параметры экрана (В Windows 7 - разрешение экрана).
Еще более простым вариантом будет использовать специальные клавиши но клавиатуре (если у вас ноутбук, конечно) - . Как правило, на одной из функциаональной клавиш, будет нарисован экран. Например, на моей клавиатуре - это клавиша F8, ее необходимо зажать одновременно с клавишей FN (см. рис. 12).
Рис. 12. Вызов настроек второго экрана.
Далее должно появиться окно с настройками проецирования. Там всего 4 варианта:
- Только экран компьютера. В этом случае будет работать только один основной экран ноутбука (ПК), а второй, который подключили - будет выключен;
- Повторяющийся (см. рис. 10). Изображение на обоих мониторах будет одинаково. Удобно, например, когда на большом мониторе отображается тоже самое, что на маленьком мониторе ноутбука при представлении какой-нибудь презентации (например);
- Расширить (см. рис. 14). Довольно популярный вариант проецирования. В этом случае у вас увеличиться рабочее пространство, и вы сможете водить мышкой с рабочего стола одного экрана на другой. Очень удобно, можно на одном открыть просмотр фильма, а на другом работать (как на рис. 14).
- Только второй экран. Основной экран ноутбука в этом случае будет выключен, а работать будете на подключенном (в каком то виде аналог первого варианта).
Рис. 13. Проецирование (второй экран). Windows 10.
Рис. 14. Расширить экран на 2 монитора
На сим процесс подключения завершен. За дополнения по теме буду признателен. Всем удачи!
Социальные кнопки:
pcpro100.info