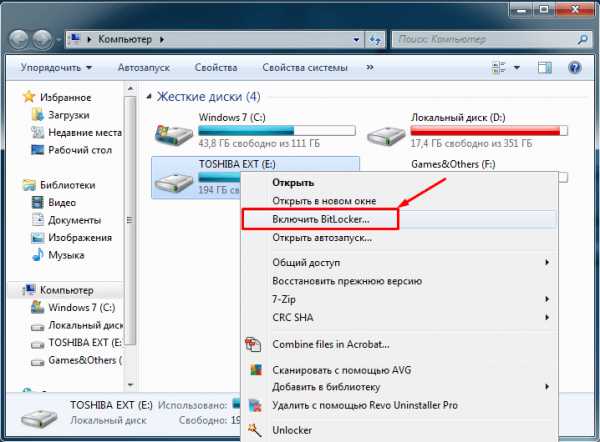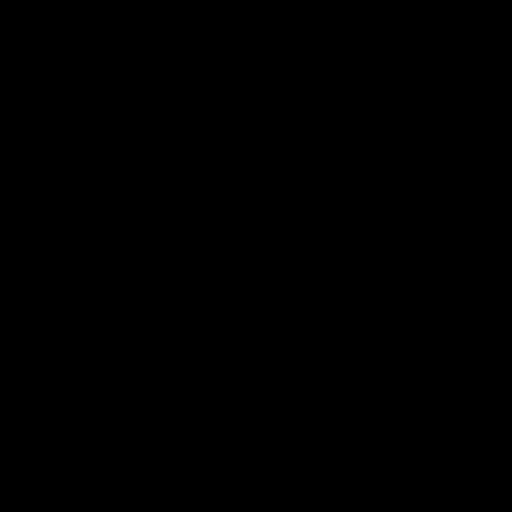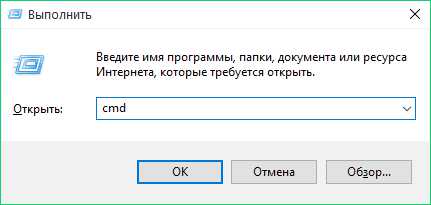Как вытащить жесткий диск из системного блока
Как снять жесткий диск с компьютера
Эта статья рассчитана на новичков, тех, кому нужно снять жесткий диск с компьютера в первый раз. Это достаточно просто. Однако, есть некоторые нюансы, о которых не опытные люди могут забыть или не знать вовсе.
Для начала нужно убедиться, что компьютер выключен из сети. Также нужно иметь представление об электростатическом заряде, который может привести к повреждению компьютерного оборудования. Поэтому, в идеале, нужно использовать электростатический браслет или перчатки. Когда меры безопасности приняты, можно начать работу по извлечению жесткого диска.
Откройте боковую панель компьютера
Во-первых, Вам нужно снять боковую панель корпуса компьютера. Она, как правило, крепится несколькими винтами или зажимами. Извлеките крепления, фиксирующие боковую панель, и осторожно снимите её. Будьте внимательны, если на ней есть кулер (вентилятор), то нужно будет отсоединить кабель питания. Поэтому сначала немного отодвиньте панель, насколько позволяет кабель и отсоедините его.
После снятия боковой панели, перед Вами должны быть внутренние части компьютера. Далее нужно найти жесткий диск. В большинстве компьютеров он находится в передней части корпуса, как показано на изображениях ниже.


Снятие жесткого диска
После того как Вы нашли жесткий диск, нужно отключить источник питания на его задней части, также, рядом с ним, отключите IDE или SATA кабель.

Жесткий диск должен быть закреплен на месте, или двумя, или четырьмя винтами, как показано на рисунке ниже.
Иногда вместо винтов могут быть зажимы. После откручивания винтов можно аккуратно вытащить жесткий диск.
Если Вы открутили два винта, а жесткий диск не двигается, то, скорее всего, есть еще два крепежных винта с противоположной стороны корпуса. Чтобы их выкрутить Вам понадобится снять вторую боковую панель компьютера.
Дата: 13.05.2015 Автор/Переводчик: Linchak
Комментарий добавил(а): Обама
Дата: 10.01.2017 11:00
Спасибо за полезную информацию за это я снимаю с сВас санкции)p.s. usa amerika/ 1klass
Комментарий добавил(а): Путин
Дата: 10.01.2017 11:03
информация является действительно полезной. даже дети с 5 лет знают!p.s. Kreml/Moskva/administracia
Комментарий добавил(а): Вася
Дата: 10.01.2017 11:04
А вот и Васька тут. спасибо. Передаю всем привет
Комментарий добавил(а): Гггг
Дата: 25.05.2017 11:51
Ггггг
linchakin.com
Как вытащить диск с компьютера?
Многим из нас приходилось довольно часто сталкиваться с такой проблемой, когда невозможно вытащить из компьютера диск. Сегодня мы решили вам рассказать, как можно вытащить застрявший диск. Сперва поговорим о том, как можно вытащить диск из ноутбука. Диск застревает в приводе по разным причинам. В любом случае, его необходимо оттуда достать. Делается это следующим образом: Если при нажатии кнопки на дисководе не удается извлечь диск, то значит, существует вероятность того, что проблема кроется в самой кнопке «открыть – закрыть». Для того чтобы исключить или же наоборот подтвердить этот вариант, воспользуйтесь программным методом извлечения. А именно, откройте окно МОЙ КОМПЬЮТЕР, кликнете правой кнопкой мыши по значку дисковода, и в окне, которое появится пред вами, выберите команду ИЗВЛЕЧЬ.
Если же нечего не произошло, скорее всего, какой-то файл на диске занят системным процессом. Чтобы выяснить это, воспользуйтесь программкой «Unlocker». После того, как вы ее установите на ПК, в меню дисковода появится пункт под названием «Unlocker», на который вам нужно будет нажать. Откроется окно после этого, где будет указана вся информация о том, какой именно процесс использует файл на диске. Для разблокировки файла, нажмите на кнопку РАЗБЛОКИРОВАТЬ ВСЕ, которая будет располагаться в нижней части диалогового окна. Теперь можно еще раз попробовать достать застрявший диск. Если же вам не помог этот вариант, значит, переходим к другому. Для этого возьмите скрепку и распрямите ее, после этого вставьте в небольшое отверстие дисковода, которое находится на передней панели системного бока, кончик скрепки. Далее надавите скрепкой вовнутрь этого отверстия, после чего фиксатор должен ослабнуть. Потяните на себя диск и извлеките его. Как можно вытащить жесткий диск?
Большинство пользователей предпочитают ремонтировать оргтехнику своими руками. Для ее ремонта в некоторых случаях нужно вытащить жесткий диск. И сделать это очень просто и легко. Перед тем, как приступить к работе, то есть начать снимать жесткий диск, вы должны не забывать о технике безопасности и отключить персональный компьютер от сетевого питания. В данном вопросе этот момент является ключевым. Теперь можно приступать к разборке корпуса ПК. Сперва, с системного блока снимаются боковые крышки, так вы увидите на задней части корпуса шесть болтиков. Открутите их, и у вас появиться свободный доступ для снятия жесткого диска.
Перед тем, как приступить к раскрутке крепежных болтиков, отключите все провода питания и шлейфы, которые ведут к устройству. Делайте все аккуратно и осторожно, по той причине, что существует большая вероятность того, что могут повредиться проводки. После того, как все будет отключено, можно переходить к откручиванию крепежных болтов. Складывайте болты по мере откручивания отдельно от остальных, чтобы не произошла путаница. После того, как вы открутите все болты, которые удерживают жесткий диск, можно с легкостью извлечь и сам жесткий диск.
Интернет – это место, где можно найти все что угодно. Например, кухни. На сайте kuharus.ru можно заказать очень стильную и качественную кухню для вашего дома по очень выгодной цене.
pochemuha.ru
Как подключить жесткий диск от компьютера к ноутбуку (нетбуку)
Доброго всем дня.
Довольно типичная задача: перекинуть большое количество файлов с жесткого диска компьютера на жесткий диск ноутбука (ну или вообще, просто остался старый диск от ПК и есть желание использовать его для хранения разных файлов, дабы на ноутбуке HDD, как правило, менее вместимые по объему).
И в том и в другом случае понадобиться подключить жесткий диск к ноутбуку. Эта статья как раз об этом, рассмотрим один из самых простых и универсальных вариантов.
Вопрос №1: как вынуть жесткий диск из компьютера (IDE и SATA)
Логично, что прежде чем подключить диск к другому устройству, его необходимо извлечь из системного блока ПК (дело в том, что в зависимости от интерфейса подключения вашего диска (IDE или SATA), будут различаться боксы, которые потребуются для подключения. Об этом далее в статье...).

Рис. 1. Жесткий диск на 2.0 TB, WD Green.
Поэтому, чтобы не гадать какой у вас диск - лучше всего, его сначала извлечь из системного блока и посмотреть на его интерфейс.
Как правило, проблем с извлечением больших нет:
- Сначала выключаете полностью компьютер, в том числе вынимаете вилку из сети;
- открываете боковую крышку системного блока;
- вынимаете из винчестера все штекера, которые подключены к нему;
- откручиваете крепежные винтики и вынимаете диск (как правило, он идет на салазках).
Сам процесс достаточно легкий и быстрый. Затем внимательно посмотрите на интерфейс подключения (см. рис. 2). Сейчас, большинство современных дисков подключаются через SATA (современный интерфейс, обеспечивает высокую скорость передачи данных). Если диск у вас старый, вполне возможно, что он будет иметь IDE интерфейс.

Рис. 2. SATA и IDE интерфейсы на жестких дисках (HDD).
Еще один важный момент...
В компьютерах, обычно, ставят "большие" диски 3.5 дюйма (см. рис. 2.1), в ноутбуках же диски меньше размером - 2.5 дюйма (1 дюйм - это 2,54 см.). Цифры 2.5 и 3.5 используются для обозначения форм-факторов и говорит она о ширине корпуса HDD в дюймах.
Высота всех современных 3,5 жёстких дисков составляет 25 мм; это называется "полу-высота" по сравнению с гораздо более старыми дисками. Производители используют эту высоту, чтобы вместить от одной до пяти пластин. В 2,5 жёстких дисках всё обстоит по-другому: изначальная высота в 12,5 мм была заменена на 9,5 мм, куда входит до трёх пластин (так же сейчас уже встречаются и более тонкие диски). Высота 9,5 мм фактически стала стандартом для большинства ноутбуков, однако некоторые компании, иногда всё ещё производят 12,5-мм жёсткие диски на основе трёх пластин.

Рис. 2.1. Форм-фактор. 2.5 дюйма диск - сверху (ноутбуки, нетбуки); 3.5 дюйма - снизу (ПК).
Подключение диска к ноутбуку
Будем считать, что с интерфейсом мы разобрались...
Для непосредственного подключения понадобится специальный BOX (бокс, или в переводе с англ. "коробка"). Эти боксы могут быть разнообразными:
- 3.5 IDE -> USB 2.0 - означает, что этот бокс для диска 3.5 дюйма (а такие как раз и стоят в ПК) с интерфейсом IDE, для подключения к порту USB 2.0 (скорость передачи (фактическая) не более 20-35 Мб/с);
- 3.5 IDE -> USB 3.0 - то же самое, только скорость обмена будет выше;
- 3.5 SATA -> USB 2.0 (аналогично, отличие в интерфейсе);
- 3.5 SATA -> USB 3.0 и т.д.
Бокс этот представляет из себя прямоугольную коробку, чуть больше размера самого диска. Коробка эта открывается, обычно, сзади и в нее вставляется непосредственно HDD (см. рис. 3).

Рис. 3. Вставка жесткого диска в BOX.
Собственно, после этого необходимо к этому боксу подключить питание (адаптер) и подключить его по USB кабелю к ноутбуку (или к телевизору, например, см. рис. 4).
Если диск и бокс рабочий - то в "моем компьютере" у вас появится еще один диск, с которым можно работать как с обычным жестким диском (форматировать, копировать, удалять и т.д.)

Рис. 4. Подключение бокса к ноутбуку.
Если вдруг диск не виден в моем компьютере...
В этом случае может понадобиться 2 действия.
1) Проверить, есть ли драйвера для вашего бокса. Как правило, Windows устанавливает их сама, но если бокс не стандартный - то могут быть проблемы...
Для начала запустите диспетчер устройств и посмотрите, есть ли для вашего устройства драйвера, нет ли нигде желтых восклицательных знаков (как на рис. 5). Так же рекомендую вам проверить компьютер одной из утилит для авто-обновления драйверов: https://pcpro100.info/obnovleniya-drayverov/.

Рис. 5. Проблема с драйвером... (Чтобы открыть диспетчер устройств - зайдите в панель управления Windows и воспользуйтесь поиском).
2) Зайдите в управление дисками в Windows (чтобы туда зайти, в Windows 10 достаточно щелкнуть правой кнопкой мышки по ПУСК'у) и проверьте, нет ли там подключенного HDD. Если он есть, то скорее всего, чтобы он стал видимым - ему нужно изменить букву и отформатировать его. На этот счет, кстати, у меня есть отдельная статья: https://pcpro100.info/chto-delat-esli-kompyuter-ne-vidit-vneshniy-zhestkiy-disk/ (рекомендую ознакомиться).
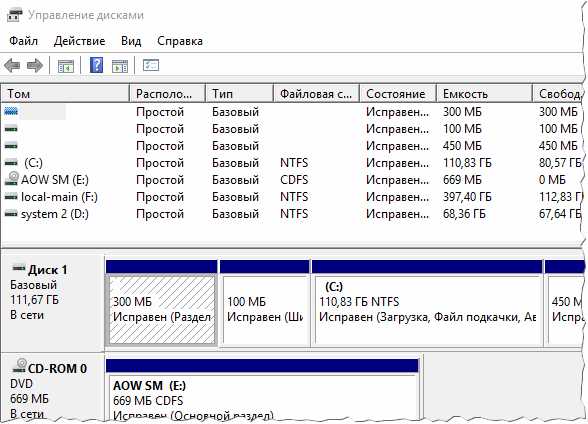
Рис. 6. Управление дисками. Здесь видны даже те диски, которые не видны в проводнике и "моем компьютере".
PS
На этом у меня всё. Кстати, если вы хотите передать много файлов с ПК на ноутбук (и постоянно использовать HDD от ПК на ноутбуке не планируете) - то возможно вам подойдет другой способ: подключить ПК и ноутбук в локальную сеть, а затем просто скопировать нужные файлы. Для всего этого, будет достаточно только одного провода... (если брать в расчет, что сетевые карты есть и на ноутбуке, и на компьютере). Более подробно об этом найдете в моей статье о локальной сети.
Good Luck 🙂
Социальные кнопки:
pcpro100.info
Как поменять жесткий диск
Замена жестких дисков лишь на первый взгляд кажется элементарной задачей. Однако до того, как ее выполнить, необходимо учитывать ряд требований. Также определите тип винчестера, который используется в вашем компьютере.
1
Прежде чем начать разборку компьютера, убедитесь, что он находится в выключенном состоянии. Открутите винтики, которые крепят крышку системного блока, и сложите их в отдельном месте, чтобы не потерять. Слегка надавив на боковую крышку, вы снимите ее.
2
В отдельном боксе у вас находится винчестер. Отсоедините все провода от жесткого диска. Их два — провод интерфейса и провод питания. После этого можете открутить болты, которые удерживают жесткий диск на месте. Достаньте жесткие диски.
3
Новый диск (или диски) ставите на место старого и закрепляете болтами. После этого подключаете к устройству провода в том же порядке, что и отключали.
4
Установите на место боковые части системного блока и закрепите их крепежами. Лишь после того, как вы собрали компьютер полностью, можете подключить его к сети и включить.
Устройство готово к использованию и должно корректно определяться системой. В противном случае стоит проверить правильность подключения проводов и шлейфов. Возможно, потребуется установка драйверов.
SovetClub.ru