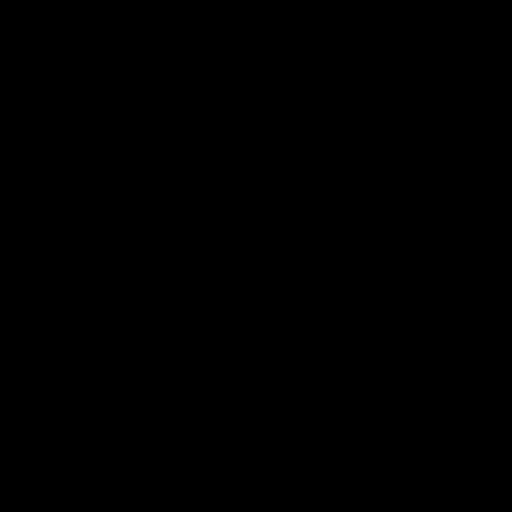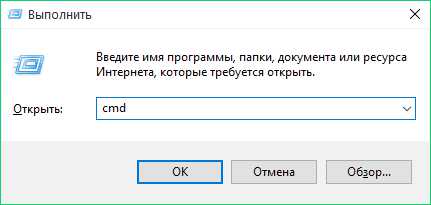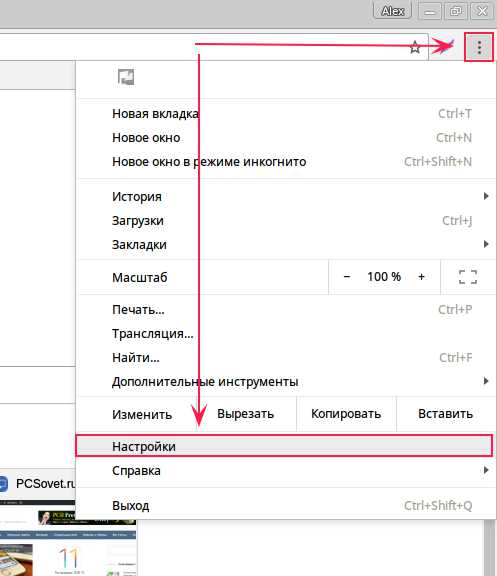Как запаролить жесткий диск
Установка пароля на внешний HDD: утилита BitLocker
Защита внешнего накопителя – это верное решение в ситуациях, когда этим устройством может воспользоваться еще кто-то, кроме вас. Самый простой и очевидный способ, как это сделать – это установка пароля на носитель информации, что, собственно, можно осуществить разными способами. Однако если вы используете операционную систему Windows 7 или выше, то в вашей ОС уже имеется встроенная утилита, которая поможет вам установить пароль на внешний жесткий диск или любой другой носитель данных без скачивания посторонних программ и необходимости входа в BIOS. Называется этот инструмент BitLocker. Давайте посмотрим, как поставить пароль на внешний жесткий диск с его помощью.
Шифрование внешнего жесткого диска
- Итак, подключите внешний HDD к компьютеру.
- Перейдите к списку дисков на компьютере и нажатием правой кнопки мыши по нужному накопителю вызовите контекстное меню, в котором выберите пункт Включить Bitlocker.
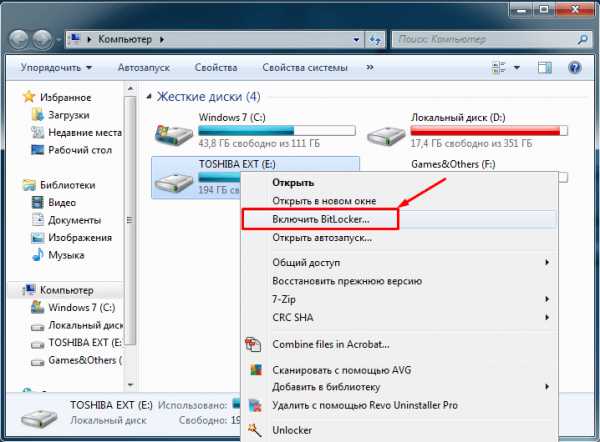
- В следующем окне обязательно установите метку возле пункта Использовать пароль для снятия блокировки. Также введите и повторите пароль, который хотите установить на выбранный носитель.
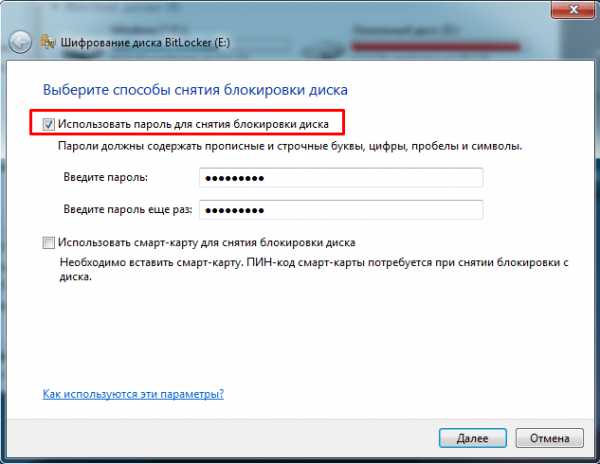 Примечание! Придуманная вами защитная комбинация обязательно должна быть неоднородной. Это значит, что в пароле должны присутствовать как буквы нижнего и верхнего регистра, так и цифры, хотя бы один пробел и другие символы. Об этом, кстати, говорится в окне ввода пароля.
Примечание! Придуманная вами защитная комбинация обязательно должна быть неоднородной. Это значит, что в пароле должны присутствовать как буквы нижнего и верхнего регистра, так и цифры, хотя бы один пробел и другие символы. Об этом, кстати, говорится в окне ввода пароля. - Когда защитная комбинация будет задана и успешно воспроизведена, жмите кнопку Далее.
- Следующим шагом будет сбережение пароля одним из предложенных вариантов на случай, если вы забудете эту комбинацию. Здесь вы можете:
- пустить пароль на печать;
- сохранить комбинацию в виде файла, который вы сможете хранить на любом носителе цифровой информации.
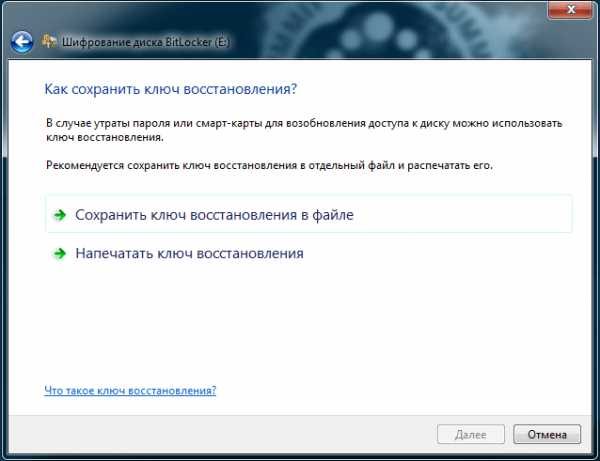
- Выбрав один из способов, жмите Далее. Примечание! Согласитесь, достаточно не целесообразно хранить файл с паролем на том же внешнем жестком диске. Позаботьтесь о том, чтобы этот файл хранился на каком-то другом устройстве, которое не имеет отношения к внешнему жесткому диску, на который вы поставили шифр. Возможно, вам следует создать копию этого файла и держать её еще в каком-нибудь месте, труднодоступном для других лиц.
- В качестве завершительного этапа вам остается всего лишь нажать на кнопку Начать шифрование.
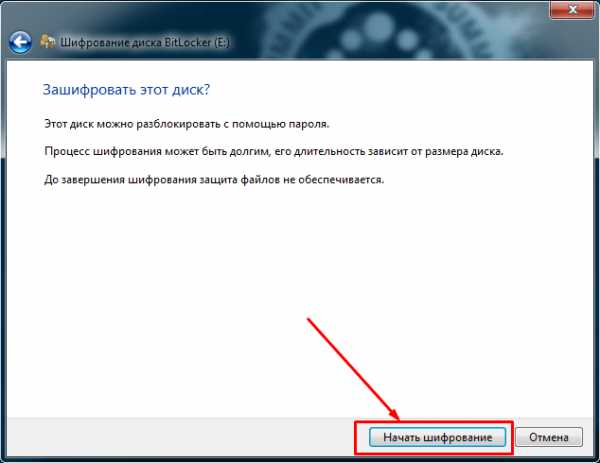
- Подождите, пока система не установит шифр на ваш внешний HDD. О прогрессе вы можете наблюдать через это окно.
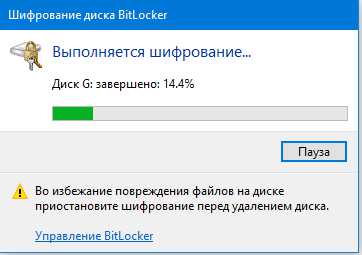
Сделано! Жесткий диск зашифрован.
Возможности BitLocker у Windows 10
В 10 версии операционной системы Виндовс, утилита BitLocker имеет несколько отличительных особенностей, от той же Виндовс 7.
Во-первых, при сбережении пароля, у Windows 10 появилась новая возможность сохранять ключ восстановления на учетной записи Microsoft. В принципе, это является самым лучшим вариантом при условии, что у вас имеется постоянный доступ к Интернету.
Во-вторых, после ввода пароля, система предложит вам один из вариантов шифрования диска:
- Первый предполагает шифрование только занятой части носителя. Такой вариант подойдет для новых HDD, где информации на нем записано еще не много. Это ускорит весь процесс шифрования, а дальнейшие данные, которые будут поступать на диск, будут шифроваться автоматически.
- Второй вариант предполагает шифрование абсолютно всего пространства накопителя. Этим случаем стоит пользоваться лишь тогда, когда диск уже практически забит до верха данными.
В-третьих, у Windows 10 вам нужно указывать режим шифрования. В случае с внешними жесткими дисками нужно выбирать второй вариант: режим совместимости.
Вот мы и разобрались, как пользоваться утилитой BitLocker, чтобы поставить пароль на внешний жесткий диск.
chopen.net
Как поставить пароль на компьютер - FAQPC - Просто о сложном
Цена информации высока. Зачастую на порядок выше цены ее носителя – персонального компьютера или ноутбука. А ценная информация нуждается в защите. Как сделать так, чтобы другой человек, особенно злоумышленник, не смог до нее добраться?
Первая линия защиты – простая, но действенная, это запароливание входа в операционную систему. Для многих это препятствие, но есть и такие, кто с легкостью его обойдет. Вторая линия защиты – установка пароля на BIOS и жесткий диск. Взломать его под силу лишь немногим, а иногда и вовсе невозможно. Хотите сделать из ПК надежный бастион? Сегодня я расскажу, как поставить пароль на компьютер, дабы не опасаться, что кто-то нарушит конфиденциальность ваших данных.
Устанавливаем парольную защиту на вход в Windows
Windows 7
Чтобы заблокировать доступ в систему посторонних, запустим панель управления и войдем в «Учетные записи пользователей».
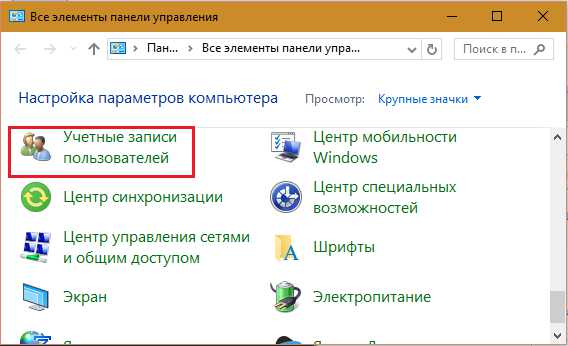
Находясь в разделе управления учетками, нажмем «Создание пароля своей учетной записи».
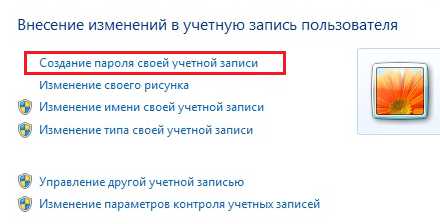
Напишем в следующем окне парольную фразу и подтверждение. Дополнительно создадим подсказку-напоминалку, которая будет появляться на экране после несостоявшегося входа. Сохраним настройку и выйдем. Всё.
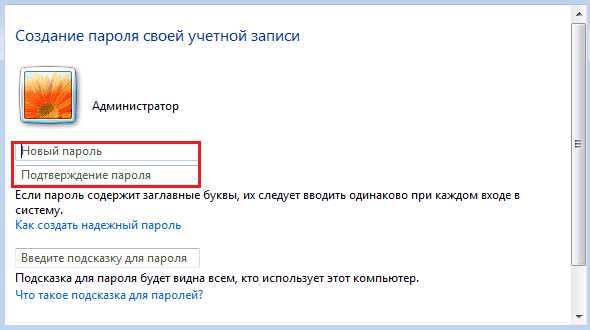
Windows 8.1 и 10
В «Восьмерке» и «Десятке» парольная защита устанавливается через системное приложение «Параметры».
Чтобы попасть в него на Виндовс 8, откроем панель чудо-кнопок и щелкнем «Параметры».
Далее нажмем «Изменение параметров компьютера».
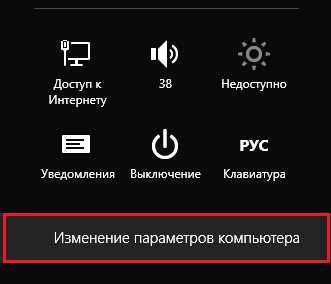
Найдем раздел «Учетные записи» и зайдем в «Параметры входа».
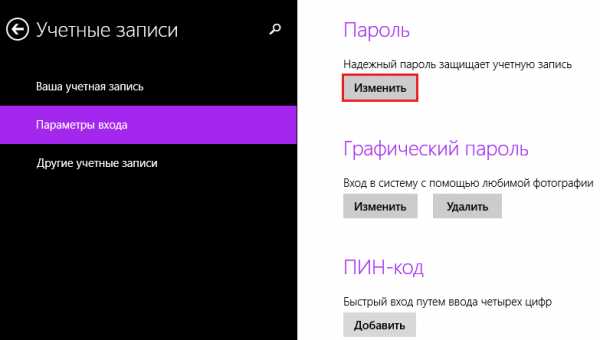
В Виндовс 10 приложение «Параметры» запускается из меню «Пуск».
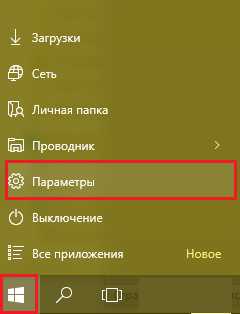
Дальнейшие действия в Windows 8.1 и 10 одинаковы.
Зайдем через раздел «Учетные записи» в «Параметры входа» и кликнем под словом «Пароль» кнопку «Добавить».
В следующем окне зададим кодовую фразу, повторим ее еще раз и напишем подсказку – всё как в Виндовс 7.
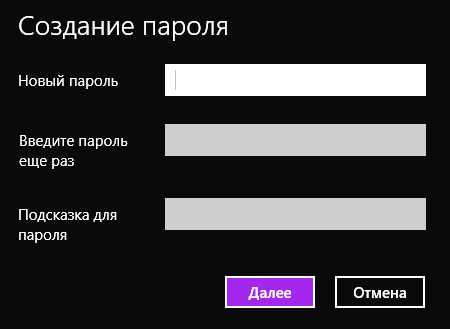
Помимо парольной фразы, для входа в Виндовс 8 и 10 можно использовать ПИН-код (он привязывается не к учетной записи, а к экземпляру устройства) и графический пароль-картинку.
Чтобы задать ПИН-код, щелкнем возле него кнопку «Добавить».
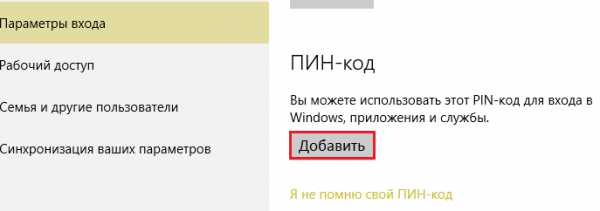
Далее введем в соответствующие поля несколько цифр и сохраним настройку.
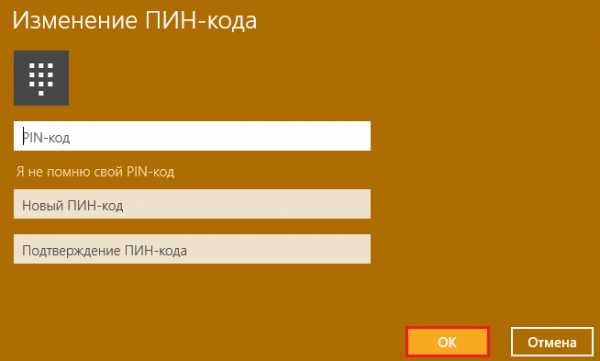
Для создания графического пароля-картинки перейдем в одноименный раздел.
Выберем изображение – любую картинку, которая хранится на компьютере.
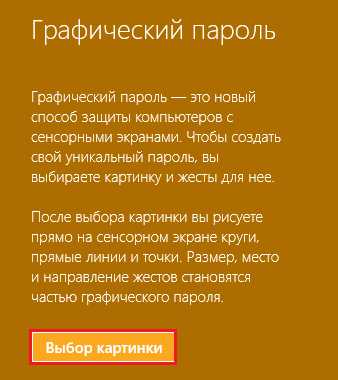
После загрузки нажмем «Использовать эту картинку» и нарисуем на ней 3 простые фигуры – то, что легко запомнится и точно не забудется. Повторим рисунок 3 раза и щелкнем кнопку сохранения.
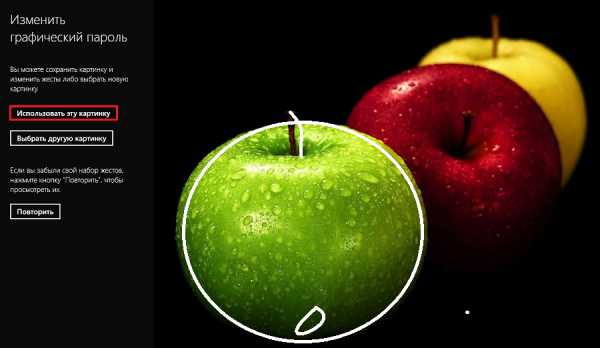
Как видите, это просто. Далее поговорим о более сложных вещах – как запаролить жесткий диск с помощью системы шифрования BitLocker и настроек BIOS Setup.
Прежде чем приступать к дальнейшим операциям, запишите заранее придуманную парольную фразу на внешний носитель (лучше всего – на бумажный) и сохраните в надежном месте. Учтите, что шифрование BitLocker взлому практически не поддается!
Почти то же самое можно сказать и о паролях BIOS, особенно если у вас ноутбук. Основная масса лэптопов, кроме самых бюджетных, хранит их отдельно от остальных настроек – в энергонезависимой памяти EEPROM, и стандартный сброс параметров БИОС (отключением элемента питания или перестановкой джампера Clear_CMOS) здесь не поможет. Чаще всего обнулять эти данные приходится перезаписью на программаторе.
Используем BitLocker
Сначала пара слов о том, что такое BitLocker. Это системный компонент Windows 7, 8 и 10, который позволяет закодировать информацию как на всем накопителе, так и в отдельном разделе. После шифрования диск можно использовать как обычно.
В стартовой, домашних и профессиональной редакциях Windows 7, в Windows 8 Core и домашних версиях Windows 10 BitLocker отсутствует. Если это не ваш случай, действуем дальше.
- Зайдем в папку «Компьютер» и откроем контекстное меню раздела, который нужно защитить. Кликнем «Включить BitLocker».
- В следующем окошке отметим «Использовать пароль для разблокировки диска», впишем кодовую фразу и щелкнем «Далее».
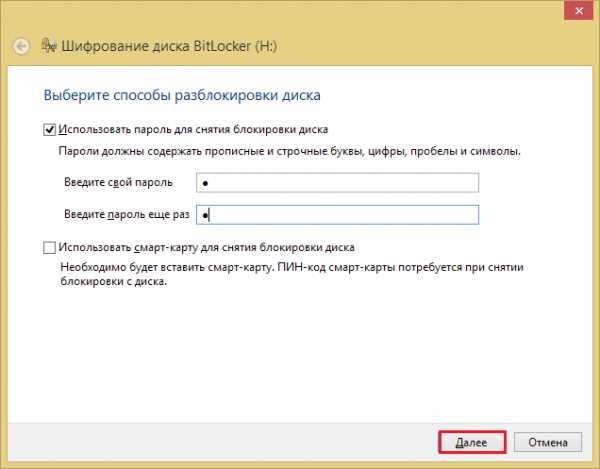
- Укажем место сохранения ключа восстановления, который пригодится, если возникнут проблемы с доступом.
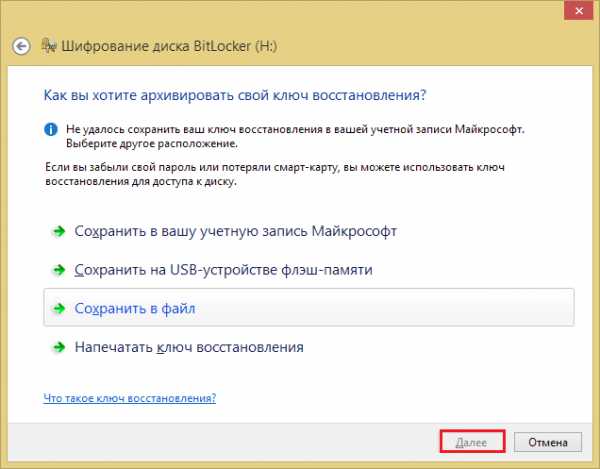
- Выберем область шифрования (весь диск или только занятое место).
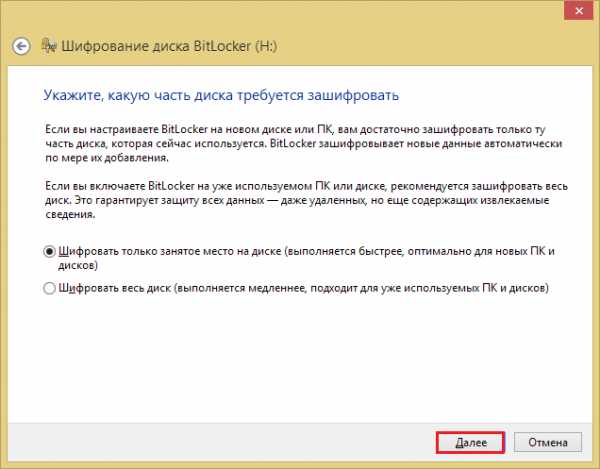
- И, наконец, нажмем «Начать шифрование».
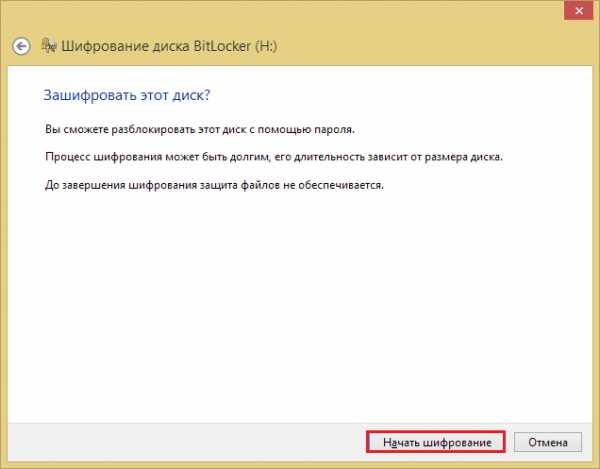
Запароливаем BIOS
Парольная защита БИОС закроет доступ к самой утилите BIOS Setup и предотвратит несанкционированную загрузку операционной системы. Устанавливается она очень просто:
- Загрузим BIOS Setup (кто не знает, это нужно делать сразу после включения компьютера). Какая клавиша для этого предназначена, указано внизу заставки материнской платы.
- Перемещаясь нажатием кнопок со стрелками, зайдем в раздел «Security». Нужные нам опции называются «Change Supervisor Password» и «Change User Password». Первая задает пароль администратора, который имеет доступ ко всем настройкам БИОС, вторая – пользователя, который может только их просматривать и менять что-то незначительное, вроде времени и даты.
- Введем в окошко «Enter New Password» придуманный код (максимум 8 знаков).
- Для сохранения и выхода нажмем F10.
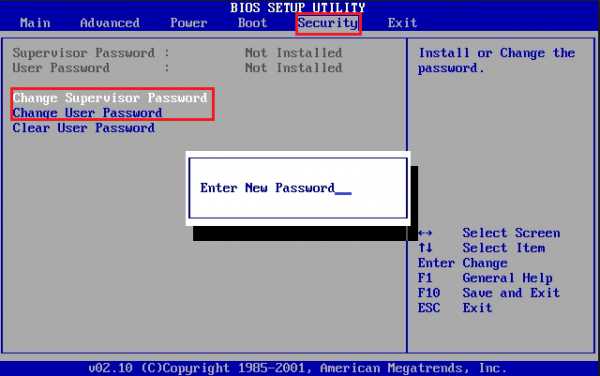
Если ваша версия BIOS Setup выглядит чуть по-другому – как на скриншоте ниже, то никуда заходить не надо. Опции «Supervisor Password» и «User Password» находятся в правой половине главного окна.
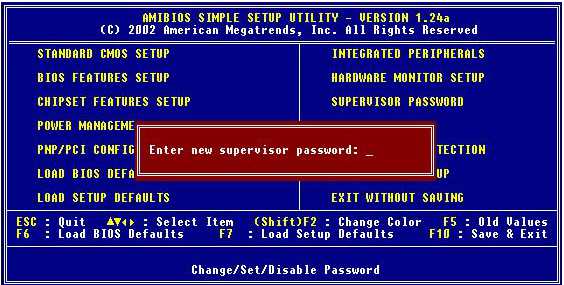
В графических версиях БИОС – UEFI, которыми в последние годы оснащают все десктопные материнские платы, опция установки пароля может быть где угодно. У изделий Gigabyte, например, она находится в разделе «System». Параметр «Set» в моем примере означает, что защита активирована.
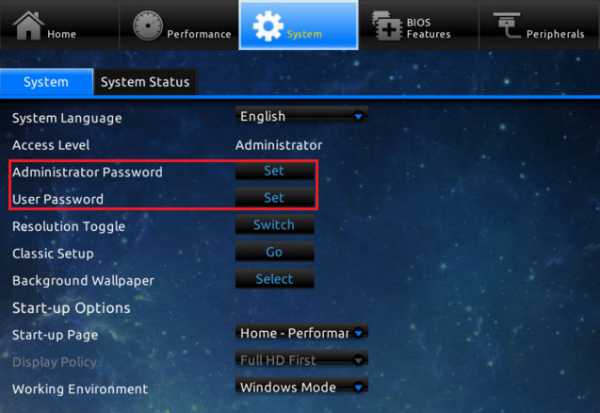
Теперь несколько слов о том, как запаролить в БИОС жесткий диск. Эта мера обеспечивает максимальную степень защиты, но в то же время она самая опасная. Забытый код невозможно восстановить никакими средствами. Он хранится в постоянной памяти контроллера диска и на защищенном служебном секторе. Так как эти данные сверяются, снять блокировку не поможет даже замена контроллера.
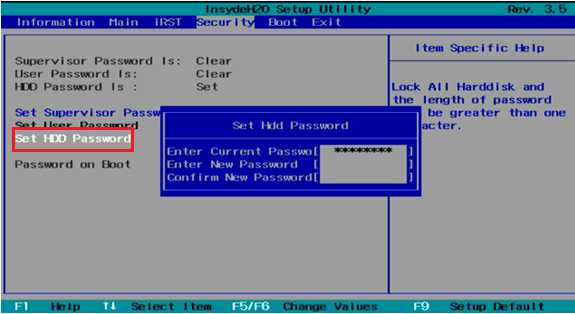
Опция запароливания дисков тоже находится в разделе «Security» и называется «Set HDD Password». Однако она присутствует не во всех версиях БИОС. Если у вас ее нет, значит, она не поддерживается.
***
Парольная защита информации – вещь полезная, но иногда чрезмерная. Еще раз повторю: если не хотите защитить свои данные от самого себя, храните пароли-напоминалки, как зеницу ока, особенно когда экспериментируете с BitLocker и BIOS.
Помогла статья? Помоги сайту, поделись ссылкой!
Интересные статьи по теме:
faqpc.ru
Как защитить внешний жесткий диск паролем самостоятельно. Самые простые способы.
Как защитить внешний жесткий диск паролем
Что нужно делать, чтобы самому защитить внешние носители паролем? Защита данных на таких устройствах допустима с помощью использования специальных утилит. Поискав в интернете, я обнаружил, что самыми действенными и легкими оказались TrueCrypt, Folder Guard, Disk Password Protection и Cryptainer + DecypherIT. Найти и скачать их не составит труда. Моя задача объяснить Вам, *как защитить внешний жесткий диск паролем* после установки данных утилит.
Перед процессом лучше, чтобы внешний жесткий диск был пуст. Так с ним быстрее работать и не будет опасений потери данных в случае ошибочных ваших действий. Если же необходимо запаролить устройство с данными, советую скопировать их на компьютер.
Теперь рассмотрим использование каждой из утилит более детально. TrueCrypt
Что делаем: 1) запускаем TrueCrypt; 2) жмём «Создать том»; 3) выбираем «Зашифровать несистемный раздел», жмём далее; 4) выбираем «Обычный том», затем далее; 5) нажимаем кнопку «Устройство…», находим и кликаем наше устройство и жмём ок; 6) после откроется окно Режим создания тома. Выбираем первый пункт, если очистили, либо скопировали на другой носитель свою информацию. Если же не позаботились об этом, выбираем второй пункт и ждём более длительное время, чем в первом случае; 7) в окне настройки шифрования оставляем всё как есть и нажимаем далее; 8) теперь указываем шифр из 20-ти знаков и символов; 9) появилось окно Форматирование тома. В Файл. сист. выбираем NTFS, остальное не изменяем и жмём Разметить; 10) шифрование началось. Время завершения зависит от объема накопителя и наличию на нём данных. Так чистый внешний диск на 1 Тб обрабатывается больше часа; 11) по завершению жмём ок и выход. Нас выбрасывает в главное меню, где нужно присвоить тому свободную букву и затем выбрать наш диск;
12) ок/смонтировать/код/ок.
Вот и всё – устройство смогли защитить паролем.
Folder Guard
После её запуска появляется окно, в котором видны подключенные устройства. Нажимаете по своему подключенному носителю левой кнопкой мышки и приступаете к установке шифра. Всё достаточно просто. Нажимаем левой кнопкой мыши «Заблокировать паролем» и вводим придуманные цифры, символы в верхнюю строку. А в нижней их повторяем. Затем подтверждаем нажатием ок в последующих окнах. В конце Вас попросят сохранить настройки. Вы их сохраняете и всё закрываете.
Далее, при попытке открытия жесткого диска, будет появляться запрос на ввод кода. А, когда вы будете закрывать его, выскочит окошко с вопросом оставлять ли его засекреченным. Если оставите, тогда будете вводить шифр при каждом открытии. Если же нет, тогда жесткий диск окажется опять в открытом доступе и для того, чтобы запаролить его придется проходить процедуру заново.
Cryptainer + DecypherIT
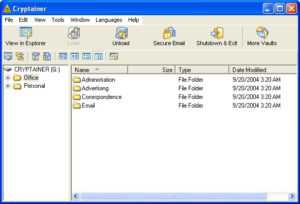 Как обычно, запускаем установленный Cryptainer. Видим всплывающие подсказки в окнах, где просят ввести параметры для шифровки. Делаем всё, что просят. Указываем местоположение зашифрованного устройства, его размер и пароль. Дальше знакомимся с полезностями программы, которые появляются в новых окнах и подсказывают *как запаролить внешний hdd* самостоятельно. После указываем путь к нашему диску и нажимаем Load.
Как обычно, запускаем установленный Cryptainer. Видим всплывающие подсказки в окнах, где просят ввести параметры для шифровки. Делаем всё, что просят. Указываем местоположение зашифрованного устройства, его размер и пароль. Дальше знакомимся с полезностями программы, которые появляются в новых окнах и подсказывают *как запаролить внешний hdd* самостоятельно. После указываем путь к нашему диску и нажимаем Load.
Так мы зашифровали внешний носитель. С помощью этой утилиты можно запаролить всё, что угодно даже по-отдельности: звук, видео, текстовые файлы и др.
В случае отсутствия программы Cryptainer для просмотра данных нужна утилита DecypherIT и ваш введенный ранее секретный код.
Disk Password Protection.
Как и предыдущие утилиты эту тоже устанавливаем на свой компьютер и запускаем. В открывшемся окне выбираем то, что хотим скрыть от не нужных людей и запускаем «Мастер защиты», отметив «Мастер» и «Защита». Потом указываем тип защищаемого жесткого диска и продолжаем, нажав «Далее».
Следующие действия необходимо выполнять в соответствии с просьбами, которые появляются в новых окошках. После в специальной форме нужно указать придуманный сложный код и подтвердить его повторным набором в другой строке.
Так же программа даёт возможность установить скрытый режим защиты. Для этого после ввода пароля следует поставить метку данного режима и щелкнуть «Далее». Последний шаг и всё защищено от посторонних.
Личное мнение
Если для Вас эти программы кажутся чересчур заумными и уже надоело искать, скачивать и устанавливать множество утилит для шифровки, предлагаю альтернативу Вашим страданиям — hdd со встроенным шифрованием. Он сам всё делает: шифрует и дешифрует данные. И не нужно ничего дополнительно устанавливать. Однако есть и минусы. Если откажет контроллер или другая электроника, уже не будет шансов перенести данные с устройства на другой носитель.
Установить пароль на свой внешний жесткий диск – это дело правильное. Вся информация должна быть личная, и никто не должен ей воспользоваться. Так что вы на верном пути. Выбирайте понравившуюся программку и защитите свои данные. Только не забудьте куда-нибудь записать придуманный пароль. Память может иногда и подвести и всё окажется не доступным даже для Вас.
Похожие статьи
ruinfocomp.ru
Все о создании сайтов, блогов, форумов, интернет-магазинов, их продвижении в поисковых системах и заработке на сайте
Обновлено: 28 июля 2017
Здравствуйте, уважаемые читатели блога KtoNaNovenkogo.ru. В наше время мало кто хранит важные данные в бумажном виде — в основном используются компьютеры, ноутбуки, флешки и другие носители.
Потерять все это добро будет неимоверно жаль (бекап нам в помощь), но еще больше проблем может возникнуть от попадания ваших, хранимых как зеница ока данных, в плохие руки. А у вебмастера, пусть даже и в рунете, всегда есть чем поживиться. Так, например, было у меня, когда троян увел пароли от моего ФТП клиента и все сайты были заражены вирусами.

У многих в связи с этим возникает вопрос — а как запаролить папку с важными данными или же поставить пароль на весь компьютер или хотя бы на флешку, чтобы при ее утере никто не смог бы получить доступ к содержимому. Ну, на самом деле решений этой проблемы очень много и даже сама Windows (в виде Bit Locker) предлагает варианты шифрования данных, но все это носит обычно половинчатый характер и не гарантирует того, что при необходимости способ обхода не будет найден.
Возможности программы TrueCrypt, ее надежность и настройки
Однако, существует (и уже очень давно) практически стопроцентно надежный способ запаролить все что угодно в папке, на своем компьютере, флешке или внешнем жестком диске. Эта программа называется TrueCrypt. Поставить пароль можно будет даже на саму Windows и обойти его не получится даже в том случае, если злоумышленник (или властьпридержащие представители) завладеет вашим жестким диском, ибо абсолютно вся информация будет надежно зашифрована.
Правда от вас потребуется чуть больше действий, чем при обычной установке пароля на папку, но оно того стоит, ибо взломать зашифрованные данные можно будет разве что только методом терморектального криптоанализа (паяльник вставленный в одно интересное место), который будут применять, как вы понимаете, только в очень редких случаях.
Да и не так все сложно — TrueCrypt имеет простой, интуитивно понятный и, что примечательно, полностью русифицированный интерфейс. Главное будет не забыть пароль от него самого (или ключевые файлы), ибо механизмов их восстановления не существует.
А гарантию того, что в Трукрипт нет «мастер ключей», дает открытость его исходного кода (тоже самое относится и к описанной чуть ранее программе для хранения паролей KeePass) — за пятнадцать лет ее существования все уязвимости и «черные ходы» были бы уже выявлены и устранены.
Что примечательно, ставить пароль на отдельные папки вам не понадобится. Самый удобный способ работы с TrueCrypt заключается в создании контейнера из любого имеющегося на вашем компьютере файла с любым расширением (можно будет его и специально создать, например, info.txt). Это контейнер и будет служить вам самой надежной папкой в мире, а сложность доступа к нему вы будете определять сами.
Все данные внутри этого контейнера будут зашифрованы и, что замечательно, их не возможно будет никак ассоциировать с этой программой — обычный поток случайных данных. Есть возможность создать внутри этого контейнера еще один (секретный), тогда уже и терморектальный криптоанализ может не дать результата. Но это уже будет актуально только для узкого круга пользователей этой программы.
Кроме этого, можно будет с помощью Трукрипт полностью зашифровать весь логический диск (им может быть и флешка) на вашем компьютере и поставить на него сложный пароль, а для гарантии еще добавить и ключевые файлы (выбираете любые объекты на жестком диске или носителе, без указания пути до которых расшифровать контейнер или папку уже не получится).
Ну, и самый серьезный способ — это полное шифрование всей операционной системы (или всего физического жесткого диска вместе с ней). После этого, при загрузке компьютера, будет сначала подгружаться менеджер TrueCrypt с предложением ввести установленный вами пароль.
Хотя можно запутать потенциальных злоумышленников и вообще не выводить никаких приглашений о вводе пассворда или же написать, что возникла неисправимая ошибка, чтобы даже не пытались дальше копать.
А для особо серьезных случаев возможна даже загрузка секретной операционной системы, которая будет прятаться внутри подставной ОС. Какая именно из них загрузится — будет зависеть от введенного вами при старте компьютера пароля. Может быть это и выглядит параноидально, но есть случаи, когда только именно такой вариант может гарантировать безопасность хранения данных. Если у вас нет паранойи, то это не значит, что за вами не следят.
Один важный момент. Программа Трукрипт не просто позволяет поставить пароль на файл, папку или весь ПК — она на лету шифрует все данные, а при правильном вводе пассворда или указания ключевых файлов — на лету эти данные расшифровывает.
При этом используются криптостойкие алгоритмы шифрования, которые можно будет даже комбинировать (двойное и даже тройное). Да, это может чуть-чуть замедлить вашу работу с данными (на современных ПК это не заметно), но зато сделает их по настоящему конфиденциальными.
Последняя на текущий момент версия TrueCrypt имеет номер 7.1a и может быть установлена на операционные системы с Windows, Mac OS X или Linux. Скачать ее раньше можно было с официального сайта, но сейчас разработчики перешли под крыло BitLocker (Микрософта) и ссылка на скачивание исчезла. Я пользуюсь сейчас версией 7.1a, которую вы можете скачать по этой ссылке.
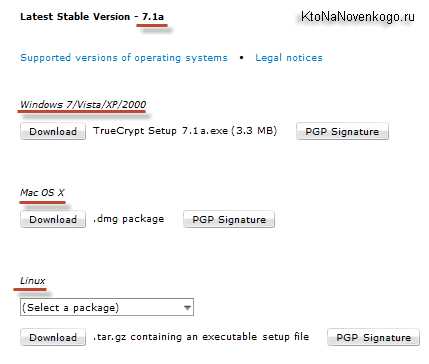
Мастер позволит вам выбрать тип установки из двух вариантов программы: Install и Extract (обычная или портативная, когда все файлы дистрибутива просто распакуются в указанную вами папку).
В случае портативной установки Трукрипт вы сможете избежать афиширования того, что у вас на компьютере используется программа для шифрования и могут быть запароленные папки, файлы или разделы:
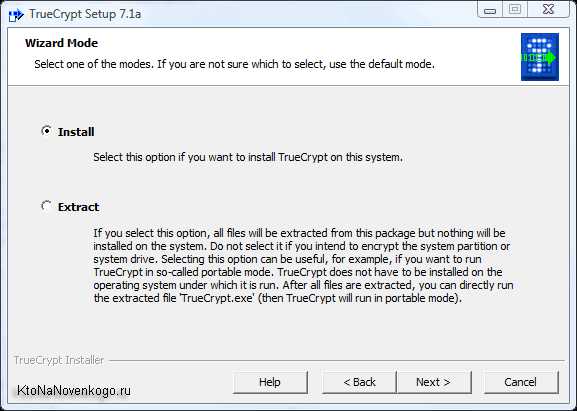
Портативную версию программы можно вполне хранить и на флешке, чтобы уж совсем никаких следов не оставлять. Однако только полная версия позволит вам полностью зашифровать логические диски компьютера (включая флешки) или поставить надежный пароль на компьютер, зашифровав системный раздел.
Лично я довольствуюсь использованием зашифрованных файлов-контейнеров, поэтому мне нет необходимости осуществлять полную установку TrueCrypt. Если же вы собираетесь запаролить (зашифровать) системный раздел с операционной системой, то воспользуйтесь вариантом установки Install, но перед началом шифрования, не полагаясь на авось, обязательно снимите образ с системы, например, все тем же Акронисом.
Русификатор для Трукрипт можно взять с этой страницы и распаковать заключенные в архиве файлы в директорию с программой. Запустите программу и выберите из верхнего меню «Settings» — «Language», чтобы выбрать русский язык в открывшемся окне:
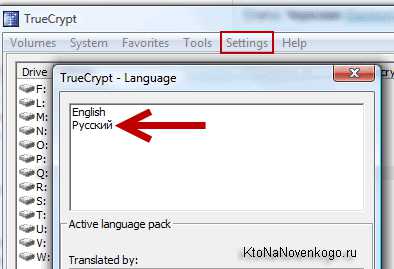
Что примечательно, русификация затрагивает не только интерфейс программы, но и переводит на русский язык руководство по TrueCrypt, которое будет вам доступно из верхнего меню (Справка — Руководство пользователя). Информация в нем изложена предельно подробно и всеобъемлюще, поэтому описывать все возможности в этой статье я не буду (да и не смог бы при все желании), а просто отошлю вас к этому замечательно фолианту.
Я расскажу лишь про то, как поставить пароль на папку или, другими словами, создать файл-контейнер (зашифрованную папку), куда можно будет понакидать всякой всячины, которую желательно будет спрятать от посторонних глаз. Ну, а так же о том, как поставить пароль на флешку так, чтобы при ее вставке в компьютер автоматически запускалась бы с нее эта программа и предлагала ввести пароль к зашифрованному контейнеру (папке).
В настройках TrueCrypt, в которые можно попасть из верхнего меню, выбрав «Настройки» — «Параметры», можно будет задать параметры автоматического размонтирования контейнеров (зашифрованных папок), через определенное время или же по определенному событию, а так же попросить очищать кеш паролей при выходе:
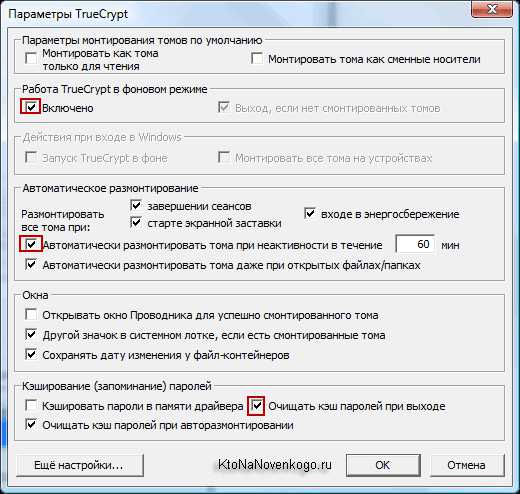
Настройка, заставляющая работать Трукрипт в фоновом режиме, позволяет работать авторазмонтированию, а так же позволяет использовать горячие клавиши при работе с этой программой, которые можно настроить в соответствующем пункте меню (Настройки — Горячие клавиши).
Если ваша деятельность подразумевает необходимость мгновенного размонтирования всех открытых запароленных папок, то можно будет повесить это действие на горячие клавиши:
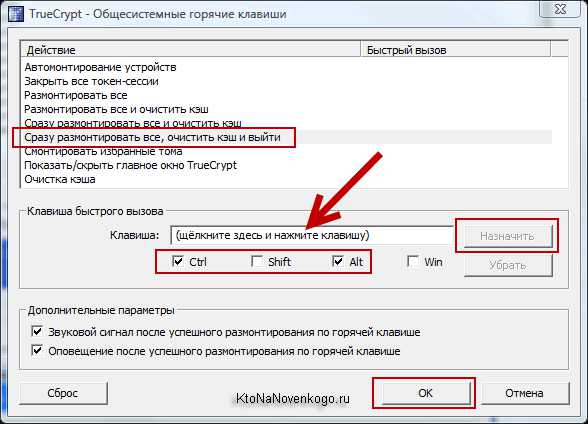
Давайте для начала ответим на вопрос — как создать зашифрованную папку (файл-контейнер), на которую мы поставим сложный пароль (а в довесок еще и ключевой файл, чтобы уж наверняка) и сможем ее подключать как обычный логический диск в своей операционной системе. Не совсем понятно? Ну, тогда давайте по порядку.
Как поставить надежный пароль на папку вашего компьютера
В окне TrueCrypt отыщите кнопку «Создать том» или же выберите из верхнего меню пункты «Тома» — «Создать новый». В результате вы попадете на первый шаг мастера создания нового тома (запароленной папки, которая будет жить внутри выбранного вами для этой цели ничем не приметного файла):
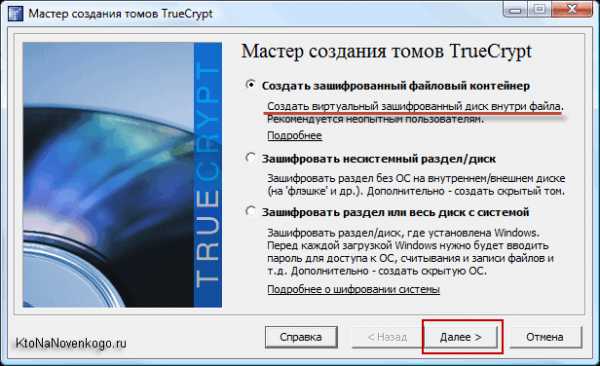
Собственно, это первый вариант. Второй — позволит вам зашифровать любой логический диск, как стационарный, так и съемный (запаролить флешку или внешний носитель). Ну, а третий вариант — для тех, кто хочет, например, поставить один большой жирный пароль на свой компьютер. Наверное, это будет неплохой вариант для ноутбука, который может быть утерян или украден гораздо с большей вероятностью, чем стационарный компьютер.
Мы ничего не меняем и жмем на «Далее», нам предлагаю на втором шаге выбрать вложенность нашей запароленной папки (тома):
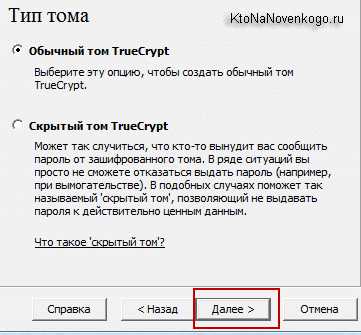
Второй вариант предлагаемый нам программой Трукрипт может понадобиться, наверное, немногим пользователям, но тем не менее. Мы ничего не усложняя просто жмем на «Далее», в результате чего нас озадачат проблемой создания или поиска будущего контейнера (зашифрованной папки):
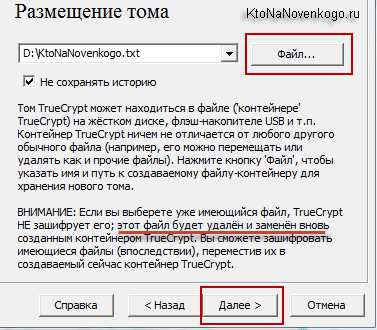
Лучше всего файл, который будет потом служить контейнером для тома, создать самому. Для этого можно прописать путь к несуществующему объекту и он будет создан, а можно будет создать файл-пустышку заранее или надыбать где-нибудь ненужный мусор.
Тут важно понять один момент — этот файл уже перестанет быть таковым в его общем понимании, ибо по сути он превратится в папку, на которую мы поставим сложный пароль и готовы будем наполнять ее сверхсекретными данными. Файлик это лучше всего будет запрятать поглубже среди ему подобных.
Теперь пришла очередь определиться с механизмом шифрования, который будет применяться на лету к запароленной папке (зашифровывать и расшифровывать ее содержимое при вводе правильного пароля):
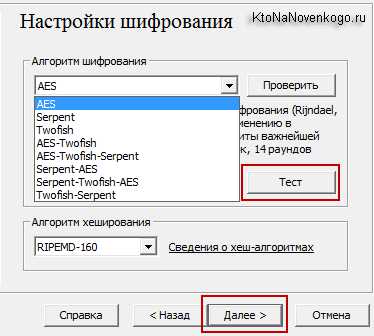
Для наших с вами нужд вполне подойдет вариант предлагаемый по умолчанию, но вы вольны выбрать любой из имеющихся типов шифрования, включая даже двойное и тройное, ибо при работе с контейнерами (томами или, другими словами, запароленными папками) снижение скорости работы вы не почувствуете.
А вот в случае шифрования всего системного диска вашего ноутбука с помощью TrueCrypt (установки на доступ к компьютеру пароля), скорость шифрования на лету может оказать критичной. Попробуйте ее прикинуть, нажав кнопку «Тест» на приведенном чуть выше скриншоте и ощутите падение скорости при усложнении типа шифрования:
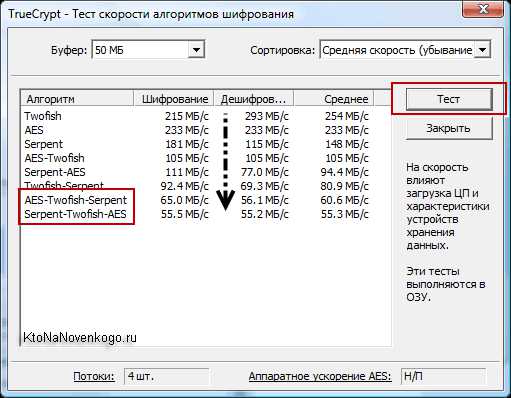
Без необходимости усложнять не стоит, особенно при запароливании раздела жесткого диска с Windows на слабом компьютере. В большинстве случаев оставляем все по умолчанию и жмем «Далее».
На этом шаге мастера в Трукрипт вам предлагают задать размер вашей будущей папки с паролем (контейнера) исходя и максимально доступного для этого дела места:
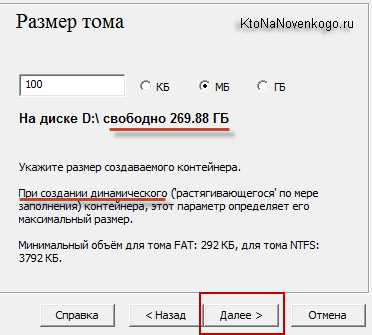
Думаю, что размер стоит выбирать с запасом. Далее вам предложат придумать главный пароль для доступа в эту самую папку. Для тех, кто использует Keepass лучше всего будет воспользоваться встроенным в него генератором сложных последовательностей символов, которые потом будет практически невозможно взломать методом перебора.
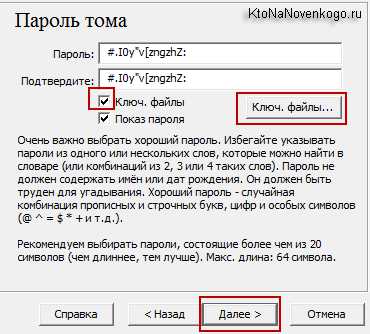
Не лишним будет еще добавить один или несколько (в случае обострения приступа паранойи) ключевых файлов. Для этой цели могут использоваться абсолютно любые объекты на вашем компьютере, флешке или любом другом внешнем носителе. В качестве ключевых можно использовать и файлы на токенах, но это все же редкие случаи.
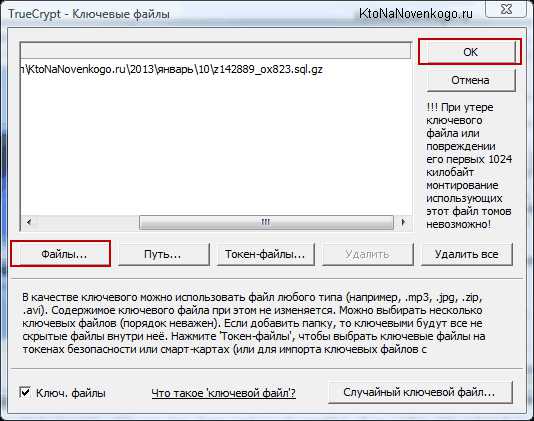
Сами ключевые объекты при этом не будут повреждены (останутся читаемыми), однако, лучше всего их выбирать среди множества других похожих (например, графический файл из папки с вашими фото в формате jpg), чтобы враг не догадался. Потом обязательно скопируйте эти ключевые объекты на другой жесткий диск или флешку, чтобы не остаться у разбитого корыта в случае их сбоя, порчи или случайного удаления или изменения.
Лично я для себя сейчас выбрал как основное место резервного копирования — онлайн сервисы (файл-хостинги). Например, облачное хранилище Дропбокс, Яндекс.Диск или же файловое хранилище ВанДрайв (бывший СкайДрайв). Это многократно снижает вероятность утери всего и сразу. Данные таких программ как Трукрипт и Кипас я храню в них в обязательном порядке. ИМХО.
Если вам лень запоминать сложный пароль, то его поле можно будет оставить пустым, а выбрать лишь ключевой файл (или несколько штук), местоположение которых на вашем компьютере или флешке будет легко запомнить. Однако, это ослабит защиту ваших запароленных через TrueCrypt папок, но зато повысит удобство их использования.
На следующем шаге мастера создания папки с паролем вам будет предложено выбрать тип файловой системы в этом контейнере (если планируете там хранить объекты размером более четырех гигов, то выбирайте NTFS):
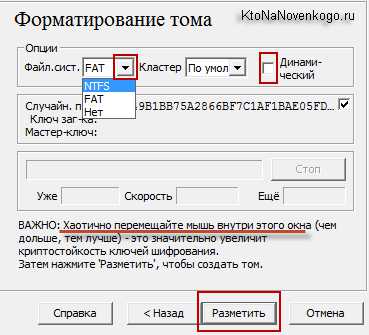
Там же вы сможете поставить галочку в поле «Динамический», чтобы размер этого контейнера изменялся бы по мере его заполнения. Однако, если свободного места на жестком диске при этом не будет, то ваш контейнер может быть поврежден, поэтому я предпочитаю не использовать эту возможность, а создавать зашифрованные папку фиксированного размера.
Далее водите мышью по этому окну, тем самым повышая криптостойкость шифрования будущей папки-сейфа и жмете на кнопку «Разметить». Разметка займет какое-то время в зависимости от того размера, который вы ему задали и от скорости работы вашего компьютера.
Все, таким образом мы создали секретную папку и поставили на нее максимально надежный пароль (и ключевой файл) в качестве замка. Теперь остается только научиться ее пользоваться.
Как открыть запароленную в TrueCrypt папку
В главном окне программы вы увидите все буквы логических дисков, которые на вашем компьютере в данный момент не задействованы. На любую приглянувшуюся вам букву можно будет подключить нашу секретную папку с паролем. Для этого щелкаем мышью по этой букве, а затем нажимаем на кнопку «Файл»:
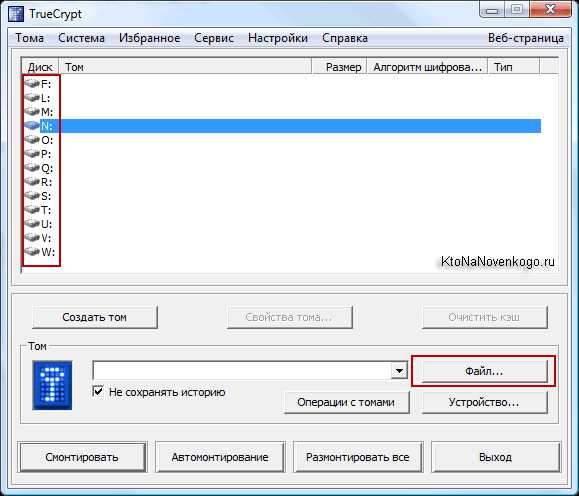
Находите тот контейнер, который мы с помощью магии и возможностей Трукрипт превратили в секретную папку. Путь до него появится в области «Том», после чего нам нужно будет войти в него, нажав на кнопку «Смонтировать»:
В открывшемся окне вводите пассворд (и указываете ключевой файл с помощью соответствующей кнопки, если таковой вы использовали), а затем нажимаете ОК:
В результате этих шаманских действий в главном окне TrueCrypt, напротив выбранной вами буквы логического диска, появится запись, означающая, что все содержимое папки, на которую мы поставили пароль, открыто для просмотра и работы с ним:
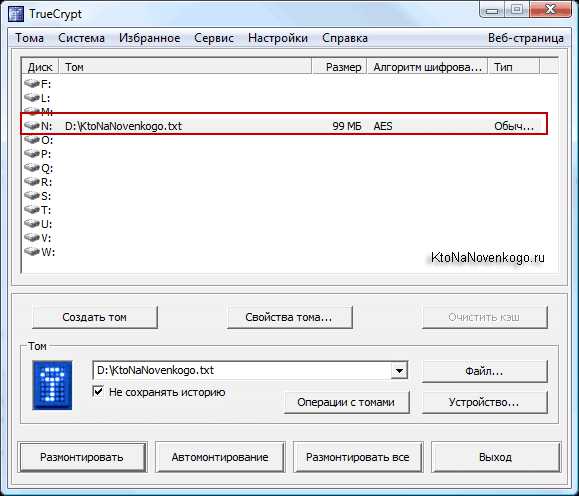
Теперь остается только открыть этот диск в проводнике или Тотал Коммандере, чтобы начать работу с заключенными в этой секретной директории объектами:
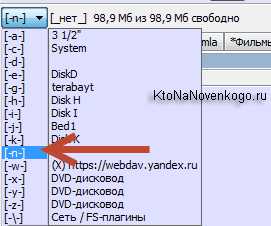
Когда работать с документами и файлами из секретной папки закончите, то не примените нажать кнопку «Размонтировать» в окне программы Трукрипт:
Ну, а так же промотайте этот текст наверх, чтобы сделать необходимые настройки по автоматическому размонтированию (в том числе и с помощью горячих клавиш) на тот случай, если вы забудете сделать это вручную. Постоянно держать запароленную папку открытой я бы не стал, ибо в этом случае теряется весь смысл ее создания.
Как поставить надежный пароль на компьютер в Трукрипт
Теперь давайте в общих чертах посмотрим, как можно поставить пароль на компьютер под управлением Windows с помощью нашей замечательной программы. Как я уже упоминал, Трукрипт позволяет зашифровать либо только логический раздел, где у вас установлена операционная система, либо весь жесткий диск целиком (с которого ОС загружается).
Можно будет поставить и дополнительный пароль для загрузки секретной операционной системы, но об этом вы уже сами читайте в руководстве по программе, которое после русификации , кстати, тоже будет открываться на русском языке.
Внимание! Прежде чем осуществлять описанные ниже действия по шифрованию системного раздела, обязательно сделайте резервную копию вашей ОС, например, при помощи Акрониса, ибо не хочу потом в комментариях видеть ваши проклятия и читать различные ругательства в мой адрес. Программа работает надежно (шифрует в фоновом режиме), но никто не застрахован от обстоятельств.
Шифровать весь системный раздел у стационарного компьютера может оказаться полезным, если вы используете огромное количество контрафактного софта и при этом у вас есть риски попасть на проверку компетентными органами.
Ну, а если у вас есть ноутбук, который вы постоянно носите с собой, то полностью зашифровать его жесткий диск будет очень желательно, чтобы в случае его утери или кражи не волноваться за возможные утечки вашей конфиденциальной информации.
TrueCrypt не только позволяет поставить надежный пароль на ваш компьютер, но и полностью зашифрует (превратит в цифровой мусор) все данные на нем (на системном диске, а остальные логические диски можно будет закодировать по отдельности, если это необходимо).
Если обычный сундук с замком можно будет открыть, сбив этот самый замок или пробив его стену, то шифрование будет аналогично магическому действу, которое превратит сундук со всем его содержимым в ничто, а затем после ввода ключа (произнесения заклинания) все вернет «как было».
Итак, приступим. Для начала, как и обычно, нужно будет нажать кнопку «Создать том» или же выбрать из верхнего меню пункты «Тома» — «Создать новый»:
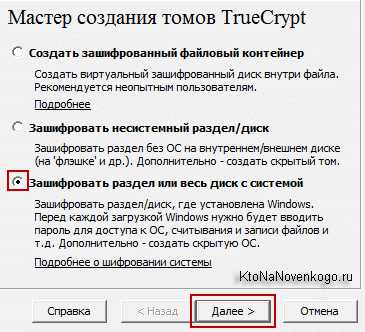
Однако, сейчас мы выбираем последний вариант, позволяющий запаролить наш компьютер. Кстати, чтобы это действо стало вам доступно, TrueCrypt должен быть полностью установлен, а не просто распакован в папку, как портабл версия (читайте об этом в начале статьи).
На следующем шаге мастера нам предложат на выбор: либо зашифровать системный раздел или весь жесткий диск, на котором он живет, либо изгалиться и попробовать создать скрытую ОС. Мы выберем первый вариант, ибо второй по настоящему пригодится очень малому числу пользователей с реальной или мнимой угрозой применения терморектального метода криптоанализ:

Далее вам зададут вопрос: хотите ли вы зашифровать только лишь один логический раздела, на котором установлена ОС, или же вы желаете зашифровать весь жесткий диск (если кроме раздела с ОС на нем имеются еще логические разделы):
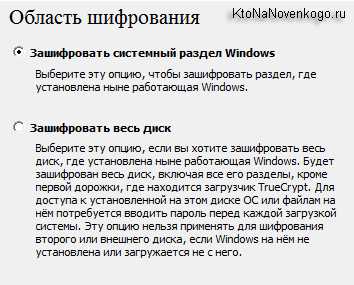
Если на вашем ноутбуке, например, всего лишь один жесткий диск и он вообще не разбит на логические разделы (есть только диск С), то можно смело выбирать второй вариант (таким образом вы поставите пароль сразу на весь компьютер).
Если на ноутбуке жесткий диск один, но он разбит на разделы, то лучше будет выбрать опять же второй вариант, чтобы никаких данных не досталось постороннему при утере или краже ноута. Ну, а если компьютер у вас стационарный, с кучей жестких дисков, то я даже не знаю, что посоветовать. Думайте сами.
Далее вы должны указать мастеру TrueCrypt, используется ли у вас менеджер загрузки операционных системы или же нет (одна ОС установлена или же несколько):
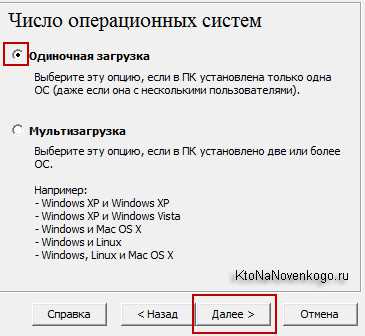
После загрузки биоса, но перед запуском операционной системы, будет подгружаться загрузчик, созданный Трукрипт, и он же может взять на себя роль менеджера загрузки, чтобы вы могли при необходимости выбирать, какую ОС загружать. При выборе запароленной операционки вы должны будете ввести пароль от компьютера.
На следующем шаге мастера постановки замка на ваш компьютер у вас по традиции спросят о типе шифрования, которые вы хотите выбрать (См. скриншоты выше в разделе о постановке пароля на папку).
Как я уже упоминал чуть выше по тексту — будьте осторожнее с выбором двойного и особенного тройного шифрования на слабых компьютерах и в любом случае нажмите на кнопку «Тест» и проверьте, что получится именно на вашем железе:
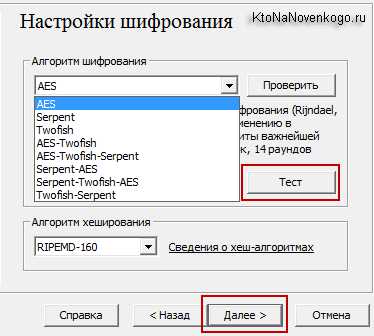
Дальше точно так же, как и при запароливании папки посредством TrueCrypt, мы должны придумать пароль для доступа к компьютеру и при желании это дело можно будет усилить ключевыми файлами (читайте подробнее чуть выше по тексту):
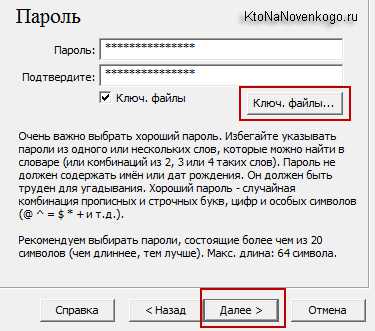
Теперь вам нужно будет поводить мышью в пределах открывшегося окна для повышения криптостойкости применяемого метода шифрования, после чего вам покажут часть кода созданных криптоключей:
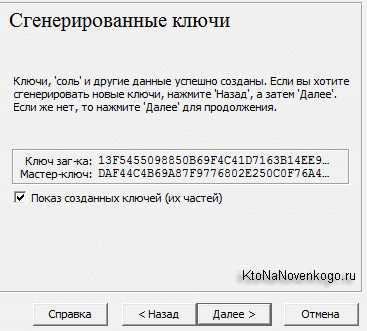
Далее следует очень важный момент — выбор места на вашем компьютере, куда будет записан образ диска для восстановления поврежденного загрузчика Трукрипта. Вы должны будет потом (желательно не откладывая в долгий ящик, да и на следующем шаге мастера вам об этом напомнят) записать из этого образа диск, который сможет помочь вам запустить компьютер в случае возникновения форс-мажорных обстоятельств:
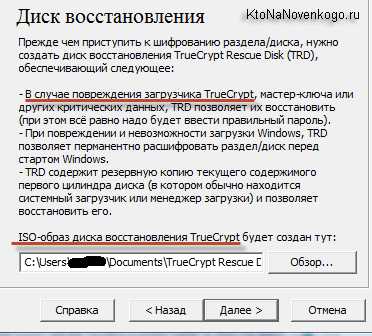
После записи диска восстановления на подходящую болванку можете переходить к следующему шагу мастера. Правда, TrueCrypt обязательно проверит правильность записи диска восстановления (его нужно будет вставить в привод, хотя можно обмануть мастер с помощью программы эмуляции привода) и не позволит вам выполнять дальнейшие действия на свой страх и риск.
Теперь нужно будет решить, насколько важно для вас будет устранить все возможные способы восстановления данных вашего системного раздела, ибо такая возможность всегда существует, если за дело возьмутся спецы и начнут пытать ваш жесткий диск. Правда, если на него несколько раз подряд записать всякую белиберду, тем самым затерев все остатки незашифрованной информации, то и спецы останутся ни с чем.
В большинстве случаев это будет излишним и можно будет оставить вариант по умолчанию:
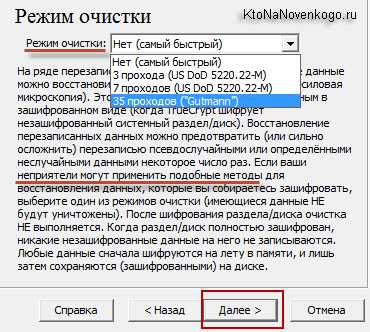
Далее вам будет предложено проверить правильность работы загрузчика (нажать кнопку «Тест»), созданного Трукрипт, но пока еще без пароля и шифрования раздела. Когда это предварительное тестирование завершится, то вам предложат перейти уже к реальному шифрованию системного раздела, которое будет выполняться в фоновом режиме, пока вы используете компьютер по назначению.
Хотя, во избежании эксцессов, лучше будет делать это ночью или в любое время, когда ПК вам на несколько часов будет не нужен. Теперь при каждой загрузке ОС вам придется вводить пароль, который вы поставили на страже безопасности своего компа:
Всю остальную информацию по работе с зашифрованным системным разделом читайте в подробном руководстве пользователя, которое, как я уже неоднократно упоминал, довольно хорошо было переведено на русский язык. Там вы найдете еще массу нюансов и полезных мелочей, которым не нашлось места в этой публикации.
Как запаролить флешку и добавить TrueCrypt в автозапуск
Есть два вариант поставить надежный и сложный пароль на носитель с помощью Трукрипт. Во-первых, можно будет зашифровать всю флешку как логический диск компьютера, используя второй вариант (закодировать несистемный раздел/диск) из первого шага «Мастера создания новых томов»:

Однако, этот вариант имеет один существенный недостаток — нельзя будет настроить автозапуск TrueCrypt при вставке флешки в компьютер. А ведь это очень удобно, когда сама программа шифрования будет записана на носителе и при этом сама запустится при вставке устройства в ПК, а также смонтирует нужный том (запароленную папку) с этой же флешки, ну а вам останется только ввести пароль в открытое окно.
И так можно будет сделать на любом компьютере, в котором автозагрузка с флешек не была отключена. Но даже и в этом случае можно будет создать командные файлы, которые с успехом заменят автозагрузку. Все это позволит нам реализовать второй способ установки пароля на флэшку. Его мы, кстати, уже довольно подробно рассмотрели при установке замка на директорию.
Мы просто добавляем на флешку файл, который будет нам служить описанным чуть выше контейнером, то есть в окне «Мастера создания новых томов» выбираем первый вариант и следуем всем шагам подробно описанным во втором разделе этой статьи:
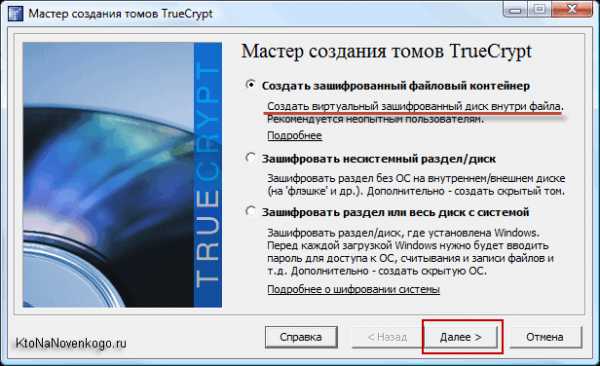
Таким нехитрым образом мы создаем запароленную папку на нашей флешке. Если ее размер меньше размера носителя, то можно будет еще что-то на нее добавить для отвлечения внимания. Хотя, если вы будете делать автозапуск программы Трукрипт с флэшки, то все эти предосторожности уже будут ни к чему.
Теперь нам нужно прописать TrueCrypt в автозагрузку и чтобы в программу автоматически монтировался том (зашифрованная папка с супер секретными данными). Для этого из верхнего меню Трукрипт выбираем пункты «Сервис» — «Настройка переносного диска»:
В открывшемся окне нажимаете верхнюю кнопку «Обзор» и находите свою флешку, путь до которой пропишется в расположенной рядом форме:
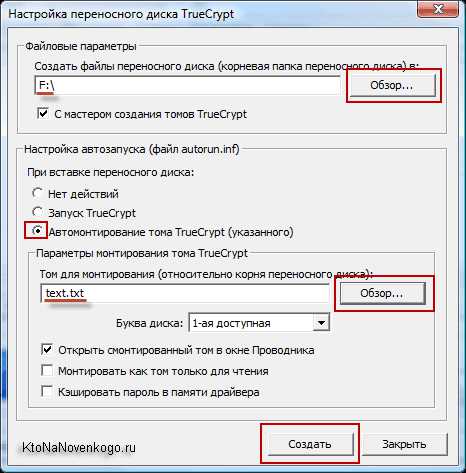
Чуть ниже переставляете галочку в поле «Автомонтирование тома в TrueCrypt», а еще ниже, с помощью кнопки «Обзор», указываете путь до файла-контейнера (запароленной директории на носителе) и жмете на кнопку «Создать». После некоторого раздумья вас обрадуют сообщением об успешном создании переносного диска:

К сожалению, из-за засилья вирусов на компьютерах и их дурной привычки распространяться путем прописывания себя в автозагрузку флэшки, эту самую автозагрузку на многих компьютерах просто-напросто отключают.
Поэтому для монтирования тома, который хранится на носителе, и автозапуска с нее Трукрипт можно будет создать в корне флеш-диска файлик с расширением .cmd (например,smont.cmd) и добавить в него следующее содержимое:
truecrypt\truecrypt.exe /q background /e /m rm /v "text.txt"Где вместо text.txt нужно указать название файла-контейнера (зашифрованной секретной папки на флешке) или относительный путь до нее. При запуске этого файла с флешки (двойным кликом) вы увидите черное окно командной строки и окно TrueCrypt с приглашением ввести пароль:

Если вы его введете верно, то откроется основное окно программы с информацией о том, что запароленная папка с флешки была успешно смонтирована на первую из свободных букв логических дисков в вашей ОС.
Одновременно откроется окно Проводника Виндовс с содержимым этого вновь смонтированного логического диска или, другими словам, с нашими супер секретными данными, носимыми на флэшке:
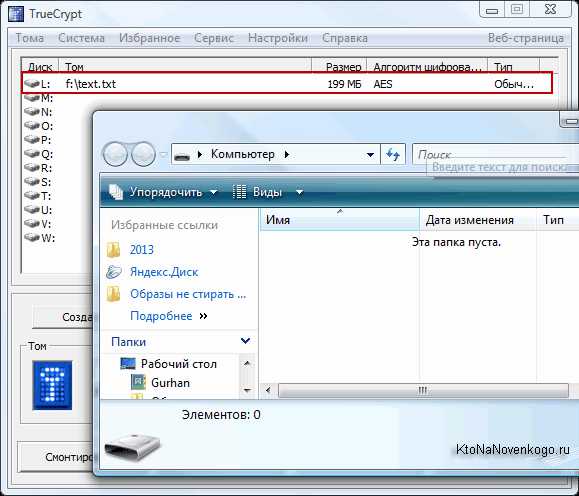
Ну, и еще можно добавить на носитель файл razmont.cmd со следующим содержанием:
truecrypt\truecrypt.exe /q /dОн вам может понадобиться, когда вы захотите вынуть флешку. Запуск этого файла размонтирует (вынет) секретные данные из запароленной папки с флешки и вы сможете эту саму флэшку спокойно вытаскивать из компьютера. Ну, как бы, на этом и все. Коротенько так получилось...
Удачи вам! До скорых встреч на страницах блога KtoNaNovenkogo.ru
* Нажимая на кнопку "Подписаться" Вы соглашаетесь с политикой конфиденциальности.
Подборки по теме:
Рубрика: Полезные программы
KtoNaNovenkogo.ru