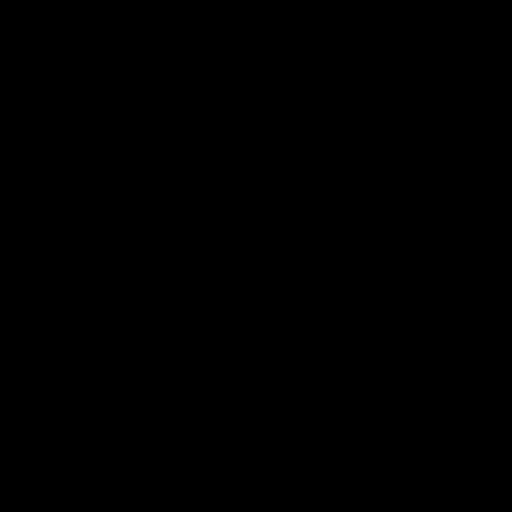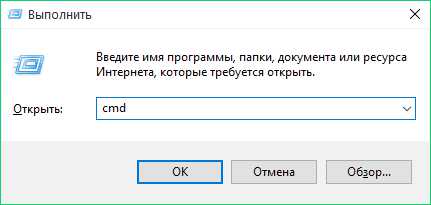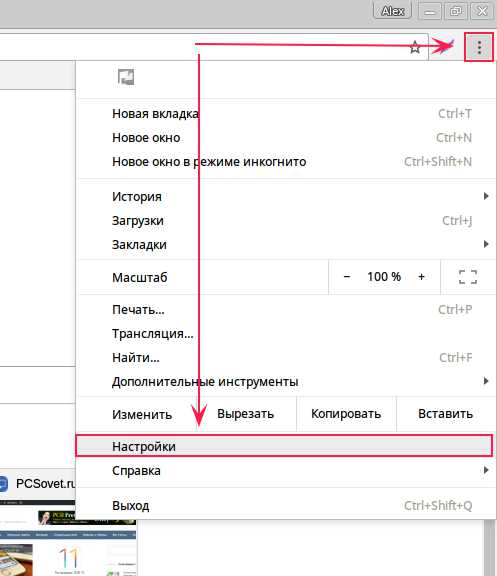Как отформатировать жесткий диск новый
Как отформатировать диск на компьютере
При работе компьютера зачастую возникают всякого рода ошибки, которые не всегда можно устранить средствами восстановления системы, иногда приходится прибегать к радикальным мерам, например, отформатировать жесткий диск. Также, если жесткий диск новый, рекомендуется произвести форматирование, тем самым приготовить его к полноценной работе файловой системы. Для тех, кто не знает, как отформатировать диск, мы приготовили данную статью.
 Итак, по порядку. Форматирование жесткого диска – процесс создания структуры разметки, которая в будущем поможет обеспечить доступ к данным. Форматирование бывает двух видов: высокоуровневое или низкоуровневое.
Итак, по порядку. Форматирование жесткого диска – процесс создания структуры разметки, которая в будущем поможет обеспечить доступ к данным. Форматирование бывает двух видов: высокоуровневое или низкоуровневое.
Высокоуровневое форматирование создает загрузочную таблицу секторов, то есть записывает структуру файловой системы. Данный тип форматирования необходим для того, чтобы жесткий диск можно было использовать в качестве основного, на который будет произведена установка операционной системы. Как вы поняли, подготавливая диск для установки системы, применяется именно этот метод форматирования. Кроме того, как отмечалось выше, используется метод низкоуровневого форматирования. С помощью него производится разметка диска на сектора и дорожки. Производя такое форматирование, имейте в виду, все данные на винчестере будут стерты и восстановить их не получится. Низкоуровневое форматирование применятся для уничтожения данных, либо в том случае, если на диске имеются битые сектора. Как отформатировать диск низкоуровневым способом? В домашних условиях это сделать невозможно, лишь на заводе-изготовителе, применяя специальное оборудование. Хотя на рынке софта имеются программы, которые имитируют подобное форматирование. Для домашних нужд этого вполне достаточно.
 Прежде чем ответить на вопрос о том, как отформатировать диск, поговорим о видах файловых систем. Почти во всех случаях рекомендуется использовать файловые системы NTFS или FAT32. Вторая является устаревшей и практически не используется, так как серьезно ограничивает размеры разделов, создаваемых под хранение данных. Если у вас современный компьютер, имеющий на своем борту жесткий диск Sata и с установленной, одной из последних версий Windows, то для разметки жесткого диска рекомендуется использовать NTFS.
Прежде чем ответить на вопрос о том, как отформатировать диск, поговорим о видах файловых систем. Почти во всех случаях рекомендуется использовать файловые системы NTFS или FAT32. Вторая является устаревшей и практически не используется, так как серьезно ограничивает размеры разделов, создаваемых под хранение данных. Если у вас современный компьютер, имеющий на своем борту жесткий диск Sata и с установленной, одной из последних версий Windows, то для разметки жесткого диска рекомендуется использовать NTFS.
Размер кластера рекомендуется устанавливать тот, который указан по умолчанию, он подойдет для большинства задач, выполняемых обычными пользователями.
 Как форматировать диск в Windows? Если вы хотите отформатировать жесткий диск или раздел, на котором не установлена сама операционная система, то вам следует зайти в Мой компьютер. После чего правой кнопкой мыши выбрать нужный диск, откроется меню, в котором следует выбрать «Форматирование диска». Данную процедуру можно выполнить, зайдя в «Управление дисками», сделать это можно, щелкнув правой кнопкой по значку Мой компьютер – Управление. Напомним, форматировать таким способом можно только диски, на которые не установлена операционная система, в противном случае отформатировать диск не удастся.
Как форматировать диск в Windows? Если вы хотите отформатировать жесткий диск или раздел, на котором не установлена сама операционная система, то вам следует зайти в Мой компьютер. После чего правой кнопкой мыши выбрать нужный диск, откроется меню, в котором следует выбрать «Форматирование диска». Данную процедуру можно выполнить, зайдя в «Управление дисками», сделать это можно, щелкнув правой кнопкой по значку Мой компьютер – Управление. Напомним, форматировать таким способом можно только диски, на которые не установлена операционная система, в противном случае отформатировать диск не удастся.
Как отформатировать диск, на котором установлена операционная система? Для этого способа вам понадобится загрузочный диск Windows, либо сторонняя программа, к примеру Acronis Disc Director. Во время предварительной загрузки (при условии, что у вас в биосе выставлена загрузка с соответствующего носителя), следует выбрать загрузочный диск или программу. После чего произвести разметку диска.
fb.ru
Как отформатировать жесткий диск или флешку
- Главная
- Полезные советы
- Как отформатировать жесткий диск или флешку
Для начала давайте разберемся, что же такое вообще жесткий диск компьютера и зачем он нужен. Более подробно вы можете ознакомиться в нашей специальной статье, посвященной жесткому диску компьютера и истории его возникновения. А пока дадим простое определение.
Итак, жесткий диск (хард, винчестер, HDD или винт) – это запоминающее устройство компьютера, на которое при помощи головок чтения/записи информация записывается, хранится и удаляется по мере необходимости.
Логично, что сразу возникает вопрос: каким же образом на жестком диске храниться информация и как она там структурируется? Поэтому, чтобы понять, как отформатировать жесткий диск, нужно сначала ознакомиться с самим понятием.
Если коротко, то форматированием жесткого диска называют процесс разметки любых устройств хранения информации. Это могут быть и жесткие диски, и флешки, и дискеты, и оптические диски.
Сам процесс принято делить на 3 этапа:
- низкоуровневое форматирование
Производится на заводе с применением спецоборудования. На поверхность диска наносятся так называемые сервометки. Они нужны для дальнейшего позиционирования считывающих головок HDD. Новый жесткий диск «из магазина» отформатирован на низком уровне.
- разделение всей области памяти HDD на логические разделы или диски
Создание привычных всем дисков C, D, E и т.д.
- высокоуровневое форматирование
После создания логического раздела (диска) его необходимо отформатировать. Т.е. выбрать файловую систему, создать файловую таблицу с системной информацией. Всё пространство диска делится на кластеры заданного размера. Принято по умолчанию — 4KB.
По определению, кластер — это минимальный объем информации, выделяемый для хранения данных. Например, если у вас есть файл размером 10 Байт, то под него будет отведён всё равно целый кластер, т.е. 4.000 Байт.
В свою очередь, высокоуровневое форматирование бывает двух типов:
Происходит обновление только файловой таблицы. Все записанные файлы остаются на своих местах. Но, т.к. файловая таблица новая, операционная система «думает», что раздел пустой и начинает записывать новую информацию поверх старой.
Во время полного форматирования происходит не только удаление файловой таблицы, но и проверка всего раздела: не читаемые кластеры «отбраковываются», и операционная система больше не будет записывать на него информацию. Данный процесс может затянуться на несколько часов.
Благодаря тому, что даже при полном форматировании информация не удаляется с жесткого диска, данные можно восстановить полностью или частично.
Способы форматирования жесткого диска
Когда нам может понадобиться форматирование жесткого диска или раздела? Это может быть и покупка нового HDD, и переустановка ОС, и просто быстрое и надежное избавление от вирусов и ненужной информации. Рассмотрим несколько простых и удобных способов, которые позволяют это сделать самостоятельно, без обращения в срочный ремонт компьютеров.
Используем средства операционной системы Windows
Для примера покажем, как отформатировать жесткий диск в windows 7 (в других операционных системах действия будут аналогичны).
- Открываем «Мой компьютер». И нажимаем правой кнопкой мыши на нужный (или ненужный) раздел.
- В выпадающем меню выбираем пункт «Форматировать»
Находим нужный пункт в меню
- Тут можем задать размер кластера, файловую систему, метку тома (имя раздела). Не забываем поставить галочку в пункте «Быстрое (очистка оглавления)».
Задаем необходимые параметры
- Нажимаем «Начать»
- Далее появится предупреждение об удалении всех данных. Если ценной информации на диске нет, то жмем «Ок»
- Через некоторое время процесс завершится и появится соответствующее сообщение
Вот так легко и быстро можно отформатировать диск в windows 7.
Из главных минусов это невозможность очистить раздел, на котором установлена Windows.
Форматирование диска с использованием командной строки
- Открываем меню «Пуск» и в строке поиска пишем «cmd». Запускаем утилиту.
Запускаем командную строку
- Пишем команду «format d:» и нажимаем «Enter» (вместо «d» может быть любая буква диска, который вы хотите "форматнуть").
- Чтобы сделать быстрое форматирование нужно написать команду «format d: /Q»
После окончания процесса можно задать метку тома. Когда она не нужна, нажмите «Enter».
При данном способе по-прежнему нельзя отформатировать раздел с Windows.
Используем установочный диск Windows
Для этого понадобится установочный диск от любой версии Windows. Мы же рассмотрим, как отформатировать жесткий диск с помощью установочного диска Windows 7 (т.к. на данный момент это самая популярная ОС).
- Вставляем диск в компьютер и настраиваем БИОС на загрузку с него.
- Запустится программа установки Windows.
- Когда диск загрузится, выбираем русский язык и нажимаем «Далее», потом «Установить», выбираем версию ОС и «Далее». Принимаем условия лицензионного соглашения. Нажимаем «Полная установка».
- Появится окно, в котором будут показаны установленные жесткие диски и логические разделы на них. Выбираем нужный и жмем «Форматировать».
Выбираем диск, который хотим отформатировать
Тут также можно полностью удалить ненужный раздел или создать новый на неразмеченной области жесткого диска.
К плюсам данного способа относятся возможность форматировать раздел, на котором установлена Windows, и возможность создавать новые разделы и менять их первоначальный размер.
К минусам способа отнесем необходимость иметь при себе установочный диск с операционной системой.
Конечно, существуют и другие способы, чтобы отформатировать жесткий диск, флешку или дискету. Но все они будут не такими удобными, либо потребуют наличия и установки специальных программ.
Еще больше интересной и полезной информации
Комментарии (0)
compolife.ru
Как грамотно отформатировать жесткий диск компьютера
О том, как отформатировать жесткий диск, должен знать каждый пользователь компьютера. Эта процедура одинаково нужна как для инсталляции операционной системы, так и для очистки накопителя от более неактуальной для пользователя информации. Безвозвратно удалить пользовательские и системные данные — вот что значит отформатировать диск компьютера. Поэтому всегда сохраняйте важную для вас информацию перед началом такой процедуры.
Не только стационарные ПК, но и некоторые ноутбуки (обычно 17-дюймовые) имеют возможность подключить внутри корпуса еще один накопитель. То есть владельца такого устройства заинтересует вопрос о том, как отформатировать второй жесткий диск грамотно, без потери данных и производительности устройства. Главное, во время процедуры быть внимательным и переформатировать жесткий диск 2, то есть второстепенное запоминающее устройство. Для этого запомните его название и объем, чтобы не запутаться. Перед тем как форматировать жесткий диск, на всякий случай сделайте резервное хранилище самого важного на облачных ресурсах.

Общие вопросы по форматированию
Для магнитных жестких дисков, винчестеров форматирование является штатной процедурой, которая почти не влияет на ресурс устройства, зато мгновенно сможет выявить его неисправность. Если ваш компьютер не может завершить форматирование HDD, виснет и «глючит» при данной операции, это означает поломку уже сейчас или в будущем. Никакие «чудо-программы» не смогут восстановить «магнитные свойства» дисков и не «запустят проблемные кластеры» — все это чушь. Тестовые программы только могут показать, где именно на диске проблемы с поверхностью. Половинчатым решением временного характера может стать форматирование только на определенных участках, то есть с созданием разделов файловой системы там, где проблем нет. Винчестер потеряет часть своего объема, но сможет служить какое-то время. Однако это совет для старых HDD, новые бракованные устройства обычно имеют проблемы по всей поверхности и служат несколько недель.
Форматирование для установки ОС
Как правило, при покупке нового диска его следует отформатировать в поддерживаемом вашей операционной системой (ОС) средстве организации хранения данных. Так, отформатировать жесткий диск в FAT32 понадобится только на старом, малопроизводительном ПК с установленной операционной системой Windows 95,98 или даже 2000. Для новых ОС Microsoft рекомендует использовать NTFS или хотя бы exFAT.
Согласно данным самой корпорации, форматирование жестких дисков в FAT32 на новых устройствах с большими объемами накопителей нецелесообразно по причине снижения производительности системы. По умолчанию все новые ОС, от Windows XP и до 10, не могут штатными средствами «форматнуть» жесткий магнитный накопитель, создав разделы размером более 32 Гб. То есть сама Виндовс вам не даст это сделать, хотя есть специальные программы, которым это под силу.
Форматирование HDD под Windows
Помните, что перед установкой Windows 7 или более новой мастерами по диагностике и ремонту персональных компьютеров не обязательно форматируются диски. Если обновление и переход на более новую систему не предвидится, то можно оставить диски без изменений. Однако, когда компьютер поражен вирусами и не реанимируется, лучше провести полное форматирование жесткого диска, чтобы избежать повторного инфицирования системы. Конечно, придется восстанавливать пользовательские данные, но это надежнее.
Обычно Windows 7 предлагает форматирование в двух вариантах: при инсталляции операционной системы и в проводнике. Вы можете просто зайти в «Компьютер» или «Этот компьютер» (для Win 8-10) и, кликнув ПКМ по интересующему диску, выбрать из выпадающего меню пункт «Форматировать». Далее в окне «Форматирование» вам предложат выбрать файловую систему (лучше всего NTFS), размер кластера (оставьте значение на автомате) и метку тома (оставьте пустой), хорошую галочку напротив пункта «Быстрое форматирование» можно не ставить, так как переформатировать сначала лучше полностью, тщательно очистив накопитель. Не пользуйтесь быстрым режимом.
Инженерное меню ОС Windows
На операционных системах семейства Windows есть возможность пользоваться продвинутыми инструментами по настройке системы. Если вас интересует как отформатировать жесткие диски, Windows 7 может предложить использование раздела «Администрирование». Для его запуска пройдите путь: «Пуск», «Панель управления», «Система и безопасность», «Администрирование». Здесь выберите раздел «Управление компьютером», далее «Запоминающие устройства» и «Управление дисками». Если вы искали как правильно форматировать жесткий диск, то это лучший вариант, не требующий установки сторонних утилит.
Перед вами откроется полный перечень имеющихся физических накопителей и размещаемых на них файловых разделов. Видны даже скрытые системные разделы и отформатированные под неподдерживаемые файловые системы (например, EXT4 от Linux). В этом меню можно удалять, расширять и сжимать разделы, перемещать их. Системная утилита отформатирует любой раздел, сможет создать метку тома, назначить активный том.
Подготовка диска для ОС Linux
Важно помнить, что прежде чем использовать диск, его нужно отформатировать под определенную файловую систему. Для Unix-подобных систем, которые называют Linux-подобными, лучшее решение — EXT4. Это относительно новый стандарт, обеспечивающий высокую производительность системы даже при слабой аппаратной начинке. У этой файловой разметки Linux почти нет фрагментации при записи/считывании файлов, как это бывает на FAT32 или NTFS. В итоге, жесткие диски Линукса не теряют производительности со временем (для устранения неприятного явления в Microsoft внедрили на всех ОС новее XP автоматическую дефрагментацию по таймеру).
На новых Linux-дистрибутивах, начиная с Ubuntu 16.04, форматирование диска возможно прямо из окна Nautilus стандартной утилитой Disks. Требуется только выбрать устройство и щелкнуть по нему ПКМ, появится всплывающий список, в котором нужно выбрать пункт «Форматирование». Далее в окне Linux будет предложена файловая система, а еще нужно будет указать метку тома и размер кластера. Также можно воспользоваться терминалом и вводом команд или программой GParted — она позволит не только форматировать, но и перемещать разделы.
Стирание жесткого диска на Маке
Подготовить диск на Mac не сложнее, чем на других операционных системах. Здесь форматирование разделов жесткого диска производится с помощью «Дисковой утилиты», найти которую можно в папке «Программы», затем нужно зайти в «Утилиты» (Служебные программы). Можно просто воспользоваться Spotlight. Так как отформатировать диск на OS X 10.11 El Capitan стало проще, благодаря изменению интерфейса, не пользуйтесь старыми мануалами — только запутаетесь.
В зависимости от того, как будет использоваться накопитель, ваш Мак может предложить использование только файловой системы OS X Extended (схема разделов для мака — GUID) или для совместной работы с Windows ПК — ExFAT (схема разделов Master Boot Record).
Подключите HDD, запустите «Дисковую утилиту» и выберите способы форматирования жесткого диска из предложенных пунктов. Выберите диск в разделе «Стереть», тип файловой системы и подтвердите действие кнопкой «Стереть». При желании жесткий вообще можно отформатировать с несколькими разделами под разные системы. Помните, что правильно отформатированный накопитель и прослужит дольше, и производительность покажет выше.
Общие советы по HDD
Знать, как отформатировать новый жесткий диск, должен каждый пользователь. Не нужно только использовать устаревшие литературные источники. Времена 2 Гб на диске и системы FAT16 безвозвратно ушли. Что такое форматирование вам опишут, но предложат использовать устаревшие файловые системы. Поэтому пользуйтесь новейшими источниками, относящимися минимум к Windows Vista. Помните негласное правило: перед тем как отформатировать системный диск, нужно сохранить с него информацию (при условии, что она вам нужна). Обычно полностью выполнять «медленное» стирание рекомендуют при первом использовании или переустановке системы. В других случаях лучше использовать «Быстрое форматирование». Помните, что во время активного использования HDD расходует свой ресурс и теряет долговечность. Когда мы его форматируем, он сильно «напрягается», поэтому не рекомендуется проводить эту операцию слишком часто. Даже перед тем, как правильно отформатировать жесткий диск, подумайте, так ли нужна эта процедура. Может, хватит простого удаления данных с раздела D, например.
comments powered by HyperCommentsHDDiq.ru
Как форматировать жесткий диск в Windows и при ее установке
 Здравствуйте читатели блога компании КомСервис (г. Набережные Челны). Зачем может понадобиться форматирование жесткого диска или раздела? Вариантов масса начиная с того, что вам необходимо сделать пригодным к использованию новый винчестер и заканчивая очередной переустановкой операционной системы. С форматированием раздела конечно. В этой статье мы разберемся что такое форматирование, как форматировать жесткий диск с помощью встроенных средств Windows и с помощью установщика операционной системы.
Здравствуйте читатели блога компании КомСервис (г. Набережные Челны). Зачем может понадобиться форматирование жесткого диска или раздела? Вариантов масса начиная с того, что вам необходимо сделать пригодным к использованию новый винчестер и заканчивая очередной переустановкой операционной системы. С форматированием раздела конечно. В этой статье мы разберемся что такое форматирование, как форматировать жесткий диск с помощью встроенных средств Windows и с помощью установщика операционной системы.
Мне же при написании этой статьи посчастливилось пополнить свои знания в этой теме. За что вам, читатели, спасибо.
- Что такое форматирование?
- Как отформатировать раздел средствами Windows?
- Форматирование системного раздела
- Заключение
- низкоуровневое форматирование
- деление всей области на логические диски или разделы
- высокоуровневое форматирование последних
1. Что такое форматирование?
Форматирование жесткого диска это процесс разметки области хранения данных. Включает в себя несколько этапов:
Низкоуровневое форматирование всех современных жестких дисков осуществляется на заводе изготовителе с применением специального оборудования. Этот процесс невозможно осуществить дома или в сервисном центре. При низкоуровневом форматировании на поверхность диска наносятся сервометки, благодаря которым происходит позиционирование считывающих головок. Новый, только что купленных жесткий диск отформатирован только на низком уровне.
Деление винчестера на разделы. Первым делом на новом жестком диске создают разделы. Делают это скорее всего при установке операционной системы или же если жесткий диск будет вторым в системе, встроенными средствами Windows. Как разбить hdd в Windows — тут.
Высокоуровневое форматирование. После того как раздел создан его форматируют. Это и есть высокоуровневое форматирование. Вы определяетесь с файловой системой (в большинстве случаев можно принимать параметры заданные по умолчанию. Будем надеяться, что Microsoft плохого не посоветует:-) и форматируете нужный раздел. В этом разделе появляется файловая таблица и записывается системная информация. При этом весь раздел делится на кластеры заданного размера. По умолчанию — 4KB. Кластер — минимальный объем информации, который может быть выделен для хранения данных. Т.е. если у вас файл на 20 Байт, то под него все равно выделится целый кластер — 4 000 Байт по умолчанию. Больше о кластерах можно узнать тут.
Высокоуровневое форматирование бывает двух типов:
При быстром форматировании обновляется файловая таблица и все. Все файлы при этом остаются на своих местах. За счет обновления файловой таблицы операционная система видит раздел как пустой и записывает информацию поверх старой. При полном форматировании раздела (как делать ниже) кроме удаления файловой таблицы весь раздел проверяется на профпригодность. (Больше о диагностике hdd — тут) Если при проверке обнаруживается не читаемый кластер, он помечается как не рабочий и операционная система на него уже ничего не запишет. Это делается с помощью программного обеспечения самого жесткого диска.
Именно благодаря тому, что при форматировании, даже полном, информация не удаляется ее можно попробовать восстановить. Как восстановить данные с флешки — тут.
Быстрое форматирование называется из-за того, что сам процесс проходит быстро. Только очистка оглавления. Полное форматирование может затянуться на несколько часов в зависимости от объема раздела или тома.
2. Как отформатировать раздел средствами Windows?
Отформатировать жесткий диск средствами Windows можно открыв Компьютер и выбрав нужный диск или раздел. Нажимаете на нем правой кнопкой мышки и выбираете Форматировать…
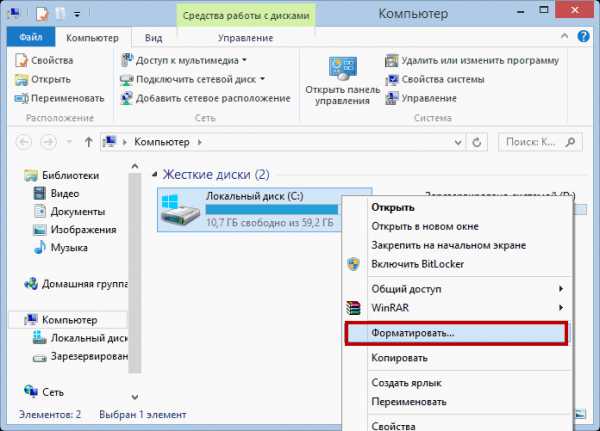
Открывается стандартное окошко с параметрами форматирования. Здесь можно выбрать файловую систему, размер кластера и задать метку тома. При снятии галочки Быстрое форматирование будет произведено полное форматирование. (О нем можно прочитать в конце первого раздела). Обычно я задаю только метку тома и включаю, при необходимости, полное форматирование. Нажимаете Начать

Появляется предупреждение о удалении всех данных с форматируемого раздела. Если вы не сделали копию — самое время нажать Отмена и сделать. Если же важные данных сохранены или их нет — жмем ОК
После этого необходимо подождать. По окончании процесса выйдет сообщение
Нажимаете ОК. Раздел у вас отформатирован. Закрываете окошко с параметрами форматирования.
Форматирование из оснастки Управление дисками
Так же можно форматировать разделы жесткого диска из оснастки Управление дисками. Что бы туда попасть необходимо зайти в меню Пуск, на пункте Компьютер нажать правой кнопкой мышки и выбрать Управление. В открывшемся окошке в левом поле в разделе Запоминающие устройства выбираем Управление дисками

Здесь удобно смотреть какие вообще диски подключены к вашему компьютеру и как они разбиты. Для форматирования нажимаете правой кнопкой мышки на нужном разделе и выбираете Форматировать…
Форматирование с помощью командной строки
Разделы жесткого диска с таким же успехом можно форматировать использую командную строчку. Открываете меню Пуск, в строке поиска пишите CMD и запускайте найденную утилиту. Запуск командной строки с правами Администратора не обязателен.
Пишите команду
format f:
Вместо f ставите свою букву диска. Нажимаете Enter. Затем еще раз нажимаете Enter и пойдет форматирование
Осторожно! Здесь не выдается предупреждение о удалении всех данных.
По умолчанию производится полное форматирование. Если же вам нужно быстрое — задаете команду
format f: /Q
Если вам нужно больше информации о параметрах этой команды наберите
format /?
В завершении процесса форматирования у вас будет возможность задать метку тома. Если она не нужна просто нажимаете Enter. По завершению увидите приблизительно следующую картину

Форматирование закончено. Закрываете командную строку.
3. Форматирование системного раздела
Информация из пункта 2 этого хорошо, но таким образом нельзя отформатировать системный диск. Выдается сообщение
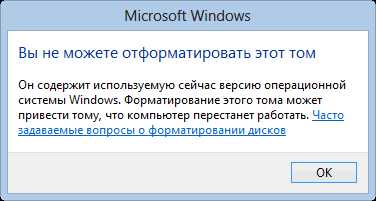
Это система безопасности Windows предупреждает пользователя о некорректных действиях. Сие исключит случайное форматирование. Если же у нас система заражена (В этом разделе вы найдете все для очистки компьютера от вирусов, троянов и другой нечисти), или еще как то испорчена и восстановление системы не помогает, то нужно форматировать системный раздел. Для этого хорошо будет использование встроенного в установщик средств управления дисками. Удобно. Вы сразу форматируете раздел и устанавливаете новую операционную систему.
Отформатировать системный раздел можно так же подключив свой жесткий диск к другому компьютеру. В этом случае поступаете как во втором пункте.
Форматирование системного диска при установке Windows
Для этого нужен установочный диск или флешка. Как сделать диск тут, как сделать загрузочную флешку тут.
Затем необходимо установить загрузку с диска или с флешки. Как это сделать можно прочитать в статье про установку Windows 7 с флешки.
Загружаетесь с подготовленного накопителя и делаете все как будто вы хотите установить Windows. В момент выбора раздела установки вы нажимаете на ссылку Настройка диска
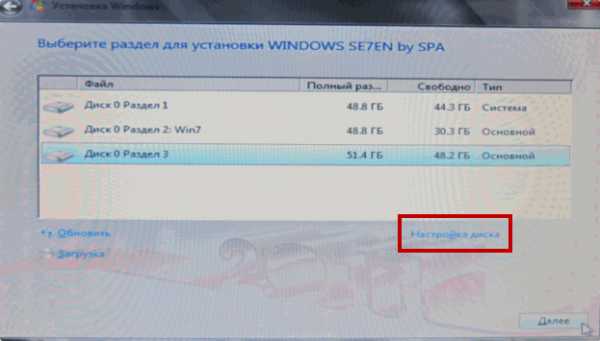
Появляются дополнительные ссылки: Создать том, Удалить том и Форматировать том. Выделяете ваш системный диск и нажимаете форматировать. Будет произведено быстрое форматирование системного раздела жесткого диска. Затем, если вам не нужно устанавливать Windows просто закрываете окошко — Установка Windows и процесс прервется.
Заключение
В этой статье мы узнали как форматировать жесткий диск в операционной системе Windows и как можно отформатировать системный раздел. Как видите ничего сложного, все просто. Если у вас появились вопросы задавайте в комментариях.
Видео — как отформатировать свой жесткий диск в операционной системе Windows и в процессе ее установки Благодарю за то, что поделились статьей в социальных сетях. Всего Вам Доброго!
Источник: youpk.ru
comservice-chelny.ru