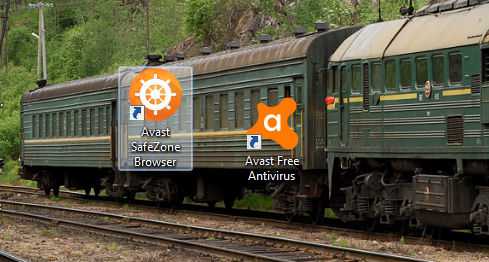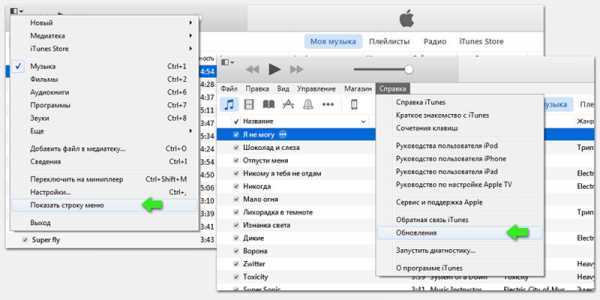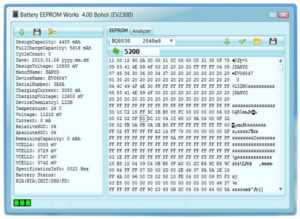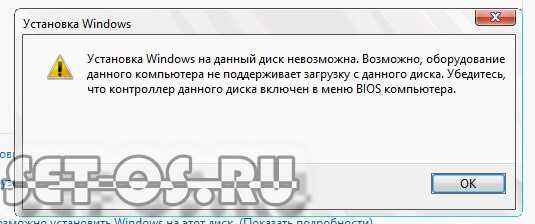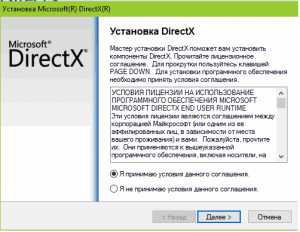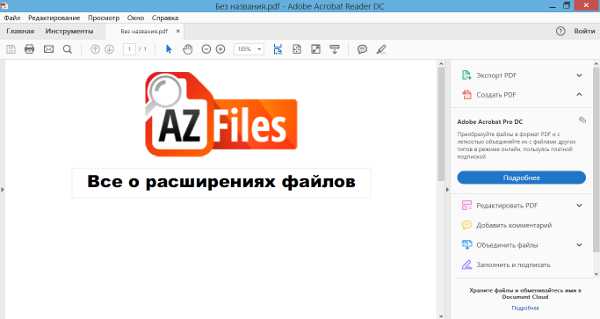Что делать если компьютер не видит наушники
Компьютер не видит наушники
Часто каждый из нас, подключая свой гаджет к домашнему компьютеру, сталкивается с проблемой, что устройство работает не нормально или не работает вовсе. Само собой, что у пользователя возникает вопрос, почему компьютер не видит наушники. Ситуаций, приводящих к этому, существует очень много, начиная от неправильно установленных драйверов и заканчивая порчей самого девайса.

В этой статье мы ответим на вопрос что делать, если компьютер не видит наушники. Первое, с чего стоит начать - это проверить работоспособность самого устройства. Для чего следует подключить наушники к другому звуковоспроизводящему устройству, заведомо работающему нормально. Лучше всего выбрать для этой цели обычный MP3 плеер, у которого практически отсутствует программное обеспечение, включая драйвера, которые могли бы работать неправильно.
В случае, если ваши наушники и тут не работают - дело в них, и ситуация становится ясной. Тут существуют всего два варианта: если поломка заключается в проводе гаджета, его можно попробовать поменять, вооружившись ножницами, изолентой или скотчем и другим шнуром, взятым от какого либо похожего устройства. Но если из строя вышел сам динамик, ничего сделать не удастся и наушники нужно заменить.

Следующей причиной, почему компьютер не видит наушники, воткнутые в разъем, может быть, его поломка, ведь если на вашем ПК вышла из строя звуковая карта, устройство естественно не будет работать. Для ее проверки воспользуйтесь другими наушниками или колонками.
Также если звук в наушниках отсутствует, проверьте, не стоит ли на минимуме громкость воспроизведения в музыкальном плеере или системе Windows. Следующим шагом в цепочке поиска неисправностей станет проверка драйверов. Для чего следует зайти в, так называемый, «Диспетчер устройств» и убедиться, что ваш гаджет нормально отображается, без знаков вопроса и корректно прописанным именем. Что для этого нужно, делаем правый клик по пиктограмме Компьютер, и нажимаем свойства, далее, зайдя в пункт – оборудование, выбираем диспетчер устройств и смотрим, правильно ли персональный компьютер видит ваши наушники. В случае их некорректного отображения следует искать причину неисправности в драйверах.

Обычно в комплекте с устройством поставляется диск, содержащий оригинальные драйвера. Воспользовавшись им, переустановите программное обеспечение и снова проверьте, присутствует ли звук. В том случае если диска не было, или он утерян, следует скачать драйвер из интернета, важно – загружать программное обеспечение следует только с официального сайта. После загрузки и установки драйверов перезагрузите машину.
Если и после этого компьютер не видит bluetooth наушники или обычные проводные, попробуйте сменить музыкальный проигрыватель, которым вы пользуетесь, благо на сегодня существуют десятки отличных бесплатных альтернатив. Например, Винамп, Джет аудио, Аимп и т.д. Если компьютер не видит блютуз наушники, причину следует искать в модуле блютуз, установлено на машине. В случае использования ноутбука, этот узел является встроенным, в настольных компьютерах он представлен обычно в виде небольшого устройства, присоединяющемуся по типу флешки. И в том и в другом случаях, модули требуют правильной установки драйверов для их корректной работы.
Для корректной работы блютуз наушников на ПК, следует произвести их сопряжение, для чего в панели управления Bluetooth нужно провести поиск доступных устройств и подключить найденные. Далее опять же проверьте в диспетчере задач, корректно ли отображается вновь добавленное устройство. После совершения всех манипуляций, воспроизведение звука и передача голоса не должны вызывать проблем.

Чаще всего компьютер не видит микрофон от наушников при неправильном подключении такого устройства. Наушники с микрофоном, оснащенные проводным штекером имеют другой тип разъема. На нем добавлено дополнительное колечко – контакт, который не совместим с гнездом самого ПК, так как в персональном компьютере предусмотрено сразу два гнезда для подключения наушников и микрофона отдельно. Для устранения такого неудобства существуют специальные адаптеры, представляющие собой тройники, один вход которых имеет четырехсекционную структуру, для подключения наушников с микрофоном, а два других - соединяются с соответствующими разъемами персонального компьютера.
Следующей причиной, почему компьютер не видит микрофон на наушниках, выступает, как уже говорилось выше, неправильно установленное программное обеспечение устройства (драйверы), ведь микрофон в системе Windows - это отдельное независимое устройство, которое требует своих драйверов. Ситуация легко разрешима путем установки недостающего пакета драйверов.
mediabeats.ru
Почему компьютер не видит наушники?
На всех современных компьютерах невозможно работать без аудиосистемы. Элементарные оповещения работы системы выражаются в форме звуковых сигналов. Итак, можно пользоваться колонками или наушниками. Однако не всегда удобно слушать музыку на колонках, если рядом сидят люди, не желающие слушать вашу музыку, или другие всевозможные звуки, издаваемые вашим компьютером. В таком случае уместно пользоваться наушниками.
Сегодня можно найти множество различных моделей наушников, которые имеют разные функциональные возможности. Кроме того встречаются не только наушники с проводом, но и беспроводные устройства. Часто пользователи сталкиваются с проблемой, когда наушники не работают на компьютере. Итак, почему компьютер не видит наушники? Как правило, к каждому компьютеру есть определенное программное обеспечение звуковой карты. Выходы звуковой карты бывают на переднюю панель системного блока или заднюю панель, при этом при подключении наушников программное обеспечение звуковой карты нужно выставить с соответствующими параметрами подключения (наушники, тыловые колонки, линейный выход). Почти все наушники на компьютерах имеют микрофоны. С помощью этой гарнитуры можно разговаривать по скайпу, а также другим программам. Как правило, при подключении к компьютеру наушников с микрофонами, последний отражается на панели. Но многие задают вопрос: почему компьютер не видит микрофон на наушниках?
Неработающий микрофон на наушниках
Первое, что нужно сделать, это оценить визуально состояние наушников. Проверьте целостность кабеля. Если на вашем компьютере устройство не работает, то попробуйте проверить их работоспособность на другом устройстве. Но лучше всего использовать обычный мр3 плеер. На нем точно не будет никаких установленных драйверов, необходимых для полноценной работы наушников.
Если же они не работают и на других устройствах, то очевидно, что с ними, что-то не так. Некоторым людям удается найти проблему в проводе. Здесь, вооружившись паяльником, изоляцией и ножницами, можно самостоятельно отремонтировать наушники. Когда не работает сам динамик, то отремонтировать его не получится точно. Но лучше обращаться к специалистам, чтобы окончательно не доломать наушники.
Если компьютер не видит наушники, воткнутые в разъем, значит, причина может быть и в самом разъеме. Чаще всего проблема кроется в звуковой карте. Очевидно, что так наушники и даже колонки не будут работать.
Компьютер не определяет устройство
Что делать если компьютер не видит наушники? Бывают даже такие банальные ситуации, когда просто на панели Windows стоит минимальный звук. Однако если тут все в порядке, то необходимо начать проверку драйверов. В «диспетчере устройств» находим звуковые настройки и проверяем состояние драйверов. Если напротив установленных программ нет восклицательных красных значков, то все в порядке.
Когда компьютер не видит микрофон от наушников, то необходимо точно искать соответствующие драйвера. Дорогие модели наушников в комплекте имеют компакт-диск, на который записаны драйвера. Если диска не было при покупке или он был утерян, то программное обеспечение можно найти в интернете. Только скачивать их нужно только с официальных сайтов, чтобы было полное соответствие устройств.
У некоторых пользователей проблема возникает с bluetooth наушниками. Если ваш компьютер не видит bluetooth наушники, то очевидно – проблема с драйверами. Помогает и смена проигрывателя, с помощью которого вы слушаете музыку. Или возможно модуль блютуз поврежден. Когда блютуз наушники синхронизируются с ноутбуком, то блютуз в нем уже встроен. На стационарных ПК блютуз является дополнением в виде небольшого чипа, подобного флешке. Очень частой причиной нерабочих блютуз наушников является отсутствие правильных настроек. Компьютер не видит блютуз наушники? Не стоит нести их в ремонт. Попробуйте еще раз внимательно согласно инструкциям провести настройку.
Современные наушники Monster Beats, которые имеют микрофон, оснащены двумя штекерами, а также USB разъемом. Если разъем микрофона будет не подключен, то и не будет работать гарнитура. Проверяйте качество соединения штекера с гнездом. Возможно, контакты окислились или вы просто перепутали местами штекеры. Чтобы не ошибиться, на панели компьютера есть специальные разъемы отдельно для наушников и микрофона. Имеются соответствующие пометки. Не путайте их при подключении.
Итак, когда проверены наушники, компьютер, но звука в динамиках нет, необходимо обращаться к специалистам. Визуально не получится найти поломку. Только с помощью специального оборудования можно определить, почему не работают наушники, а возможно причина вовсе не в них, а в ПК или телефоне.
Как и где устранить неисправность
Практика показывает, что именно наушники являются причиной отсутствия звука. Приобретать нужно только те наушники, которые имеют гарантийный срок. Если вы обнаружите дефекты или несоответствие параметров, то всегда можно вернуть продавцу устройство. Вы меняете нерабочие наушники на новые или забираете средства.
Не пытайтесь самостоятельно отремонтировать наушники, которые стоят дорого. Помните, что самостоятельное вмешательство в конструкцию устройства автоматически аннулирует гарантийный срок. Если вы не уверены в собственных знаниях, которые помогли бы отремонтировать наушники, обратитесь в сервисный центр.
officialbeats.ru
Все обо всем — лишь актуальная информация обо всем на свете!
- Важно, очень важно прочитать! В связи с падением доходов от партнерской программы Google (цены за показы и клики по рекламе падают с каждым днём) для дальнейшего существования сайта, его постоянного пополнения интересными новостями и прочими материалами ему требуется ваша регулярная финансовая поддержка! На данном этапе я занимаюсь этим не в убыток, но и не в плюс... Не хочется покидать вас, правда не хочется, закрывая сайты... Самые щедрые, за свои пожертвования, в бонус получат ещё и уникального героя в моих книгах, к слову, читайте их уже прямо сейчас совершенно бесплатно! Мало того, не забывайте заходить на мой игровой сайт, где КАЖДЫЙ день появляются новые игровые обзоры, рецензии и многое другое! Ваша поддержка очень важна для меня, спасибо!- Хотели бы разместить на моём сайте свою рекламу, но не знаете расценок? Вот небольшие прайсы на баннеры и обзоры ваших ресурсов!

Привет всем! В эру, когда всякие USB наушники все набирают популярность особенно, как в моем случае, Razer Kraken 7.1 USB и не собираются останавливаться, то и проблема с их определением системой возрастает в разы! А я, в свою очередь, рад поделиться с вами простой и полезной информацией, которую вы так ждали и уже который месяц просили. Большинство из вас думают, что если они купят что-то брендовое, установив спец. программку, то оно сделает за них всю работу, а вот и нет!
Итак, давайте я сначала разберу этот момент для всех владельцев чего-то от Razer, после чего и о других поговорим! Хотя, у вас банально должна быть установлена программа Razer Synapse 2.0, которая, при подключении новых наушников попросит у вас обновить ее (процедура сейчас автоматизирована и не потребует от вас чего-то, даже перезагрузки ПК), скачав необходимые драйвера под ваши наушники. Под Kraken 7.1, например, вам придется докачивать свой сборник драйверов, всякие там Razer Surround Personalized 7.1 можно будет смело удалить, а то лишь путаются под рукой. После этого приступаем к пункту, который поможет абсолютно всем владельцам USB наушников:

Заходим в «Пуск/Панель управления/Звук» и, нажимая правой кнопкой мыши, выбираем для них пункт: «Использовать по умолчанию» и ничего более. Микрофон подключится автоматически, даже не волнуйтесь. После этого закрываем и наслаждаемся изумительным звуком, играя в любимые игры, просматривая фильмы или слушая музыку! /// не забудьте зайти и настроить их в спец. софте от производителя, басы и многое другое!
Сложно? Нет, вот только неудобно. На дворе 21й век, а мы по-прежнему вынуждены что-то докачивать, куда-то заходить, что-то менять… Минутное дело, но за подобную помощь некоторые люди реально готовы заплатить немалую сумму! Ладно там я ограничиваюсь 100$, но ведь найдутся те, кто построит или уже построил бизнес на этом. В общем, надеюсь, помог! Если, кстати, вам все равно ничего не работает, то нужно обновить драйвера USB контроллера (через Диспетчер устройств) или же в виду брака нести их в сервис… Случаев таких очень мало, но, дай Бог, с этим никому не столкнуться! Крайне неприятно…
Большое спасибо за внимание и до новых встреч, друзья!
72v.ru