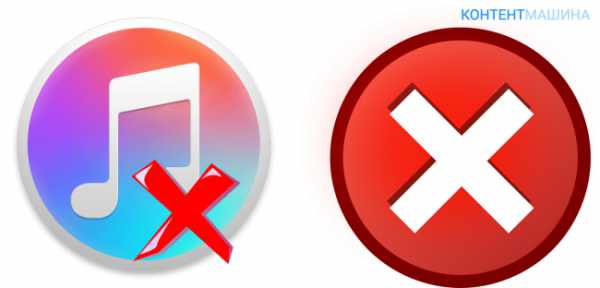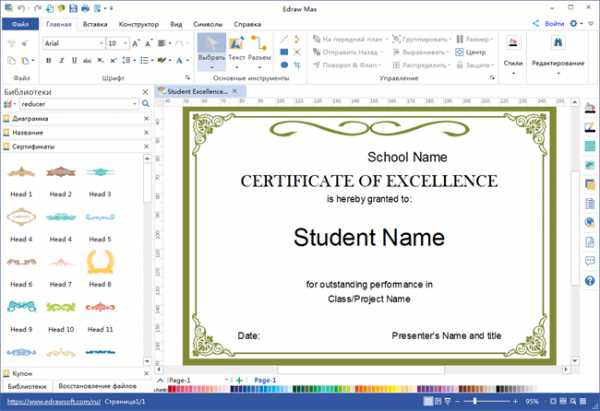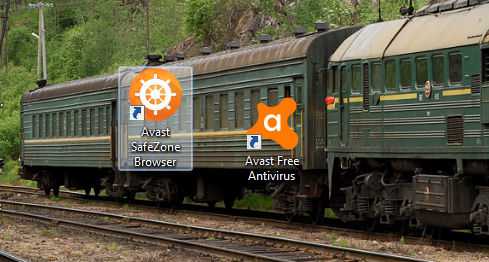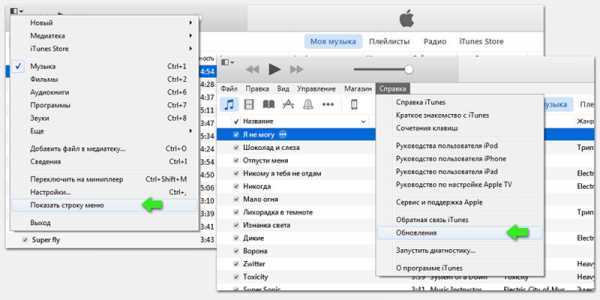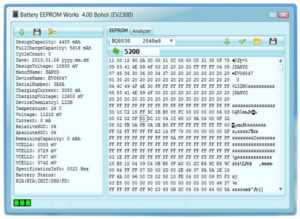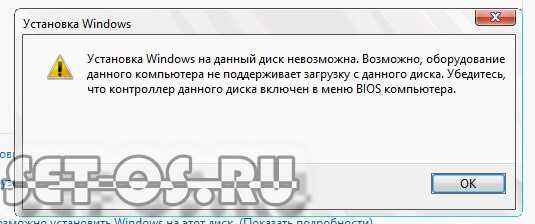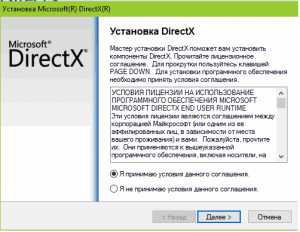Что такое гибернация в ноутбуке
Для чего нужно гибернация в ноутбуке
На всех ноутбуках есть несколько режимов завершения работы: полное выключение, гибернация и сон. С выключением и сном всё более или менее понятно, однако что такое гибернация, чем она отличается от других режимов, и как можно её настроить многие не знают.
Понятие гибернации
Гибернация – это режим выключения компьютера, при котором данные выгружаются из оперативной памяти и сохраняются на винчестере в файле hiberfile.sys. Такая технология сохранения позволяет быстро восстановить текущую сессию после отключения ПК от сети.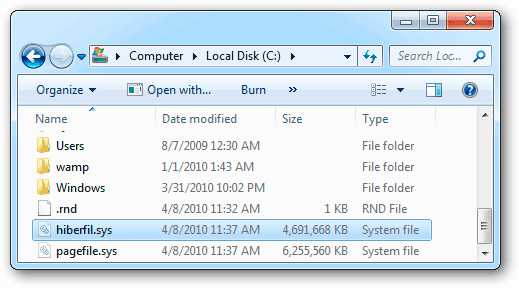
Системный файл hiberfile.sys занимает на диске место, равное объему ОЗУ. Это значит, что какие бы процессы не выполнялись на ноутбуке перед его переходом в режим гибернации, все данные будут сохранены.
Для перевода ноутбука в режим гибернации необходимо раскрыть меню «Пуск» и нажать на стрелку возле кнопки «Завершение работы». Среди доступных режимов следует выбрать вариант «Гибернация».
Отличия от других режимов
Чтобы понять, чем гибернация отличается от сна или полного выключения, и какой режим использовать лучше, посмотрим, что происходит с компьютером при выборе разных видов завершения работы.
- Выключение – компьютер полностью выключается, данные из оперативной памяти выгружаются, сведения о последнем сеансе не сохраняются. Если вы, например, печатали документ и забыли его сохранить, то набранный текст пропадет.
- Сон – компьютер переводится в режим пониженного энергопотребления. Это означает, что отключается все компоненты, кроме оперативной памяти, в которой сохраняются сведения о текущей сессии. Если вы печатали документ или смотрели фильм, а потом отправили ноутбук или ПК в режим сна, то при пробуждении продолжите работу с того места, на котором закончили.
- Гибернация – компьютер полностью выключается, но перед завершением работы текущая сессия (все запущенные программы) сохраняется в файл hiberfile.sys на жестком диске. Компьютер можно даже выключить из сети, при включении сессия будет выгружена с жесткого диска в оперативную память, как будто машина была в режиме сна.
Если кратко ответить, что такое гибернация – это смешанный режим, в котором есть элементы полного выключения и сна. Но после гибернации компьютер пробуждается дольше, чем после сна, так как системе приходится вытаскивать данные из файла hiberfile.sys и переносить их в оперативную память.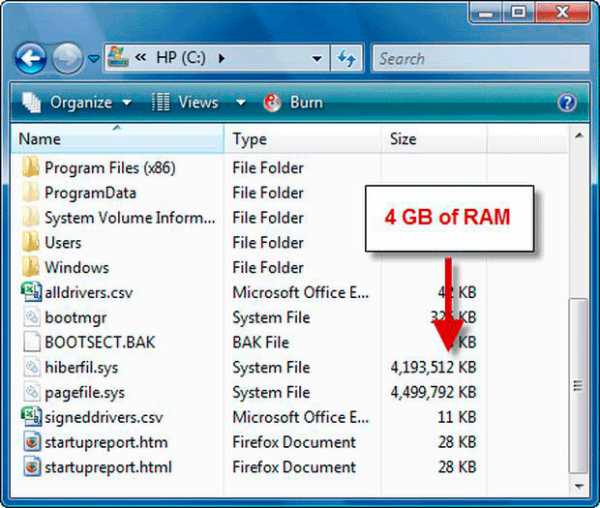
Если вы хотите оставить программы запущенными с сохранением данных, то для временного завершения работы лучше использовать гибернацию. Так вы будете уверены, что даже при сбое в электросети и аварийном выключении внесенные вами изменения не пропадут.
Включение гибернации
Если в «Пуске» нет кнопочки «Гибернация», то необходимо сначала включить эту функцию, а затем добавить ссылку на неё через панель управления. На всех версиях Windows операция проводится одинаково:
- Запустите командную строку с полномочиями администратора.
- Выполните команду «powercfg -hibernate on» для включения режима гибернации.
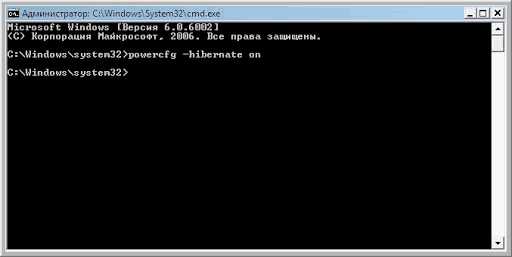
- Откройте панель управления. Измените тип отображения на «Крупные значки». Перейдите в подменю «Электропитание».
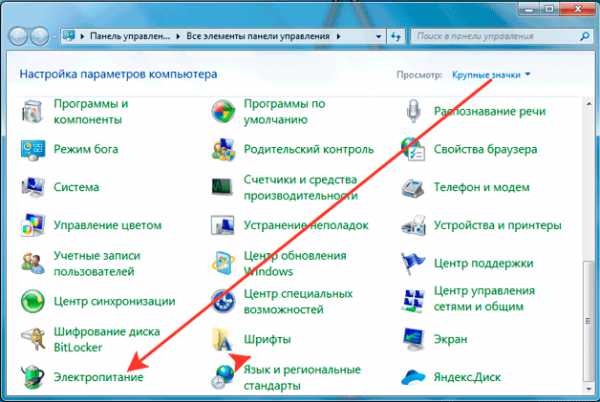
- Щелкните по пункту «Действия кнопок питания» в меню слева.
- Перейдите к изменению недоступных сейчас параметров.
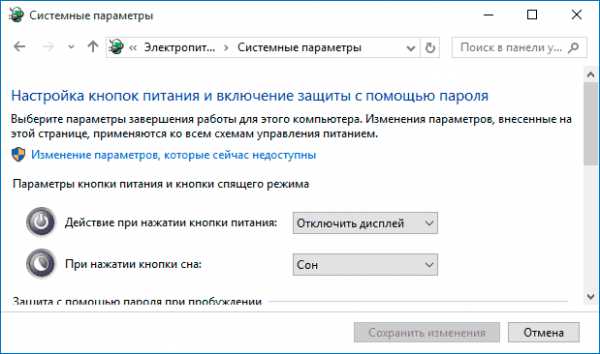
- Пролистните окно вниз и отметьте соответствующий пункт.
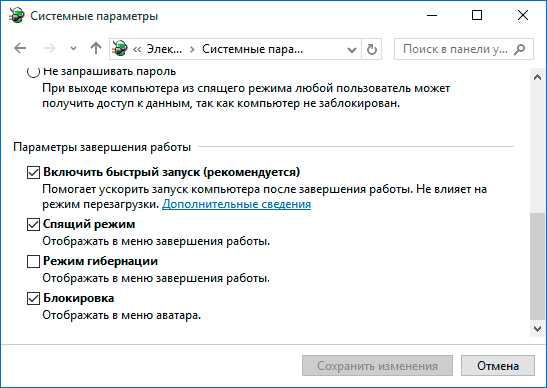
После такой настройки системы соответствующий режим появится в подменю «Завершение работы» в «Пуске» вместе со сном и обычным выключением компьютера. Чтобы убрать возможность отправить ноутбук в интеллектуальную спячку уберите отметку, проставленную в «Действиях кнопок питания», а затем снова откройте командную строку и выполните «powercfg -hibernate off» для отключения гибернации.
Настройка выключения ноутбука
Для активации гибернации необязательно нажимать на одноименную кнопку в «Пуске». Если речь идет о временном выключении ноутбука, то лучше настроить действия при закрытии крышки. В таком случае, опуская экран на клавиатуру, вы будете быстро переводить лэптоп в спячку.
- Зайдите в панель управления и поставьте отображение «Крупные значки». Откройте подменю «Электропитание».
- В левом меню щелкните по ссылке «Действия при закрытии крышки».
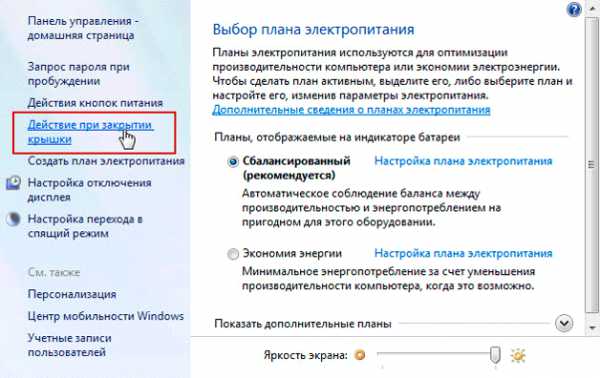
- Установите включение гибернации при закрытии крышке для обоих случаев: при работе ноутбука от сети и от аккумулятора.
Комбинируйте разные типы выключения в зависимости от того, как работает лэптоп, от сети или от батареи. Например, если лэптоп подключен к сети, его можно спокойно отправлять в сон, даже если электричество перестанет поступать, данные не пропадут. Если же ноутбук работает от батареи, то отправляйте его в гибернацию, чтобы снизить потребление энергии и увеличить продолжительность автономной работы.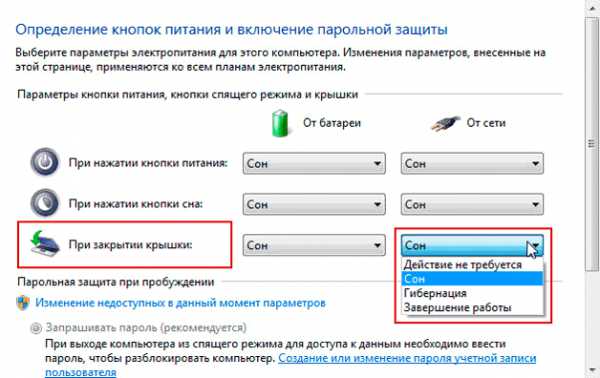
На ноутбуках файл hiberfil.sys отвечает не только за сохранение текущей сессии, но и за быстрый запуск системы. Если вы не переводите лэптоп в гибернацию вручную (нажатием кнопки или закрытием крышки), но хотите сохранить быстрый запуск, то уменьшите размер файла hiberfil.sys, освободив место на жестком диске.
- Запустите командную строку с правами админа.
- Выполните команду «powercfg /h /type reduced».
Чтобы вернуть исходный размер файла hiberfil.sys, используйте команду «powercfg /h /type full». После её выполнения вы сможете снова переводить ноутбук в режим гибернации вручную, чтобы сохранить текущее состояние системы со всеми запущенными приложениями, снизив при этом потребление энергии.
LookForNotebook.ru
Что такое гибернация в ноутбуке и режим сна? Как включить и выключить?
Всем здравствуйте! Вы как обычно думаете, что опять робот вам что-то пишет, а нет) Это я, Евгений Крыжановский на связи)В этой статье Вы узнаете, что такое гибернация в ноутбуке и для какой цели она предназначена. Для начала вспомним, как обычно Вы выключаете компьютер? В основном, чтобы выключить компьютер пользователи проделывают следующее: Пуск – Завершение работы – Выйти из системы (Выключение).
А слышали когда-нибудь о понятиях «Режим сна» и «Гибернация»? Они очень удобны в использовании, и совсем не нужно отключать компьютер, если просто решили не работать на нем ближайшие пару часов. Разберем эти понятия более подробно, обсудим их отличия и преимущества.
Что такое режим сна на на ноутбуке?
Такая функция будет удобна для пользователей, которые пользуются компьютером в домашних условиях и не хотели бы долго ожидать, пока система загрузится. Этот режим позволяет сохранить в памяти последнее состояние системы и при необходимости его быстро воспроизвести. При режиме сна не происходит отключение питания компьютера. Чего не скажешь о гибернации, например (в этом режиме электропитание отключается).
httpv://www.youtube.com/watch?v=86SaBLne58M
Режим сна предусматривает работу компьютера в экономном режиме расхода батареи (до 12 часов) и при желании снова включить компьютер, достаточно будет просто нажать любую клавишу, шевельнуть мышку или поднять крышку в ноутбуке. При этом компьютер моментально включается и готов продолжать работу.
Что такое гибернация в ноутбуке и компьютере?
Теперь рассмотрим, что такое гибернация в ноутбуке более подробнее.
Режим гибернации считается оптимальным для использования в мобильных устройствах и гаджетах (планшет, ноутбук, нетбук и т.д.), на которых установлена ОС Windows 7,Windows 8, Windows Vista. Для таких устройств каждая лишняя секунда загрузки отражается на заряде батареи. Опция гибернации позволяет максимально быстро восстановить работу, при этом не затрачивается время на загрузку запущенных перед выключением приложений. Интересно, что состояние запущенных программ и открытых окон будет таким же, как и на момент активации данного режима.
В чем отличие этих двух режимов?
В спящем режиме компьютер работает, практически, как обычно (система охлаждения, жесткий диск и дисплей при этом отключены).
- Батарея мобильного гаджета, находясь в спящем режиме, рискует разрядиться через какое-то время.
- А при гибернации питание вовсе отсутствует (кроме работы кварцевого генератора) и батарея не разряжается.
- Данный режим позволяет после отключения устройства правильно отображать дату и время в BIOSе. В памяти жесткого диска сохраняется последний образ оперативной памяти.
Когда устройство снова включается, сохраненный образ оперативной памяти восстанавливается и можно дальше продолжать работу, при этом не переживая о разрядке батареи.
Что такое понятие «гибернация» в ноутбуке разобрались. Осталось понять, как она включается? Запускается данная опция через кнопку «Пуск» или через «Панель управления», используя вкладку «Настройки параметров электропитания».
httpv://www.youtube.com/watch?v=JiFQ5By2UWQ
На заметку! Предлагаю вам прочитать статьи по теме, а именно как отключить спящий режим в виндовсе 7 или как полностью удалять программы с компьютера. А еще обязательно прочтите как отключить обновление в виндовс 7.
На этом у меня все. Надеюсь вы поняли что такое гибернация в ноутбуке, а так же что такое режим сна и как это все дело включить или выключить. Если у вас есть вопросы ко мне — обязательно задайте их в комментариях и не забудьте в конце статьи подписаться на обновление блога. Всем добра и мира!
Отблагодари меня, поделись ссылкой с друзьями в социальных сетях:public-pc.com
Гибернация в Windows 7 и 8
Сейчас разберем, что такое гибернация в ноутбуке и компьютере, работающих с ОС Windows 7 и 8. Гибернация (hibernation – переводится, как «зимняя спячка») является одним из 3 звеньев режима экономии энергии. При использовании опции все содержимое оперативной памяти сохраняется на энергозависимое устройство, в частности на жесткий диск (HDD), а затем происходит полное отключение питания. Для сохранения данных ОЗУ используется скрытый системный файл hiberfil.sys, расположенный в корне диска с Windows. Hiberfil.sys имеет размер приблизительно 75 % от объема оперативной памяти.
При возвращении в обычное состояние данные считываются и помещаются назад в ОЗУ, что занимает определенный промежуток времени. Отключите гибернацию на Windows, если Вы ей не пользуетесь, для экономии дискового пространства.
Гибернация предназначена для ноутбука, так как позволяет больше экономить заряд батареи. На настольном компьютере лучше подойдет гибридный спящий режим. Гибернация активируется как вручную, так и автоматически, через заданный интервал времени.
Где находится кнопка гибернации
На Windows 7 гибернацию в ноутбуке или компьютере Вы можете найти в меню «пуск», наведя курсор на стрелку, располагающуюся возле кнопки завершения работы.
В Windows 8 кликните «пуск», потом перейдите к правому верхнему углу дисплея, нажмите на кнопку управления электропитанием.
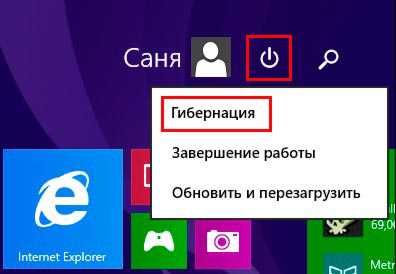
Если Вы не увидите опцию гибернации, это могут быть следующие причины:
- Ваша видеокарта не поддерживает режимы экономии энергии. Обратитесь к документации Вашей видеокарты или обновите драйвера.
- У вас нет административных прав на ПК, возможно, придется обратиться к администратору, чтобы изменить параметры.
- Режимы энергосбережения выключены в BIOS ноутбука или настольного компьютера. Чтобы включить данные режимы, перезагрузите ПК и войдите в БИОС.
- Функционирует гибридный спящий режим, который исключает из меню гибернацию.
- Опция отключена.
При нажатии на пункт «гибернация» ноутбук перейдет в режим отключения питания с возможностью восстановления с остановленного места. Для восстановления работы нажмите кнопку питания устройства. Процесс пробуждения на разных компьютерах может отличаться. Возможно, Вам придется нажать клавишу клавиатуры, кнопку мыши или поднять крышку ноутбука. Обратитесь к документации своего ПК или сайта производителя для получения информации по выводу устройства из энергосберегающего режима.
Как отобразить опцию гибернации на Windows 7 и 8
По умолчанию в Windows 8 гибернация недоступна, чтобы она отображалась, поставьте курсор на правый верхний угол и дождитесь пока вылезет боковое меню. В нем выберите «параметры».
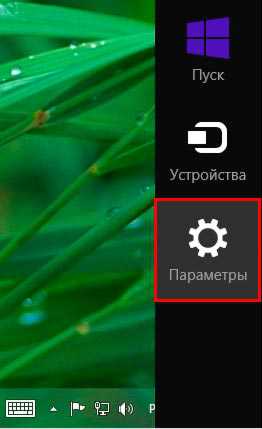
Далее кликните «панель управления».
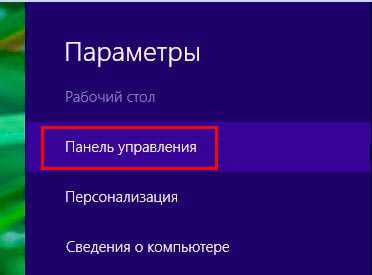
В панели управления выберите «мелкие значки» и из списка «электропитание».
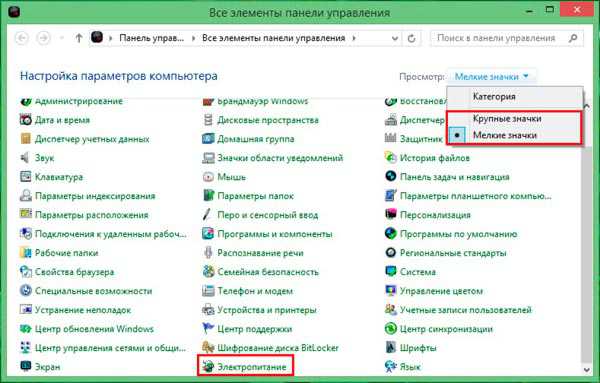
Щелкните ссылку «действие кнопки питания», отметьте флажком «режим гибернации» и кликните «сохранить изменения». Если Вы не можете выбрать параметр, тогда щелкните ссылку «параметры, которые сейчас недоступны».
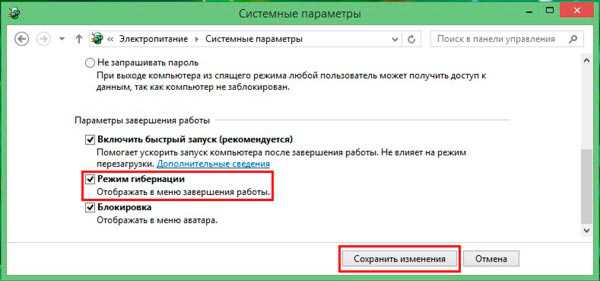
Если Вы не увидели гибернацию на ноутбуке в Windows 7, тогда у Вас включен гибридный спящий режим. Чтобы его отключить, в поиске меню «пуск» наберите «электропитание» и кликните Enter.
В окне электропитания Вы можете изменить время перехода в спящий режим на Windows 7 и настройки гибернации. Возле текущего плана кликните «настройка плана электропитания».
В настройке конкретного плана выберите ссылку смены параметров питания.
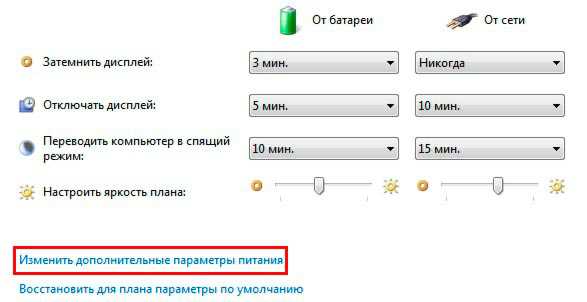
В списке нажмите на плюсик опции «сон», затем на «разрешить гибридный спящий режим» и выключите параметры.

В следующей настройки Вы можете задать время автоматического ухода в режим гибернации ноутбука. Нажмите на «гибернация после» и установите свое время. Если поставите значение 0, тогда Вы ее отключите. Сохраните изменения, нажатием кнопки «применить» и OK.
Теперь Вам понятно, что такое гибернация в ноутбуке, компьютере, и при каких обстоятельствах ее разумнее использовать.
nastrojcomp.ru
Что такое гибернация ноутбука и чем она отличается от режима сна или обычного выключения
Подавляющее большинство пользователей, у которых ноутбук или обычный ПК, работают под управлением Windows, для завершения работы и отключения системы используют «Пуск», затем «Завершение работы» и «Выйти из системы». Мало кто знает, что такое сон или гибернация ноутбука, а между тем эти режимы могут сослужить хорошую службу, если знать, что они собой представляют и в каких случаях их выгодно использовать. Пришла пора восполнить свои пробелы и присмотреться к этим пунктам повнимательнее.
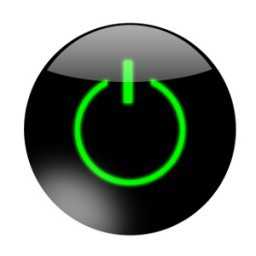 Что представляет собой режим сна
Что представляет собой режим сна
Данная опция наверняка заинтересует тех, кто использует ПК дома и заинтересован в максимально быстрой загрузке компьютера. В этом режиме также происходит запоминание текущего состояния системы, но если гибернация ноутбука предполагает отключение электропитания, то в режиме сна этого не происходит. Операционная система просто приостанавливает свою работу подобно тому, как перестает магнитофон играть мелодию, если нажать на клавишу «пауза». В таком состоянии ноутбук может находиться примерно до 12 часов – разрядка батареи хоть и происходит, но гораздо медленнее чем при минимальной загрузке ОС в обычном режиме. Для того чтобы «разбудить» ПК, достаточно двинуть мышкой, нажать любую клавишу или просто открыть его крышку.
Что такое гибернация
На ноутбуке, как, впрочем, и на нетбуке, планшете и любой другой мобильной технике с ОС Windows Vista/7/8 для пользователя наиболее критичным является время загрузки и уровень энергопотребления системы. Поэтому как раз для таких устройств этот режим является наиболее оптимальным. Гибернация ноутбука позволяет очень быстро восстановить работу, не дожидаясь запуска всех приложений, которые были запущены перед выключением. Причем состояние системы (запущенные программы и процессы, открытые окна) будет абсолютно таким же, как и момент активации данного режима.
Чем еще отличается гибернация ноутбука от режима сна
В спящем состоянии компьютер, по сути, продолжает работать (отключается лишь HDD, дисплей и система охлаждения) и если мобильное устройство в таком состоянии будет находиться достаточно долго, рано или поздно батарея сядет. В режиме гибернации, напротив, ПК обесточивается полностью, если, конечно, не считать питания кварцевого генератора, поддерживающего правильное отображение времени/даты в BIOS. При этом в момент перехода в данный режим точный образ оперативной памяти записывается в память жесткого диска.  А при включении ПК эта копия восстанавливается назад, что и позволяет продолжить работу с момента предыдущей остановки, не переживая за то, что может сесть батарея. К этому времени наверняка у многих уже возник вопрос: «Как включить гибернацию?» Сделать это можно как через настройки самой кнопки «Пуск», так и в панели управления, во вкладке, отвечающей за настройку параметров электропитания. Кстати, в последнем случае можно настроить не только активацию этого режима от нажатия на кнопку питания, но также и предпочитаемое действие при закрытии крышки ноутбука.
А при включении ПК эта копия восстанавливается назад, что и позволяет продолжить работу с момента предыдущей остановки, не переживая за то, что может сесть батарея. К этому времени наверняка у многих уже возник вопрос: «Как включить гибернацию?» Сделать это можно как через настройки самой кнопки «Пуск», так и в панели управления, во вкладке, отвечающей за настройку параметров электропитания. Кстати, в последнем случае можно настроить не только активацию этого режима от нажатия на кнопку питания, но также и предпочитаемое действие при закрытии крышки ноутбука.
fb.ru
Режим гибернации в ноутбуке – что это такое
В ноутбуке, как и в компьютере, есть режим гибернации и сна. Что такое сон – ясно без слов, а вот что такое гибернация, разобраться самостоятельно сложно – слово какое-то странное.
В переводе слово гибернация означает зимняя спячка, его часто применяют к животным (людям такой режим не доступен, а жаль).
Если положить ноутбук в режим сна, то он сохранит все открытые документы, программы или веб страницы в оперативной памяти.
При следующем запуске можно просто закончить начатую работу, а не начинать все сначала.
Точно такую же функцию выполняет режим гибернации, только сохраняет содержимое, не в оперативной памяти, а на диске в отдельном файле.
При этом если при сне, ноутбук употребляет питание, то при «зимней спячке» питание отключается, хотя ноутбук все же немного дышит.
Стоит ли применять режим гибернации
По сути, гибернация очень полезная функция, особенно для ноутбуков, только у нее есть один недостаток.
При ее включении очень часто включить обратно компьютер или ноутбук не получается – появляется черный экран и замирает.
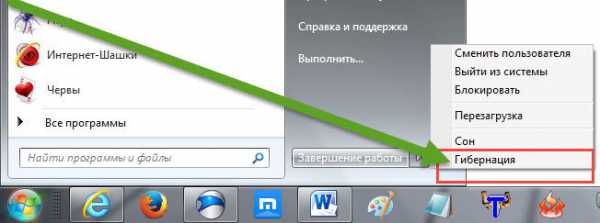
Потом приходится «потеть», чтобы все восстановить, причем новички решить такую задачу самостоятельно иногда не в силах.
Видимо поэтому изначально (по умолчанию в windows 7) в виндовс эта функция, не то что отключена, а скорее всего, спрятана.
Если питание вашего аккумулятора подходит к нулю, система положит его в режим гибернации, хотя в меню пуск ее нет (по умолчанию в windows 7).
Когда в ноутбуке стоит пользоваться режимом гибернации
Поскольку с выходом из «зимней спячки» часто возникают проблемы, то лучше не применять ее на постоянной основе.
А вот когда вы работаете с документами, закрытие которых приведет к обнулению вашей работы, а сети поблизости нет, тогда стоит рискнуть.
Только не выводите ее в пуск => завершение работы => гибернация – она включена в настройках электропитания.
Поставь лучше этот режим на закрытие крышки (что это такое можете найти в меню «содержание»).
Тогда, например вы где-то работаете и вам мгновенно нужно бежать (например, на автобус), времени на выключение нет, да и открытые документы нужно сохранить.
В таком случае просто закрываете крышку ноутбука и бежите. Ноутбук выключается и вся работа сохраняется. Успехов.
vsesam.org