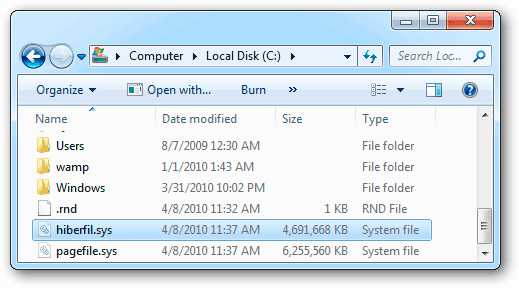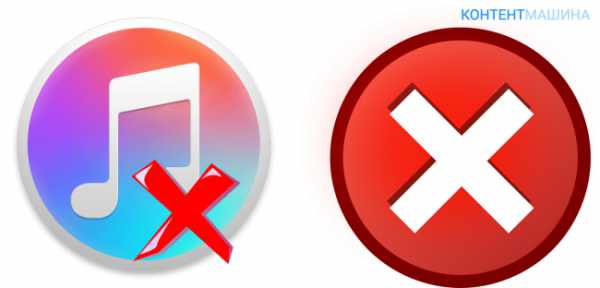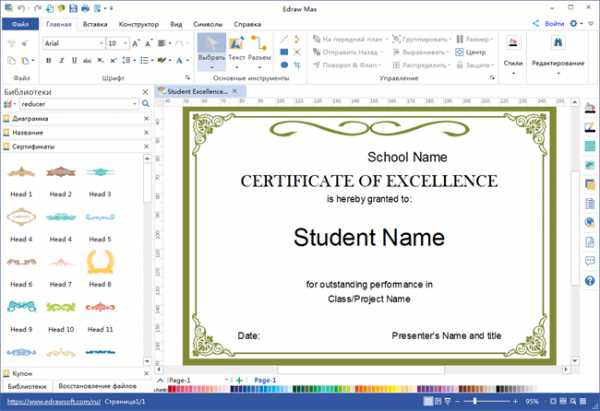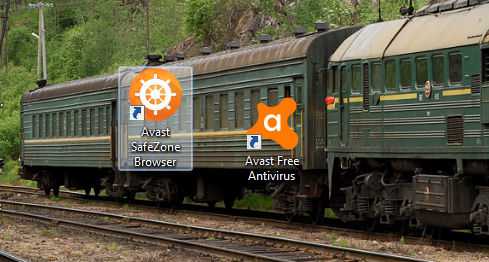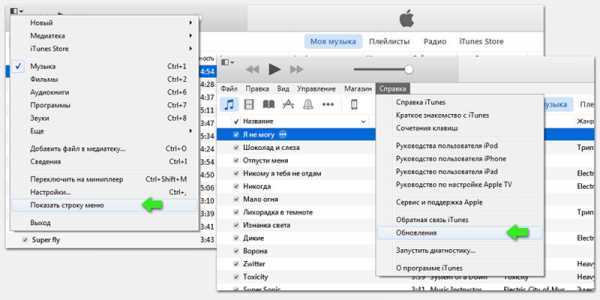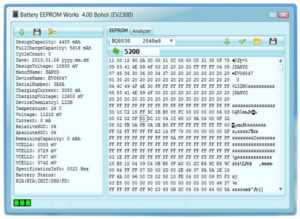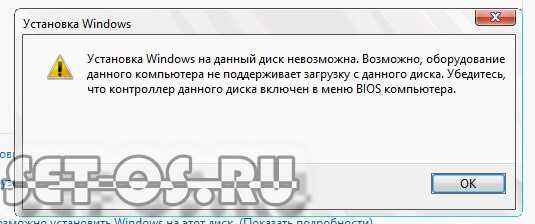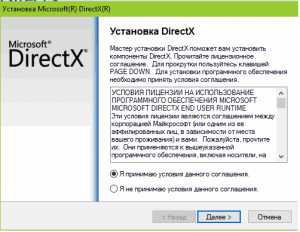Что такое мак адрес компьютера
Что такое mac адрес, как узнать mac адрес и для чего он нужен?
Всем привет, уважаемые пользователи! В сегодняшней статье продолжаю отвечать на Ваши вопросы, которые Вы мне присылали и продолжаете присылать.

А поговорим мы с Вами сегодня о том, что такое mac адрес, как узнать mac адрес, для чего он собственно нужен и, конечно же, как его поменять? Но обо всем по порядку. Итак, поехали...
Привет Дим! Купили с братом новый компьютер взамен старого, но как выяснилось, не можем подключиться к Интернету. То есть, мы подключаем кабель в сетевую плату, соединение устанавливается, далее открываем браузер, но дальше все в бестолку, страницы не загружаются. Объяснили мы данную ситуацию своему Интернет провайдеру, а они все в один голос кричат нам, что нужно указать предыдущий mac адрес. Мы понятие не имеем, как узнать mac адрес, где и самое главное как его поменять? Помогите, пожалуйста.
Скажу Вам уважаемые пользователи, такая проблема на сегодняшний день очень актуальная. В последнее время меня просто заваливают письмами, с просьбой рассказать, как узнать mac адрес на своем компьютере и как его поменять. В этой статье я решил написать статью на эту тему.
Вообще по большому счету можно сказать, что в настоящее время некоторые провайдеры зачастую привязывают интернет подключение к определенному mac адресу сетевой платы. То есть смотрите что получается, у Вас есть компьютер и Вы решили подключиться к сети Интернет. Связались с поставщиком услуг Интернета, выбрали наиболее приемлемый для себя тарифный план и заключили договор.
Ну а далее через определенное время к Вам протянули в квартиру кабель и воткнули его в Ваш компьютер и Вуаля... Вы в сети Интернет. Кстати раз уж речь пошла об Интернете, то советую Вам прочитать мою одну очень интересную статью, в которой я рассказывал, как убедиться, что Ваш поставщик Интернета не обманывает Вас, предоставив Вам заявленную Вами скорость Интернета.
Вдруг Вы платите за одну скорость, а на самом деле Вам предоставляют очень низкую скорость. В общем, прочитайте и все узнаете. Вот статья:
«Как узнать скорость Интернета на своем компьютере?»
Итак, вернемтесь к теме сегодняшней статьи. Предположим, что прошло некоторое время, и Вы захотели приобрести для себя уже другой компьютер. Купили его и подключив кабель обнаруживаете что Интернета нет, хотя все необходимые настройки правильно заданы. В чем дело? Почему нет Интернета? Неисправна сетевая карта или вина все-таки на стороне провайдера?
Поэтому если все необходимые настройки Вы установили верно, то не поленитесь выполнить процедуру с изменением MAC-адреса. Вкратце скажу Вам, что MAC адрес представляет собой уникальный идентификатор, который в свою очередь сопоставляется определенными типами оборудования для компьютерных сетей. Кроме того, через идентификатор Вы можете разрешить или запретить доступ к сети Интернет. Сейчас мы с Вами подробно и рассмотрим, как узнать mac адрес на своем компьютере.
Как узнать mac адрес?
Итак, давайте вернемтесь к нашим товарищам, которым нужно поменять mac адрес на новом компьютере. Итак, смотрите, у нас с Вами есть два компьютера.
Нам с Вами сейчас нужно будет узнать mac адрес на старом компьютере, после чего прописать его на новом. А как мы узнаем mac адрес? А узнаем мы его следующими способами.
1. Воспользуемся командной строкой «cmd». Для этого в строке поиска меню «Пуск», Вам следует набрать – «cmd» и нажать «Enter».
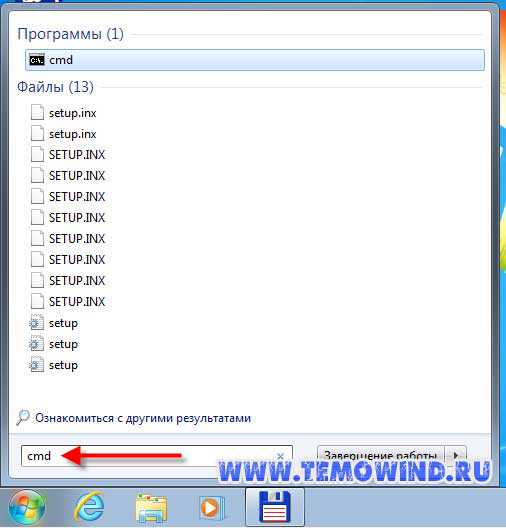
В открывшемся окне наберите следующую команду: ipconfig/all после этого нажмите «Enter».

Физический адрес — это и есть mac адрес. Его можно будет выделить правой кнопкой мыши, нажав «Пометить».

Затем выделяете соответствующий физический адрес и копируете его, к примеру, в текстовый редактор «Блокнот», чтобы его не забыть.

2. Еще Вы можете задать команду в командной строке – «getmac». Вы также получите физический адрес сетевой карты.

3. В свойствах сетевого подключения выберите «Центр управления сетями и общим доступом».

Затем «Изменение параметров адаптера».
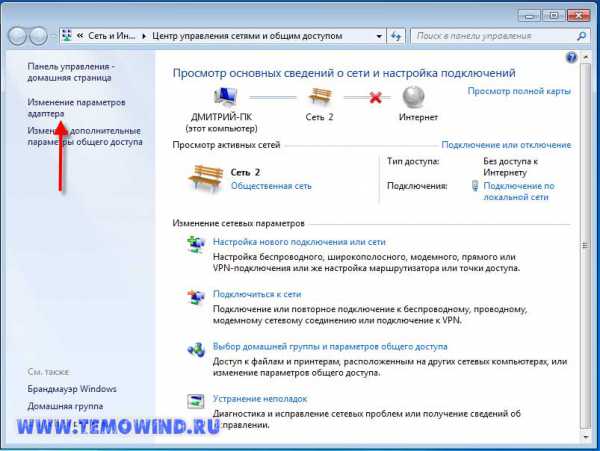
После этого нужно будет выбрать «Состояние».
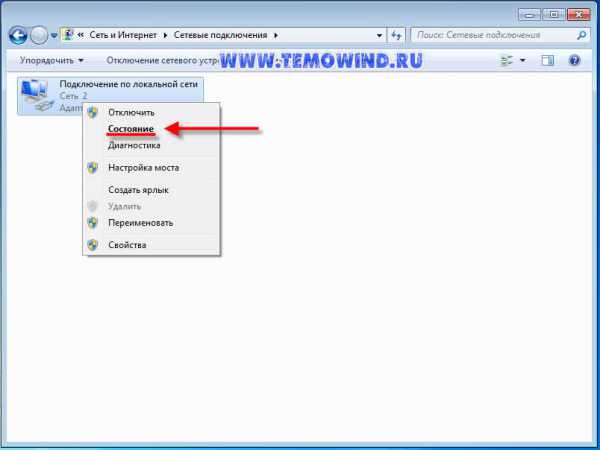
И, наконец, нажимаете на «Сведения».

В результате получаете физический адрес.

Как изменить mac адрес?
Итак, как узнать mac адрес своего компьютера, мы теперь с Вами знаем. Следующей задачей является смена mac адреса на новом компьютере на тот, который был на предыдущем ПК.
Для этого Вам следует зайти в свойства сетевого подключения на новом компьютере. Как показано на рисунке ниже.
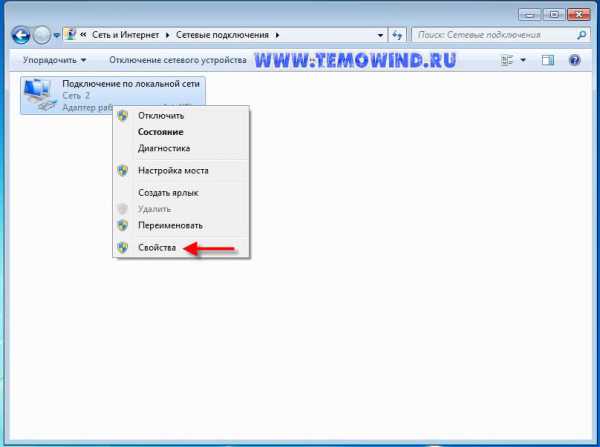
Перейти в «Настроить».
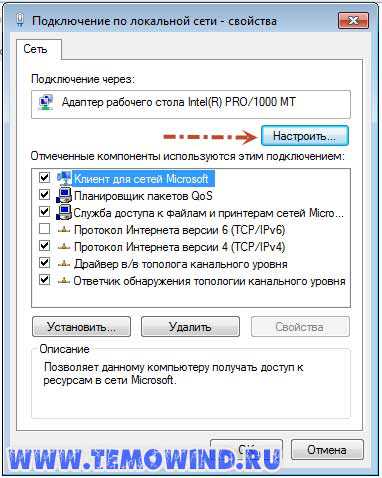
Во вкладке «Дополнительно» в окне «Свойства» следует прокрутить ползунок вниз, чтобы выбрать сетевой адрес. Теперь в поле «Значение» следует прописать физический адрес, который был на Вашем предыдущем ПК. Чуть выше мы с Вами его записывали в блокнот.
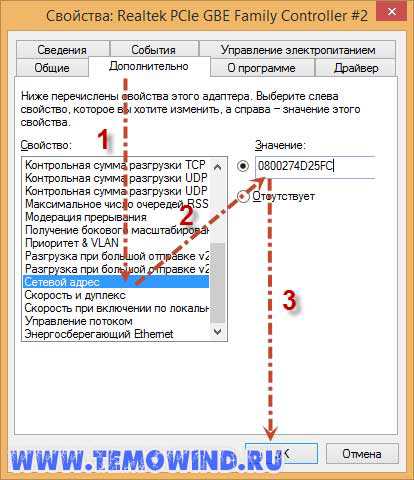
В завершение сохраняем, нажав «ОК» и перезагружаем свой компьютер.
Итак, в сегодняшней статье мы с Вами рассмотрели, что такое mac адрес, узнали его назначение, ну и, конечно же, научились менять mac адрес на своем компьютере. Я считаю, что такой способ подключения к Интернету является самым простым, в том случае если провайдеры привязывают mac адрес сетевой карты.
А Вам приходилось сталкиваться с подобной проблемой? На сегодня эту статью я буду завершать и уже в следующей статье мы с Вами узнаем => Как узнать кто подключен к моему Wi-Fi.
Уважаемые пользователи, если у вас после прочтения этой статьи возникли вопросы или вы желаете что-то добавить относительно тематики данной статьи или всего интернет-ресурса в целом, то вы можете воспользоваться формой комментарий.Также Задавайте свои вопросы, предложения, пожелания..
Итак, на сегодня это собственно все, о чем я хотел вам рассказать в сегодняшнем выпуске. Мне остается надеяться, что вы нашли интересную и полезную для себя информацию в этой статье. Ну а я в свою очередь, жду ваши вопросы, пожелания или предложения относительно данной статьи или всего сайта в целом
temowind.ru
Что такое мак-адрес компьютера и как его поменять?

Что такое мак — адрес компьютера?
Каждый аппарат имеет собственный мак-адрес. Он присваивается устройству и не повторяется нигде больше.
Однако мало кто вообще знает, что такое физический адрес компьютера. О его присутствии и предназначении мы и расскажем.
Содержание:
Мак-адрес – это неповторимый распознаватель, который имеет каждое рабочее IT-устройство.
Он присваивается сетевой карте на этапе ее изготовления фирмой и используется для того, чтобы распознать адресата и адресанта.
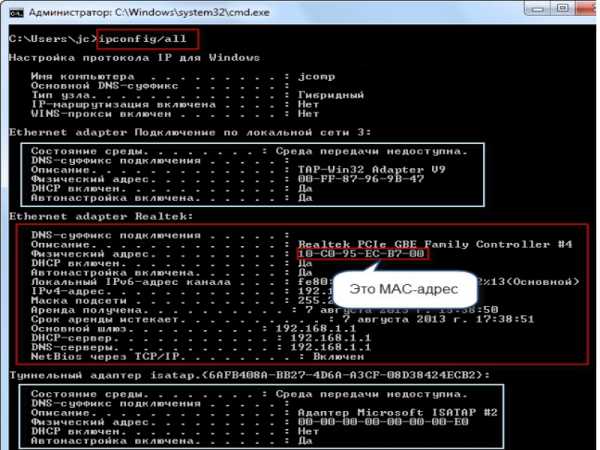
Физический адрес
Расчет идет на то, что когда в сеть включают новое оборудование (компьютер), то системному администратору не нужно будет в ручную присваивать ему эту конфигурацию.
к содержанию ↑Мак-адрес компьютера имеет структуру шести байтов.
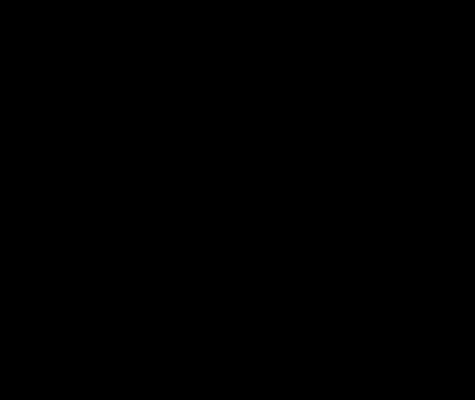
Шесть байтов — расшифровка
Чтобы его записать, используют шестнадцатиричную систему исчисления. Она представляет собой вот такой алгоритм 00-aa-00-64-c8-09 или 00:aa:00:64:c8:09.
Что бы легче было работать и легче воспринимать информацию, запись производится с отделением каждого байта дефисом или двоеточием.
При помощи соединения букв и цифр происходит получение уникального кода.
Институт инженеров по электронике и электротехнике (IEEE) занимается распределением диапазона адресов меж тех, кто занимается производством оборудования.
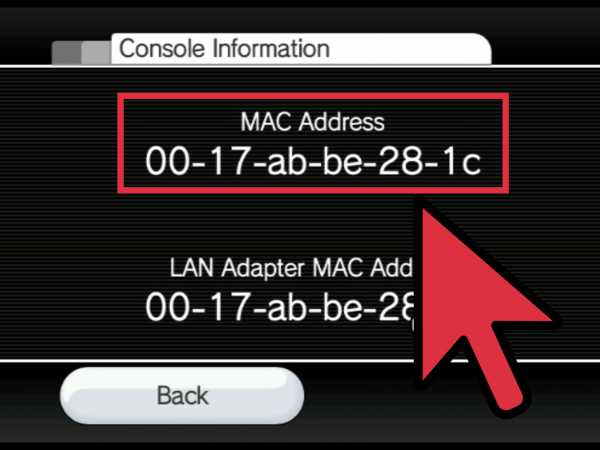
Структура
Единственный в своем роде распознаватель организации отображается в первых трех байтах.
Следующие три байта отображают порядковый номер интерфейса. Его присваивают еще в процессе изготовления на заводе.
к содержанию ↑Основным заданием любого физический адреса является обеспечение правильного функционирования сети.
Не менее развитой его функциональной обязанностью является фильтрование доступа.
В пример можно предложить множество интернет – провайдеров, которые предосавляют доступ к сети интернет при помощи этой настройки.
Для заурядного человека он может быть полезен, например, для того, чтобы настроить роутер.
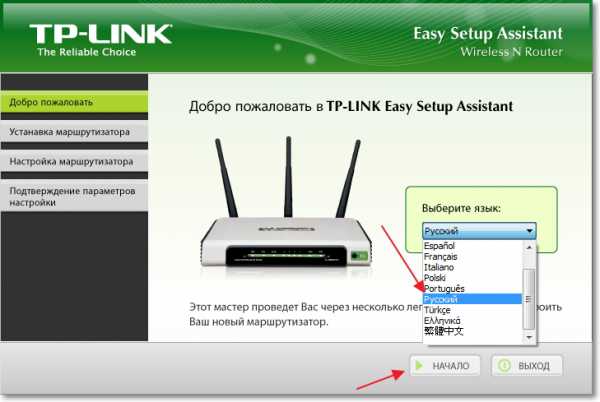
ак настроить роутер
Ведь чаще всего, провайдер при подписании договора с клиентом, без согласия последнего, прописывает у себя этот адрес.
Затем устанавливает в настройках параметры, которые позволяют работать с данным оборудованием только тому оборудованию, чье физическое местоположение ему известен.
к содержанию ↑В некоторых случаях возникает необходимость знать, как выглядит физическое местоположения вашего персонального компьютера.
Например, если идет подключение интернета, иногда требуется именно эта информация.
Но абсолютно не каждый представляет себе, как узнать мак — адрес компьютера. Попробуем его определить, используя Windows 7.
Нам требуется иконка на мониторе «Пуск». Всплывет вкладка, в которой обнаруживаем «Панель управления».
Далее надо опустится к строке «Сеть и интернет». Щелкнуть по ней, а в появившемся окне остановить свой выбор на еще одном пункте меню — «Центр управления сетями и общим доступом».
Сверху справа находим «Изменения параметров адаптера». Теперь мышью, правой ее частью, щелкаем по доступному для вас подключению и находим раздел «Свойства».
Появится вкладка, где будет проставлено имя сетевой карты.
Можно навести на нее мышку и появится надпись, в ней указан код этого аппарата.
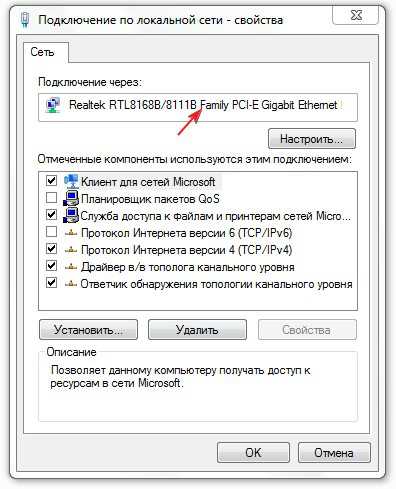
Найти конфигурацию
к содержанию ↑Существует много вариантов, которые раскрывают вопрос, как посмотреть мак-адрес компьютера.
Самым простым среди них является возможность прочесть его на упаковочной коробке сетевой карты.
Если вы используете в работе ноутбук, такой код может быть расположен на этикетке, которая приклеена снизу на устройстве.

Место положения на устройстве
Однако это не самые быстрые варианты, которые помогут вам увидеть свой физический адрес.
Нужно зайти на компьютере в командную строку под названием «Пуск», там выбрать раздел «Все программы».
Затем, выйти на строку «Стандартные» и найти пункт «Командная строка». Здесь нужно вписать определенную команду. Она выглядит так:
ipconfig/allИ подтвердить действие клавишей Enter. Будет открыт список.
В нем нужно выбрать пункт «Подключение по локальной сети», и далее перейти найти графу «Физический адрес». Вы на месте, этот набор цифр и букв и является вашим кодом.

Основной вид конфигурации
Еще один способ быстро узнать данную конфтгурацию – это использовать интернет. Нужно использовать сочетание клавиш Win+R.
Далее, прописать
msinfo32в появившемся черном окне и подтвердить действие клавишей Enter. Всплывет страничка под названием «Сведения о системе».
Здесь нужно выбрать пункт «Сеть», а затем «Адаптер».
В появившейся вкладке, с правой стороны, можно будет найти все, что необходимо знать про данную настройку и про все остальные сетевые адапторы , включенные в сеть.
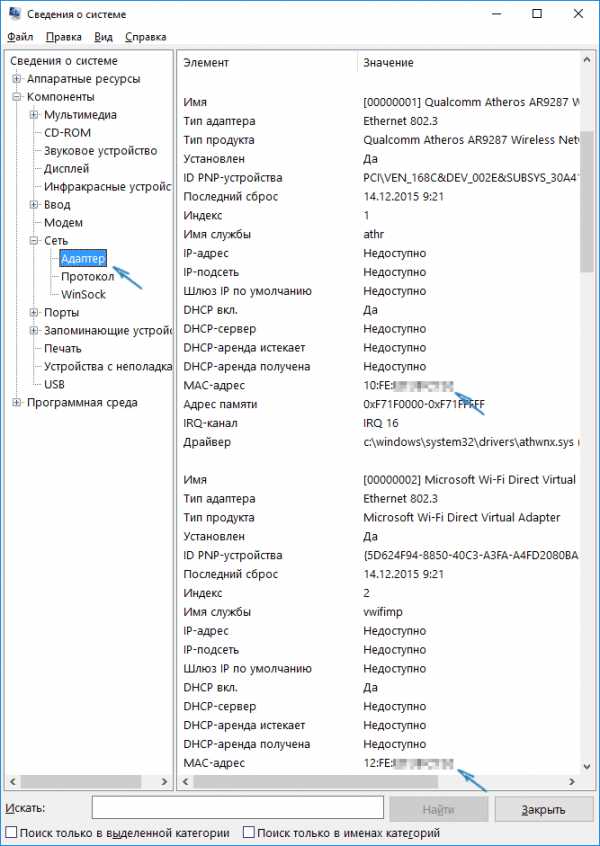
Как найти адапрет
к содержанию ↑Достаточно просто будет решить вопрос, как изменить мак-адрес компьютера.
Конечно, для этого понадобятся хотя бы минимальные знания языка программирования или хотя бы немного разбираться в конфигурациях ПК.
Существует два способа.
Первый способ
Необходимо зайти в раздел «Настройки» и в его меню найти пункт «Дополнительно». Далее из списка нужно выбрать «Сетевой адрес».
По правую сторону, в этом же окне, будет написано его значение. Строка активна и доступна для изменений. Впишите нужные вам параметры и кликните по кнопке «Ок».

Изменить настройку
Все достаточно просто.
Второй способ
Для его воплощения в реальность необходимо зайти в окно «Пуск» и выбрать раздел «Все программы».
Опустится к пункту «Стандартные», а потом выбрать подпункт «Командная строка». Перед вами появится черный экран с множеством неизвестных надписей.
Там, где произведена запись ( C:|Users|Zver> ) нужно дописать команду
ipconfig/allи подтвердить действие Enter. Появится результат. Напротив записи «Физический адрес» будут находиться ваши параметры.

Поменять конфигурацию при помощи настроек администратора
Этот метод можно немного упростить, воспользовавшись горящими клавишами Win+R. Перед вами откроется окно «Запуск программы».
Здесь, в поиски нужно впечатать команду
cmdПеред вами откроется командная строка. Далее действуйте так, как описано выше во втором способе.
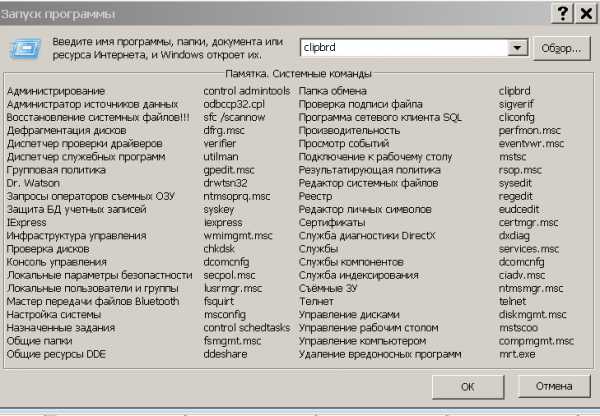
. Запуск программы
к содержанию ↑Для того, что б посмотреть мак-адрес компьютера windows 7, нужно обратиться к кнопке «Пуск».
Она расположена снизу слева на экране монитора. И найти графу «Панель управления». Здесь нужно остановиться на подпункте Центр управления сетями и общим доступом.
Бывают случаи, когда такого раздела нет на вашем компьютере.
Он заменен графой «Классический вид». Как правило, он расположен по левую сторону.
Рассмотрим вариант с пунктом меню «Центр управления сетями и общим доступом».
Выбирайте в нем «Управление сетевым подключением».

Центр управления сетями и общим доступом
Найдите «Подключение по локальной сети». Здесь, щелкните по ней мышкой, правой кнопкой в окне, которое появится, найдите графу «Состояние».
Бывает, что знак «Подключение по локальной сети» не найден. Это не проблема.
Просто установите драйвера на сетевую плату.
Их всегда есть возможность найти в комплекте с сетевой платой.
А может быть, на том диске, который входит в комплект с материнской платой, в случае, если сетевая карта встроена в материнскую.

Состояние
Появилась вкладка, на которой нужно выбрать кнопку «Сведения».
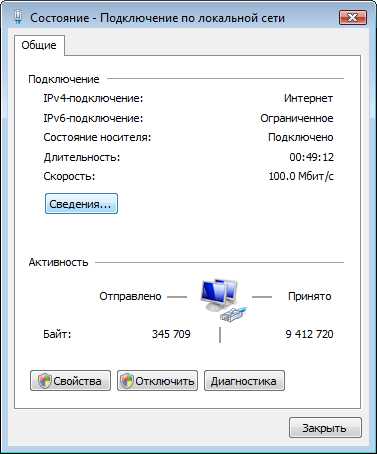
Сведения
В открывшемся окне найдите физическое местоположение. Это и называется мак-адрес компьютера.
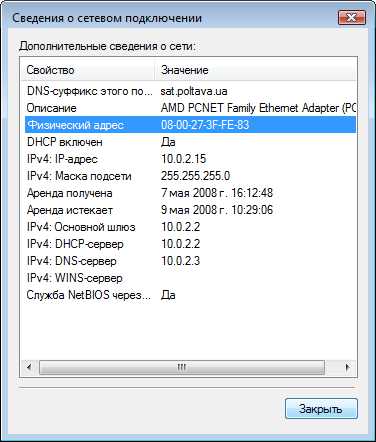
Физическое местоположение компьютера
Просмотрев видеоролик, о том, как найти физическое местоположения на компьютере, вы легко и быстро разберетесь с данным параметром.
Что такое мак-адрес компьютера и как его поменять?
9.5 Total Score
Статья в доступной форме помогает без посторонней помощи разобраться с достаточно сложной конфигурацией компьютера, с мак - адресом. В ней изложены способы, как проверить данную конфигурацию, как ее найти и изменить. Представлены разные варианты работы со значением.
Добавить свой отзывgeekhacker.ru
Как узнать MAC адрес компьютера?
Если вы помните, на моем сайте уже рассматривались способы изменения IP – адреса, но в курсе ли вы, что сетевая плата (карта) тоже имеет свой аппаратный МAC адрес, причем, уникальный для каждого отдельного экземпляра?
MAC адрес обеспечивает четкую идентификацию вашей сетевой карты и часто – густо это обстоятельство используется провайдерами для идентификации вашего компьютера в своих серверах, а также для невозможности воровства трафика (шутка). На самом деле с помощью МАС – адресов реализована основа компьютерных сетей, с последующим преобразованием в адреса более высокого уровня, но не будем сейчас углубляться в святая святых. Сегодня речь пойдет о возможностях изменения аппаратного адреса на произвольный, по средствам программных методов в операционных системах Windows.
Наверняка многие сталкивались с неприятной ситуацией, когда из-за прошедшей сильной грозы выходит из строя сетевая плата в компьютере (вообще за такое, провайдера можно бить по карману, ибо не ставят модули грозовой защиты – на всякий случай сказал). Первое ваше действие – это замена сетевой карты, и оно верное, но оказывается временно неэффективным – на сервере провайдера к вашей учетке привязан совершенно другой МАС – адрес, нежели в новой сетевой карте, а в итоге – сидим без интернета. Как всегда, у нас есть два варианта, сложный и простой. Сложный вариант заключается в контакте с провайдером, которому нужно сообщить МАС – адрес новой сетевухи и после внесения изменений в базу данных у вас снова будет интернет. Но в ряде случаев дозвониться в тех. поддержку бывает весьма проблематично (значит, идем пешком), а порой приходится составлять и письменное заявление на этот счет, что есть хлопотно и потеря времени.
Еще есть способ более быстрого и на наш взгляд более простого выхода из ситуации – это просто изменить аппаратный адрес новой сетевой платы на тот, который был у прежней, сгоревшей. Метод является совершенно безопасным и не сопряженным с особыми сложностями. Но все по порядку, давайте вначале рассмотрим способы, с помощью которых можно узнать физический (аппаратный, MAC адрес компьютера – все это синонимы) адрес сетевой платы:
1. Вариант первый – наиболее распространенный. В Центре управления сетями нужно щелкнуть мышкой по строке с названием используемого подключения
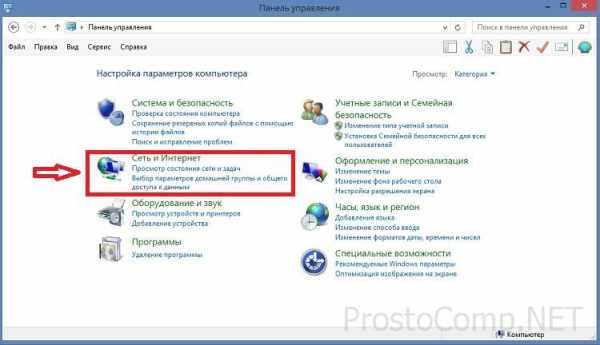 и в окне свойств нажать на кнопку Сведения (Detalis).
и в окне свойств нажать на кнопку Сведения (Detalis).
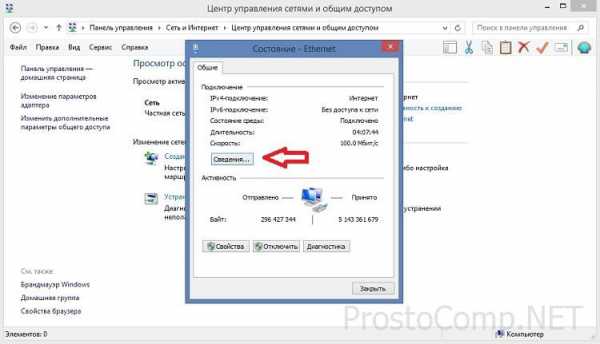 В ответ на это действие появится таблица с детальными сведениями о данном сетевом подключении, а строка Физический адрес (Physical Address) – это и есть то, что мы ищем – фраза из шести значений, записанных в 16-тиричном коде, состоящая из символов 0…9 и A…F.
В ответ на это действие появится таблица с детальными сведениями о данном сетевом подключении, а строка Физический адрес (Physical Address) – это и есть то, что мы ищем – фраза из шести значений, записанных в 16-тиричном коде, состоящая из символов 0…9 и A…F.
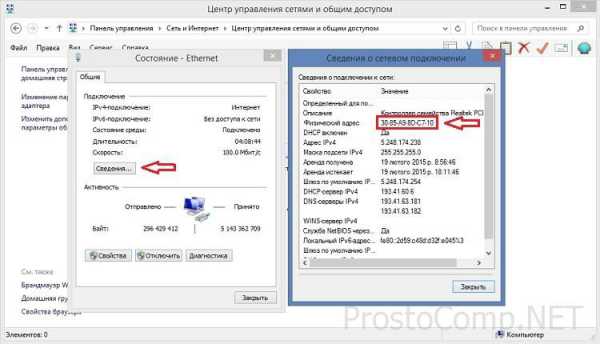 Недостаток это или нет – решать вам, но скопировать этот адрес в буфер обмена не получится, придется записать вручную.
Недостаток это или нет – решать вам, но скопировать этот адрес в буфер обмена не получится, придется записать вручную.
2. Второй вариант подразумевает использование командной строки (Win+R и исполняем команду cmd).
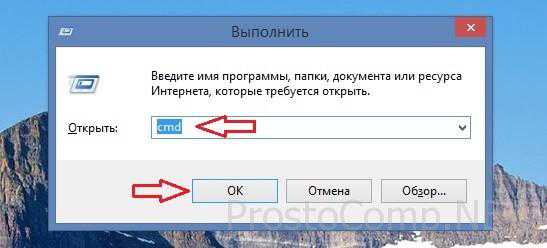 В черном поле вводим команду ipconfig /all и жмем Enter.
В черном поле вводим команду ipconfig /all и жмем Enter.
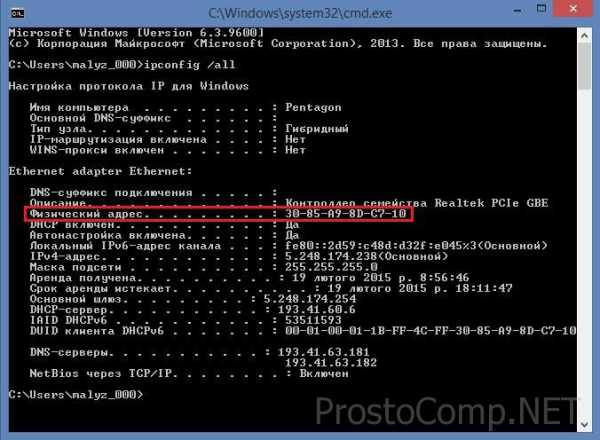 В ответном сообщении будут указаны все сетевые адаптеры в системе с их параметрами – ищем среди них интересующий нас. Как и в первом варианте там будет строка «Физический адрес» (Physical Address) – то, что нам нужно. Преимущество этого способа, на мой взгляд, в том, что полученный mac адрес windows можно скопировать в буфер обмена. Для этого в черном поле сделайте правый щелчок мышкой и выберите пункт «Пометить», после чего остается мышкой, как обычно, выделить значение физического адреса адаптера и еще раз щелкнуть по выделенному правой кнопкой – выделение исчезнет, а сам адрес будет скопирован, остается его вставить в текстовый редактор (или в соответствующее окно другой программы).
В ответном сообщении будут указаны все сетевые адаптеры в системе с их параметрами – ищем среди них интересующий нас. Как и в первом варианте там будет строка «Физический адрес» (Physical Address) – то, что нам нужно. Преимущество этого способа, на мой взгляд, в том, что полученный mac адрес windows можно скопировать в буфер обмена. Для этого в черном поле сделайте правый щелчок мышкой и выберите пункт «Пометить», после чего остается мышкой, как обычно, выделить значение физического адреса адаптера и еще раз щелкнуть по выделенному правой кнопкой – выделение исчезнет, а сам адрес будет скопирован, остается его вставить в текстовый редактор (или в соответствующее окно другой программы).
Помимо этих двух способов можете посмотреть упаковку от сетевой карты (если она у вас сохранилась) – иногда производители указывают на ней МАС – адрес оборудования.
Изменяем аппаратный адрес сетевой платы
Это можно сделать двумя способами – вручную в настройках сетевой карты и с помощью специальных программ.
Изменяем вручную физический адрес сетевой карты.
Вначале зайдем в Центр управления сетями, щелкаем по названию нашего подключения и нажимаем на Свойства
 (аналогичный вариант – зайти в Изменение параметров адаптера).
(аналогичный вариант – зайти в Изменение параметров адаптера).
После чего необходимо выбрать сетевую карту, адрес которой будем менять, щелкнуть по ней правой кнопкой мыши и потом выбрать Свойства.
 В открывшемся окне нажимаем «Настроить»
В открывшемся окне нажимаем «Настроить»
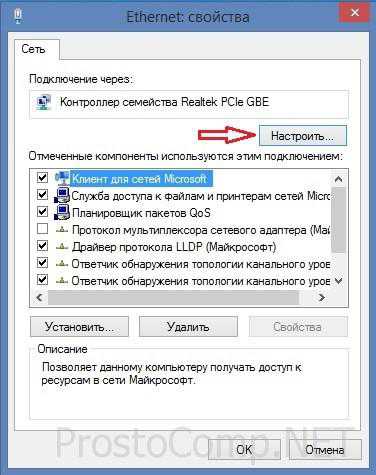 и заходим на вкладку «Дополнительно».
и заходим на вкладку «Дополнительно».
 Цель нашего поиска – строка «Физический адрес» (может быть сетевой адрес), выделив которую правее увидим поле «Значение» и пустой чекбокс, в него нужно поставить отметку, а в поле «Значение» вводим требуемый МАС – адрес. Вот, собственно и все! С таким же успехом аппаратный адрес можно вернуть к исходному значению (только сначала запишите его).
Цель нашего поиска – строка «Физический адрес» (может быть сетевой адрес), выделив которую правее увидим поле «Значение» и пустой чекбокс, в него нужно поставить отметку, а в поле «Значение» вводим требуемый МАС – адрес. Вот, собственно и все! С таким же успехом аппаратный адрес можно вернуть к исходному значению (только сначала запишите его).
Использование специальных программных средств.
Этот вариант просто незаменим в случае, если нет доступа к параметрам вашей сетевой карты или они не отображаются в системе. Я бы порекомендовал вам для этой цели использовать простую в работе утилиту Macshift, вот по этой ссылке вы можете ее скачать. Утилита запускается через командную строку, не требует инсталляции. Для смены МАС – адреса запустим ее со следующими аргументами: macshift -i «Ethernet» aabbcc001122, где: «Ethernet» – это название вашего сетевого подключения, свое я назвал Ethernet в вашем случае может быть другое, а цифры – новый МАС – адрес.
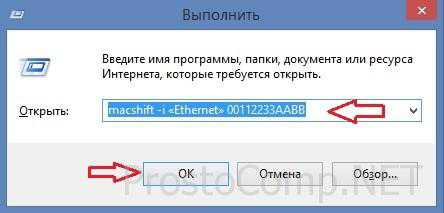 Для тех, кому не по душе работа с командной строкой, могу предложить использование программы с обычным интерфейсом – Ryll МАС Editor, тут же оговорюсь, что ее нужно инсталлировать в систему, а для скачивания она доступна вот здесь. Работа с программой предельно проста и сводится к тому, что в единственном окне программы нужно выбрать свой сетевой адаптер, чуть ниже в соответствующее поле ввести ее новый аппаратный адрес и нажать на кнопку Update МАС.
Для тех, кому не по душе работа с командной строкой, могу предложить использование программы с обычным интерфейсом – Ryll МАС Editor, тут же оговорюсь, что ее нужно инсталлировать в систему, а для скачивания она доступна вот здесь. Работа с программой предельно проста и сводится к тому, что в единственном окне программы нужно выбрать свой сетевой адаптер, чуть ниже в соответствующее поле ввести ее новый аппаратный адрес и нажать на кнопку Update МАС.
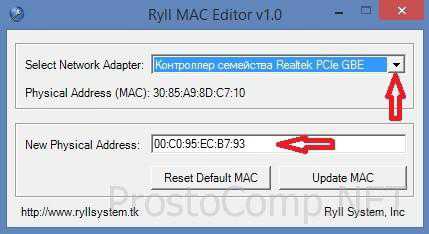 После этого рекомендуется перезагрузить систему, для вступления в силу сделанных изменений. Для возвращения исходного значения в программе предусмотрена кнопка Reset Default МАС.
После этого рекомендуется перезагрузить систему, для вступления в силу сделанных изменений. Для возвращения исходного значения в программе предусмотрена кнопка Reset Default МАС.
Случается такое, что невозможно изменить аппаратный адрес в Wi-Fi адаптере (особенно это касается «семерки» и «восьмерки»). Попробуйте в таком случае присвоить новый МАС – адрес, в котором второй по счету символ будет на выбор: A, E, 2, 6 (вполне устроит вот так: 0a:dd:dd:bb:bb).
Не забываем также о роутерах!
Иногда возникает необходимость изменения МАС – адреса роутера. На сегодня большинство роутеров поддерживает функцию МАС Clone, позволяющую присвоить роутеру аппаратный адрес, принадлежащий сетевой плате, к которой он подключен. Для того, чтобы осуществить это, нужно зайти в настройки вашего роутера через веб-интерфейс (с помощью браузера) и найти там функцию, схожую по названию с клонированием МАС – адреса. Как правило, весь процесс происходит автоматически. Если так не произошло, то просто найдите поле ввода нового физического адреса и сделайте так, как я уже описывал.
Подобьем итоги.
Сегодня мы с вами рассмотрели методы изменения физического адреса сетевой карты или роутера. Это оказалось совсем несложно сделать как с помощью настроек драйвера сетевой карты, так и с использованием специального софта.
prostocomp.net
Что такое Mac-адрес и как его изменить
В этом уроке вы узнаете, что такое Mac-адрес и как его изменить
Часто бывает, что интернет провайдер привязывает интернет подключение к определённому Mac-адресу сетевой карты. Тоесть на примере, у вас был компьютер с подключённым интернетом. Вы купили новый, всовываете туда шнур, а интернета нет (настройки, если есть соответственно вы скопировали) Тогда, вам требуется посмотреть Mac-адрес на старом компьютере, где был подключён раньше интернет и изменить его на новом компьютере на такой же. Начнём!
Что такое Mac-адрес и как его посмотреть
MAC-адрес (от англ. Media Access Control — управление доступом к среде, также Hardware Address) — это уникальный идентификатор, присваиваемый каждой единице оборудования компьютерных сетей.
Для того, чтобы узнать свой Mac-адрес перейдите в Пуск – Выполнить (или Win+R) – cmd – ipconfig /all


MAC-адрес – это физический адрес в конфигурации ipconfig, поэтому если вам нужен Mac-адрес сетевой Ethernet карты (куда вы засовываете сетевой шнур) мы ищем “Физический адрес” у подключения по локальной сети. Если вам нужен Mac-адрес вашего Wi-fi адаптера, вам нужен “Адаптер беспроводной локальной сети“

В данной ситуации Mac-адрес нашего локального подключения и Беспроводной сети Wi-fi:
Пример Mac-адреса локальной сети: 04-7D-7B-97-0C-9F
Пример Mac-адреса беспроводной сети Wi-fi: 08-ED-B9-49-B2-E5
Как изменить Mac-адрес?
Для того, чтобы изменить Mac-адрес , перейдите в Пуск – Выполнить (или Win+R) – ncpa.cpl

Теперь нажимаем правой клавишей мыши по сетевому оборудованию, где нам надо изменить Mac-адрес (например, подключение по локальной сети) и выберите пункт “Свойства”

Теперь перейдите в пункт “Настроить”

Перейдите во вкладку дополнительно и ищите пункт “Сетевой адрес” или Locally Administered Address и передвиньте чекбокс в пункт “Значение”.

Попробуем в данном примере изменить Mac-адрес локальной сети на такой-же как и беспроводной сети (напомню, в нашом случае у беспроводной сети Mac-адрес 08-ED-B9-49-B2-E5). Для этого вставим в пункт “Значение” (без пробелов и дефисов): 08EDB949B2E5 и нажимаем Ok

Если мы проверим, то убедимся, что наш Mac-адрес изменился и стал таким же как и Mac-адрес беспроводной сети. (Пуск – Выполнить – cmd – ipconfig /all)

Спасибо за внимание!
itbc.kiev.ua
Как узнать mac адрес сетевой карты своего компьютера
Многие пользователи во время настройки маршрутизаторов сталкивались с необходимостью определить свой мак-адрес. Иногда подобную информацию запрашивают интернет-провайдеры при создании подключений и диагностировании проблем вашей сети. Кроме того, подобные данные могут потребоваться при самостоятельной конфигурации сети дома или в офисе. В данной статье представлена инструкция, как можно узнать mac (физический) адрес вашего персонального компьютера, и описано, что такое mac адрес.
Что это такое
Каждому устройству в сети присваивается свой уникальный идентификатор, по которому его можно однозначно определить. Свой персональный мак-адрес (Media Access Control) существует у каждой сетевой карты, смартфона, или маршрутизатора.
Наличие mac гарантирует, что пакеты будут доставлены данному конкретному компьютеру. Кроме того, с помощью данной информации можно определить производителя устройства. Это бывает полезно, когда одновременно работает несколько устройств и вам необходимо точно определить какой IP какому девайсу принадлежит.
Теперь, когда вы знаете, что такое mac адрес, в статье будет рассмотрено несколько способов, как узнать mac адрес компьютера, с помощью центра управления сетями и через консоль Виндовс.
Графический интерфейс
Самый очевидный путь, как узнать mac адрес компьютера – зайти в настройки сети Windows:
- Кликните по значку подключения к сети в системном трее (изображение в виде компьютера и идущего к нему патч-корда).
- Выберите «Центр управления…»
- В меню, расположенном в левой части окна, требуется открыть раздел «Изменение параметров адаптера». Вы также можете кликнуть по гиперссылке с названием подключения в разделе «Просмотр активных сетей» на главной странице.
- Дважды нажмите по значку вашей активной сети (либо щелкните по нему ПКМ и выберите пункт «Состояние»).
- Откройте вкладку «Сведения…».
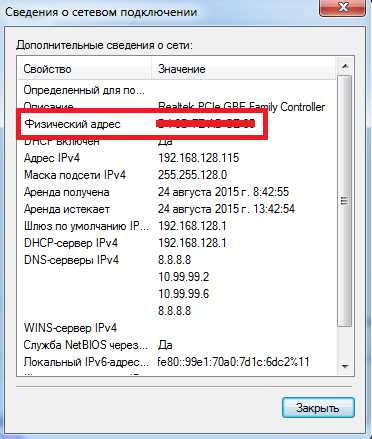
- Интересующий вас параметр называется «Физический адрес».
Командная строка
Командная строка Windows предоставляет огромное количество возможностей по управлению и конфигурации персонального компьютера.
Многих пользователей отталкивает отсутствие в ней графического интерфейса, однако с помощью этого инструмента можно работать с системой значительно быстрее.
- Одновременно зажмите клавиши Win и R (К в русской раскладке), чтобы вызвать диалоговое окно «Выполнить».
- В пустое текстовое поле необходимо написать «cmd» и нажать Enter.
- Запустившая в новом окне с черным фоном утилита – и есть консоль Windows. Сюда вам требуется ввести команду «getmac» без кавычек и нажать клавишу Энтер.
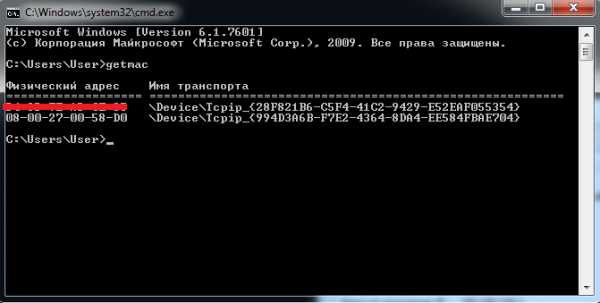
- Утилита отобразит мак-адреса всех установленных на ПК устройств.
Вы также можете воспользоваться командой «ipconfig /all». Она запросит подробную информацию о вашей сети. Среди множества полезных данных будет отображен и MAC адрес сетевой карты. 
WindowsTune.ru