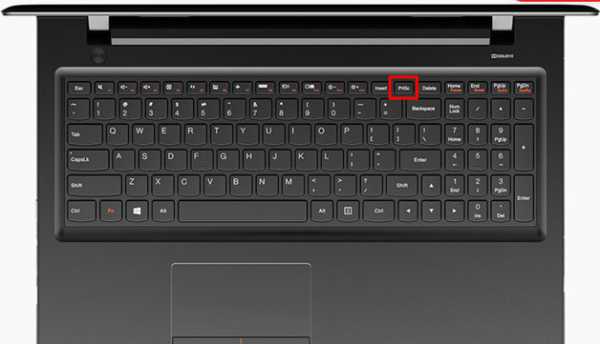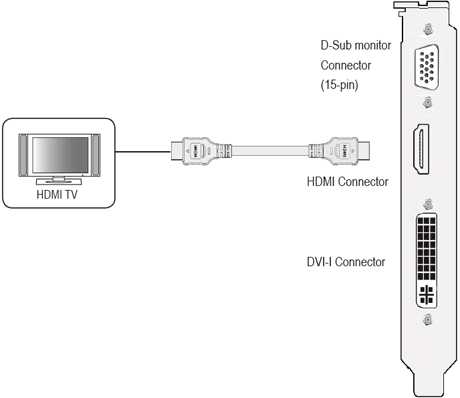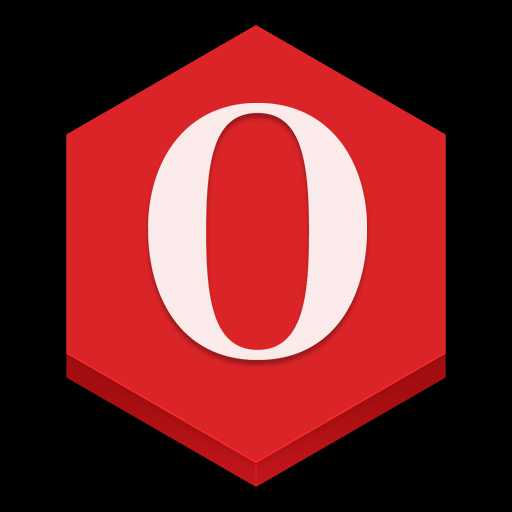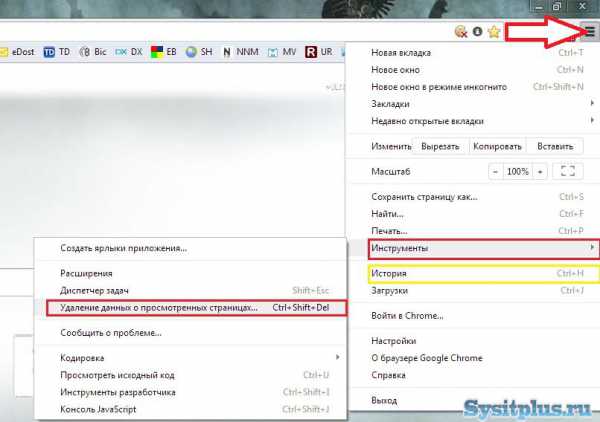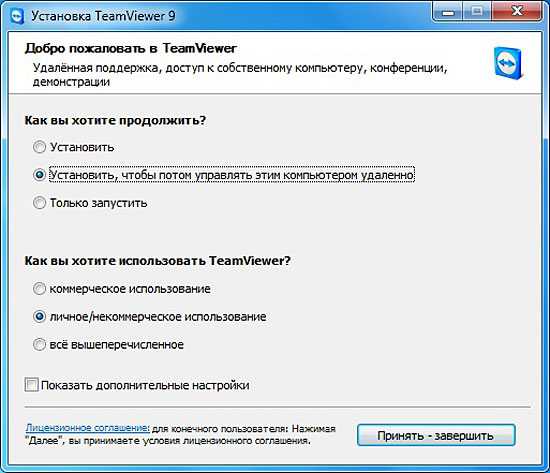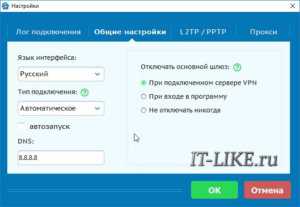Как на ноутбуке сделать
Как на ноутбуке сделать скриншот?
Потребность в сохранении текущей информации, представленной на экране ноутбука, возникает достаточно часто. Скриншоты нужны как в процессе выполнения важной работы, так и для сбережения определённых моментов во время игры или же переписки. Для сохранения происходящего на мониторе вам не понадобится убивать кучу времени и устанавливать дополнительные утилиты. Хотите знать, как сделать скриншот на ноутбуке? Читайте далее!

Некоторые пользователи хранят целые архивы важных скриншотов
Хитрости клавиатуры
Разработчики давно предусмотрели возможность сохранения картинки с монитора, добавив на клавиатуре некую клавишу PrtSc SysRq. На разных устройствах она может именоваться по-разному (prt sc, Print Screen и т. д.), но функция у неё одна — «захват» происходящего в виде JPG-файла. Найти её не трудно, ведь в большинстве случаев её устанавливают в правой верхней части. Сокращённое наименование приводится на маленьких клавиатурах, здесь наиболее часто можно увидеть надпись PrtScr.
Если требуется «захватить» экран на приборе, одной этой опции может быть недостаточно. Попытайтесь нажать комбинацию клавиш PrtSc + Fn. Такие комбинации применяются на маленьких по размеру гаджетах с усечённой клавиатурой. В нижней части клавиатуры есть клавиша Fn, и только с её помощью можно активировать ряд полезных кнопок.

Удерживая Fn + PrtScr, вам удастся сохранить в памяти прибора то, что происходит в конкретный момент. Скриншот в указанном случае попадает в так называемый буфер обмена. Чтобы увидеть изображение того, что вам удалось сохранить, придётся выполнить ещё одно дополнительное действие.
Сохранение скрина
Итак, картинку на экране удалось сохранить во временную память компьютера. Если ноутбук перезагрузить прямо сейчас, то ещё раз на это изображение вы уже никогда не сможете взглянуть. Сохраняются скрины в виде файлов графики при помощи стандартных редакторов. Для нас подойдёт и стандартный редактор от Windows, и навороченный Photoshop, и небольшие по своему размеру, но очень полезные Picasa или FastStone. Выбор программы не принципиален, главное, чтобы из этого перечня у вас была хотя бы одна, и вы умели ей пользоваться. Не удалось найти нужную утилиту? В таком случае откройте Paint, данная программа наверняка предусмотрена по умолчанию для любого нетбука.
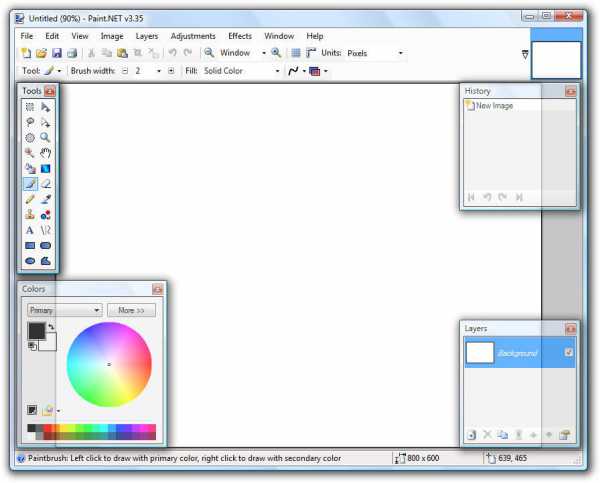
Разобравшись с инструментом для работы с графикой, откройте выбранную утилиту и создайте новый файл (обычно помогает сочетание клавиш Ctrl + N). Теперь достаточно вставить в появившееся окно ранее скопированный элемент. Делается это разными способами:
- Правка — Вставить.
- Сочетание кнопок Ctrl+V.
- Нажатие правой кнопкой мыши по полю редактора, где есть пункт «Вставить».
Выбрав любой из вариантов, вы получите одинаковый исход — файл с изображением происходящего на экране появится в редакторе.
Чтобы разобраться, как сделать скриншот на ноутбуке, не нужно быть большим специалистом, достаточно владеть базовыми навыками работы с ПК. Изображение, которое вам удалось перенести в Paint или Photoshop, осталось только сохранить. Это тривиальная операция, о которой, скорее всего, знает каждый (Ctrl+S или «Сохранить как…»). После этого вы можете редактировать файл, а при необходимости передать его другому юзеру.
На сегодняшний день существует и ряд специальных программ, которые помогают быстрее проделать описанные выше шаги (Clip2net, Joxi, Lightshot). Скачать их можно бесплатно, воспользовавшись всемирной паутиной.
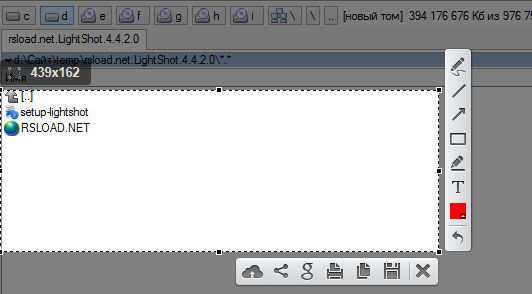
Совет напоследок: если требуется сохранить картинку части экрана, на которой присутствует необходимая вам программа, нажмите Alt+PrtScr. Если на экране в конкретный момент у вас открыт Word, и вы решили открыть калькулятор, то при утилизации данной комбинации сохранится изображения калькулятора. Желаем удачи!
NastroyVse.ru
Как сделать скриншот экрана на ноутбуке или компьютере
Приветствую всех читателей. Сейчас я бы хотел вам рассказать как сделать скриншот экрана на ноутбуке или пк и самых удобных для этого программ. Данная задача не всегда упирается только в сохранение полного изображения с экрана, иногда требуется сделать скриншот определенной области экрана, а после этого еще быстро отредактировать, добавив надписи или закрасив какую-либо информацию. Ну и конечно же после всех манипуляций, хотелось бы залить все это на хостинг картинок.
Теперь отталкиваясь от ваших задач стоит выбрать способ, который будет более удобен при создании скриншота.
Как заскринить экран компьютера штатными инструментами Windows, без установки программ.
Как заскринить экран на компьютере без установки дополнительного программного обеспечения, используя только штатные средства Windows, создание скриншота происходит в 2 этапа.
- И так первый вам нужно нажать кнопку “Print Screen” или «PrtSc”, находится она в районе верхнего правого угла вашей клавиатуры, в зависимости от того, ноутбук у вас или стационарный пк.
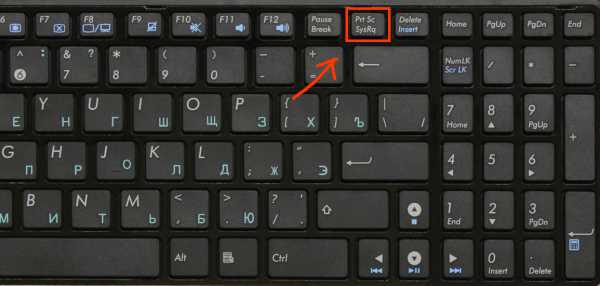
- Стоит учесть, в случае с ноутбуками на некоторых клавиатурах, кнопка “Print Screen” имеют совмещенную функцию, допустим с кнопкой “Insert”, в таком случае Print Screen выделен синим и срабатывает только в комбинации с кнопкой «Fn”.

- После проделанных манипуляций, изображение вашего экрана попадет в буфер обмена как изображение. Вторым шагом будет открытие любого графического редактора:paint, Photoshop или любой другой и вставка его туда, либо через меню Paint, как на скриншоте, либо через комбинацию клавиш "Ctrl + V".%adsense%
- После можно либо отредактировать, либо просто сохранить скриншот в нужную папку.
Хочется отдельно отметить что если вам надо сделать скриншот отдельного окна, без захвата всего экрана, то надо использовать комбинацию клавиш "Alt + Print Screen".
Создание скриншота программой clip2net
По моему мнению это самый удобный и быстрый способ делать скрин на ноутбуке и делиться ими. Программа имеет возможность как сохранять, редактировать и даже моментально заливать картинку на свой бесплатный хостинг и отдавать вам ссылку в различных форматах, чтобы вы могли не зависимо от ситуации поделиться скрином экрана ноутбука или компьютера.
- И так, первым шагом качаем программу с официального сайта _https://clip2net.com/ru и устанавливаем. Сразу же после установки, значек clip2net появится в трее, при нажатии на который, можно выделить нужную область и сохранить ее.%adsense%
- Но сразу после выделения, у вас появится редактор, который позволит вам быстро отредактировать снимок экрана и выполнить либо копирование в буфер обмен, либо сохранение на жесткий диск, либо отправку на хостинг картинок с последующим получение ссылки на нее в различных форматах.

- После нажатия на кнопку отправить программа выдаст вам ссылку, которую можно преобразовать форматы, как для форумов (BB код), так и для отправки через социалки, либо icq в формате обычной ссылки.
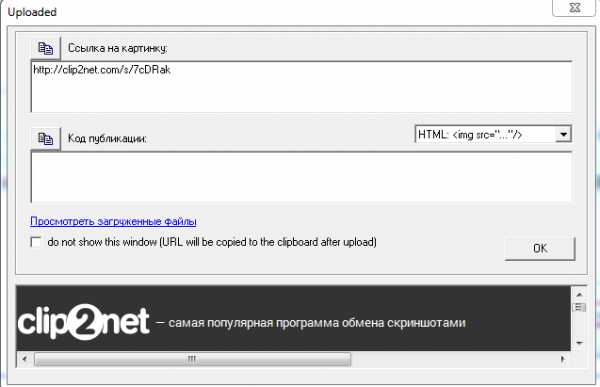
- Ну и на последок, чтобы сделать программу еще более удобней, стоит настроить горячие клавиши для снятия скриншотов. Делается это через настройки и выбирается, абсолютно произвольная комбинация, которая будет удобна, в моем случае это "Ctrl + F". Чтобы открыть настройки, нам опять надо найти иконку программы в трее и нажать правой кнопкой, после чего появится меню с выбором.
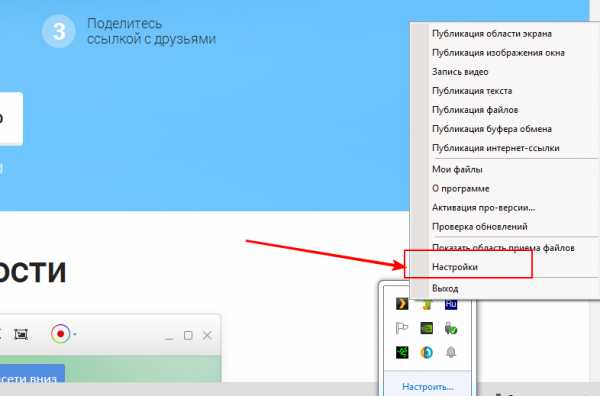
- Дальше проще появится окно настроек, где можно выбрать нужную комбинацию и действие.
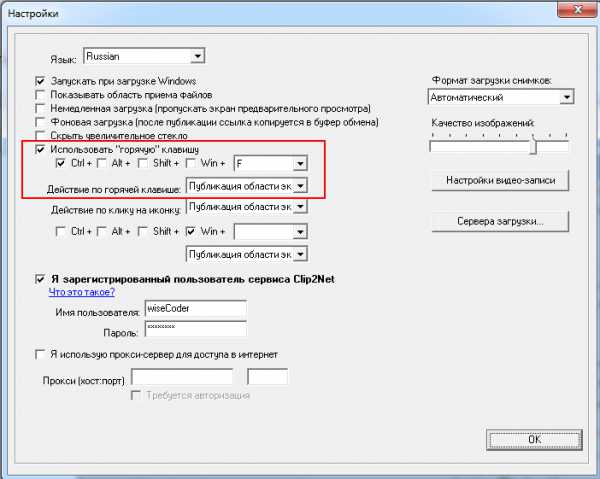
Создание и расшаривание скриншота в DropBox
Не каждый из пользователей программы DropBox знает, что программа умеет делать скриншоты экрана и тут же его синхронизировать со своим аккаунтом. Данный способ удобен в некоторых случаях, например: я пишу статью по Windows 8, а восьмерка стоит на ноутбуке, а пишу я на обычном компьютере и мне надо получить скриншоты без использования флешки. Вот тут дроп бокс и будет самым удобным вариантом.
Чтобы сделать скриншот и синхронизировать его с вашим аккаунтом DropBox, надо его настроить или убедиться что все работает.
- Для этого откроем меню настроек дроп бокса, найдя его иконку в трее и кликнув левой кнопкой войдем в меню настроек.
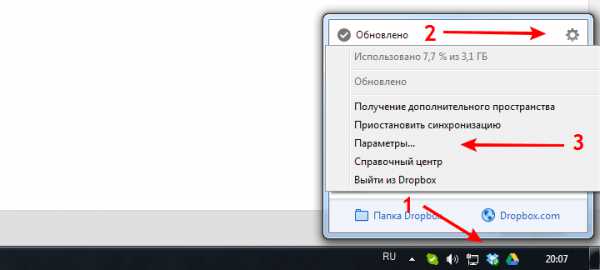
- Дальше все просто выбираем вкладку импорт и проверяем отмечен ли пункт "Делиться скриншотами с помощью Dropbox". Сохраняем настройку.
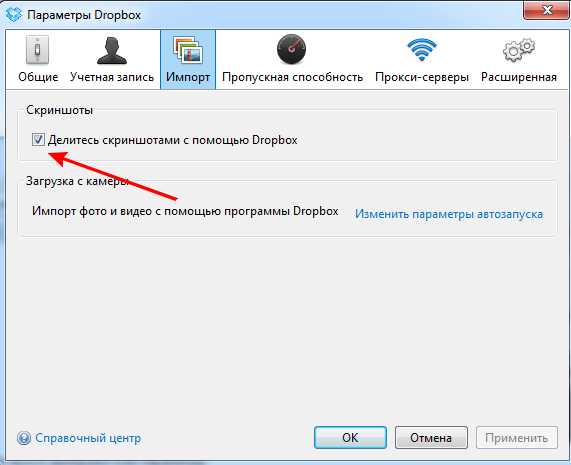
- Теперь при нажатии клавиш "Ctrl + Print Screen" ваш снимок экрана прямиком попадет в папку "Скриншоты" вашего аккаунта DropBox.
Создание скриншота в играх Steam
Всегда хочется сохранить эпичные моменты из своих игр, поскольку платформа Steam в данный момент получила широчайшее распространение, я хочу описать как делать и сохранять скриншоты из игр приобретенных через сервис Steam.
- В первую очередь авторизуем в Steam и зайдем в настройки.
- Откроется меню настроек, здесь нам нужна вкладка "В игре", именно тут можно задать клавишу с помощью которой будут делаться снимки, а так же указать папку, куда они будут сохраняться.
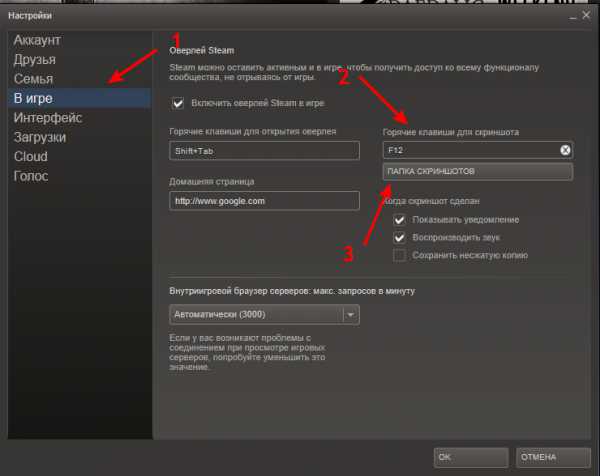
На этом я думаю стоит закончить. Теперь вы знаете как сделать скриншот экрана на ноутбуке или компьютере в любой ситуации. Спасибо за внимание.
 Приложение Вконтакте для Android
Приложение Вконтакте для Android Приложения для устройств на платформе Android, которое позволяет вам оставаться на связи со своими друзьями в самой посещаемой социальной сети России и СНГ. Приложение Вконтакте имеет тот же функц...

 Контент фильтр на linux
Контент фильтр на linux Как то раз обратился ко мне один знакомый предприниматель с просьбой ограничить нехорошее в интернете , ссылаясь на то что его коллеги уделяют много времени просмотру клубнички . Я сказал что поду...
 Обзор телефона Explay Sky Plus
Обзор телефона Explay Sky Plus От остальных бюджетных смартфонов Explay Sky Plus отличает разве что наличие аналогового ТВ приемника. Не так давно подобная функция присутствовала практически в каждом устройстве, если вы любител...
 Интегрированная система разработки (IDE)
Интегрированная система разработки (IDE) Прежде, чем двигаться дальше, нам необходимо ознакомиться с интегрированной системой разработки для микроконтроллеров PIC. IDE позволяет осуществлять разработку и написание программ как на языке ...
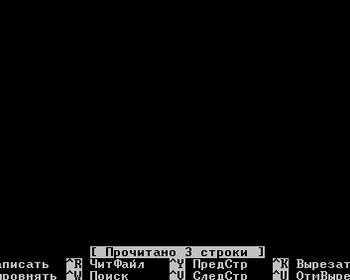 Доступ к сайтам только в определенное время
Доступ к сайтам только в определенное время В прошлом посте мы с вами устанавливали и немножко настраивали squid. В этом посте мы рассмотрим, как разрешить работу с сайтами только в определенное время, с помощью прокси-сервера squid. Наприм...
tulun-admin.ru
Как сделать скриншот экрана на ноутбуке? Доступное руководство
Рано или поздно пользователи домашних компьютеров, ноутбуков и нетбуков сталкиваются с необходимостью «сфотографировать» экран. Причем сфотографировать без других устройств, исключительно самим монитором. Звучит как бред? И все-таки это возможно! Такая фотография называется скриншотом, или скрином. Потребность в ней возникает по разным причинам. В связи с чем знать, как сделать скриншот экрана на ноутбуке, должен каждый пользователь ПК, независимо от стажа, возраста и пола.
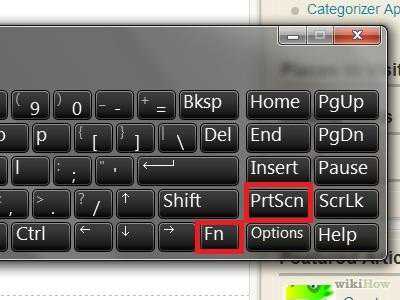
Способов существует всего два – путем встроенных в Windows программ и клавиш или же путем привлечения сторонних утилит. Первый способ – самый простой и надежный. Почему? Потому что перед тем, как сделать скриншот экрана на ноутбуке, нужно всего лишь выполнить ряд простых кликов. Второй несколько сложнее и требует особых навыков пользования графическими программами, умения скачивать утилиты из Сети, а также прочитать на английском языке все пункты программы. Почему? Потому что большинство программ подобного характера представлены именно на английском. Хотя есть и достойные русифицированные представители, знающие принципы работы со скриншотами. Например, это Screen Video Recorder 2.5.20.211. Версия этой утилиты не только русская, но и бесплатная (на некоторых ресурсах «условно-бесплатная»). Ее возможности обширны: не только расскажет, как сделать скрин экрана на ноутбуке, но и может записать просматриваемое видео. Разобраться с ней сможет даже новичок.
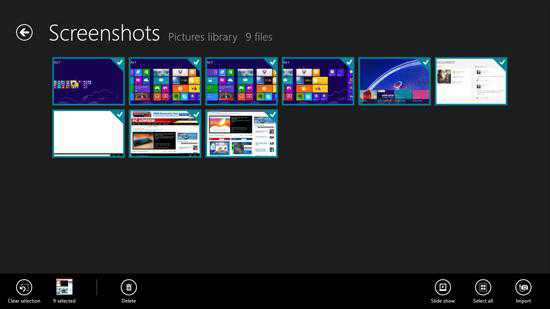
Если же нет желания скачивать лишние программы, можно воспользоваться тем, что имеется в самом Windows. Речь идет о простом графическом редакторе – Paint. Он по умолчанию имеется на всех версиях программного обеспечения. Как сделать скриншот экрана на ноутбуке с помощью Paint? Все просто: открываете документ, сайт или картинку, которую хотите «сфотографировать». Нажимаете на клавиатуре кнопку «Prt Sc – Sys Rq». Один раз! Далее открываете свой редактор и нажимаете кнопку «Вставить». Если таковой не видите, поможет сочетание клавиш «Ctrl» и «V». Ваша «фотография» откроется уже в редакторе. Сделать с ней вы можете все, что угодно. Главное, не забыть сохранить потом. Важная информация: вы сделаете "фото" всего экрана! Это означает, что абсолютно все, что вы видите на мониторе, будет отражено в скрине. Если же вам нужно запечатлеть только область экрана, которая непосредственно открыта, необходимо в дополнение к кнопке «Prt Sc» нажать еще и клавишу «alt». К сожалению, данный способ весьма ограничен. При помощи него сложно делать максимально четкие скрины.

Как сделать скриншот на ноутбуке Samsung? Так же, как и на любом другом. Необходимая кнопка имеется на клавиатуре у любой модели ноутбука или нетбука. Расположена она, как правило, в левом верхнем углу клавиатуры. Если потребность сделать скрин возникает довольно часто, то лучше скачать специальную утилиту. Преимущества ее использования очевидны – больше возможностей, простота и удобство. Перед тем, как сделать скриншот экрана на ноутбуке, откройте тот файл, который вы хотите заскринить. Пользуйтесь только теми программами, которые не содержат вирусов, и не подвергают безопасность вашего ПК угрозе!
fb.ru
Как делается скриншот на ноутбуке: пошаговая инструкция
Скриншот – дословно с английского означает «снимок экрана». На ноутбуке эта операция делается просто: с помощью кнопки PrtSc на клавиатуре или способами, приведёнными далее.
Скриншот на ноутбуке системными средствами
Данные операции выполняются стандартными средствами Windows без использования сторонних приложений и программ.
Сочетание клавиш «Prt Sc»
Самый простой и самый быстрый способ, это воспользоваться на клавиатуре ноутбука специальной клавишей «Prt Sc». Из-за компактности ноутбуков и нетбуков, данная клавиша у всех может находится в разных местах клавиатуры. Если вы хотите запечатлеть какое либо окно или прочее, товам достаточно нажать «принт скрин».
 Здесь нарисованы кнопки, которые необходимы для понимания того, как делать скриншот на ноутбуке.
Здесь нарисованы кнопки, которые необходимы для понимания того, как делать скриншот на ноутбуке. Возможные комбинации клавиш
- PrtSc – кнопка делает снимок экрана лэптопа с элементами на нём.
- Ctrl+Alt+PrtSc – комбинация кнопок, позволяющая снять окно активной программы. Системные элементы: трей, рабочий стол не попадут в скриншот.
Кнопка расположена в верхнем ряду. Обычно, между F12 и Pause. Но на компактных моделях лэптопов, особенно на ультрабуках, свои особенности. В частности, на рисунке показана кнопка PrtSc на ноутбуке Lenovo.
Куда сохраняются изображения
При нажатии, необходимый снимок помещается в буфер обмена. Для того, что бы сохранить изображение, нужно вставить его в графический редактор. Самым простым выбором является «родное» приложение Windows под названием Paint. Найти его можно в стандартных приложениях в меню Пуск. В последних версиях Windows, начиная с 7, нажмите кнопку Win и начните набирать название программы Paint.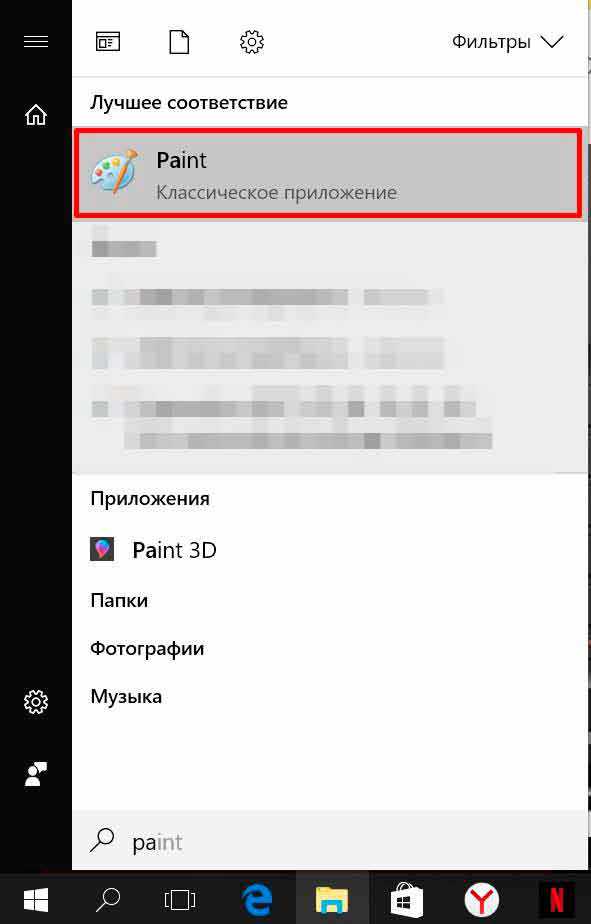
Перед вами откроется пустое поле рабочей области, в которое вам и необходимо вставить изображение из буфера обмена. Для этого можно воспользоваться быстрой комбинацией клавиш Ctrl + V.
После проделанных манипуляций перед вами появится необходимый снимок. В дальнейшем вы можете нарисовать стрелочки, выделить необходимое или добавить описание. После этого можете сохранить изображение в требуемом вам разрешении и формате. По-умолчанию Windows выбирает формат сохранения рисунка *.png. Для выбора популярного в интернете *.jpg, потребуется выбрать позицию Сохранить как в меню Paint.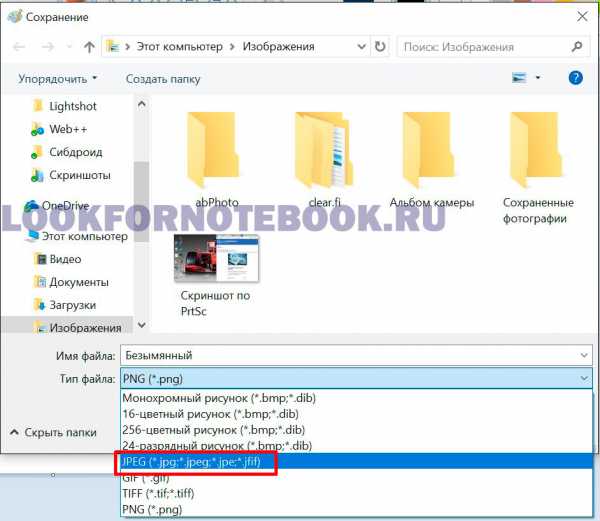
За счёт более эффективной компрессии скриншот в формате jpg имеет размер примерно в два раза меньше, чем сохранённый в png.
Для лэптопов, работающих под управлением операционной системы Linux, данный метод тоже подойдёт. Но там сразу запрашивается имя и формат сохраняемого на диск файла. Многие предпочтут «Пейнту» — Adobe Photoshop в силу его большей функциональности и удобства, однако последний является платным редактором. Тут, как говорится, дело вкуса и предпочтений.
Использование Ножниц
Ещё один системный инструмент для сохранения снимков экрана ноутбука – Ножницы. Программа доступна в версиях Windows, начиная с Vista, но большинство пользователей об утилите не знают.
В Ножницах можно выбирать режим захвата изображения на экране: произвольная форма, прямоугольник, активное окно или весь экран.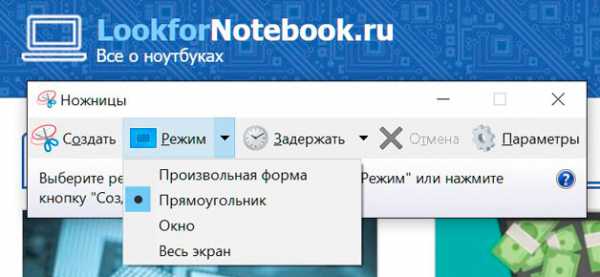
Предусмотрена функция отложенного запуска, которая позволит сделать скриншот через несколько секунд после нажатия кнопки Создать. Она полезна для выполнения фотографии дисплея в игре или приложении, блокирующем действия системных кнопок.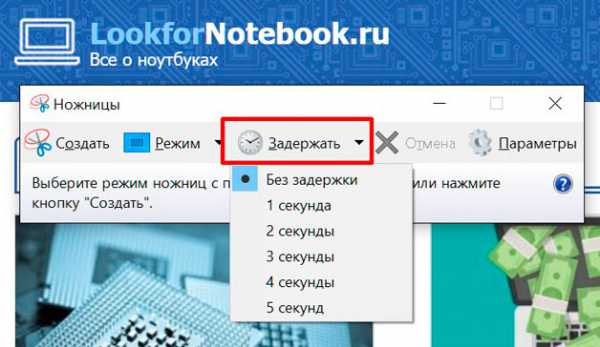
В режиме произвольного фрагмента можно выделить часть экрана ноутбука для захвата с помощью рисования мышью замкнутой зоны.

Сохранение рисунка делается в программе Ножницы с помощью кнопки с дискетой.
Формат файла: jpg или png, выбирается в диалоге сохранения.
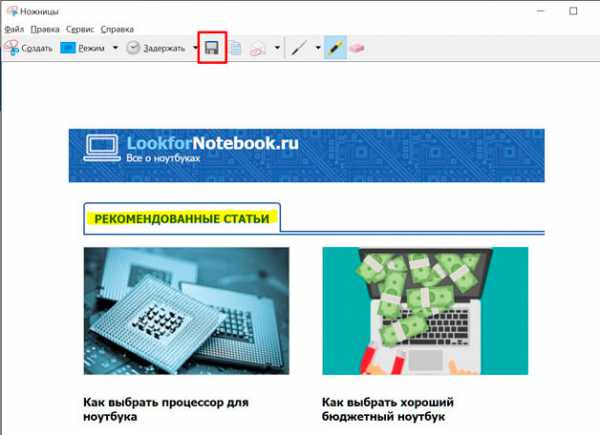
Для более удобного пользования Ножницами назначьте на их ярлыке горячую клавишу. Например, Ctrl-Shift-1. В списке приложений на иконке Ножниц нажмите правую клавишу мыши и выберите Открыть папку с файлом.
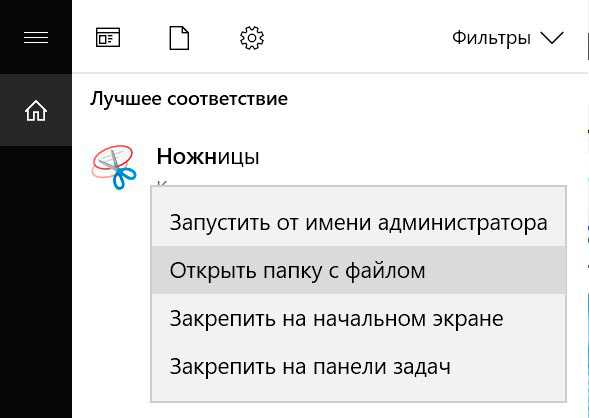
Откройте свойства ярлыка и назначьте клавиши быстрого выбора. В нашем случае Ctrl-Shift-1.
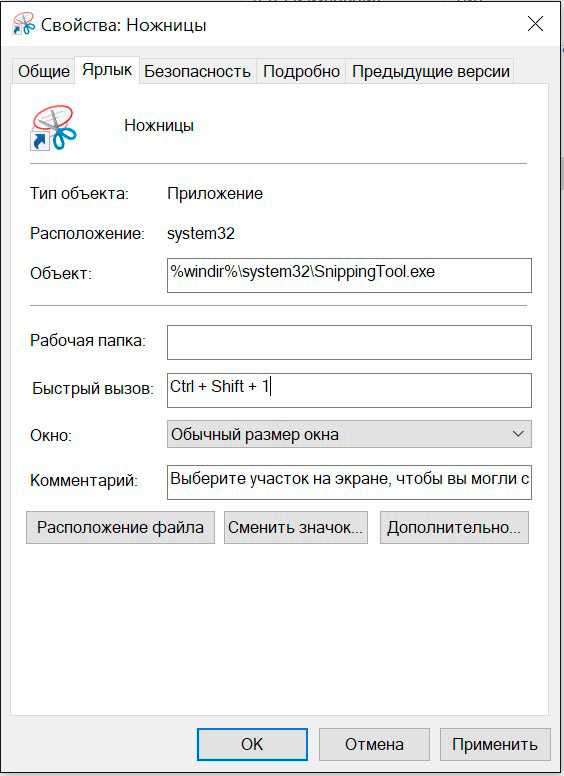
После такой операции Ножницы будут запускаться по указанной комбинации кнопок.
Скриншот на ноутбуке с помощью утилит
Существует целый набор платных и бесплатных утилит для решения подобной задачи. Они позволяют удобнее, чем в системных средствах, выполнять следующие операции.
- Редактирование рисунка перед его публикацией или отправкой электронным письмом.
- Быстрая отправка рисунка в облачное хранилище, чтобы делиться с пользователями ссылкой.
- Уменьшение размера файла при сохранении для быстрого открытия на мобильных телефонах и планшетах.
- Упорядочение фотографий дисплея в каталоге или папке.
Вот наиболее популярные и удачные из таких утилит.
Lightshot
Программа бесплатна, распространяется без ограничений и рекламы. После установки интегрируется в Windows и заменяет штатное действие по кнопке PrtSc.
После снятия снимка экрана ноутбука программа позволяет отредактировать рисунок. Поддерживаются стрелки, прямоугольники, карандаш и вставка текста.

Lightshot по требованию пользователя сохраняет файл рисунка в облако. Поделиться картинкой можно одной кнопкой. Поддерживаются ВКонтакте, Twitter и Facebook.
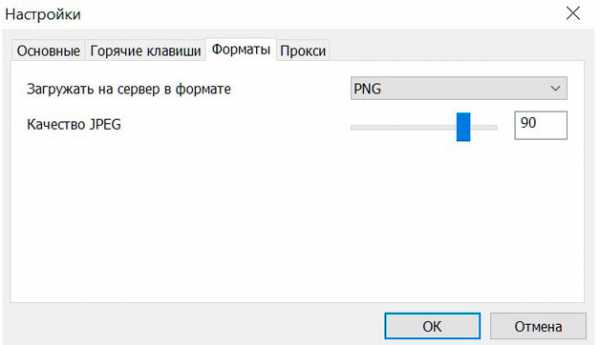
Важная особенность Lightshot – в настройках указывается формат файла с рисунком, записываемого на диск или в облако, и качество в процентах. Чем выше значение, тем меньше потерь при сохранении, но тем больший размер файла получится. Lightshot — единственная бесплатная программа обзора с такой функцией.
Яндекс Диск
Относительно недавно возможность снять фрагмент экрана лэптопа или компьютера появилась в приложении Яндекс Диск для Windows. Включается она по-умолчанию и меняет штатное поведение системы при нажатии на PrtSc.
Преимущество Яндекс Диска – возможность моментально сгенерировать ссылку на отредактированный и опубликованный в облачном хранилище файл.
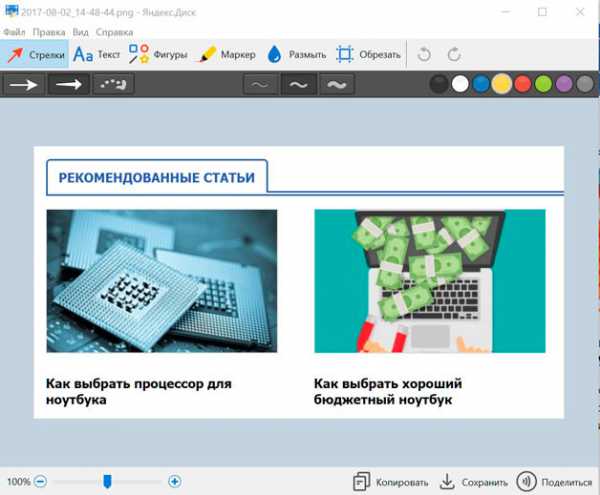
Названия рисункам назначаются автоматически по времени или по названию окна и времени. Это необходимо для быстрого поиска фотографии дисплея и наведения порядка в каталоге. Формат для сохранения графического файла выбирается в настройках: PNG или JPG.
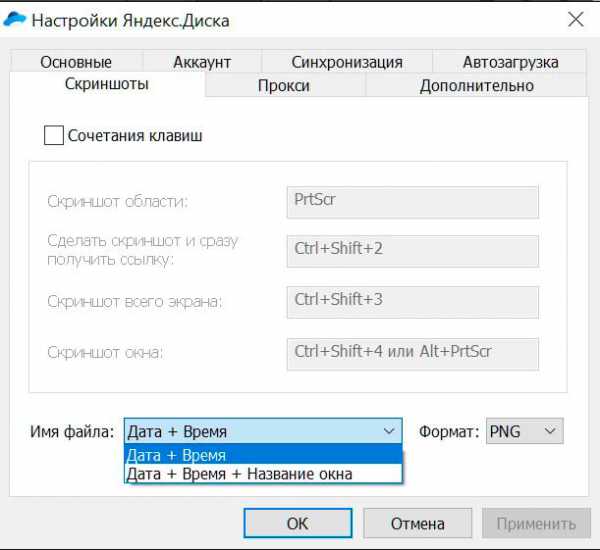
В Яндекс Диске есть функция автозагрузки изображений, которая облегчает работу по снятию скриншотов с дисплея ноутбука для дальнейшей обработки на персональном компьютере. Вы подключаете оба устройства к одному аккаунту Яндекс Диска, и рисунок при сохранении на лэптопе становится доступен на ПК.
SnagIt

Это платная утилита, способная:
- Сделать скриншот на ноутбуке или компьютере,
- Отредактировать фрагмент продвинутыми средствами, включая вырезание вертикальной или горизонтальной полосы, не содержащей важной информации,
- Добавить разнообразные рамки из богатой коллекции, включая варианты с тенью и трёхмерным эффектом,
- Вставить в рисунок надписи в виде простых фигур и стрелок с подписями.
- Записать видео игрового процесса и смонтировать его со звуковой дорожкой во встроенном видеоредакторе.
Профессиональная программа SnagIt продумана до мелочей и подойдёт тем, кто по роду работы связан с разработкой документации для пользователей, преподавателям и программистам для создания презентаций их наработок. Познакомиться с возможностями можно бесплатно.
Важные замечания
- Для публикации в интернете старайтесь минимизировать размер файлов. При просмотре картинок с мобильных телефонов и планшетов объём иллюстраций — критичный момент. Опция улучшенного сжатия при сохранении файла предусмотрен в Lightshot. Качество указывается в процентах от 0 до 100, где 100% — минимальные потери при сжатии и максимальный размер.
- При передаче снимка содержимого дисплея обращайте внимание на присутствующие на нём логины, имена пользователей из переписки в соцсетях, пароли и номера карт. Они передаются вместе с файлом. Воспользуйтесь инструментом Размыть в редакторе Яндекс Диска или замажьте секретную информацию карандашом.
- Делайте снимки экрана в момент важных операций, связанных с финансами: при оплате заказа в интернет-магазине или при переписке с продавцом в зарубежных магазинах. Это объективное доказательство, если возникнет спор.
- Для удобства поиска скриншотов используйте системный подход к придумыванию имён файлов, присваивайте теги Windows и создавайте папки под проекты.
LookForNotebook.ru
Как сделать принтскрин (скриншот) на ноутбуке
Когда вы набираете статьи, рефераты, отчеты и тому подобное практически всегда нужно запечатлеть находящуюся на экране информацию, чтобы потом можно было вставить это изображение либо ее часть в любой документ, над которым вы работаете. Процесс запечатления экрана монитора (фотографирования) носит название Print Screen. Читается оно как принтскрин или скриншот. В любом случае, сделать такой скриншот до невозможного просто.
Во всех моделях ноутбуков: ASUS, Acer, HP, Compaq, Toshiba, Samsung, Lenovo, Dell и других, как и на клавиатурах компьютеров для принтскрина рассчитана кнопка «Print Screen».
Как сделать принтскрин на ноутбуке и не устанавливать дополнительное программное обеспечение и использовать только те стандартные программы, которые есть в Windows, нужно выучить всего два шага.
Во-первых, для фотографирования экрана нужно нажать кнопку «Print Screen» или сокращенно «PrtSc». Найти ее можно в правом верхнем углу клавиатуры. В основном она находится рядом с кнопкой «Delete».
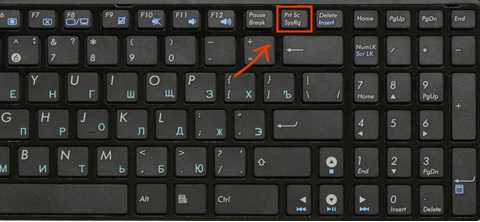
Следует учитывать, что конкретно на ноутбуках на некоторых клавиатурах эта кнопка совмещает две функции – «Print Screen» и «Insert». В этом случае, «Print Screen» выделяется синим цветом, и работает только в сочетании с нажатие кнопки «Fn».

После того как вы проделали подобные манипуляции, фотография будет находиться в буфере обмене как изображение.
Во-вторых, открывается любой графический редактор: Paint, Photoshop. После этого в редактор вставляется изображение с помощью меню Paint, или с помощью комбинации двух кнопок «Ctrl + V».
После того как изображение вставлено, его можно редактировать или просто сохранять в любую папку.
Если есть навыки использования Paint, то в нем можно много чего придумать с изображением. Например, написать любую надпись разным шрифтом, изменить размеры самого изображения, добавить разные элементы и сохранить в нужном формате.
При нажатии клавиши, чтобы получить скрин экрана, то на изображении будет показан весь экран. Если вам нужна только часть изображения, то можно воспользоваться ножницами. Чтобы найти их, зайдите в меню «Пуск», найдите строку «Все программы» — «Стандартные» — «Ножницы».
С помощью ножниц вы можете создать желаемое фото любой части своего экрана.
Кстати, при одновременном нажатии кнопок «Alt+Print screen» вы можете сделать принтскрин рабочего окна приложения. Тогда вы не будете тратить время на то, чтобы отредактировать изображение в Paint.
Программы, помогающие сделать скриншот экрана на ноутбуке
Для того, чтобы облегчить себе задачу, вы можете скачать одну из перечисленных ниже программ и бесплатно ею пользоваться. Найти их не представляет труда, и с этим может справиться даже новичок.
FastStone Capture — есть в наличии дополнительные функции, кроме возможности создавать снимки экрана.
Screenshot Captor — программа снабжена различными функциями и возможности для редактирования принтскринов.
EasyCapture — программа предназначена для создания разных видов скриншотов и очень проста и доступна в использовании.
DuckCapture — дает возможность получить любой тип скриншота экрана или окна приложения.
Clip2Net — после того как сделан скриншот, помогает разместить в интернете.
SnapaShot – программа, не требующая установки и которая позволяет сделать скриншот любой желаемой области.
WindowsTune.ru