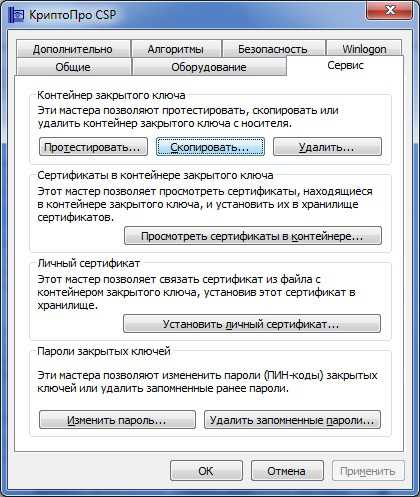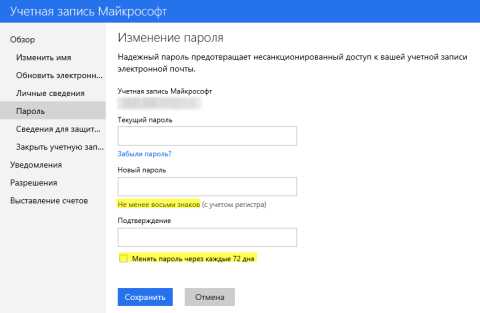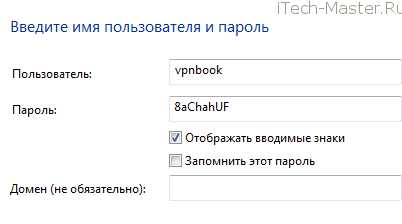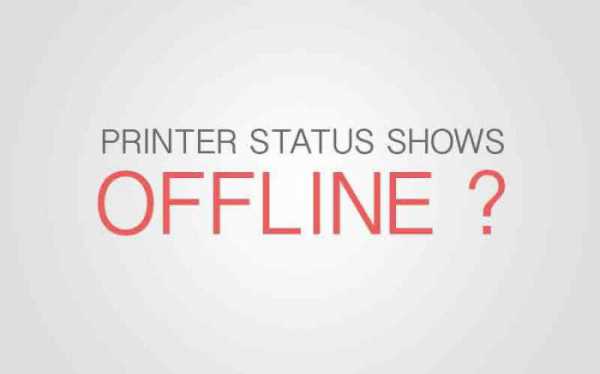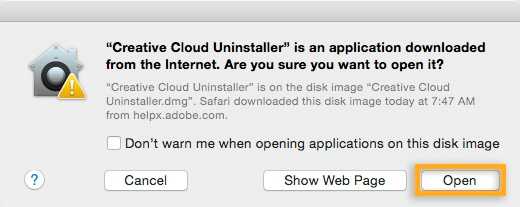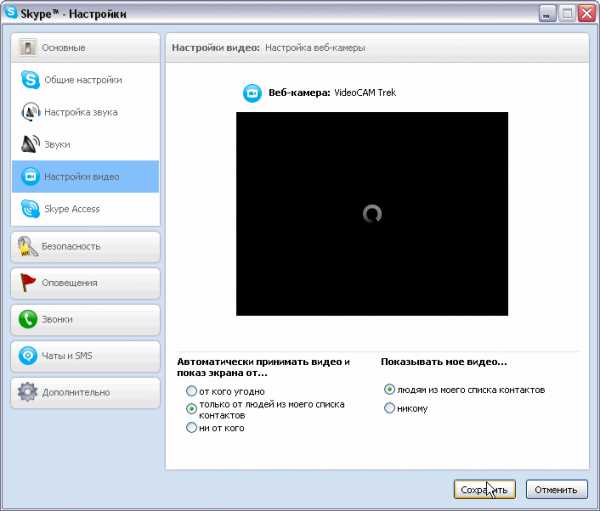Как открыть загрузки на компьютере
Как открыть загрузки
Скачали на компьютер файл с интернета и не получается открыть, потому что не можете его найти? Рассмотрим, как работает функционал поиска и управления загруженными файлами в браузерах: Mozilla Firefox, Opera, Google Chrome.
1
Для поиска закачек в Mozilla Firefox щелкните по значку со стрелочкой – откроется панель загрузок. В появившемся окошке вы увидели три последних загруженных файла, а чтобы просмотреть все загрузки, активируйте пункт «Показать все загрузки». Откройте необходимую загрузку двойным кликом мыши по файлу.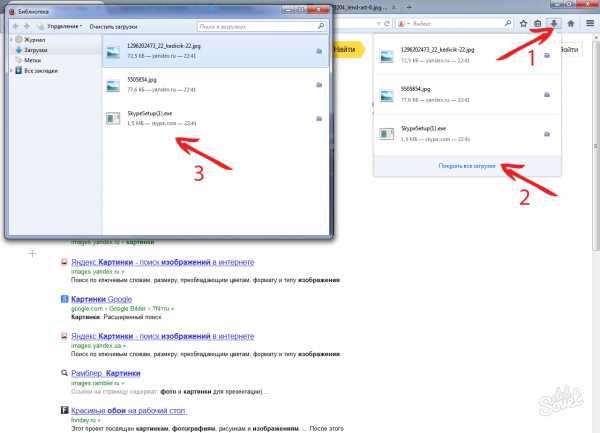
2
Если список загрузок очищен, но вы точно помните, что скачивали файл через мазилу, обратитесь к окну «Настройки» на вкладку «Основные». Посмотрите путь для сохранения файлов в разделе загрузок. Далее найдите свой файл в папке «Загрузки», следуя подсказке. В Mozilla Firefox по умолчанию именно в нее попадают интернетовские закачки.
3
В веб-обозревателе Opera аналогично Mozilla Firefox загрузки открываются через панель «Загрузки», которая располагается в верхнем углу справа. Щелкните на стрелочку – увидите список последних закачек.
4
Нажмите «Подробнее» – откроются все «Загрузки». Обратите внимание на его функциональность. Присутствие активных кнопок «Открыть» и «Показать в папке» значительно упрощает работу со скачанными в сети файлами. По умолчанию все закачки через оперу попадают в папку «downloads» – это подсказывает и адресная строка основного окна «Загрузки».
5
Загрузки в Google Chrome, в отличие от мазилы и оперы, находятся внизу и высвечиваются в процессе скачивания. Откройте загруженный файл, кликнув на него через всплывающую панель загрузок. По умолчанию файлы сохраняются в библиотеку «Документы» в папку «Downloads» – воспользуйтесь этой информацией, если панель пропала из поля зрения.
6
Если затрудняетесь с поиском загрузки через браузер, пропишите «Downloads» в поисковую строку Windows — и увидите не только название папки, но и сами загруженные файлы.
Все файлы на ПК открываются при помощи двойного клика левой кнопки мыши или посредством команды «Открыть файл» – через правую кнопочку.
SovetClub.ru
Загрузка файлов — Браузер — Яндекс.Помощь
Когда вы переходите по ссылке для скачивания файла, он может открыться для просмотра или загрузиться на компьютер. Файл открывается для просмотра, если браузер поддерживает его формат. Файл загружается на компьютер, если браузер не поддерживает его формат. Как только файл начинает загружаться, его значок перемещается в правую часть верхней панели браузера, а под значком появляется индикатор загрузки .
Примечание. В ходе загрузки архивов и исполнительных файлов Яндекс.Браузер проверяет в них наличие вирусов и нежелательного ПО.Остановить загрузку файла:
- Вызовите контекстное меню для значка загружаемого файла .
- Нажмите пункт Остановить загрузку.
- Вызовите контекстное меню для значка загружаемого файла .
- Нажмите пункт Возобновить загрузку.

Нажмите кнопку Сохранить в правой части Умной строки:
Открыть последний загруженный файлВ правом верхнем углу окна браузера нажмите значок загруженного файла.
Открыть ранее загруженный файл- Нажмите → Загрузки.
- Выберите нужный файл.
- Нажмите в правой части Умной строки кнопку .
- Выберите файл нужного формата.
- Нажмите → Открывать <формат файла> автоматически.
По умолчанию файлы сохраняются в следующих папках:
| Windows 7, Windows 8 | Users\<учетная запись пользователя>\Загрузки |
- Нажмите → Загрузки.
- В правом верхнем углу страницы нажмите ссылку Открыть папку.
- Нажмите → Настройки.
- В нижней части страницы Настройки нажмите кнопку Показать дополнительные настройки.
-
В блоке Скачанные файлы указан путь к папке с файлами.
- Нажмите → Настройки.
- В нижней части страницы Настройки нажмите кнопку Показать дополнительные настройки.
-
В блоке Скачанные файлы нажмите кнопку Изменить и выберите папку.
Примечание. Если вы хотите, чтобы Яндекс.Браузер запрашивал, в какую папку сохранять файл и под каким названием, включите опцию Всегда спрашивать, куда сохранять файлы.
Чтобы перейти к списку всех загруженных файлов, нажмите → Загрузки.
Удалить файл- Нажмите → Загрузки.
- Выберите нужный файл.
- Нажмите значок и выберите пункт меню Удалить из списка.
- Нажмите → Загрузки.
- В правом верхнем углу страницы нажмите ссылку Удалить все.
В результате будет очищен список загрузок в браузере. Сами файлы с компьютера удалены не будут.
Удалить загруженные файлы- Нажмите → Загрузки.
- В правом верхнем углу страницы нажмите ссылку Открыть папку.
- Выделите нужные файлы.
- Нажмите клавишу Delete.
Яндекс.Браузер блокирует загрузку файлов
Если загружаемый файл содержит вредоносную программу, Яндекс.Браузер заблокирует его. Подробнее см. раздел Блокировка опасных файлов.
Что делать, если загрузка прервалась?Попробуйте возобновить загрузку:
- Нажмите → Загрузки.
- Выберите нужный файл.
- Нажмите значок и выберите пункт меню Возобновить загрузку.
Если загрузка не возобновляется, попробуйте скачать файл заново:
- Нажмите → Загрузки.
- Выберите нужный файл.
- Нажмите значок и выберите пункт меню Скачать заново.
yandex.ru
Как открыть и изменить папку Загрузки в Яндекс Браузере

- Как открыть
- Изменить путь к папке
При установке Яндекс браузера, на компьютере создается папка «Загрузки». По умолчанию, папка создается на диске «C», содержащем в себе файлы установленной операционной системы. Скачиваемые из интернета файлы, попадают в неё без исключения, со временем, увеличивая время отклика Windows и занимая свободное пространство на жестком диске.
Исправить ситуацию можно выполнив простые действия:
- Изменить в браузере путь к папке «Downloads»;
- Периодически удалять файлы вручную.
Как открыть папку «Загрузки»
Поиск файлов, скачанных в Яндекс Браузере, происходит нажатием комбинации клавиш или переходом по ссылке в меню.
1. Откройте браузер и нажмите на значок с тремя горизонтальными полосками.
2. В появившемся окне, пройдите по кнопке, указанной на скриншоте.

Одновременное нажатие клавиш Ctrl + J откроет список сохраненных материалов.
3. Наведите курсор на любой файл из списка и нажмите на значок в виде треугольника.
4. Выберите пункт «Показать в папке».

Откроется папка загрузок, в которой находятся все ранее скачанные файлы и документы.
Изменение папки загрузки
Выбрать новое местоположение для сохранения файлов, можно изменив путь к «загрузкам» в настройках Яндекс Браузера.
1. Кликните на кнопку с тремя полосками в правом верхнем углу и перейдите в «Настройки».

2. В конце страницы, выберите «Показать дополнительные настройки».

3. Найдите пункт «Скачанные файлы» и укажите новое местоположение для папки «Загрузки».
Отметив пункт «Всегда спрашивать куда сохранять файлы», вы сможете выбирать место сохранения каждому скачиваемому файлу.

Теперь всё, что вы скачиваете из интернета, с помощью Яндекс Браузера, будет сохраняться в указанной папке.
Оцените, пожалуйста, статью:
Загрузка...22 июля 2017, 15:13
admin
hyperione.com
Загрузка файлов — Браузер (классический интерфейс) — Яндекс.Помощь
Когда вы переходите по ссылке для скачивания файла, файл может загрузиться на компьютер или открыться в классическом Яндекс.Браузере.
Файлы открываются для просмотра в браузере, если они представлены в поддерживаемых форматах. Если файл представлен в другом формате, он загружается на компьютер. Как только файл начинает загружаться, его значок перемещается на верхнюю панель браузера, а под значком появляется индикатор загрузки .
 Внимание. Классический Яндекс.Браузер проверяет загружаемые файлы на наличие вирусов и нежелательного ПО.
Внимание. Классический Яндекс.Браузер проверяет загружаемые файлы на наличие вирусов и нежелательного ПО. Чтобы загрузить файл, который открыт в классическом Яндекс.Браузере для просмотра, нажмите кнопку Сохранить в Умной строке:

yandex.ru
Поиск и управление загруженными файлами
Ваша панель загрузок и Библиотека ведёт журнал файлов, загруженных вами во время использования Firefox. Узнайте, как управлять файлами и настроить параметры загрузки.
Как получить доступ к моим загрузкам?
Вы можете легко получить доступ к загрузкам, щёлкнув по кнопке Загрузки (стрелка вниз на панели инструментов). Если имеются загруженные файлы, которые вы ещё не просмотрели, стрелка будет выглядеть голубой .
- Во время загрузки, кнопка Загрузки изменится на таймер, который показывает прогресс загрузки. Таймер превратится обратно в стрелку, когда ваша загрузка будет завершена.
- Щёлкните по кнопке Загрузки, чтобы открыть панель загрузок. Панель загрузок отображает информацию о трёх последних загруженных вами файлов, такую как имя файла, размер файла, время оставшееся до завершения загрузки, место, откуда был загружен файл, а также время или дата загрузки:
- Чтобы увидеть все ваши загрузки, перейдите в Библиотеку, щёлкнув по в нижней части панели загрузок.
- Библиотека отображает информацию для всех ваших загруженных файлов, если только вы не вычистили их из вашей истории.
Защита при загрузке
До начала загрузки, Firefox попытается защитить вас от потенциально опасных или небезопасных загрузок. Для получения дополнительной информации, прочитайте сообщения в блоге Mozilla "Enhancing Download Protection in Firefox" и "Improving Malware Detection in Firefox". Если есть подозрения, загрузка не начнётся, при этом:
Потенциально вредоносные загрузки обнаруживаются с помощью службы безопасного просмотра Google. На стрелке "Загрузки" появится красная точка.
Щелчок по красной точке "Загрузить", откроет панель "Загрузки". Имя файла будет отображаться вместе с предупреждающим сообщением,
- Этот файл содержит вирус или вредоносное ПО.
Другие файлы, попадающие под защиту загрузки, могут быть потенциально нежелательными (объясняется в Политике Google), которые могут привести к непредвиденным изменениям на вашем компьютере. Или же загрузка может не быть вредоносной или нежелательной, но просто редко загружается. На стрелке Загрузки появится желтая точка:
Щелчок по жёлтой точке "Загрузить", откроет панель "Загрузки". Имя файла будет отображаться вместе с предупреждающими сообщениями:
- Этот файл может нанести вред вашему компьютеру.
- Этот файл обычно не загружают.
Как обрабатывать небезопасные загрузки?
Когда вы видите вредоносный файл или другие потенциально опасные файлы на панели "Загрузки", нажмите на стрелку вправо, чтобы выбрать что делать с файлом, как показано в этом примере:
Вам будет предоставлена дополнительная информация о типе небезопасного файла и возможность открыть или удалить файл:
Совет: Контекстное меню (щелчок правой кнопкой мыши) включает в себя другие параметры для обработки любых потенциально опасных или вредоносных файлов, отображаемых на панели "Загрузок", ожидающих загрузки:
Например: Щёлкните правой кнопкой мыши Удерживая клавишу Ctrl, щёлкните мышью. на одном из потенциально опасных файлов, которые ожидают загрузки и выберите , чтобы сохранить файл на ваш компьютер.
Как я могу управлять загруженными файлами?
В любое время вы можете проверить предыдущие загрузки: нажмите кнопку "Загрузить", чтобы открыть панель "Загрузки". Панель "Загрузка" отображает три последних загружаемых файла, а также их размер, источник и время загрузки.
Вы можете управлять своими файлами непосредственно в панели Загрузок или в вашей Библиотеке. Cправа от каждого файла на каждом этапе загрузки будут появляться дополнительные опции.
- Приостановить: Вы можете приостановить любые текущие загрузки щёлкнув правой кнопкой мышиудерживая Ctrl и щёлкнув кнопкой мыши по файлу и выбрав . Если вы захотите продолжить загрузку файла, щёлкните правой кнопкой мышиудерживая Ctrl щёлкните кнопкой мыши по файлу и выберите .
- Отменить : Если вам больше не нужно загружать файл, щёлкните по кнопке X справа от имени файла. Эта кнопка превратится в символ обновления; щёлкните её снова, чтобы перезапустить вашу загрузку.
- Открыть файл: Когда загрузка завершится, вы можете щёлкнуть прямо по записи, чтобы открыть файл.
- Открыть папку с файлом : По завершении загрузки файла значок справа от имени файла превратится в папку. Щёлкните по значку папки, чтобы открыть папку, содержащую файл. Чтобы задать папку, куда сохраняются ваши загрузки, прочтите статью Запуск, домашняя страница, вкладки и параметры загрузки.Показать в Finder : По завершении загрузки файла значок справа от имени файла превратится в увеличительное стекло. Щёлкните по значку увеличительного стекла, чтобы показать этот файл в Finder. Чтобы задать папку, куда сохраняются ваши загрузки, прочтите статью Запуск, домашняя страница, вкладки и параметры загрузки.
- Перейти на страницу загрузки: Щёлкните правой кнопкой мышиУдерживая Ctrl щёлкните кнопкой мыши по файлу, чтобы открыть меню. Выберите этот вариант, чтобы посетить веб-страницу, откуда загружается файл.
- Удалить запись о файле: Если вы не хотите хранить запись о конкретной загрузке, просто щёлкните правой кнопкой мышиудерживая Ctrl щёлкните кнопкой мыши по имени файла, и затем выберите . Это удалит запись из списка, но не удалит сам файл.
- Повторить загрузку : Если по каким-либо причинам загрузка не завершилась, щёлкните по кнопке, расположенной справа от записи - символу обновления - для её повтора.
- Очистить загрузки: Щёлкните по кнопке Очистить загрузки в верхней части окна библиотеки, чтобы очистить всю историю загруженных объектов. Это не удалит загруженные файлы.
Изменение папки для сохранения загруженных файлов
Вы можете изменить папку, в которую сохраняются файлы, в настройкахнастройках Firefox. Для получения дополнительной информации прочтите Запуск, домашняя страница, вкладки и параметры загрузки.
Следующие хорошие люди помогли написать эту статью: Unghost, PiVV, skipfish, harrierr. Вы тоже можете помочь - узнайте как.support.mozilla.org