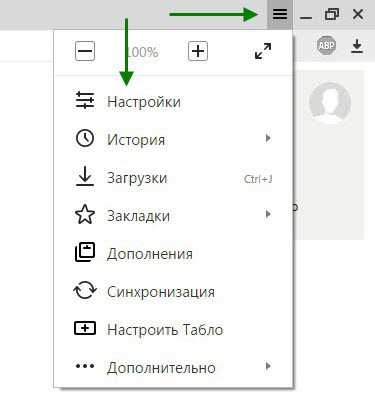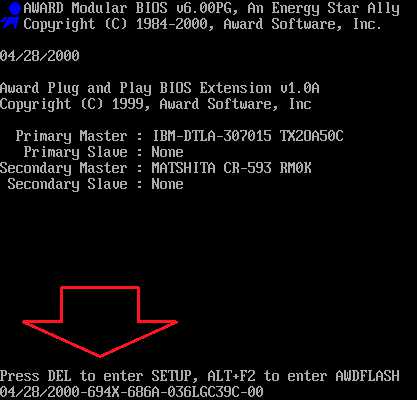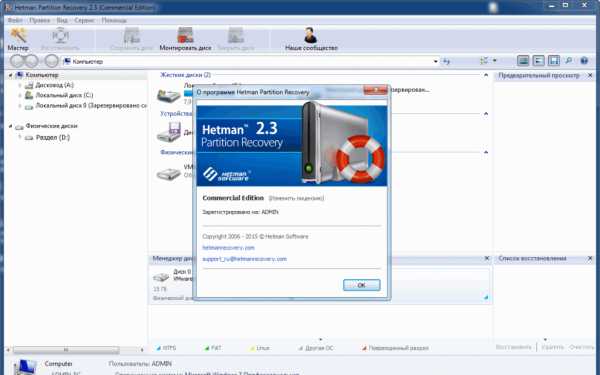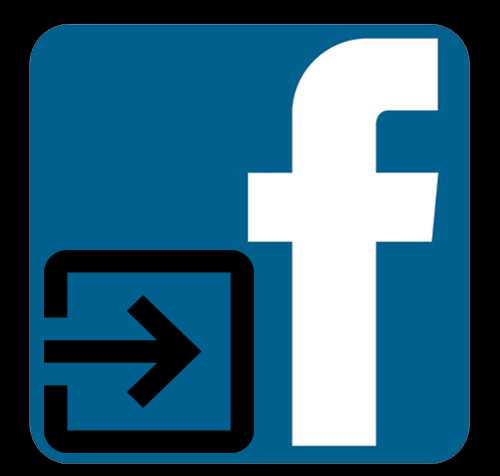Как подключить скайп на ноутбуке
Подключить Скайп бесплатно на ноутбук / компьютер
В наше время все безвылазно общаются в чатах и социальных сетях. У многих за границей проживают близкие, родственники и друзья. Что же делать, если хочется услышать родной голос, а цены на мобильную связь непомерно велики? На выручку приходит Skype, который дает возможность не только услышать голос, но и увидеть собеседника. Более того многие работодатели используют в наши дни скайп для проведения собеседований. Невозможно! Скажете вы, но нет, наука развивается, а с ней и развиваются коммуникационные технологии. Одним из таких новшеством стал, когда то и скайп и сейчас его используют практически все. Тем более подключить скайп бесплатно и без регистрации – дело всего пяти минут.
Вы еще не в числе пользователей скайп? Тогда эта информация именно для вас или для тех, кто хочет установить скайп впервые.
Быстро, легко, доступно!
Подключит cкайп бесплатно довольно просто. Следуйте нескольким простым шагам:
- Заходим на официальный сайт разработчика Skype (если не знаете адреса, можно вести запрос в любой использованный вами поисковик).
- Выбрать интересующий вас вид Skype и загрузить.
- Запусти установочный файл и, следуя инструкциям, выполнить установку программы.
- Если у вас нет логина и пароля, пройдите регистрацию в Skype бесплатно
Для пользования вам необходимо будет ввести логин и пароль. Если у вас не имеется такового, после установки вы можете его легко и просто зарегистрировать. Для этого вы увидите поле в окошке Skype. Вам всего лишь нужен рабочий адрес рабочей электронной почты, придуманный логин и пароль (который вы легко можете запомнить). Этот логин и пароль вы будете вводить для использования Skype. На, указанный вами, электронный адрес придет ссылка подтверждение, на которое вы должны кликнуть и тем самым подтвердит свою регистрацию в Skype.
Вуаяля! Готово. Осталось добавить контакты (которых вы можете найти в поиске программы) и вы можете смело начинать общение.
Новый век – новые технологии для общения
Однако, вам необходимы вебкамера и микрофон. В современных девайсах обычно уже присутствует и то и другое, но ели вы владелец персонального компьютера, то нужно будет приобрести камеру и микрофон. Самое главное преимущество что вы можете одновременно использовать Skype на нескольких платформах и устройствах. Для этого и необходим ваш логин и пароль. Представим ситуацию, что вы на улице и вам нужно совершит срочный звонок, но батарея на вашем телефоне разряжена и домой вы просто физически не успеваете. И это не повод расстраивается. Вы совершенно можете зайти в интернет кафе и попросить уединенное место, где можете воспользоваться Skype. Удобно? Вполне.
Подключить скайп бесплатно и без регистрации вы можете в любое удобное для вас время. Главное наличие желания и подключение к интернету.
Какие же преимущества Skype?
Начнем с того, что пользование Скайп дает вам возможность бесплатного общения, между тем:
- это быстрая и качественная видео связь;
- доступен в любой точки мира при наличии интернет соединения;
- удобный простой интерфейс;
- установочная платформа для ПК, телефонов, планшетов;
- возможность записи видео и непосредственная отправка получателю.
Скайп можно использовать как стационарный телефон. Разработчики оставили функцию звонка на номер собеседника. Однако для этого необходимо будет пополнить ваш баланс. Это можно сделать с помощью снова же таки интернета. После этого вы можете осуществлять звонок на любой номер абонента. Надеюсь, после прочитанного вам все таки захочется подключить скайп бесплатно и уверяю вас вы уже не сможете отказаться от использования данной программы в дальнейшем. Возможно, это технология для связи вытиснет скоро и саму мобильную связь, вед гораздо дешевле платит только за услуги интернета. Любой пользователь может скачать последнюю версию Skype на нашем портале бесплатно без регистрации.
xn-----6kcbabg6a4aidr1aoehwfgqh4hrf.xn--p1ai
Подключаем и настраиваем Skype

Сегодня программа Skype пользуется большой популярностью. Она имеется почти на каждом домашнем компьютере или ноутбуке. Но как быть, если вы впервые решили установить и подключить Skype к ноутбуку? Об этом наша статья.
Первым делом поговорим о необходимых для программы компонентах. Вам понадобятся:
- ноутбук с выходом в интернет (желательно высокой скорости и с без лимитным трафиком);
- дистрибьютив (установочный компонент) программы Skype.
1. Чтобы скачать программу, зайдите на ее официальный сайт и скачайте дистрибутив программы.

Скачать программу Skype
https://www.skype.com/ru/download-skype/skype-for-computer/
2. После того как вы скачали программу, вам необходимо ее установить. После установки, Skype предложит вам войти под существующим логином, с вводом пароля. Если таковых не имеется – пройдите несложную регистрацию. Она не составляет особого труда и пошагово описана при нажатии на кнопку «Зарегистрироваться».

3. После проделанных операций можно вводить логин и пароль. Для удобства и быстрого запуска можно установить галочку автоматического входа в программу Skype.
Настраиваем Skype на ноутбуке
4. Следующий шаг – запуск программы и ее настройка. Во время первого запуска, Skype автоматически предложит настроить ваши наушники, микрофон и веб-камеру.
5. Далее, вам необходимо установить аватар, фотографию или другой рисунок. При установке аватара вы можете сделать фотографию с существующей веб-камеры или загрузить свое изображение с ноутбука. После первичной настройки, нажмите «Использовать Skype».
Настройки программы Skype можно открыть следующим образом: нажмите в верхней панели программы раздел «Инструменты», а затем «Настройки». Однако лучше их не трогать, если у вас все отлично работает.
Открыв окно с настройками, вы увидите несколько пунктов, каждый из которых отвечает за определенный функционал программы Skype.
Настраиваем звук
6. Вы можете выбрать микрофон из списка. Этот пункт подходит для тех случаев, когда кроме встроенного в ноутбук микрофона, у вас имеется есть дополнительный (как правило, внешний, который подключается на правой панели портативного компьютера). Также можно выбрать динамики. Опять же – встроенные в ноутбук или специальные внешние наушники. Ниже расположена шкала для выбора громкости звука.

Настраиваем видео
7. В разделе «Настройка видео» можно установить яркость, контрастность и другие параметры видео. Здесь же можно установить аватар или собственную фотографию для общения по видео-чату с собеседниками.
8. В пункте «Безопасность» вы можете настроить входящие звонки и выбрать, от кого их принимать, а от кого нет (своеобразный черный список).

9. Пункт «Оповещения» относится к звуковому оформлению программы Skype. Тут вы можете настроить звуки при входе и выходе из программы, а также установить звуковой ритм для извещений о входящих сообщениях в чате.
10. В пункте под названием «Звонки», вы можете сделать переадресацию вызовов на обычные стационарные телефоны.
11. Пункт «Чат и СМС» – это оформление переписки. Здесь на ваш выбор может быть настроено визуальное оформление чата, а так же отправка смс на мобильные телефоны ваших контактов.
12. В «Дополнительных настройках» вы можете установить доступные порты и автоматические обновления программы Skype. Здесь же назначаются сочетания клавиш – для более удобной работы программы. Поэкспериментируйте, и выберите для себя наиболее удобные варианты.
13. В меню «Контакты» располагается список всех внесенных вами людей, с которыми вы общаетесь в Skype (неважно, в обычном чате или по видео звонкам – список один). Контакты можно рассортировывать по группам, а также установить видимость или скрытость активных контактов. Во вкладке «Вид», вы можете настроить основное окно контактов и сортировать их.
Таким образом, программа Skype – удобная, доступная в освоении и простая в установке и настройках программа. С помощью нее вы можете поддерживать электронную связь со своими родными, близкими и друзьями. Достаточно лишь иметь ноутбук и выход в интернет.
Похожие статьи
FayTan.ru
Подключение Skype на ноутбуке или стационарном ПК
Самой известной программой для общения в интернете является Skype. Известность эту ей принесла реализованная возможность при общении видеть и слышать собеседника. Для полноценного общения желательно иметь на вашем компьютере камеру и микрофон. С ноутбуком проще – в нем обычно присутствуют встроенные видеокамера и микрофон. При подключении программа автоматически обнаруживает и настраивает эти устройства. Как же подключить скайп на ноутбуке?
Устанавливаем скайп.
Во-первых, нужно скачать и установить Skype. Сделать это достаточно легко по той причине, что данный метод общения востребован и сама программа бесплатна и доступна в сети. В адресной строке браузера забиваем «skype» или «скайп». На первой же позиции в поисковой выдаче вы найдете официальный сайт программы. Воспользуйтесь предложенной ссылкой для скачивания файла установки SkypeSetup.exe. Не удивляйтесь тому, что инсталляционный пакет имеет размер менее 1 Мб. Дело в том, что остальные необходимые компоненты скачиваются в процессе инсталляции. Понятно, что ваш ноутбук при этом должен быть подключен к Интернету.
Установка начинается с выбора языка и каталога для расположения программы. Если вы поставите птичку в окне «Запускать Skype при запуске компьютера», вам не придется каждый раз при загрузке включать его самостоятельно. Следуйте всем дальнейшим указаниям программы до момента входа или новой регистрации.
И в скайпе нужна прописка!
Необходимым условием функционирования программы является наличие у вас зарегистрированного логина и пароля. Если они у вас уже есть, вы просто нажимаете кнопку «Войти в Skype». Иначе, нужно создать свою учетную запись и пройти процедуру регистрации нового пользователя.

Информация для создания учетной записи носит сугубо личный характер, с указанием вашего логина и пароля для входа в Skype. Отнеситесь к заполнению формы серьезно, все поля должны быть заполнены для того, чтобы вас можно было легче найти в сети вашим же друзьям.
Если вы все сделали правильно, на ваш почтовый ящик, указанный при регистрации, придет письмо с подтверждением о регистрации. Вы должны пройти по указанной ссылке для активации своей учетной записи. Теперь вы обладатель логина в Skype!
Слышим и видим!
Для того, чтобы вы могли звонить по голосовой и видеосвязи, при первом старте программы будет проверена готовность к работе звука и видео. Также, вам будет предложено выбрать для себя аватарку.

Skype готов к работе! Можете сообщить своим знакомым и друзьям, или найти их самостоятельно уже с помощью установленной программы.
Компьютер и ноутбук – есть ли разница?
Подключение к скайпу на компьютере ничем не отличается от подключения на ноутбуке за исключением того, что на компьютер нужно дополнительно устанавливать видеокамеру и микрофон. В противном случае, у вас получится одностороннее общение.
tehno-bum.ru
Устанавливаем и настраиваем Skype на ноутбуке

Виртуальное общение сегодня — практически самый распространенный метод коммуникации. Визуальное или голосовое общение посредством специальных программ считается одним из удобных и простых способов связи. Решив воспользоваться Skype на своем ноутбуке, некоторые пользователи могут испытать затруднения с установкой и первичной настройкой этой программы. В этой статье речь пойдет о том, как подключить Skype на ноутбуке.
Ноутбук для Skype удобнее, чем настольный компьютер по двум причинам: в него уже встроена web-камера и микрофон. То есть эти два аксессуара дополнительно приобретать не нужно. Пользователю остается только откорректировать некоторые настройки перед совершением своего первого видео— или аудиозвонка.
Если Skype все еще не установлен на ноутбуке, то скачать его можно, нажав сюда. В открывшемся окне необходимо нажать кнопку Get Skype, после чего в течение нескольких секунд начнется загрузка программы.
Установка программы довольно простая: достаточно выбрать язык и нажать кнопку Я согласен-установить. После этого программа начнет устанавливаться. Далее потребуется зарегистрироваться в Skype, если учетной записи еще нет. Для этого нужно нажать кнопку Создать учетную запись.
Это перенаправит на страницу в браузере, где нужно будет заполнить форму со своими данными.
Все данные заполнять необязательно — необходимые поля помечены звездочкой. После регистрации остается ввести логин и пароль, придуманные при регистрации.
Для этого в поле входа нужно выбрать кнопку Логин Skype, после чего откроется форма ввода данных. Остается ввести данные и нажать Войти.
Теперь остается настроить микрофон и web-камеру. Сделать это очень просто. На панели инструментов нужно нажать Инструменты и выбрать Настройки. Сделать это можно и горячими клавишами Ctrl+,. В левой панели окна нужно перейти на вкладку Настройка звука.
Микрофон
Здесь можно выбрать микрофон, через который будет происходить общение. Это может быть встроенный в ноутбук в микрофон или микрофон, встроенный в наушники. Кроме этого можно настроить его громкость либо довериться программе и поставить галочку рядом с пунктом Разрешить автоматическую настройку микрофона.
Динамики
Этот параметр предполагает, куда будет выводиться звук (встроенные в ноутбук динамики, наушники или подключенные к ноутбуку динамики).
Звонок
Здесь можно выбрать, что будет использовать программа для совершения звонка.
В целом, все настройки программой уже выставлены по умолчанию. Обычно здесь не требуется ничего менять. Для того чтобы проверить работоспособность аудиозвонка, можно воспользоваться Test Sound Service, который находится в списке контактов.
Следующая вкладка — Настройки видео.
Если Skype автоматически не определил web-камеру, то можно указать ее самостоятельно в разделе Выбрать веб-камеру. Если ее качество кажется неудовлетворительным, то можно нажать кнопку Настройки веб-камеры, где можно откорректировать такие параметры как яркость, контрастность, съемка против света и др.
Это все. Остается добавить собеседника в свой список контактов (Контакты > Добавить контакт) и начать свой первый разговор!
Похожие статьи
FayTan.ru
Как можно правильно включить скайп на ноутбуке?
В современном мире программа Skype по праву занимает лидирующие позиции среди всех пользователей инновационной компьютерной техники. Ключевыми факторами в такой популярности являются высококачественная видеосвязь, возможность обмена мгновенными и смс сообщениями, а также мультимедийными файлами всевозможного формата. И все эти услуги предоставляются всем пользователям программы на постоянной основе и без какой-либо обязательной денежной платы.
Однако, процесс установки и управления удобным сервисом Skype знаком не всем, поэтому стоит ознакомиться со всеми тонкостями и нюансами данных процессов в условиях ноутбука.
Как подключить программу Skype на ноутбуке
Если вы желаете узнать, как включить скайп на ноутбуке, то для начала вам необходимо подготовить все обязательные приспособления и программы:
Важно: чтобы вы могли быстро и правильно подключить Skype, вам необходимо предварительно посетить официальный сайт разработчиков программы и скачать наиболее подходящий вариант, который стоит грамотно установить на свой компьютер.
Чтобы включить Skype на вашем ноутбуке, вам необходимо выполнить ряд последовательных действий:
 Если вас интересует, как найти скайп в ноутбуке, то для этого вам достаточно отыскать ярлык с соответствующим именем на своем рабочем столе.
Если вас интересует, как найти скайп в ноутбуке, то для этого вам достаточно отыскать ярлык с соответствующим именем на своем рабочем столе.- После того, как вы нашли необходимый значок, вам стоит нажать на него левой кнопкой мыши. Затем откроется специальное окно входа, в котором размещены несколько полей, предназначенных для ввода ваших личных данных (логина и пароля).
- Процесс входа длится несколько секунд, после чего вы можете самостоятельно выбрать полезный параметр, при котором идентификация ваших личных данных при каждом входе будет происходить автоматически.
Важно: выбрав такой параметр, вы ставите под угрозу свою страницу, список контактов и все личные данные, так как любой пользователь вашего ноутбука может быстро зайти на вашу страницу в Skype.
После успешного захода в программу Skype, вы можете самостоятельно менять свой статус нахождения в сети. Для этого необходимо нажать на соответствующий значок и выбрать из огромного перечня наиболее подходящий вариант на данный момент.
Как грамотно установить правильные настройки для программы Skype на ноутбуке
Многие пользователи Skype наверняка знают, что после первого входа в Skype, перед клиентом показывается специальное окошко, в котором важно настроить качественную работу веб-камеры и микрофона.
Важно: если вы правильно подключили все дополнительные технические приспособления к вашему ноутбуку (микрофон, наушники и др.), то программа в автоматическом режиме распознает все необходимые драйвера и настройки.
 Чтобы идеально настроить программу Skype, вы можете самостоятельно подкорректировать все параметры по своему усмотрению. Для этого вам достаточно зайти в раздел Инструменты – Настройки. После этого откроется специальное окно, в котором вы увидите все возможные настройки.
Чтобы идеально настроить программу Skype, вы можете самостоятельно подкорректировать все параметры по своему усмотрению. Для этого вам достаточно зайти в раздел Инструменты – Настройки. После этого откроется специальное окно, в котором вы увидите все возможные настройки.
Таким образом, чтобы быстро найти и включить в работу популярную программу Skype, стоит подробно ознакомиться со всеми нюансами управления и настройки удобного сервиса на ноутбуке.
computerologia.ru