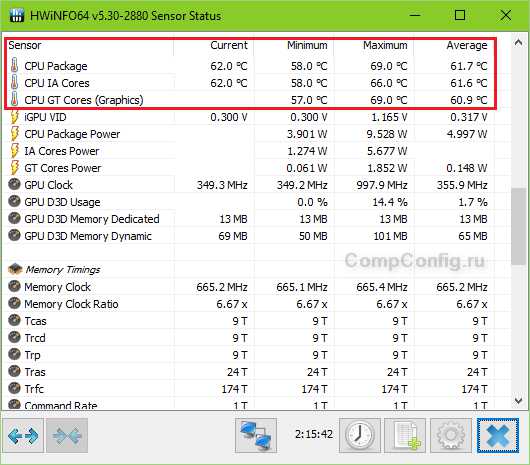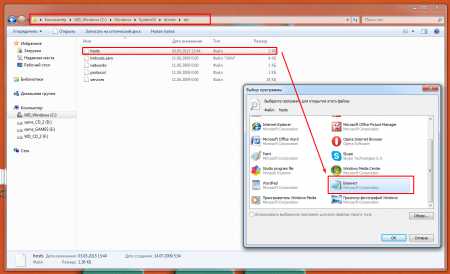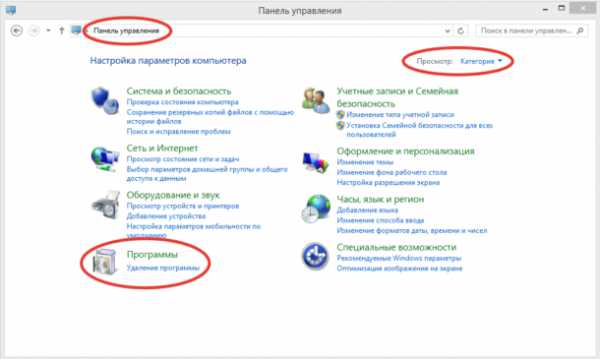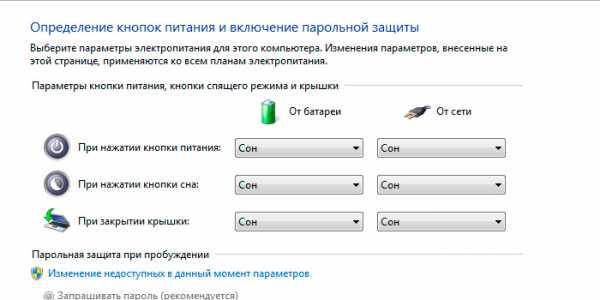Как подобрать комплектующие для компьютера
Как подобрать комплектующие для компьютера самостоятельно?
Если вы не желаете покупать компьютер в магазине, где он уже полностью укомплектован, а хотите сами подобрать его комплектацию, то вам нужно знать несколько принципов и рекомендаций, которые помогут вам выбрать нужное аппаратное обеспечение. Конечно, мы можем обратиться и в специальные фирмы, но это будет стоить дополнительных денег, так что будем собирать компьютер сами. В основном статья расичитана на "чайников", и, вероятно, не будет представлять интереса для проффессионалов в мире Hardware. Для начала нам нужно определиться с целью, для которой вам нужен компьютер. Как правило, здесь два варианта: - для работы; - для игр и прочих развлечений. Начнем с первого варианта, и рассмотрим, какие комплектующие нам подойдут для компьютера, на котором мы не собираемся играть в ресурсоемкие игры. Работа на компьютере также понятие неоднозначное, поэтому в процессе мы будет немного разделять аппаратные части для разных задач. Итак, приступим.

1. Процессор.
Если вам нужен компьютер для набора текста или работы с базами данных, то в таком случае очень мощный процессор вам не понадобится. Здесь главный параметр – тактовая частота. Она должна быть не меньше 2.0 ГГц. Если будет меньше - у вас есть все шансы, что процессор не потянет такие операционные системы, как Windows Vista и Windows 7. Для работы с мультимедиа (например, с изображениями и видео очень высокого разрешения) понадобится процессор помощнее. Это одноядерные AMD с частотой от 3 Ггц, одноядерные Intel с частотой от 2.5 Ггц, двухядерные AMD от 1.8 Ггц, двухядерные Intel с частотой от 1.5 Ггц.2. Оперативная память.
 В основном разные модули памяти отличаются скоростью работы (ее три вида - DDR I, DDR II, DDR III), и размером (128 мб, 256 мб, 512 мб, 1 гб и т.д.). В данном случае, так как текстовые документы "весят" совсем немного, подойдет малый объем оперативной памяти - от 256 мб до 512 мб. На сегодняшний день модули поколения DDR I уже редкость, так что покупайте DDR II. Для работы с мультимедиа и 3D объектами оперативной памяти нужно больше – от 512 Мб до 1Гб. Поколение памяти DDR II.
В основном разные модули памяти отличаются скоростью работы (ее три вида - DDR I, DDR II, DDR III), и размером (128 мб, 256 мб, 512 мб, 1 гб и т.д.). В данном случае, так как текстовые документы "весят" совсем немного, подойдет малый объем оперативной памяти - от 256 мб до 512 мб. На сегодняшний день модули поколения DDR I уже редкость, так что покупайте DDR II. Для работы с мультимедиа и 3D объектами оперативной памяти нужно больше – от 512 Мб до 1Гб. Поколение памяти DDR II.
3. Видеокарта.
Для работы с текстами хорошая видео карта не нужна. Так что выбирайте любую из Nvidia или ATI, объемом памяти в 128 мб. Такая видеокарта будет стоить максимум 30$. Если на компьютере будут проводиться операции с мультимедиа, то нужно подобрать видеокарту с большим объемом памяти. Она не должна быть очень дорогой, но объем памяти не должен быть меньше 256 Мб, а лучше 512 Мб.4. Материнская плата.
Выберите любую безо всяких наворотов. Проконтролируйте лишь два фактора: на ней должно быть хотя бы два USB порта, и она должна быть совместима со всем вышеперечисленным оборудованием.
5. Жесткий диск.
Жесткий диск можно выбрать любой, нужного вам объема. Интерфейс может быть как SATA, так и IDE.6. Блок питания.
Когда будете заказывать процессор, обратите внимание на потребляемую мощность. И, впоследствии, мощность блока питания не должна быть меньше, желательно немного больше чем у процессора. (Однако намного больше не нужно, ведь больше мощность блока - больше его стоимость). 7. Корпус системного блока.
7. Корпус системного блока.
8. Система охлаждения.
Компьютер для работы с текстами можно оснастить самым простым вентилятором. В случае компьютера для более ресурсоемкой работы можно также выбрать систему воздушного охлаждения, однако чем мощнее тем лучше.9. Монитор.
В первом случае желательно выбрать монитор не высокого разрешения, ведь чем больше разрешение – тем больше нагрузка на систему, а она у нас она не отличается высокой мощностью. А вот в случае обработки изображений и видео, нужно отталкиваться от того, насколько большими будут эти изображения. Если за компьютером будет работать профессиональный дизайнер, то возможно ему понадобится монитор с относительно большой диагональю (22-24 дюйма) и разрешением от 1600х1200 и выше. Хотя при более низких требованиях, разрешения в 1280x1024 пикселей может быть вполне достаточно.10. Клавиатура, мышь.
Здесь ситуация обстоит совсем по-другому. Если вы собираетесь печатать много текста – настоятельно советую купить хорошую клавиатуру, разделенную для правой и левой руки (часто называю «разломанная» клавиатура). Хорошая клавиатура подобного рода может стоить от $50 до $100. Кроме того, не помешает освоить слепой десятипальцевый метод печати. Для работы с мультимедиа хорошая клавиатура абсолютно не нужна, и подойдет любая даже самая дешевая. Здесь, возможно, нужно обратить внимание на мышь. Если при работе вам нужно будет проводить точные операции над изображениями, то стоит купить мышь с более высокой чувствительностью. Такая мышь будет более точно передавать движения вашей руки, и позволит более комфортно работать с мелкими деталями.11. Дисковод.
Выберите любой. Желательно с возможность чтения и записи DVD дисков. А теперь мы приступим к рассмотрению компьютера, который позволит нам играть в самые последние игры и комфортно совершать любые другие операции. Конечно, мы не будем подбирать компьютер на $100.000 (а есть и такие), но подберем такую систему на которой можно будет легко играть в такие игры, как GTA IV, Call of Duty 4, 5, 6; Need For Speed: Shift, Assasin's Creed 2.1. Процессор.
 Понадобится (обязательно!) двухъядерный процессор фирмы Intel (можно и AMD - они дешевле, однако немного слабее Intel-ов) с частотой не меньше 2.5 Ггц. Пример: Intel Core 2 Extreme. Можно, чуть меньше - Intel Core 2 Duo. Если бюджет позволяет – обратите внимание на четырехъядерный из семейства Intel Core 2 Quad. Тогда на частоту можете не смотреть. Пусть будет даже 1.5Ггц. Например, на машине с процессором Intel Core 2 Quad Q9000 2.0 Ггц все работает просто замечательно. Однако, они дороже почти на 100$ чем двухъядерные.
Понадобится (обязательно!) двухъядерный процессор фирмы Intel (можно и AMD - они дешевле, однако немного слабее Intel-ов) с частотой не меньше 2.5 Ггц. Пример: Intel Core 2 Extreme. Можно, чуть меньше - Intel Core 2 Duo. Если бюджет позволяет – обратите внимание на четырехъядерный из семейства Intel Core 2 Quad. Тогда на частоту можете не смотреть. Пусть будет даже 1.5Ггц. Например, на машине с процессором Intel Core 2 Quad Q9000 2.0 Ггц все работает просто замечательно. Однако, они дороже почти на 100$ чем двухъядерные.2 Оперативная память.
Тут работает принцип: больше - лучше. Если вы выбрали двухъядерный процессор - берите не меньше 2 Гб оперативной памяти. Скорость - или DDR II или DDR III (лучше, конечно, поколение DDR III, но они дорогие). Если процессор четырехъядерный, то - соответственно как минимум 4 Гб «оперативки». Производитель на работу модуля не влияет так что берите как подешевле. 3. Видеокарта.
3. Видеокарта.
4. Жесткий диск.
Объем жесткого диска зависит от того, сколько данных вы захотите хранить на нем. Если учесть, что пользователь будет хранить много видео высокого разрешения, много «увесистых» игрушек, то объем жесткого диска в 250 Гб кажется минимальным. Также обратите внимание на то, чтобы диск был системы SATA. Он намного быстрее считывает, записывает, удаляет информацию, чем диски других систем.5. Материнская плата.
Тут вы можете купить все, что душа пожелает. Со встроенным Bluetooth, Wi-fi, TV-тюнером... хватало бы средств. Ну и также проконтролируйте, чтобы на материнской плате подходили разъемы процессор, видеокарту, блок питания, чтобы хватало USB портов для комфортного использования ПК. Помните не на всякую материнскую плату можно поставить, например, самую последнюю модель видео карты.6. Блок питания.
Тут нужно быть внимательным. Компьютер мощный, энергии потребляет много. Необходимо, чтобы мощность блока питания превышала (ненамного иначе можно спалить хрупкие детали) потребляемую мощность процессора. Нужно чтобы мощность была больше той, которая нужна для процессора, ведь остальным устройствам тоже нужно питание.7. Система охлаждения.
 Можно сказать однозначно, что чем ниже температура системы, в частности процессора, тем "быстрее" она работает. И наоборот. Поэтому на этом не стоит сильно экономить. А выбрать есть из чего - начиная от 15$-25$ за хороший вентилятор, и до тысяч долларов за азотное охлаждение.
Можно сказать однозначно, что чем ниже температура системы, в частности процессора, тем "быстрее" она работает. И наоборот. Поэтому на этом не стоит сильно экономить. А выбрать есть из чего - начиная от 15$-25$ за хороший вентилятор, и до тысяч долларов за азотное охлаждение.
8. Монитор.
 Сейчас на рынке трудно найти старые мониторы на основе электронно-лучевой трубки. Почти все предлагаемые мониторы – жидкокристаллические (LСD). Последними разработками в этой сфере являются LED мониторы, в которых используется светодиодная подсветка. Они экономичнее LCD на 40% по потреблению электроэнергии, но и, соответственно, дороже. Разрешение и размер монитора выбирайте сами. Здесь выбор огромен. Мониторы размером 20-22 дюйма, и средним разрешением сейчас относительно доступны. Для того чтобы смотреть видео хорошего качества желательно купить монитор с разрешением Full HD (1920x1080) и диагональю от 24 дюймов.
Сейчас на рынке трудно найти старые мониторы на основе электронно-лучевой трубки. Почти все предлагаемые мониторы – жидкокристаллические (LСD). Последними разработками в этой сфере являются LED мониторы, в которых используется светодиодная подсветка. Они экономичнее LCD на 40% по потреблению электроэнергии, но и, соответственно, дороже. Разрешение и размер монитора выбирайте сами. Здесь выбор огромен. Мониторы размером 20-22 дюйма, и средним разрешением сейчас относительно доступны. Для того чтобы смотреть видео хорошего качества желательно купить монитор с разрешением Full HD (1920x1080) и диагональю от 24 дюймов. 9. Корпус системного блока.
Если вы решили выбрать отдельно и корпус для системного блока, то единственным фактором, который важен при выборе – присутствие отверстий под все выбранные устройства. Проконтролируйте, чтобы количество портов USB совпадало с количеством отверстий под них. Также, если у вас будет Card Reader, wi-fi с возможностью подключения внешней антенны и т.д. – их тоже нужно будет где-то разместить.10. Мышь, клавиатура.
Для заядлых геймеров сейчас созданы игровые клавиатуры, на которых основные «геймерские» кнопки сделаны удобнее, чем на обычной клавиатуре. Также геймерам и профессионалам по работе с графикой можно посоветовать более чувствительные мышки, которые обеспечивают более точное позиционирование курсора.Вот и все, удачной вам покупки!
mydiv.net
Как выбрать комплектующие для компьютера
Итак, у вас появилось желание собрать компьютер, полностью удовлетворяющий лично вашим требованиям, у вас есть определенная сумма денег на покупку комплектующих, но…на вашем желании все и заканчивается, вы не уверены, что и как нужно делать дальше.
Если с этим вопросов не возникает, и комплектующие уже куплены, то можете сразу приступать к чтению статьи Как собрать компьютер своими руками (часть 2)
Далее разберем весь процесс сборки по этапам, начиная от вашего желания собрать свой компьютер и заканчивая готовым к работе компьютером:
ЭТАП 1: Какой компьютер вам нужен?
Чтобы собрать компьютер с нуля самому, для начала вам необходимо определиться, для чего будет использоваться будущий компьютер. Сразу оговорюсь, что для простоты понимания здесь и далее будем использовать следующие понятия:
Офисный компьютер – простой маломощный компьютер, предназначенный в основном для работы с офисными приложениями, не рассчитанный на мощные компьютерные игры.
Игровой компьютер – мощный компьютер для обработки графики или запуска тяжелых игр, для работы с тяжелыми программами.
Каким должен быть именно ваш компьютер? Может, это будет игровой ПК. А может, вам нужен компьютер для работы офисными приложениями, для набора текста, и вы не планируете на нем обрабатывать тяжелую графику. Этот этап — один из самых важных этапов, т.к. именно сейчас определяется примерная будущая конфигурация, а главное то, сколько придется потратить денег на сборку вашего будущего компьютера. К примеру, бессмысленно тратить кучу денег на сборку топового монстра, на котором планируется только работа с текстом, и наоборот, сборка простенького компьютера для игр скорее всего вас сильно разочарует.
ЭТАП 2: AMD или INTEL?
Итак, вы определились какой компьютер вам нужен. Теперь пришло время определиться с будущей платформой, на базе которой будет собран компьютер. Это будет либо Intel, либо AMD, — от выбора платформы зависит итоговая цена компьютера, а также то, какой процессор будет использоваться в будущем компьютере.
Говорить, что лучше, AMD или Intel не берусь, в интернете уже давно ведутся ожесточенные споры на эту тему. У каждой платформы имеются свои преимущества и недостатки, но если охарактеризовать их в общих чертах, то можно сказать, что на платформе AMD получаются более дешевые компьютеры при примерно такой же мощности что и на платформе Intel. Если вы хотите сэкономить, либо ограничены в бюджете, то рекомендую присмотреться к AMD, на выходе получите довольно неплохой компьютер за меньшие деньги. Intel лучше подходит для игровых систем, процессоры intel как правило, показывают лучшую производительность в играх. Если вы собираете компьютер не для игр, то AMD, пожалуй, будет лучшим выбором.
ЭТАП 3: Где удобнее всего подбирать комплектующие?
Самый простой способ подбирать комплектующие для компьютера – с помощью прайс-листов магазинов вашего города. Я использую сайты крупных магазинов, на которых есть информация о наличии комплектующих, ценах, есть отзывы.
Можно, конечно, заказывать всё через интернет-магазины, но лично мне такой способ не представляется удобным. В конечном счете решать вам, как и где вы будете покупать комплектующие.
ЭТАП 4: Выбираем центральный процессор (ЦП)
 Я рекомендую начинать подбор комплектующих именно с выбора процессора, и к нему уже подбирать всё остальное. На мой взгляд это самый удобный способ подбора.
Я рекомендую начинать подбор комплектующих именно с выбора процессора, и к нему уже подбирать всё остальное. На мой взгляд это самый удобный способ подбора.
Итак, открываем сайт компьютерного магазина, либо смотрим прайс-лист и ищем процессор для будущего компьютера. Не стоит покупать самый дешевый процессор, если планируется собрать мощный компьютер. Обращаем внимание на тактовую частоту процессора, количество ядер, уровни кэша. Можно поискать отзывы о каком-либо процессоре, который вас заинтересовал.
Еще процессоры в магазине помечаются как OEM или BOX/cooler, обязательно обращайте на это внимание! С процессорами OEM в комплект поставки не входит процессорный кулер, в то время как BOX-версии комплектуются простым кулером. Для игровых систем это не самый лучший вариант, так как штатный кулер зачастую не справляется с поставленной задачей, поэтому лучше всего поискать версию OEM, а потом к нему отдельно докупить хороший процессорный кулер. Для офисного, рабочего компьютера подойдет и версия BOX. Помните, что за BOX-версию процессора вы отдадите больше денег, т.к. переплата идет за кулер в комплекте.
Вообще, выбор процессора – это очень ответственное мероприятие, и это довольно большая отдельная тема, которую я раскрою в будущих статьях.
После того, как определились с процессором, запомните название его сокета, а также его теплопакет (в ваттах) это очень важная информация, она пригодится вам в будущем при выборе материнской платы и охлаждения для ЦП.
ЭТАП 5: Подбираем материнскую плату

Выбор материнской платы осуществляется с учетом того, какой процессор вы выбрали на предыдущем этапе. А именно, на каком сокете работает ваш процессор. Проще говоря, вы теперь можете выбирать только те материнские платы, на которых установлен именно такой сокет, как на выбранном вами процессоре. Если сокеты процессора и материнской платы будут отличаться, установить процессор на материнскую плату не получится.
При выборе материнской платы ориентируйтесь на следующие характеристики:
- форм-фактор платы (ATX, microATX);
- тип оперативной памяти (DDRx, где x – версия DDR) и максимально поддерживаемая частота.;
- количество SATA-портов, и их скорость;
- версия USB-интерфейсов;
Первые две характеристики очень важны – от них зависит то, какой корпус для системного блока вам понадобится, и какую оперативную память вы сможете поставить, поэтому запомните их.
Еще один важный момент – наличие интегрированного графического процессора. Например, при его наличии, можно сэкономить на покупке видеокарты если вы собираете обычный офисный компьютер.
Совет: На сайте производителя материнской платы можно найти список поддерживаемых, протестированных совместимых процессоров и моделей оперативной памяти.
ЭТАП 6: Выбираем оперативную память
 Оперативную память выбрать не так сложно. Главное, что нужно помнить – она должна быть точно такого же типа, что поддерживает выбранная вами материнская плата. Так, например, не удастся установить память типа DDR2 в слот материнской платы, рассчитанный на установку памяти DDR3.
Оперативную память выбрать не так сложно. Главное, что нужно помнить – она должна быть точно такого же типа, что поддерживает выбранная вами материнская плата. Так, например, не удастся установить память типа DDR2 в слот материнской платы, рассчитанный на установку памяти DDR3.
В идеале нужно выбирать память с частотой, максимально поддерживаемой материнской платой. Поддерживаемые частоты памяти необходимо смотреть в описании материнской платы.
Теперь о главном – об объеме памяти. Для простого офисного компьютера, к которому не будет предъявляться особых требований к производительности, достаточно самой простой памяти с минимальным объемом 1-4 гигабайта. На игровой компьютер следует устанавливать память от 8 гигабайт и выше.
Совет: если вы собираетесь ставить более одной планки оперативной памяти, то настоятельно рекомендую покупать память комплектами. В комплекте обычно идет 2 или 4 планки. Это в будущем позволит избежать многих неприятностей, связанных с работой компьютера.
ЭТАП 7: подбираем охлаждение для ЦП
 Охлаждение для центрального процессора может быть с универсальным креплением, а может быть и со специализированным под конкретный сокет. При выборе охлаждения смотрите на поддерживаемые сокеты (там должен быть сокет выбранного вами процессора), а также на рассеиваемую мощность в ваттах, — она должна быть равной или выше, чем теплопакет (TDP) процессора. Если радиатор для ЦП окажется слабым, то это может стать причиной его перегрева.
Охлаждение для центрального процессора может быть с универсальным креплением, а может быть и со специализированным под конкретный сокет. При выборе охлаждения смотрите на поддерживаемые сокеты (там должен быть сокет выбранного вами процессора), а также на рассеиваемую мощность в ваттах, — она должна быть равной или выше, чем теплопакет (TDP) процессора. Если радиатор для ЦП окажется слабым, то это может стать причиной его перегрева.
Для игровых систем с мощным процессором имеет смысл покупать хорошее охлаждение, рассеиваемая мощность которого значительно превосходит TDP процессора.
Также обращайте внимание на высоту кулера, если хотите поставить кулер башенного типа. Если он будет слишком высоким, это нужно будет учитывать при выборе корпуса для компьютера.
ЭТАП 8: видеокарта
 Если вы собираете игровой компьютер, то для вас это такой же важный этап, как и выбор процессора. Если это простой офисный компьютер, для которого не важна графическая производительность, то можно обойтись вообще без покупки видеокарты. На многих материнских платах установлен интегрированный графический процессор, монитор можно подключить прямо к материнской плате. Если на плате нет выхода под монитор, тогда можно либо поискать материнскую плату с интегрированной графикой, либо купить простенькую видеокарту.
Если вы собираете игровой компьютер, то для вас это такой же важный этап, как и выбор процессора. Если это простой офисный компьютер, для которого не важна графическая производительность, то можно обойтись вообще без покупки видеокарты. На многих материнских платах установлен интегрированный графический процессор, монитор можно подключить прямо к материнской плате. Если на плате нет выхода под монитор, тогда можно либо поискать материнскую плату с интегрированной графикой, либо купить простенькую видеокарту.
Совсем иначе обстоит дело, если вы собираете мощный компьютер для обработки графики или игр, — тут просто не обойтись без покупки хорошей игровой видеокарты.
Для начала нужно определиться с базовым производителем видеокарты. Их два – NVidia и AMD. AMD это как всегда – дешево и сердито, за меньшие деньги получаете примерно такую же (а иногда и выше) производительность как у аналогичной видеокарты NVidia. Однако у AMD отсутствуют такие технологии, как PhysX, CUDA, и другие интересные вещи, которые есть только на видеокартах NVidia.
Спорить о том, видеокарты какого производителя лучше, считаю делом не благодарным, вы сами можете поискать в интернете отзывы о тех или иных видеокартах и самостоятельно определиться с этим нелегким выбором.
При выборе видеокарты не гонитесь только за видеокартами с большим объемом памяти. Обращайте внимание на пропускную способность шины памяти, это довольно немаловажный параметр, — чем он больше, тем лучше.
Определившись с выбором, запомните длину видеокарты, это может пригодиться потом, когда будем подбирать корпус системного блока. Иначе может случиться так, что выбранная вами видеокарта попросту не влезет в корпус.
ЭТАП 9: жесткие диски
 Главные параметры жесткого диска – это скорость работы и объем. От скорости чтения зависит скорость загрузки операционной системы и всех остальных программ. В подавляющем большинстве компьютеров самым узким местом, влияющим на скорость загрузки, является жесткий диск. Поэтому, если для вас критична скорость загрузки системы и программ, присмотритесь к твердотельным накопителям — SSD дискам. В отличие от классических жестких дисков, в них нет механических элементов, — эти диски представляют из себя как бы большую сверхскоростную «флешку» с SATA-интерфейсом.
Главные параметры жесткого диска – это скорость работы и объем. От скорости чтения зависит скорость загрузки операционной системы и всех остальных программ. В подавляющем большинстве компьютеров самым узким местом, влияющим на скорость загрузки, является жесткий диск. Поэтому, если для вас критична скорость загрузки системы и программ, присмотритесь к твердотельным накопителям — SSD дискам. В отличие от классических жестких дисков, в них нет механических элементов, — эти диски представляют из себя как бы большую сверхскоростную «флешку» с SATA-интерфейсом.
Можете почитать статью о SSD дисках: зачем нужен SSD диск.
Ввиду дороговизны SSD дисков, часто прибегают к использованию как минимум одновременно двух дисков – SSD и классического HDD. На SSD можно установить операционную систему и программы, а HDD использовать для хранения своих файлов.
Лично я рекомендую использовать SSD на любых компьютерах, если позволяет бюджет. Как показывает практика, даже старые ноутбуки 5-7 летней давности с установленным SSD вместо HDD как будто обретают вторую жизнь и работают гораздо быстрее, не говоря уже о новых компьютерах. На производительность в играх SSD практически никак не влияет, но на скорость отклика системы и всех программ оказывает просто фантастический эффект J К примеру, на довольно мощном компьютере в установленным SSD операционная система Windows 7, включая кучу программ автозапуска и плюс антивирус Касперского, полностью загружается за 7-9 секунд!
Но есть у SSD и один минус: однажды привыкнув к скорости работы на SSD, вы уже не сможете спокойно работать на любом другом компьютере с обычным HDD, он будет казаться вам слишком медленным. J
ЭТАП 10: CD/DVD-ROM

Тут все просто — если планируете использовать лазерные диски (CD, DVD, Blu-ray, и т.д.), то вам обязательно нужен дисковод. Лично я давно им не пользуюсь, так как установить операционную систему можно с флешки, а все необходимые драйверы есть в интернете.
Вообще, конечно, лучше поставить CD-ROM, тем более если у вас нет опыта сборки и настройки компьютеров. Диски, идущие с комплектующими, вас очень выручат на первых порах.
При выборе CD-рома стоит обратить внимание на поддерживаемые форматы дисков.
ЭТАП 11: выбираем корпус системного блока
 Корпус выбрать довольно просто, — выбирайте тот, какой больше понравится. Главное учитывать, какие комплектующие вы выбрали на предыдущих этапах. Основное внимание обращайте на то, какого размера у вас материнская плата. Например, если она размера ATX, то и корпус должен поддерживать установку платы ATX. Дополнительно, не забывайте о том, что если вы выбрали кулер-башню для процессора, она может не уместиться в маленьком корпусе, — внимательно смотрите на его размеры. Также обращайте внимание на размеры видеокарты, чтобы она без проблем установилась в корпус.
Корпус выбрать довольно просто, — выбирайте тот, какой больше понравится. Главное учитывать, какие комплектующие вы выбрали на предыдущих этапах. Основное внимание обращайте на то, какого размера у вас материнская плата. Например, если она размера ATX, то и корпус должен поддерживать установку платы ATX. Дополнительно, не забывайте о том, что если вы выбрали кулер-башню для процессора, она может не уместиться в маленьком корпусе, — внимательно смотрите на его размеры. Также обращайте внимание на размеры видеокарты, чтобы она без проблем установилась в корпус.
Корпуса бывают с предустановленным блоком питания и без. Если для офисного компьютера вариант с предустановленным блоком еще подойдет, то для игрового обязательно выбирайте корпус без блока питания, его потом можно будет рассчитать и купить отдельно.
ЭТАП 12: рассчитываем блок питания

Блок питания – одна из самых важных частей компьютера, от него зависит как будут работать все остальные компоненты системы, насколько они будут защищены от перепадов напряжения и прочих напастей электрических сетей. Что точно не нужно делать, — так это пытаться сэкономить на дешевом блоке питания, какой бы вы компьютер ни собирали.
Обратите внимание на блоки питания с маркировкой энергоэффективности 80plus, они бывают пяти типов: bronze, silver, gold, platinum и titanium. Если блок вообще хотя бы маркируется меткой 80plus, то это уже хорошо.
Маркированные меткой titanium, соответственно, вообще самые лучшие блоки питания, они выдают до 95% КПД. А это в свою очередь говорит о качестве изготовления блока питания, — такой блок потребляет меньше энергии, чем другие его аналогичные собраться с меньшим КПД.
Смотрите на то, какие коннекторы есть у блока питания, их должно хватать для подключения всех устройств. Обязательно обращайте внимание на схему питания материнской платы и процессора! Если у материнской платы, например, питание 24 pin, то блок должен быть с выходом питания 24 pin (либо 20+4 pin, это то же самое). Аналогично с питанием процессора. Также обратите внимание, есть ли разъем дополнительного питания на видеокарте и есть ли необходимые коннекторы на блоке питания.
Блок питания должен обеспечивать мощность выше, чем потребляет всё железо компьютера при пиковой нагрузке. Иначе, в лучшем случае, компьютер будет просто выключаться. В худшем – что будет, лучше вам не знать, просто поверьте мне на слово.
Рассчитать необходимую мощность блока для вашего компьютера можно с помощью онлайн-калькулятора. Спросите у гугла «калькулятор блока питания»
ЭТАП 13: дополнительные и очень нужные мелочи + периферия
Вам возможно также понадобятся:
- вентиляторы для вентиляции воздуха внутри корпуса;
- термопаста
- кабели, шлейфы, переходники;
- периферия
Вентиляторы необходимо покупать, если в выбранном вами корпусе их нет. Выбирайте вентиляторы максимально большого размера, какой только поддерживает корпус. Чем больше вентилятор, тем больше воздуха он сможет перегонять, и при этом будет издавать меньше шума, чем его более мелкие собратья.
Термопаста понадобится для установки кулера на процессор. Обычно в комплекте с боксовым (BOX) процессором идет термопаста, но как показывает практика, лучше купить качественную термопасту и использовать ее.
Также вам понадобятся кабели SATA для подключения жестких дисков и CD-ROM. Зачастую с материнскими платами в комплекте присутствуют несколько SATA-кабелей, имейте это ввиду.
Я не стал выносить периферию в отдельный этап. Выбор периферии – дело сугубо индивидуальное. Клавиатуру, мышь и монитор вы можете выбрать и без моей помощи
ЭТАП 14: проверка
Завершающий этап выбора комплектующих – мысленная проверка, все ли что вам необходимо вы подобрали правильно? Проверьте еще раз все комплектующие по размерам, чтобы они могли быть без проблем установлены в корпус, проверьте, чтобы на материнской плате хватало слотов для всех комплектующих, хватает ли вам проводов на блоке питания и есть ли все ли дополнительные провода для подключения дисков и CD-ROM, например, SATA-кабели. Несмотря на кажущуюся простоту, не игнорируйте этот этап. Лучше проверить все еще раз сейчас, чем потом пытаться поменять купленную не ту деталь на ту, которая нужна на самом деле.
Если кому-то что-то не понятно, — добро пожаловать в комментарии
Читайте продолжение статьи — Как собрать компьютер своими руками (сборка ПК)
pctune.ru
Правильный подбор комплектующих для ПК
Большинство знают о том, что в минимальный состав совершенно обыкновенного системного блока входят процессор, материнская плата, видеокарта, оперативная память, жесткий диск, корпус с блоком питания и другие менее значимые составляющие. И скорее всего никому не нужно объяснять, как важен правильный подбор комплектующих для ПК.

Когда и почему нужно собирать новый компьютер
Все эти комплектующие взаимодействуют друг с другом, и стабильно работают до тех пор, пока что-то не выйдет из строя. Как видно из практики, большая часть компьютерного железа (железо - комплектующие компьютера) рассчитана на длительное время работы. В итоге необходимость сборки нового ПК появляется не из-за какой-либо поломки, а по причине того, что внутренняя составляющая системного блока неизбежно устаревает и уже не справляется с современными задачами.
Если взять рабочий системный блок 10-ти летней давности, то он и сегодня будет выполнять свои функции, однако вы сразу ощутите колоссальную разницу между старичком, и свежей заменой. Дело не в физическом старении комплектующих, здесь всему виной является технический прогресс, ведь почти каждый год появляются более производительные составляющие.
Нет смысла постоянно производить обновление компьютерной системы, по причине довольно ёмких денежных затрат. В связи с этим, как правило сборка, предназначенная для игр, производится с перспективой на несколько лет вперёд, а если цель сборки компьютер для выполнения офисных задач, то срок его использования должен увеличиться ещё на более долгий срок службы, но тут никак не обойтись без правильного выбора комплектующих для компьютера. Информация о том, как выбрать компьютер так же будет очень полезной, а в чём-то даже и схожей.
Актуальный подбор комплектующих для ПК на сегодняшний день
Выбор процессора для будущего компьютера
Процессор – это начальное звено, то от чего стоит отталкиваться при сборке нового компьютера в первую очередь, вне зависимости от дальнейшего предназначения компьютера. Только после того как выбран конкретный процессор можно и дальше продолжать решать вопрос комплектующими: с материнской платой и оперативной памятью и т.д.
Взглянув на процессорный ассортимент, вам сразу кинутся в глаза два конкурента Intel и AMD. Если поверхностно разобраться в тестах и обзорами выбора между этими торговыми марками, позволительно прийти к небольшому выводу: процессоры Intel хороши в плане производительности, а AMD лучше в ценовом сегменте.
Выбор процессора AMD
Если взять идентичные по частоте и количеству ядер два процессора разных производителей, то тут с большей вероятностью выйдет победителем именно Intel. Ведь у них хорошо реализована структура CPU, на разработку которой ушли годы. AMD менее производительны как покажется на первый взгляд, но если сравнивать их немного по-другому, а именно по цене и производительности, то AMD в средне ценовом сегменте обычно более производительны.
Конечно же выбирать между тем или иным производителем – это вопрос больше философский, так как фанаты всегда поддерживают одного из этих конкурентов. Для начала необходимо ознакомиться с ведущими решениями от AMD.
Данные центральные процессоры на сегодняшний день делают под socket (тип разъема) AM3+, имеющие три серии моделей FX с 4-ех, 6-ти и 8-ми ядрами и стоимости этих технических решений соответственно разные. Эти процессоры станут отличным бюджетным решением для современных игр. При этом количество ядер будет влиять на лучшую многозадачность, что сейчас не маловажно. Но тут фактор в пользу Intel - большинство нынешних компьютерных игр адаптированы под четырёх ядерные процессоры.
Как актуальное дешёвое дополнение для обновления компьютера на сегодня будут 4-ех ядерные процессоры AMD Athlon c socket FM2 и с socket AM3 AMD Athlon X4. Но эти процессоры не имеют интегрированного графического ядра, что довольно значимо, ведь для офисного компьютера покупка видеокарты будет лишней растратой, поэтому эти модели для сборки перспективного игрового компьютера лучше не использовать. Если вы желаете интегрированное видео, что считается оптимальным для пользовательского или офисного компьютера, то вам стоит присмотреться на процессоры с socket FM2/FM2+.
Самыми не дорогостоящим и современным решением от AMD будут являться процессоры серии FX 4100 - 4350. FX4XXX позиционирует больше как хорошая платформа для домашнего компьютера, в своё время как FX6XXX (FX6100 – 6350) неплохо будет проявлять себя как бюджетный игровой компьютер, имеющий разгонный потенциал. Конечно для более высокой производительности можно выбрать процессоры FX 8xxx и 9xxx серии, производительность которых считается лучшей у изготовителя.
Выбор процессора Intel
У процессоров от Intel система выбора немного проще. Процессоры последнего будут оптимальным решением сборки современного компьютера, имеют сокет 1150 и независимо от цены, все эти процессоры оснащены встроенным графическим ядром, а завершающей серию модельного ряда, как и у процессоров с разъёмом 1155 здесь завершает Intel Core i7. Он имеет 4 ядра и технологию hyper threading (8 потоков). В младшей модели Intel Core i3 (2 ядра, 4 потока) реализовано всё самое необходимое для стабильной работы при довольно ресурсоёмких задачах.
Старшая модель рассчитана совершенно на все случаи жизни, начиная от высоко требовательных игр и заканчивая кодированием и обработкой видео. Что касается Intel Core i3 – это начальный игровой вариант, ну или минимальный вариант для бюджетного игрового компьютера. Золотой серединой производительного компьютера будет Intel Core i5, тут ничего лишнего, честные 4 ядра. Для офисных компьютеров, существуют еще две серии двухъядерных моделей – Pentium и Celeron. Процессор Pentium больше подходит для дома, так как он чуть-чуть производительней, а значит и дороже, а Celeron хоть и подходит для не очень ресурсоемких задач таких как просмотр фильмов и прослушивание музыки, веб сёрфинг и социальные сети, но его производительности будет явно хоть и не везде, но не хватать.
Материнская плата
После долгого определения с выбором такого комплектующего для ПК как процессора, настал час задуматься о материнской плате. Сначала посмотрите на сокет предварительно выбранного процессора, затем по этим параметрам начните подбирать материнскую плату. Разъём материнки и CPU должен совпадать в обязательном порядке. При подборе данного вида комплектующих стоит обратить внимание на чипсет (влияет на многое, к примеру, на максимально поддерживаемую частоту ОЗУ, наличие SATA 3 и USB 3.0), количество разъемов (USB, SATA, PCI, DDR, DVI/VGA для интегрированного видео), форм-фактор (габариты платы) и производителя.
Рекомендуемыми производителями здесь выступают Gigabyte, Asus и MSI, некоторые модели материнских плат других производителей на самом деле могут быть даже и производительнее и не менее надёжными, например, как ASRock. Эти же фирмы-производители хорошо зарекомендовали себя и в производстве видеокарт. А вот производителей, комплектующих тех же материнской платы и видеокарты совершенно не обязательно покупать одной марки. Материнских плат в продаже множество, а вот какую предпочесть вам – это индивидуальный подход.
Видеокарта
Видеокарта необходима компьютеру не только для вывода изображения на монитор. Она еще отвечает за обработку той самой графики, особенно это касается трехмерных развлечений. Сегодня для того что бы комфортно играть на минимальных настройках, нужно выбрать видеокарту уж точно не менее производительную чем Nvidia GeForce 730 или AMD Radeon R7 240. Средний оптимальный вариант GeForce 760/770. Если есть желание долгое время наслаждаться высокими или ультра настройками, готовьтесь раскошелиться на GeForce 790 или AMD Radeon R9 270 290X, а может даже и GeForce GTX 980. Тут не стоит терять голову, лучшим компьютер всегда у вас не будет и то, что сегодня стоит 1999$ завтра уже будет стоить 299$, хотя разницы между производительностями и функциональности моделей можно даже и не заметить.
Что касается интегрированного видео, тут всё гораздо проще просто. Графический процессор уже встроен производителем в CPU. Он как раз будет работать вместо видеокарты, а память ОЗУ будет использовать для выполнения функции видеокарты. В настройках BIOS есть возможность самостоятельно выделить доступную память под интегрированное видео. Максимальный допустимый выделяемый объем зависит от возможностей материнской платы (можно уточнить в инструкции или на официальном сайте производителя).
Оперативная память
Для комфортной работы сегодня минимальным объёмом является 4 ГБ ОЗУ. Это касается офисных компьютеров и сборок для простых задач. Игровому ПК желательно иметь 8 ГБ, ну или при великом желание 16 ГБ, которые могут не использоваться, решать вам. Тут важно уделить внимание выбору планок оперативной памяти с необходимой частотой. Покупать ОЗУ с максимальной частотой – не нужно, тут нужна та, которая одновременно поддерживается материнской платой и процессором. Хорошо специализируются в данном вопросе такие фирмы как Corsair, Goodram, Kingston, Silicon Power, Transcend.
Еще немаловажным фактом является двухканальный режим работы присущий большинству, если не всем современным материнским платам. Он прибавляет производительность более чем на 15%. Как этого добиться? Очень просто. Купите два одинаковых модуля оперативной памяти. Например, 2 планки по 2 ГБ каждая (4 ГБ ОЗУ) или по 4 ГБ (8 ГБ ОЗУ), обычно в магазинах уже продаются наборы, укомплектованные планками памяти одной партии.
Жесткий диск и твердотельный накопитель
Вот мы и подошли вплотную к пользовательской памяти. Все знают предназначение жёсткого диска, именно на нем хранится вся информация. Но это не говорит об возможности установки операционной системы только на него. Сегодня HDD накопители остаются хорошими устройствами хранения информации, но для получения большей отдачи от компьютера под раздел для ОС уже довольно многие отдельно покупают SSD, с емкостью от 120 ГБ. Технология SSD показала себя с положительной стороны в плане быстродействия. Если на твердотельный диск установить всё системное ПО, то вы почувствуете существенную разницу между самым обыкновенным HDD и SSD. Компьютер станет грузиться считанные секунды, мгновенно будут открываться все приложения, и вы навсегда забудете о временных зависаниях.
А что касается жесткого диска, то он до сих пор остается актуальным в плане накопления данных. Выгодно покупать HDD с объемом от 1 ТБ, так как получается дешевле стоимость 1 ГБ памяти. Что касается механики, скорость вращения шпинделя у всех стандартна, 7200 оборотов в минуту. Просто меньше выбирать не стоит, если конечно не производится обновление ноутбука, да и в них SSD уже не считается новизной.
Объем буфера винчестера желательно иметь не меньше 32 МБ. Немаловажным моментом еще считается изготовитель. Сегодня они почти все одинаковы. При правильном подборе комплектующего ПК, такого как HDD следует присмотреться к давно существующим на рынке производителям Western Digital и Seagate, именно на них рекомендовано ориентироваться, хотя это не обязательное правило которого стоит придерживаться, даже среди этих производителей попадается брак, хоть и с меньшей вероятностью.
Корпус и блок питания
Если присмотреться к ассортименту корпусов, то можно обратить внимание на наличие блока питания, поставляемого в комплекте. Такой БП позволительно взять только в случае использования комплектующих с низким энергопотреблением и то не менее чем 400W. Такой блок питаний конечно подойдёт для сборки офисного компьютера с интегрированным видеоадаптером ну или для некоторых сборок компьютера для дома.
У вас игровая сборка с видеокартой? Тогда зайдите на сайт производителя, посмотрите рекомендуемую мощность БП для предпочитаемой видеокарты, накиньте в запас 100-150W и купите качественный блок питания. Ни в коем случае не подключайте то питание, что было в комплекте, существует риск спалить сам блок и другие комплектующие. Дело в том, что такие БП не соответствуют заявленной мощности, при этом их качество в основном оставляет желать лучшего. Ориентируйтесь на качественное питание от Cooler Master или Chieftec ну, или как минимум FSP и аналоги. Они не только надежны, но и оптимальны в плане разъемов. В них увеличенное количество портов для питания SATA и прочих устройств, а также длиннее сами провода. Для более правильного понимания того, о чём идёт речь, ознакомьтесь со статьёй: как выбрать корпус для компьютера.
Эти преимущества особенно нужны для игровой сборки компьютера, в противном случае можно приобрести модели по дешевле. Что касается корпуса – выбрать можно любой, ориентируясь на форм-фактор и свой вкус, не стоит забывать о хорошей продувке, ведь обычно очень мощные компьютеры, особенно после разгона очень хорошо нагреваются.
Прочие комплектующие
Последним этапом остаются другие комплектующие персонального компьютера. Сюда относятся DVD привод, прочие адаптеры, тюнеры и т.д. Здесь у каждого индивидуального предпочтения. Однако до сих пор в актуальности остается оптический привод, так как в последнее время набирают популярность Blu Ray, хоть и не пользуются огромным спросом. А некоторые специально покупают привод только ради установки ОС и драйверов, наверное, не зная о возможностях загрузочной флешки. Если вы примете решение купить привод, то лучший по качеству скорее Asus и Nec, вероятность поломки достаточно низкая, хотя на самом деле тут как повезёт.
Приведённая краткая информация окажется полезна при подборе комплектующих для будущего компьютера. Однако после составления списка желаемого железа, если не обладаете достаточным опытом, для воздержания дополнительного похода в магазин для обмена не тех комплектующих, лучше посоветоваться со специалистом. Такой специалист может находится и в магазине. Профессионалы укажут вам на ошибки, которые может совершить новичок. Возможно, даже порекомендуют что-то более достойное.
После 100% убеждения в правильном подборе комплектующих и в их совместимости, покупайте их приступайте к сборке. В интернете есть множество видео обзоров, как это делается. Они очень помогут вам в решении данной задачи. Крайний случай – отдать железо специалисту, и он соберет всё до кучи, обычно сборка входит в бесплатный бонус после покупки.
ProComputer.su
Подбираем комплектующие для компьютера самостоятельно. Основы. Часть 1-я
В этой статье почти не будет рекомендаций каких-либо конкретных моделей или параметров — любая конкретика может устареть уже на момент появления этого материала на страницах сайта. Здесь я познакомлю вас лишь с базовыми, основными принципами подбора комплектующих для своего "электронного друга" и помощника (и, возможно, дам несколько советов из своего опыта — авось пригодятся).
----------------------
Познакомившись с основами, вам будет легче ориентироваться в хардварном изобилии компьютерных салонов и проще разговаривать с продавцами-консультантами. Кроме того, эти знания можно применить по прямому назначению — самостоятельно подобрать все компоненты для своего ПК, ориентируясь на собственные потребности и собственный карман. Кстати, при этом есть реальный шанс значительно сэкономить.
Правда, при этом появляется некоторый риск приобрести несовместимые между собой компоненты. Для того, чтобы этого не произошло, вы должны понимать, что написано на ценниках в виде маркировки и параметров.
Разобравшись с основами, можно уже пробежаться по компьютерным магазинам своего города и отобрать несколько вариантов, запомнив или записав их характеристики. Потом уже эти конкретные модели нужно как следует изучить, например, с помощью информации в Интернете, уточнив параметры и познакомившись с отзывами других пользователей и результатами различных тестов.
Поскольку эта тема предполагает достаточно серьёзный подход к ней, за этой ознакомительной статьёй последуют несколько дополнительных, в которых будут чуть более подробно рассмотрены характеристики уже конкретных комплектующих.
Итак, начну с того, для чего может понадобиться заняться этим самостоятельно, а не прикупить уже готовое решение полностью в сборе.
Во-первых, так вы сможете выбрать действительно именно то, что нужно. Во-вторых, появляется гарантия, что в вашем ПК действительно будет стоять именно то, что было заявлено и оплачено, а не то, что вам могут подсунуть в магазине в закрытом и опечатанном корпусе (такое, к сожалению, встречается довольно часто). В-третьих, появляется реальный шанс сэкономить — можно покупать детали в разных магазинах по устраивающей вас цене. В-четвёртых, доступ к системному блоку будет для вас всегда открыт — можно без проблем в любой момент добавить новую плату, обслужить ПК, смазать скрипящий вентилятор, наконец, просто очистить системник от накопившейся пыли (а её будет много) и т..д. И у каждого из вас, наверняка, найдётся ещё несколько своих собственных причин сделать это.
Теперь о минусах. Первый минус — это отсутствие гарантии на готовый компьютер — гарантии только на каждую из деталей в отдельности. А они всегда меньше, чем на компьютер в сборе. Но из своего личного опыта убедился, что в наших реалиях гарантия — понятие весьма эфемерное. Так что, на мой взгляд, этот фактор большой роли не играет.
Минус второй, более реальный (хотя это наоборот может обернуться плюсом). Собирать всё это в единое целое вам тоже придётся самостоятельно. А также — обслуживать и, при необходимости, ремонтировать. Но при этом не придётся ради любой мелочи тащить весь этот ящик целиком в сервисный центр и будет легко добавлять новые платы либо апгрейдить старые. А по поводу самостоятельной сборки... — при должном внимании и аккуратности любой человек, мало-мальски умеющий держать в руках отвёртку, сможет собрать компьютер не более, чем за час.
Итак, решили — собираем сами.
Кстати, для тех, кто не в курсе, хочу напомнить, что компьютер — это непосредственно сам системный блок. А всё остальное — это периферия, которая покупается отдельно. Необходимый минимум помимо системника: монитор, клавиатура, мышь и устройство для вывода звука — акустическая система или наушники.
Первое, что требуется сделать — это определиться с задачами, для которых покупается компьютер, и с финансами, которые вы можете под эти цели выделить. От выполняемых задач будет зависеть конфигурация будущего компьютера, а от финансов будет зависеть всё.
Есть одна категория пользователей — те, которые денег не считают вообще. Им не стОит читать статью дальше — им проще всего зайти в компьютерный салон и, подозвав продавца,потребовать всё самое "крутое", без оглядки на стоимость. И можно не сомневаться — им действительно предоставят всё "самое-самое".
Для большинства типовых задач — офисной работы с документами, Интернета, прослушивания музыки и просмотра фильмов, не очень сложных игр — требуются сравнительно скромные ресурсы, и для этих целей вполне подойдёт компьютер даже из низшего ценового диапазона. Гораздо бОльшие требования предъявляются к системам, на которых будет проводиться работа с изображениями большого размера в профессиональных графических пакетах, серьёзная работа в видео-редакторах (будут работать и на более слабых машинах, но медленнее), работа с 3D-моделями и т.п. Ещё больше мощности требуют самые современные компьютерные игры (подчёркиваю, самые современные) — это вообще основные "пожиратели" ресурсов. Так что, если вы хардкорный геймер, и игрушки вам требуются самые современные и "навороченные" — подбирайте систему настолько мощную, насколько вам могут позволить ваши финансы. Для современных игр ресурсы компьютера никогда лишними не бывают.
Если же вы любите играть, но геймером являетесь достаточно адекватным, лучше подобрать что-то более разумное, причём, за гораздо меньшие деньги (эта статья писалась в расчёте как раз именно на эту категорию пользователей).
Для тех же, у кого запросы совсем скромные (см. выше типовые задачи) или совсем туго с финансами, возможно, лучшим решением будет покупка компьютера б/у. Только не стОит покупать его с рук, на рынке или по объявлению. Можно пойти в ближайший компьютерный магазин и просто поговорить с продавцами — в большинстве таких магазинов имеются компьютеры б/у, сданные туда на разборку или на реализацию. Двух- трёхлетний ПК обойдётся вам в полтора-два, а то и в три раза дешевле, чем новый, и, несмотря на своё "моральное устаревание", вполне справится с большинством ваших задач. Кроме того, при этом вы всё же получите какую-никакую гарантию, да и есть шанс, что перед продажей этот компьютер был проверен-обслужен специалистами сервисного центра магазина.
Именно так поступил и я, покупая много лет назад свой первый компьютер — денег в тот момент было совсем мало, а ждать больше не было сил. Теперь этот "старичок" только в моих руках находится девятый год (а сколько проработал до меня — неизвестно), прикручен к телевизору, и вполне неплохо себя чувствует в качестве мультимедийного центра — видео, музыка, фото, электронная библиотека и т.д. И ни возраст, ни "устаревание" ему не мешают выполнять все задачи, которые на него возложены.
Итак, с требованиями и финансами разобрались. Приступим непосредственно к выбору.
ОСНОВНОЕ ПРАВИЛО: Не гоняйтесь за новинками ! На них устанавливается неоправданно высокая цена, которая часто в несколько раз превышает реальную. И, кроме того, среди новинок часто попадаются "сырые" не отработанные решения.
ПРОЦЕССОР
Процессор, "проц", "камень" и др. — одна из самых важных деталей компьютера. Его "мозг". Самая главная микросхема, которая и занимается всеми вычислениями и обработкой всех данных.
Деталь, на которой экономить не следует — покупайте самое мощное из того, что вам по карману. Однако, это не значит, что следует просто ткнуть пальцем в ценник с самым большим количеством нулей — подходить к выбору тут следует очень осмысленно, поскольку вариантов масса, а выбор этот крайне важен.
Если речь идёт о процессорах для домашних компьютеров, то тут стОит говорить только о продукции Intel или AMD. Что из них лучше — однозначного ответа нет и быть не может. Говорят, что в играх чуть более производительнее оказываются процессоры AMD, а в офисных приложениях, работе с графикой и видео — чуть впереди Intel. Тесты это подтверждают, но преимущества эти обычно столь незначительны, что в реальности выбор платформы — лишь дело вкуса.
В сегменте дорогих (high-end), также, как и среди самых дешёвых бюджетных процессоров между этими двумя гигантами примерный паритет как по производительности, так и по ценам. А вот в средней ценовой нише (самой распространённой) чуть лучше чувствуют себя продукты AMD — при приблизительно равных возможностях их процессоры часто заметно дешевле.
Процессоры с одним ядром на сегодня уже морально устарели, и покупать их не имеет смысла. Двух-ядерники ещё вполне актуальны, но постепенно начинают заменяться на 3-х и 4-х ядерные. Процессоры с бОльшим количеством ядер в домашних системам сейчас используются редко — это более дорогие решения для специфических задач либо для "законченных" геймеров.
Также стоит заметить, что тактовая частота процессора (скорость, с которой он производит операции) сегодня по-прежнему важна, но уже не имеет того определяющего значения, как несколько лет назад — производительность "камня" сейчас складывается из совокупности многих факторов (таких, как FSB, размер кэша и т.д.).
Чуток конкретики. Из общей массы на момент написания статьи (август 2010) слегка выбиваются новые процессоры из линейки Intel® Core™ i5 — при впечатляющей производительности, находящейся практически на начальном уровне high-end сегмента, они лишь незначительно дороже своих собратьев из средней ценовой категории. Имеется также линейка Intel® Core™ i7, но это уже натуральный "high-end" — платформы на его основе довольно дороги. Впрочем, в этой линейке сегодня тоже уже есть один-два процессора, на которые можно обратить внимание, если, конечно, вам это по средствам. В общем, если вы готовы потратить чуть-чуть больше, и не желаете мучиться с выбором — смело покупайте что-нибудь из Core™ i5 и стройте систему на его основе, а для не стеснённых в финансах — выбирайте что-нибудь из Core™ i7.
В наших магазинах можно встретить процессоры, продающиеся в разных комплектациях — в BOX и OEM (TRAY). OEM означает, что вам при покупке отдадут только сам процессор в целлофановом пакетике (или даже без него) — эта комплектация предназначена для сборщиков компьютеров, которым ничего лишнего не требуется. В комплектации BOX процессор продаётся в коробочке с бумажками и инструкциями, и в ней также в обязательном порядке присутствует кулер (устройство охлаждения) с термопастой. Обычно (бывают исключения) разница в цене между этими комплектациями не слишком велика и составляет как раз цену этого самого кулера (о кулерах чуть ниже). Какую комплектацию взять — тут полностью на ваш выбор.
ВАЖНО. Для крепления процессора к плате используется специальный разъём — сокет. Для разных процессоров нужны разные сокеты — обязательно проследите, чтобы сокет на материнской плате совпадал с тем, который требуется процессору.
КУЛЕР
Специальное устройство, состоящее из вентилятора, закреплённого на металлическом радиаторе, и предназначенное для охлаждения процессора. Крепится прямо на "камень" через тонкий слой специальной термопроводящей пасты, которая обеспечивает более плотный контакт поверхностей и, соответственно, лучший теплоотвод.
Давно известно, что если по различным причинам вентилятор кулера останавливается, современный процессор может разогреться менее, чем за 1 секунду до 400°С. А это чревато полным выгоранием не только системного блока, но всей квартиры целиком. Поэтому к надёжности охлаждения следует отнестись со всей внимательностью.
Цена средних кулеров находится примерно в диапазоне 500-700 рублей, встречаются более "продвинутые" модели стоимостью до полутора тысяч или чуть более. Есть и дешевле 400-500, но такие покупать я не рекомендую — вполне может оказаться, что охлаждать он будет нормально, но так как сделан из дешёвых материалов, то скоро износится, и начнёт при работе издавать просто жуткий вой.
Кулеры, так же как и процессоры, предназначены для определённых сокетов. Встречаются и универсальные модели (эти чуть дороже), которые можно поставить на целый ряд разъёмов.
Попадаются экземпляры, например, с возможностью регулировки скорости вращения вентилятора (чем меньше скорость, тем ниже шум, но хуже охлаждение) и разными другими "примочками". Нужно ли за них платить дополнительные деньги или нет — решать вам.
По материалу радиатора кулеры бывают алюминиевые и медные, иногда с дополнительным золотым напылением. Медные чуть дороже, но обеспечивают значительно лучший теплоотвод и имеют меньшие габариты. Попадаются и алюминиевые радиаторы с медным напылением — чуть лучше, чем просто алюминиевые, но не стОит путать их с медными.
Хочу напомнить, что в комплектации процессора BOX кулер уже входит, и его не нужно докупать отдельно, если, конечно, вы не желаете заменить его на что-то более мощное и продвинутое.
Также следует задуматься и о том факте, что на рынке кулеров многие годы присутствуют несколько компаний, которые на производстве охлаждения просто "собаку съели", и выпускают очень качественную и надёжную продукцию. Хотя и по чуть-чуть более высоким ценам.
МАТЕРИНСКАЯ ПЛАТА
"Материнка", "мамка", "мать" — основная плата, самая важная деталь компьютера. От характеристик материнской платы зависит весь выбор компонентов будущего ПК и его возможности. "Материнка" обеспечивает питание, сопряжение в единое целое и работу всех устройств компьютера, начиная от процессора и заканчивая мышкой. Большинство компонентов ПК подключаются в специальные разъёмы на этой плате. Для присоединения процессора имеется сокет, для остальных плат — слоты.
Идеальным решением будет начать подбор комплектующих для своего компьютера с выбора пары "процессор + материнская плата", т.к. возможности одной должны совпадать с параметрами другого.
Планируется посвятить характеристикам материнских плат отдельную статью, т.к. существует довольно много параметров, на которые стоит обратить внимание.
Основных производителей "материнок" существует несколько, и все они достойные. Так что выбор между ними — лишь дело вкуса или возможностей конкретной модели.
Основным компонентом материнской платы является чипсет — набор системной логики — набор микросхем, который определяет параметры работы материнки и её связь с другими подсистемами компьютера, а также управление ими. Обычно состоит из "северного" моста, который подключается напрямую к процессору, оперативной памяти и видеокарте, и "южного" моста, который взаимодействует с остальными модулями. Рекомендовать какой-либо конкретный чипсет довольно сложно, лучше поинтересоваться в Интернете отзывами о них и результатами тестов.
В первую очередь следует определиться с сокетом — процессор должен соответствовать сокету на материнской плате. Далее можно приступить к знакомству с остальными характеристиками.
Количество слотов и тип поддерживаемой оперативной памяти — это второе, на что следует обратить внимание. От типа памяти и частоты её работы зависит, какие модули вам придётся покупать, а от количества слотов — сколько штук их вы сможете поставить, либо оставить свободными для того, чтобы расширить возможности впоследствии. Минимальное количество — 2. Это маловато, но не смертельно — просто в будущем апгрейд может немного усложнится. Лучше, если на плате имеется 3 или 4 разъёма — всегда полезно иметь про запас свободный слот для оперативной памяти.
Далее. Для подключения видеокарты требуется слот PCI EXPRESS (PCI-E) x16 — "длинный" PCI-E. Или два, если вы геймер и желаете установить два видеоадаптера. Как исключение, видеокарта будет работать и в слоте PCI EXPRESS x8, но менее производительно.
В некоторым моделях чипсетов имеется встроенный видеоадаптер, который вполне справится с большинством несложных задач, и не потребуется покупать отдельную видеокарту (чуть подробнее об этом немного ниже).
Ещё требуются "короткие" слоты" PCI EXPRESS (x1, x2, x4) для подключения других плат расширения, которые вы можете установить сразу или впоследствии. Следует иметь ввиду, что все эти слоты имеют разные размеры, и, например, плата, рассчитанная на слот PCI EXPRESS x2, просто физически не влезет в слот PCI-E x1 (а в слот PCI-E x4 - влезет и будет нормально работать).
Также желательно наличие слотов PCI. PCI — это устаревающий формат, но он очень дешёвый в производстве, и его возможностей вполне хватает для подключения самых разных устройств. Поэтому под этот разъём продолжают выпускать довольно большое количество различных плат расширения, например, сетевые карты, внутренние TV/FM-тюнеры, звуковые карты и т.д.
Как правило, во всех современных материнских платах уже имеется встроенная сетевая карта (иногда даже две), и вам не придётся её покупать дополнительно. Также почти всегда имеется и звуковая карта, возможностей которой вполне хватает обычному пользователя, который не предъявляет слишком уж высоких требований к качеству звука. Впрочем, если желаете, вы всегда эти карты с более широкими возможностями можете купить отдельно, а встроенные устройства просто отключить.
Ещё обязательны разъёмы SATA и PATA — к ним подключаются жёсткие диски и оптические дисководы. Причём, надо заметить, что большинство современных устройств имеет интерфейс SATA, а PATA (он же IDE) — это устаревшая технология. И её поддержка материнской платой сегодня не является обязательной, хотя и крайне желательна (достаточно иметь хотя бы один такой разъём).
Ещё необходимы разъемы USB, чем больше — тем лучше, минимум 4. Очень много внешних устройств сейчас подключаются именно к таким разъёмам. Даже если в данный момент у вас нет ни одного такого устройства, гарантирую, что очень скоро этих разъёмов вам будет не хватать. Проблема решаемая — с помощью различных хабов или установки дополнительного контроллера USB и т.д. — но это потребует некоторых усилий и небольших затрат.
Почти во всех компьютерных корпусах на передней панели имеется пара или больше дополнительных разъёмов USB. В подавляющем большинстве случаев эти разъёмы не являются полноценными, т.к. просто подключаются к гнёздам на материнской плате или к таким же USB-разъёмам на тыльной стороне системника с помощью различных удлинителей. Небольшие, "лёгкие" устройства типа мышки, клавиатуры, флэшки и т.п. эти разъёмы вполне нормально выдерживают, но более серьёзные — уже не "держат" и быстро выходят из строя. Кроме того, например, внешние жёсткие диски с таких разъёмов просто "не заводятся" или работают крайне нестабильно. Так что, особенно надеяться на них не стОит.
Ещё один пункт, который следует упомянуть в разговоре о материнских платах — это их форм-фактор. Грубо говоря, это их размер. Не буду вдаваться в технические подробности, замечу только, если вы собираете какой-то специфический компьютер, например, небольшую мультимедийную приставку в маленьком корпусе к домашнему телевизору, то вам потребуется и материнская плата соответствующих размеров (иначе просто не влезет). Во всех остальных случаях лучше брать материнку стандартного форм-фактора (ATX). К тому же, на "мамке" обычного размера элементарно имеется больше места для размещения различных дополнительных слотов.
Напоследок скажу, что во многих материнских платах встроены различные дополнительные модули, например, различные RAID-контроллеры или FireWire и т.д. Всё это напрямую отражается на цене, а если у вас нет таких устройств, которые к ним подключаются, и вы не планируете их приобретать, подумайте нужно ли вам платить дополнительные деньги за ненужные "плюшки".
ПРИМЕЧАНИЕ. Если вы планируете собирать компьютер сами, то учтите, что материнская плата должна продаваться в коробке с различными дополнениями (проверьте комплектность !). Кроме того, в коробке ОБЯЗАТЕЛЬНО должна находиться брошюра с инструкциями (хотя бы на английском языке, а не только иероглифами) или, как минимум, со схемой, в которой будут обозначены и подписаны все разъёмы. Иначе самостоятельная сборка компьютера может сильно осложниться.
Читать продолжение... Часть 2
Читать другие новости дока
nnm.me
Как выбрать комплектующие для компьютера

Рекомендации по выбору оптимального по соотношению цена/качество SSD диска и его основные параметры: скорость, тип памяти, производитель. Читать далее »

Основные параметры кулеров, сколько тепловых трубок нужно, размер и вес радиатора, скорость вентиляторов, лучшие производители, как правильно выбрать кулер для процессора Intel и AMD. Читать далее »

Какой нужен компьютер для игры World of Tanks, процессор, видеокарта, память, монитор, мышка, чтобы играть было удобнее и эффективнее. Читать далее »

Типы компьютерных корпусов, лучшие производители, основные параметры (размер, отсеки, разъемы, охлаждение), как правильно выбрать корпус с блоком питания и без. Читать далее »

Характеристики блоков питания (качество, разъемы), лучшие производители, как рассчитать мощность блока питания в зависимости от остальных комплектующих компьютера. Читать далее »

Какие бывают оптические приводы, их основные параметры и как правильно выбрать DVD и Blu-Ray привод. Читать далее »

Основные характеристики материнских плат (чипсет, разъемы), лучшие производители, какую материнскую плату выбрать для офисного, домашнего и игрового компьютера. Читать далее »

Чем отличаются жесткий, гибридный и SSD диск, их параметры (объем, скорость), какой диск выбрать для офисного, домашнего и игрового компьютера. Читать далее »

Выбор видеокарты для игр и монтажа видео, что лучше nVidia GeForce или AMD Radeon, сколько памяти нужно видеокарте, характеристики видеокарт. Читать далее »

Типы оперативной памяти, ее основные характеристики (частота, тайминги), сколько памяти нужно для офисного, домашнего, игрового компьютера и ноутбука. Читать далее »
ironfriends.ru