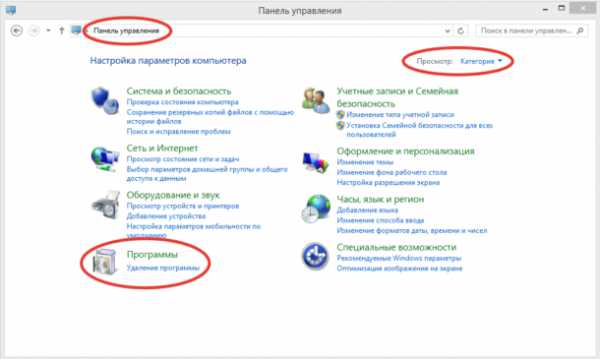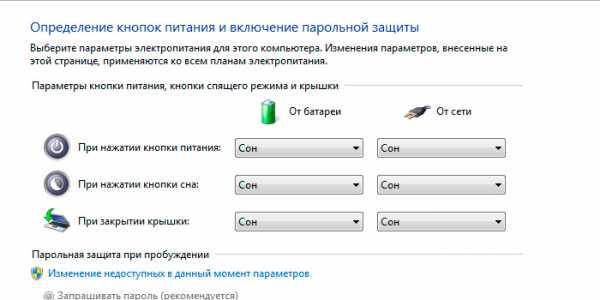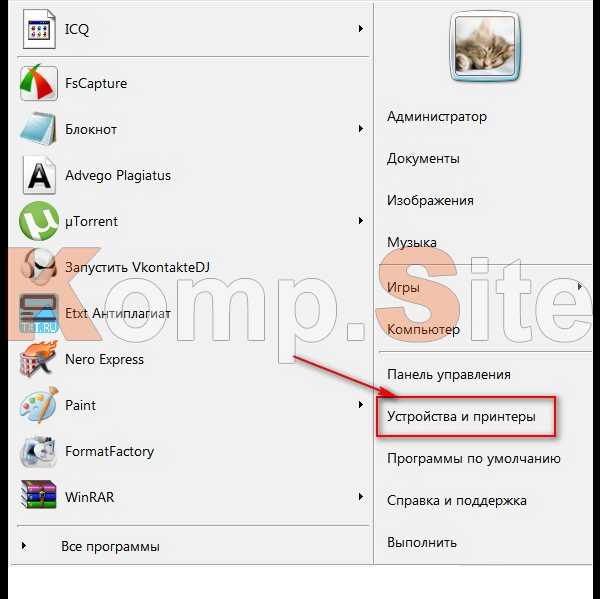Как соединить два компьютера
2 способа — как соединить два компьютера между собой

Комментариев к записи: 2
Автор: Алексей Кузнецов
Привет всем! Сегодня рассмотрим такую тема, как соединить два компьютера между собой. И способа я покажу 2. Итак приступим.
Рассмотрим 2 способа:
1. Как соединить 2 компьютера с помощью Wi-Fi роутера или Switch.
2. Соединить с помощью провода.
Я буду соединять мой ноутбук (с операционной системой Windows 8.1) и компьютер (с ОС Windows 7).
1. Способ соединить два компьютера с помощью Wi-Fi роутера, ну или свича.
У кого стоит роутер или свич, соединить два компьютера в 2 раза проще. Даже если у вас Wi-Fi точка, соединили вы компьютер по шнуру или по беспроводному соединению Wi-Fi не имеет значения. Это одно и тоже, главное чтобы подсеть была одинаковая (например 192.168.1.*)
Для начала нужно проверить, чтобы рабочая группа была одинаковая, иначе второй компьютер не увидит первый. Идем в панель управления и выбираем система.
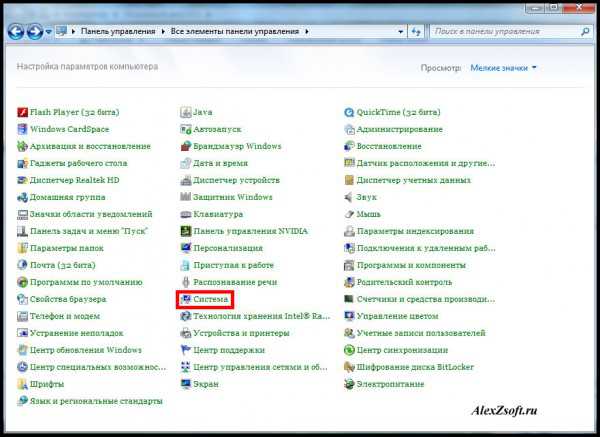
Далее смотрим какая у вас рабочая группа. На всех компьютерах должна быть одинаковая. Если разная везде, называем одинаковую. Чтобы это сделать нажимаем изменить параметры.
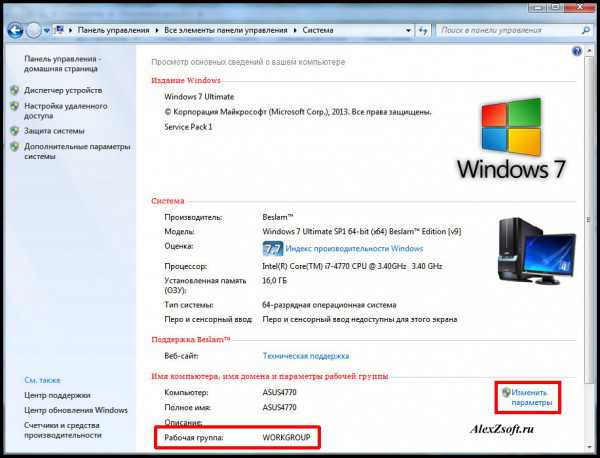
Далее изменить.
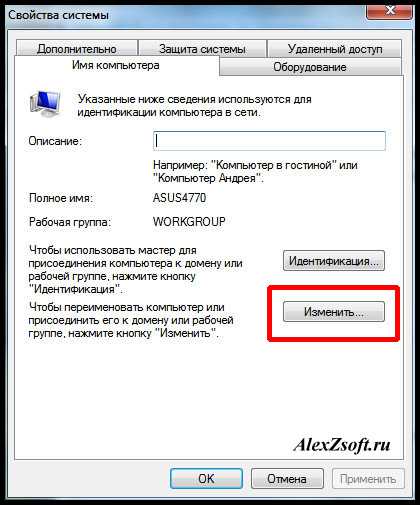
И меняем название. Главное чтобы это название было одинаковое на всех компьютерах!
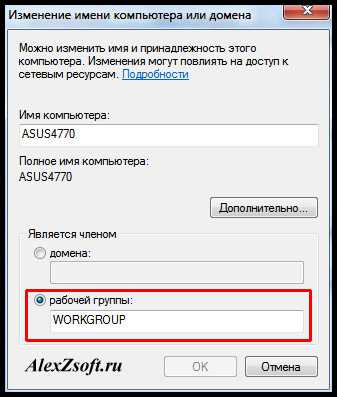
Итак, для соединения компьютеров идем в панель управления и выбираем домашняя группа.
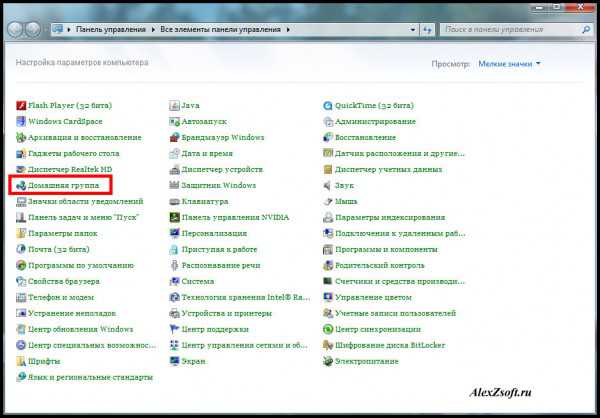
Далее выбираем создать домашнюю группу.
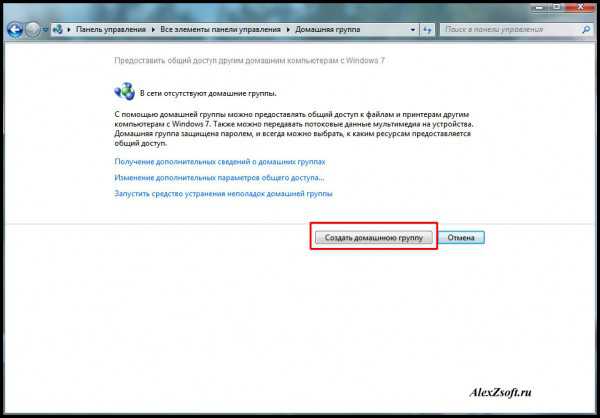
Далее выбираем, какие общие папки вы хотите расшарить.
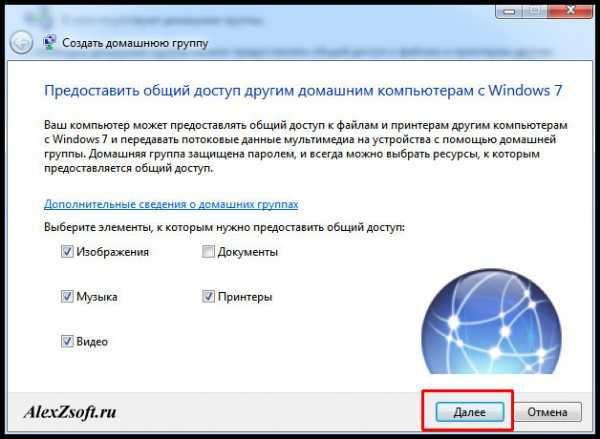
Далее сохраните пароль, который вам выдадут. Он понадобится, чтобы подключить другие компьютеры.
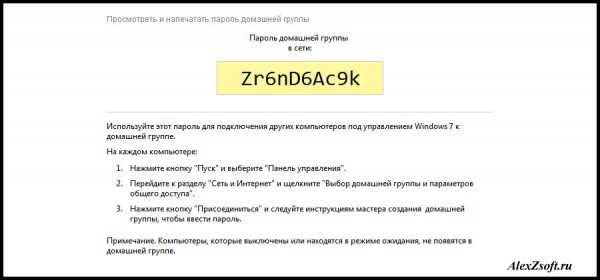
Далее, нужно на других компьютерах соединиться с этой группой. Заходим так же в панель управления — домашняя группа и видим, что компьютер увидел домашнюю группу. Нажимаем присоединиться.
Некоторые думают что подключение по проводу и по Wi-Fi это разные вещи. По этому для разрушения мифа как соединить два компьютера между собой через wifi, я решил подключиться по Wi-Fi и проделать все тоже самое.
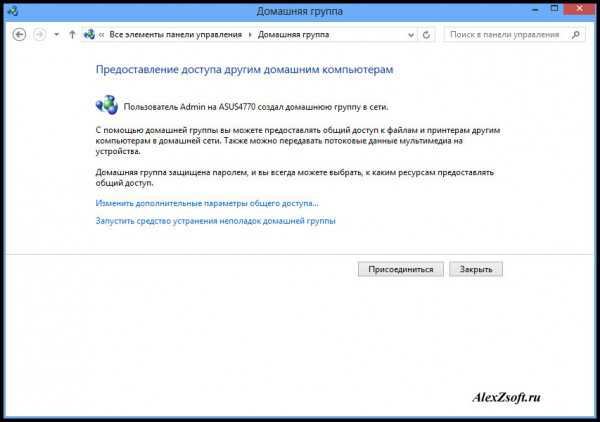
Идем по порядку.
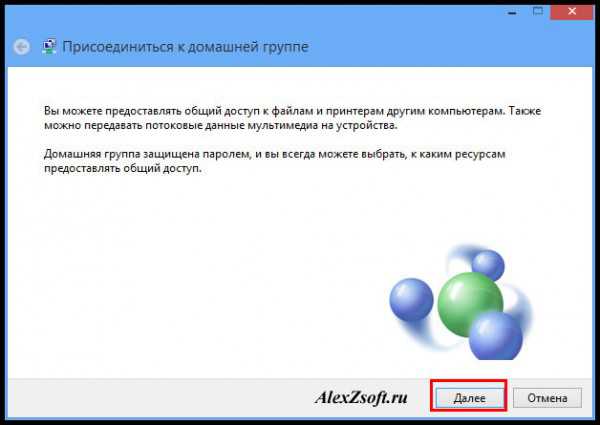
Предоставляем доступ, необходимым файлам.
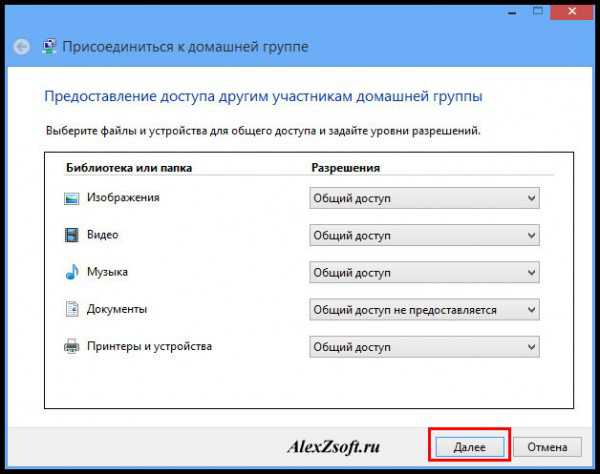
Далее вводим пароль, который давался при открытии группы выше.
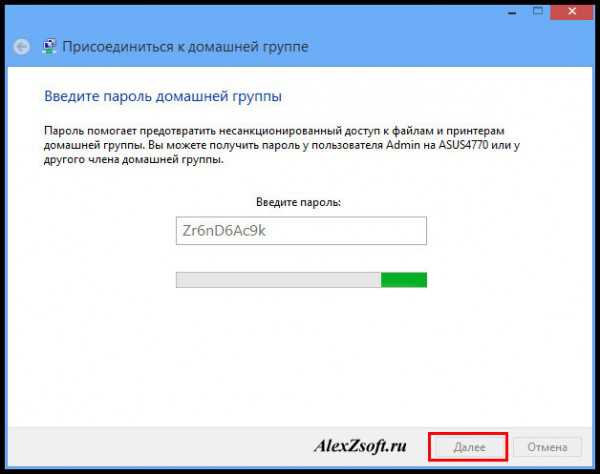
Все, вы подсоединились к группе.

Далее, если вы хотите обмениваться файлами, делаем следующее — Заходим в панель управление и центр управления сетями и общим доступом.
Нажимаем изменить дополнительные параметры общего доступа.
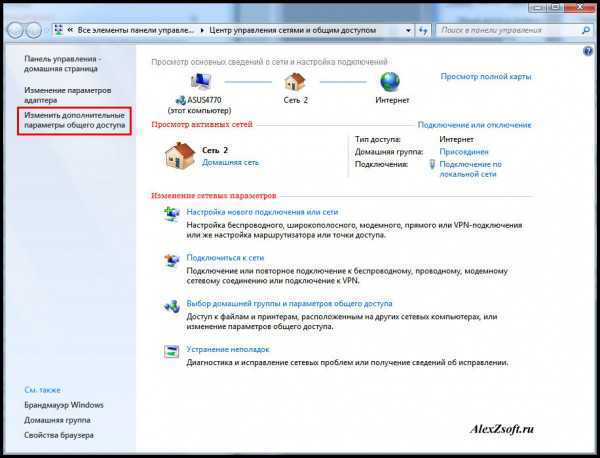
И выбираем все пункты как у меня:
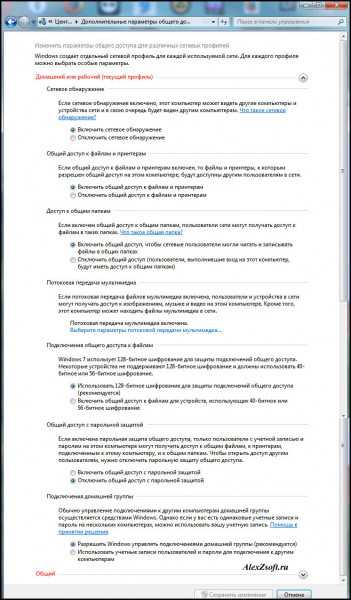
Все. Теперь проверяем. Создаем папку, я например создал на рабочем столе ноутбука (которые подсоединен по wi-fi).
Далее нажимаем на ней правой кнопкой мыши и выбираем свойство. Вкладка доступ. Сначала Общий доступ, потом расширенная настройка.
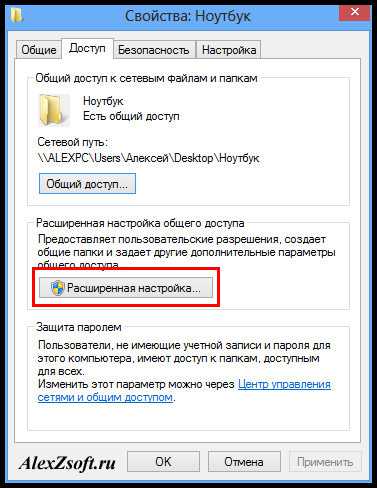
Пишем все, или определенного пользователя, далее можем поставить что ему разрешено и нажимаем общий доступ.
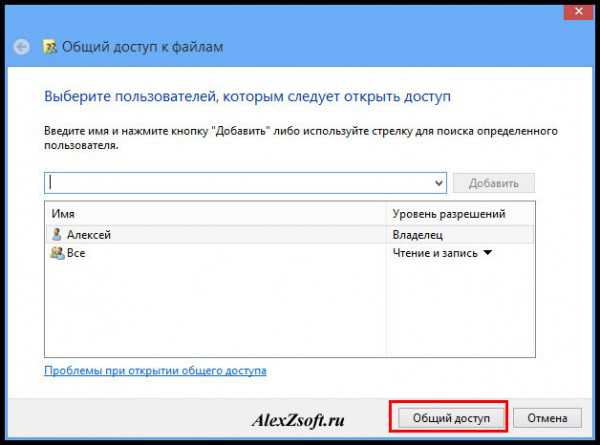
В расширенной настройке ставим галочку и нажимаем ок. Если нужны расширенные права, то кнопка расширенные.

Теперь проверяем. В компьютере нажимаю пуск захожу в сеть. И вижу свой ноутбук (именем компьютера я не заморачивался).

Заходим и видим папку, которую я создавал в ноутбуке.
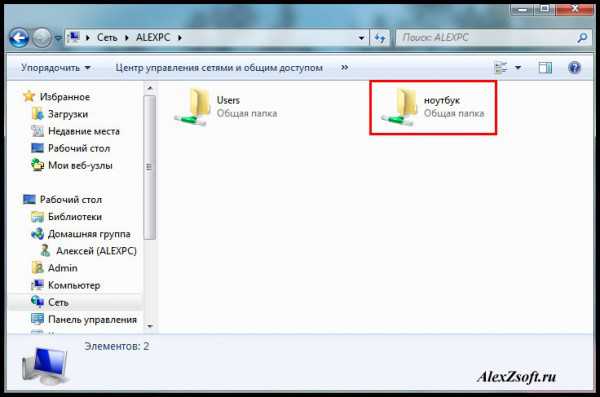
2 способ соединение двух компьютеров по проводу
Без роутера, вы можете соединить только 2 компьютера… Конечно если добавить к каждому компьютеру сетевую карту, то больше, но это уже какое-то извращенство… Мы будем соединять два компьютера по шнуру.
Вообщем подключаем шнур к 2м компьютера, к сетевой карте. Далее заходим в центр управления сетями и общим доступом — изменение параметров адаптера. На подключении по локальной сети выбираем свойство. Находим протокол версии 4 и тоже свойство. Наша задача оставить одинаковую подсеть, а адрес компьютера может быть любой. На одной компьютере я поставил адрес 192.168.1.1, а на другом 192.168.1.2. Маска стандартная 255.255.255.0.

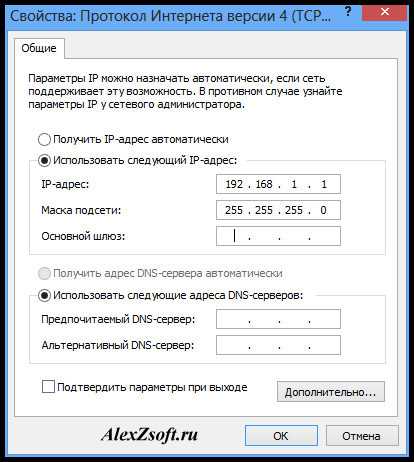
Нажимаем ок, на 2х компьютерах и заходим в сети проверяем.
Видим результат.
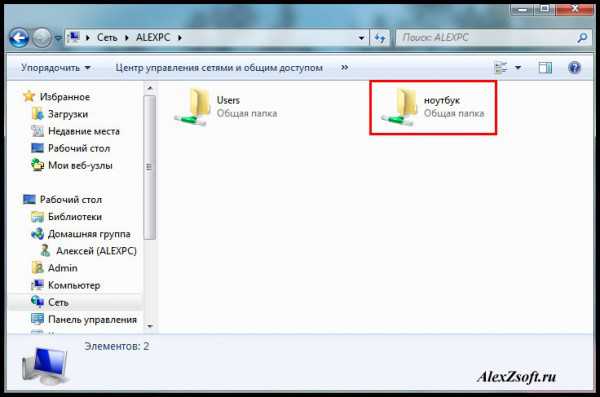
Так же, если не получится, проделайте настройки из 1го способа. Я делал сразу после них, следовательно они рабочие.
Проверьте не блокирует брандмауэр или брандмауэр в антивирусе (если есть).
А так же когда вы зайдете в сети может вверху появится табличка, разрешить ли файлы в общей сети. Нажимаем да.
AlexZsoft.ru
Как соединить 2 компьютера в локальную сеть через сетевой кабель
Приветствую всех посетителей.
В наше время уже у многих дома есть несколько компьютеров, правда, не у всех они объединены в локальную сеть... А локальная сеть дает очень интересные штуки: можно играть в сетевые игры, обмениваться файлами (или вообще использовать общее дисковое пространство), работать совместно над документами и т.д.
Есть несколько способов объединить компьютеры в локальную сеть, но один из самых дешевых и простых - это использовать сетевой кабель (обычная витая пара), соединив им сетевые карты компьютеров. Вот, как это делается и рассмотрим в этой статье.
Что нужно для начала работ?
1) 2 компьютера с сетевыми картами, к которым мы и будем подключать витую пару.
Все современные ноутбуки (компьютеры), как правило, имеют в своем арсенале хотя бы одну сетевую карту. Самый простой способ узнать, есть ли у вас на ПК сетевая карта - это воспользоваться какой-нибудь утилитой для просмотра характеристик ПК (о таких утилитах см. в этой статье: https://pcpro100.info/harakteristiki-kompyutera/#i).
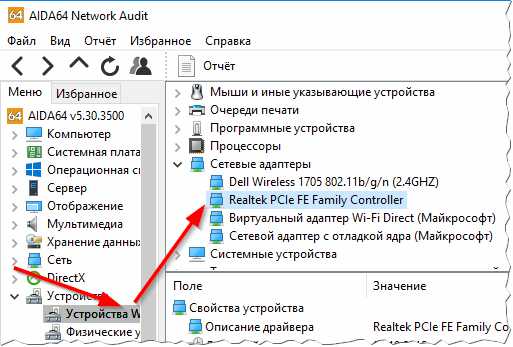
Рис. 1. AIDA: чтобы просмотреть сетевые устройства, зайдите во вкладку "Устройства/устройства Windows".
Кстати, так же можно обратить внимание на все разъемы, которые есть на корпусе ноутбука (компьютера). Если есть сетевая карта - вы увидите стандартный разъем RJ45 (см. рис. 2).
Рис. 2. RJ45 (стандартный корпус ноутбука, вид сбоку).
2) Сетевой кабель (так называемая витая пара).
Самый легкий вариант - просто купить такой кабель. Правда, этот вариант подойдет в том случае, если компьютеры у вас стоят не далеко друг от друга и вам не нужно вести кабель сквозь стену.
Если же ситуация обратная, возможно вам будет необходимо обжимать кабель на месте (а значит будут нужны спец. клещи, кабель нужной длины и разъемы RJ45 (самый обычный разъем для подключения к роутерам и сетевым картам)). Об этом подробно рассказывается в этой статье: https://pcpro100.info/kak-obzhat-kabel-interneta/

Рис. 3. Кабель длиной 3 м. (витая пара).
Соединение 2-х компьютеров в сеть кабелем: все действия по порядку
(Описание будет строится на основе ОС Windows 10 (в принципе, в Windows 7, 8 - настройка идентичная). Некоторые термины упрощены или искажены, с целью более простого пояснения конкретных настроек)
1) Соединение компьютеров сетевым кабелем.
Здесь хитрого ничего нет - просто соединяете компьютеры кабелем и включаете их оба. Часто, рядом с разъемом, есть зеленый светодиод, который будет сигнализировать вам о том, что вы подключили компьютер к какой-то сети.

Рис. 4. Подключение кабеля к ноутбуку.
2) Настройка имени компьютера и рабочей группы.
Следующий важный нюанс - у обоих компьютеров (соединенных кабелем) должны быть:
- одинаковые рабочие группы (в моем случае - это WORKGROUP, см. рис. 5);
- разные имена компьютеров.
Чтобы задать эти настройки, зайдите в "МОЙ КОМПЬЮТЕР" (или этот компьютер), далее в любом месте нажмите правую кнопку мышки и во всплывшем контекстном меню, выберите ссылку "Свойства". Затем вы сможете увидеть имя своего ПК и рабочую группу, а так же изменить их (см. зеленый круг на рис. 5).
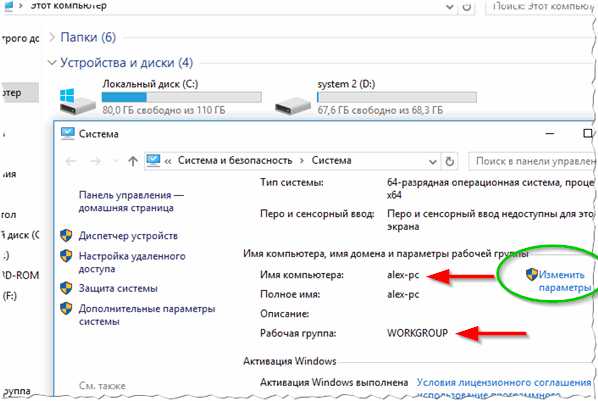
Рис. 5. Задание имени компьютера.
После смены имени компьютера и его рабочей группы - обязательно перезагрузите ПК.
3) Настройка сетевого адаптера (задание IP адресов, маски подсети, DNS-сервера)
Затем необходимо зайти в панель управления Windows, адрес: Панель управления\Сеть и Интернет\Центр управления сетями и общим доступом.
Слева будет ссылка "Изменение параметров адаптера", ее и нужно открыть (т.е. мы откроем все сетевые подключения, которые есть на ПК).
Собственно, далее вы должны увидеть свой сетевой адаптер, если он соединен с другим ПК кабелем - то на нем не должно гореть никаких красных крестиков (см. рис. 6, чаще всего, название у такого адаптера Ethernet). Необходимо нажать на него правой кнопкой мышки и перейти в его свойства, затем перейти в свойства протокола "IP версии 4" (в эти настройки нужно зайти на обоих ПК).
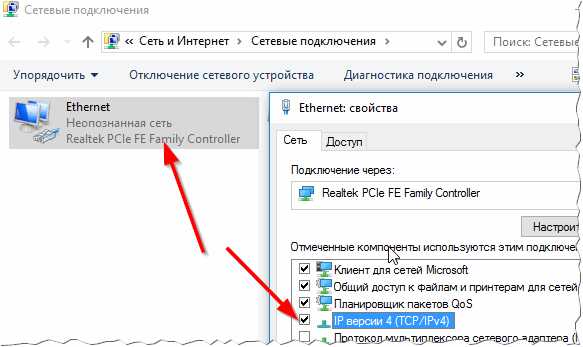
Рис. 6. Свойства адаптера.
Теперь на одном компьютере нужно задать следующие данные:
- IP-адрес: 192.168.0.1;
- Маска подсети: 255.255.255.0 (как на рис. 7).
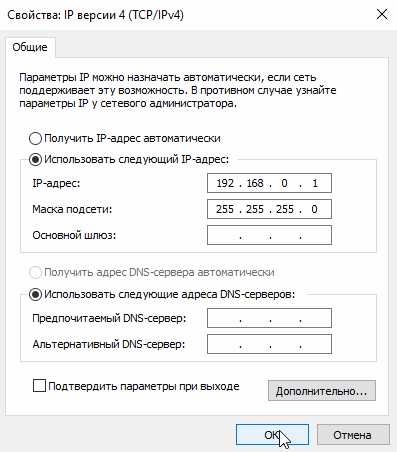
Рис. 7. Настройка IP на "первом" компьютере.
На втором компьютере нужно задать несколько иные параметры:
- IP-адрес: 192.168.0.2;
- Маска подсети: 255.255.255.0;
- Основной шлюз: 192.168.0.1;
- Предпочитаемый DNS-сервер: 192.168.0.1 (как на рис. 8).
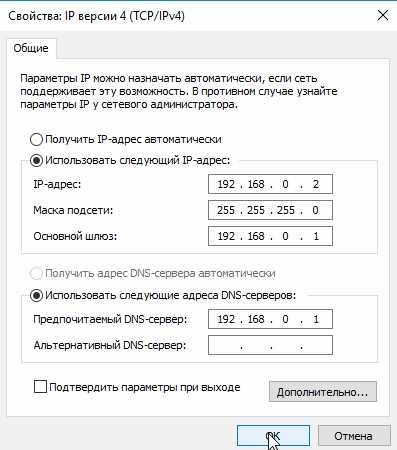
Рис. 8. Настройка IP на втором ПК.
Далее сохраняете настройки. Непосредственно настройка самого локального соединения завершена. Теперь, если зайти в проводник и нажать ссылку "Сеть" (слева) - вы должны увидеть компьютеры в вашей рабочей группе (правда, пока мы еще не открыли доступ к файлам, вот этим сейчас и займемся...).
Как открыть доступ к папке (или диску) для пользователей локальной сети
Наверное, это самая распространенная вещь, которая нужна пользователям, объединившись в локальную сеть. Делается это достаточно просто и быстро, рассмотрим всё по шагам...
1) Включение общего доступа к файлам и принтерам
Заходите в панель управления Windows по пути: Панель управления\Сеть и Интернет\Центр управления сетями и общим доступом.
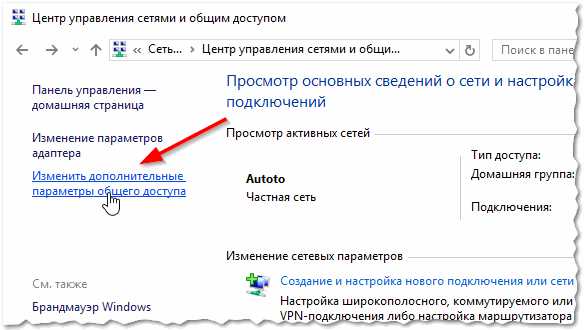
Рис. 9. Центр управления сетями и общим доступом.
Далее вы увидите несколько профилей: гостевой, для всех пользователей, частный (Рис. 10, 11, 12). Задача простая: включить везде общий доступ к файлам и принтерам, сетевое обнаружение и снять парольную защиту. Просто установите такие же настройки, как показаны на рис. ниже.
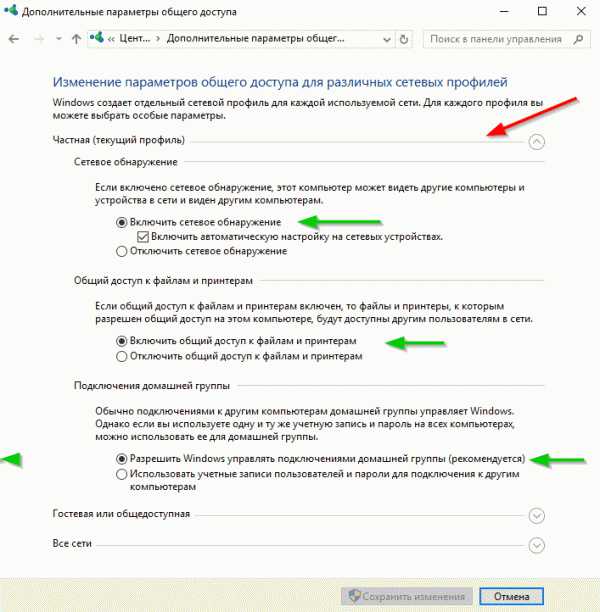
Рис. 10. Частная (кликабельно).
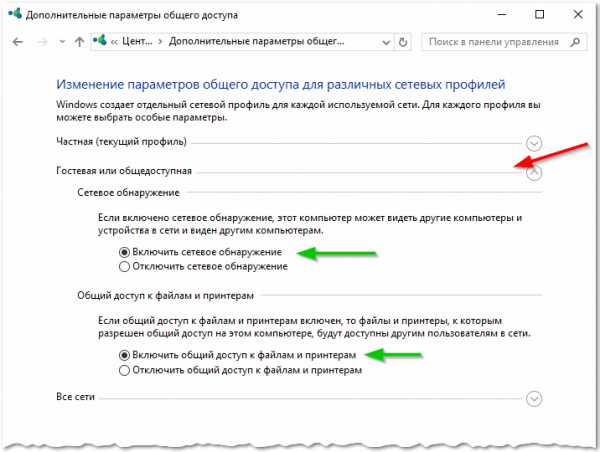
Рис. 11. Гостевая (кликабельно).
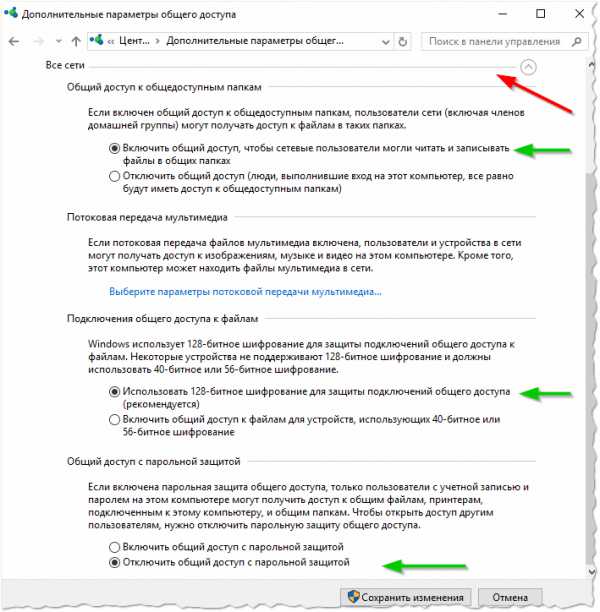
Рис. 12. Все сети (кликабельно).
Важный момент. Сделать подобные настройки нужно на обоих компьютерах в сети!
2) Расшаривание диска/папки
Теперь просто найдите нужную папку или диск, к которому вы хотите дать доступ. Затем перейдите в его свойства и во вкладке "Доступ" вы найдете кнопку "Расширенная настройка", ее и нажимаем, см. рис. 13.
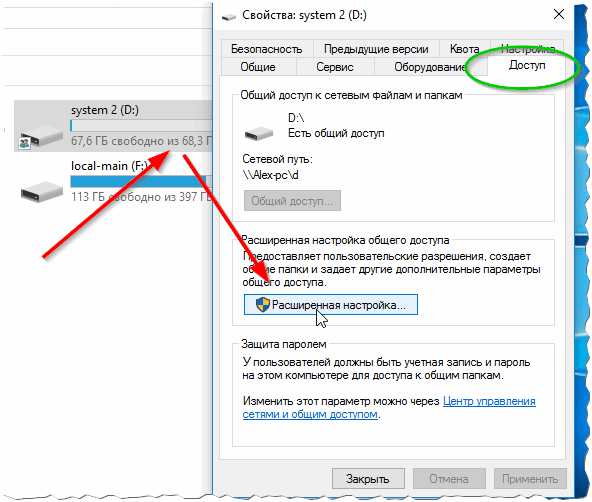
Рис. 13. Доступ к файлам.
В расширенной настройки поставьте галочку напротив пункта "Открыть общий доступ к папке" и зайдите во вкладку "разрешения" (по умолчанию, будет открыт доступ только для чтения, т.е. все пользователи в локальной сети смогут только просматривать файлы, но не редактировать их или удалять. Во вкладке "разрешения", вы сможете дать им любые привилегии, вплоть до полного удаления всех файлов...).
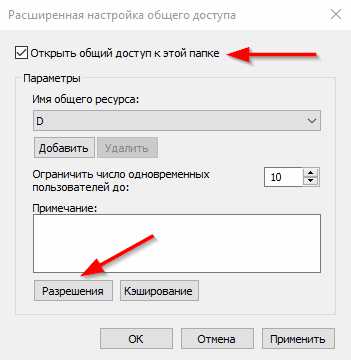
Рис. 14. Разрешить общий доступ к папке.
Собственно, сохраняете настройки - и ваш диск становится виден всей локальной сети. Теперь с него можно копировать файлы (см. рис. 15).
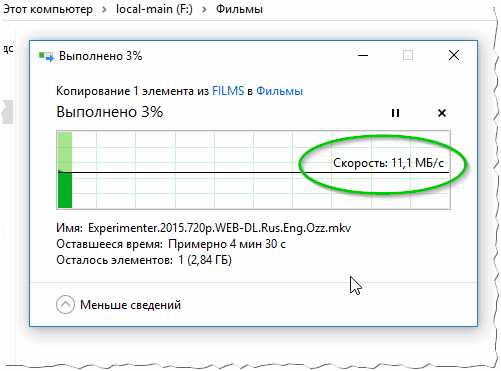
Рис. 15. Передача файла по локалке...
Расшаривание интернета для локальной сети
Так же весьма частая задача, с которой сталкиваются пользователи. Как правило, к интернету подключен один компьютер в квартире, а остальные получают доступ уже с него (если, конечно, не установлен роутер :)).
1) Сначала заходим во вкладку "сетевые подключения" (как ее открыть рассказано в первой части статьи. Так же ее можно открыть, если войти в панель управления, а затем в поисковой строке ввести "Просмотр сетевых подключений").
2) Далее необходимо перейти в свойства того подключения, через которое осуществляется доступ в интернет (в моем случае это "беспроводное подключение").
3) Далее в свойствах нужно открыть вкладку "Доступ" и поставить галочку напротив пункта "Разрешить другим пользователям сети использовать подключение к интернету..." (как на рис. 16).
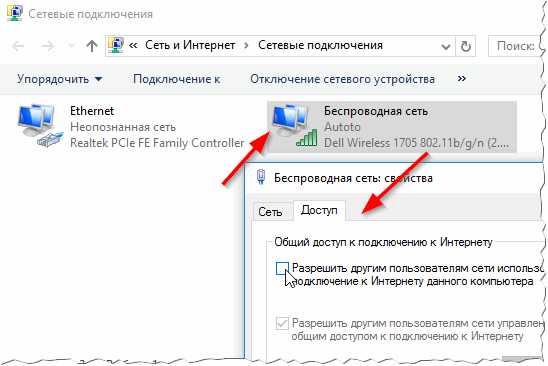
Рис. 16. Расшаривание интернета.
4) Осталось сохранить настройки и начать пользоваться интернетом :).
PS
Кстати, возможно вам будет интересна статья про варианты соединения ПК в локальную сеть: https://pcpro100.info/kak-sozdat-lokalnuyu-set-mezhdu-dvumya-kompyuterami/ (частично там затрагивалась и тема этой статьи). А на сим я закругляюсь. Всем удачи и легкой настройки 🙂
Социальные кнопки:
pcpro100.info
Как соединить два компьютера кабелем
Соединение двух компьютеров с помощью кабеля может понадобиться в самых различных ситуациях. С помощью кросс кабеля можно осуществить рабочее подключение между двумя компьютерами, между двумя ноутбуками или между ноутбуком и компьютером. В частности такое соединение может быть полезно тем пользователям, которые хотят перекинуть файлы большого объема с одной машины на другую (например, коллекцию фильмов или музыкальных альбомов).
Использование кабеля идеально подойдет в том случае, если Вы хотите соединить два компьютера, а специального сетевого оборудования под рукой нет. Если на одной из машин будет установлено две сетевые карты, то Вы без проблем сможете настроить доступ к интернету на этой машине и на другой. Если же на компьютерах будет установлена только по одной сетевой карте, так сделать не получится.
Мы подробно разберем два варианта подключения. В первом случае мы расскажем про особенности настройки соединения, когда на каждом компьютере установлена только одна сетевая карта. Во втором случае настройки будут подразумевать наличие на одном из компьютеров двух сетевых карт (подойдет как обычный ПК с двумя картами, так и ноутбук с одним обычным сетевым адаптером и вторым беспроводным).
Что нужно для соединения двух компьютеров
Для кабельного соединения компьютеров нам не потребуется какое-либо специальное сетевое оборудование. Все операции Вы сможете провести самостоятельно при помощи минимального набора компонентов.
Нам потребуется:
- Собственно два компьютера
- Кросс кабель
- Усидчивость и немного терпения
Кросс кабель можно с легкостью купить в любом магазине электроники или на радиорынке. Также при желании такой кабель можно подготовить самостоятельно, но это несомненно будет и сложнее и дольше. Распиновка кросс кабеля указана ниже.
Готовый кабель, который будет использоваться для подключения компьютеров, изображен ниже.

Соединяем два компьютера без возможности выхода в интернет
Этот вариант используется чаще всего, поскольку мало на каких компьютерах (особенно ПК) установлено две сетевые карты. В большинстве случаев домашний компьютер оснащается одной сетевой картой. При таком виде соединения обе машины не будут иметь доступа к интернету. Общая схема подключения изображена на фото ниже.
После физического кабельного соединения двух компьютеров необходимо провести несложные настройки сети. Мы подробно разберем весь процесс настройки, для того чтобы у Вас не возникло никаких вопросов.
Для начала перейдите в центр управления сетями и общим доступом и перейдите по ссылке “Изменение параметров адаптера”.

После этого дважды кликаем по кабельному сетевому подключению.
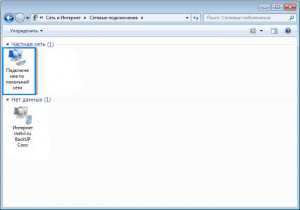
Нажимаем на “Свойства”.

Далее переходим в свойства протокола “TCP/IPv4”.
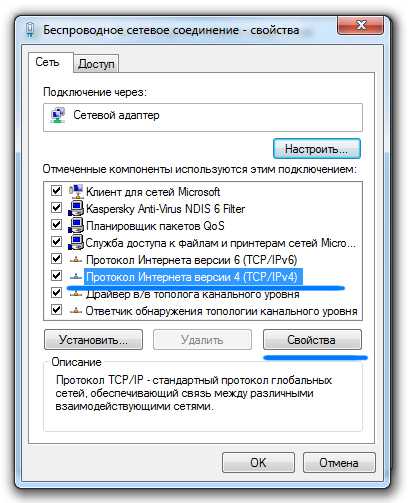
Устанавливаем селекторы напротив ручного задания параметров сети и вписываем туда значения как на фото ниже.

Нажимаем “Ок” и “Применить”. На втором компьютере последовательность действий аналогична, но в поле IP-адрес прописываем значение “192.168.0.2”. После таких несложных настроек между двумя компьютерами будет установлено рабочее соединение.
Для проверки работоспособности созданной сети на втором ПК нажмите комбинацию клавиш “Win+R” и введите команду “cmd”.
В появившемся окне задайте команду “ping 192.168.0.1”. В ответ должно появится сообщение об успешной передаче пакетов.
То же самое можно проделать и на первом компьютере, только задавайте команду “ping 192.168.0.2”. Если пропинговать сеть у Вас не получается, значит Вы что-то сделали не так либо соединение блокирует антивирус или брандмауэр.
Соединяем два компьютера с возможностью выхода в интернет
Теперь подробнее рассмотрим вариант, как соединить два компьютера кабелем, чтобы с каждого компьютера можно было выходить в интернет. Для этого на одной из машин должно быть установлено две сетевые карты: одна для подключения к другому компьютеру, вторая для подключения кабеля провайдера. Общая схема подключения изображена на фото ниже.
Настройки сети совпадают с теми, что мы рассмотрели в первом способе за исключением одного момента. Помимо IP-адреса и маски еще нужно будет задать шлюз.
На компьютере с двумя сетевыми картами необходимо настроить сетевой доступ к интернету, для того чтобы на первом компьютере можно было свободно пользоваться интернетом. С этой целью на компьютере с адресом 192.168.0.1 перейдем во вкладку “Доступ” и установим флажок напротив соответствующей надписи. После этого с обоих компьютеров можно будет выходить в интернет.
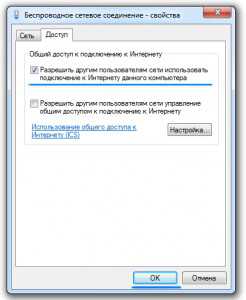
Выводы
Мы выяснили, как можно соединить два компьютера с помощью кросс кабеля и как осуществить правильную настройку подключения для нормальной работы сети. Очень надеемся что эта информация поможет Вам решить задачу подключения двух компьютеров быстро и качественно.
komputer-info.ru
Как между собой соединить два компьютера
Вот и прошли новогодние праздники и теперь пора приниматься за работу. Начну с того, что в этой статье мы рассмотрим такую вещь, как соединение двух компьютеров. Если, к примеру у Вас дома установлено два компьютера или два ноутбука, или ноутбук и компьютер (как к примеру у меня), то иногда возникает ситуация, что нужно что то перекинуть с одного компа на другой. Ладно если это небольшой файл, то можно просто воспользоваться флешкой. А если к примеру на одном компьютере аписана целая фильмотека или фотогаллерея, то перебрасывать флешкой будет не очень удобно.
В данной статье мы рассмотрим соединение двух устройств с помощью Домашней группы. Многие наверное слышали о ней, да и наверное видели у себя в компьютере, а что это такое даже и не вникали. Вот с помощью домашней группы в пару нажатий клавиш (если конечно все сделать правильно) мы и будем соединять в моем случае компьютер и ноутбук. Конечно же при условии, что у Вас есть домашняя сеть, то есть установлен роутер или как он еще называется — маршрутизатор и эти компьютеры к нему подключены. Неважно как, через проводную сеть или через Wi-Fi.
Итак у меня есть компьютер и ноутбук. На одном из них нужно создать домашнюю группу. Я буду это делать на компьютере. А на другом мы просто подсоединимся к этой группе. Можно даже соединить и три и четыре устройства.
Итак, идем в правый нижний угол а именно в системный трей и жмем правой кнопкой мыши по значку монитора
КОМПЬЮТЕР
Далее, в появившемся окне открываем Центр управления сетями и общим доступом
КОМПЬЮТЕР
В открывшемся окне находим пункт «Домашняя группа» и запускаем ее
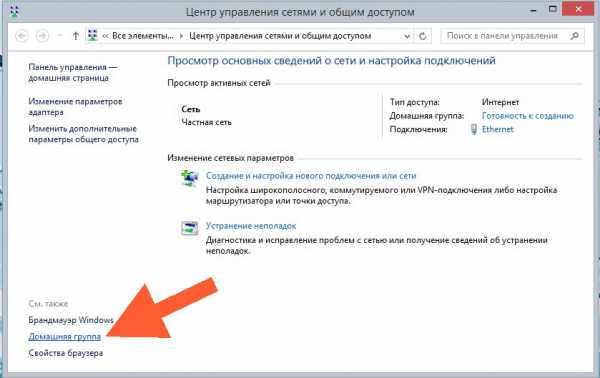
КОМПЬЮТЕР
Открывается окно создания Домашней группы, нажимаем на соответствующую кнопку
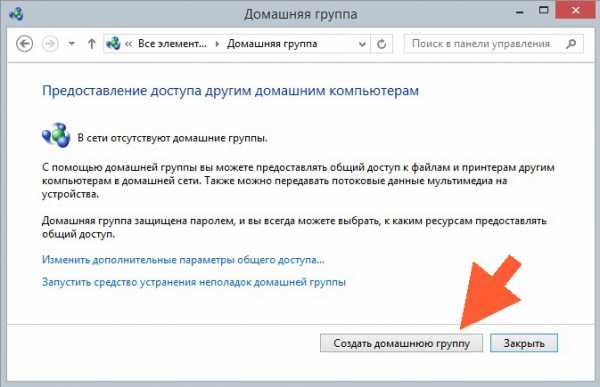
КОМПЬЮТЕР
Далее
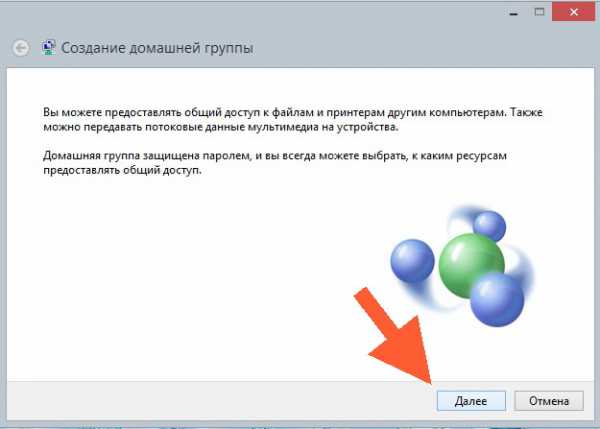
КОМПЬЮТЕР
Тут мы выбираем какие именно папки будут открыты для обмена между двумя компьютерами. Я открыл все, потому что у меня там все равно ничего нету, так как в стандартных папках я не храню информацию, а то потом там хрен чё найдешь. Итак, настроили разрешения, теперь жмем кнопку «Далее»
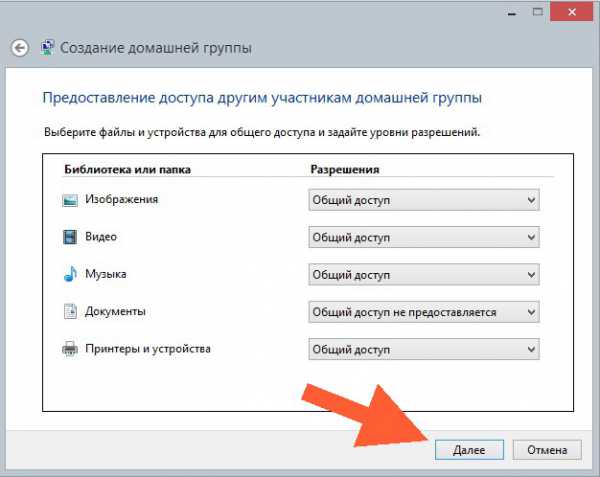
КОМПЬЮТЕР
В этом окне программа нам задаст пароль для группы. Его можно поменять по своему усмотрению, но лучше не трогать и записать его в надежное место. Он уже будет при подключении второго компьютера к первому. Таким способом группа защищается от несанкционированного доступа и если у Вас не будет этого пароля то Вы не сможете присоединиться к этой группе. Жмем кнопку готово и наша группа уже создана. Теперь можно присоединяться к ней с любого другого компьютера в сети, главное знать пароль.
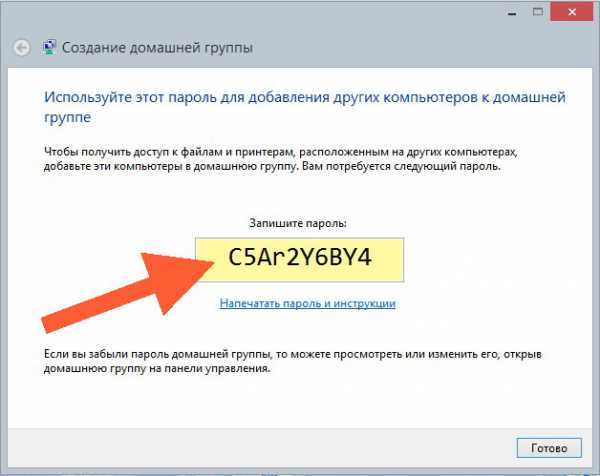
КОМПЬЮТЕР
Для того чтобы присоединиться к главному компьютеру, на ноутбуке также открываем Центр управления сетями и общим доступом. Если забыли, как это делается, то пролистните выше и вспомните. Только на этот раз уже появится окно с кнопкой «Присоединиться». Жмем ее.
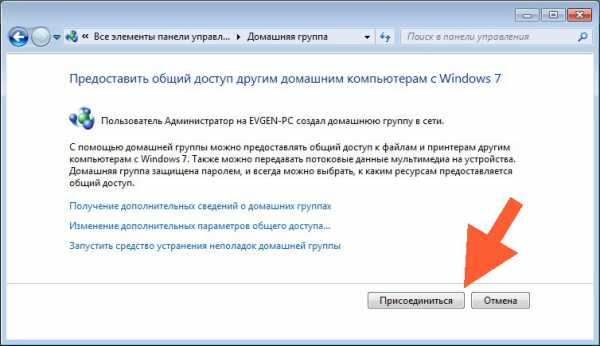
НОУТБУК
Здесь также ставим галочки на те ресурсы, которые мы хотим открыть для главного компьютера. В общем не грейте голову, оставляйте все как есть и жмите «Далее»
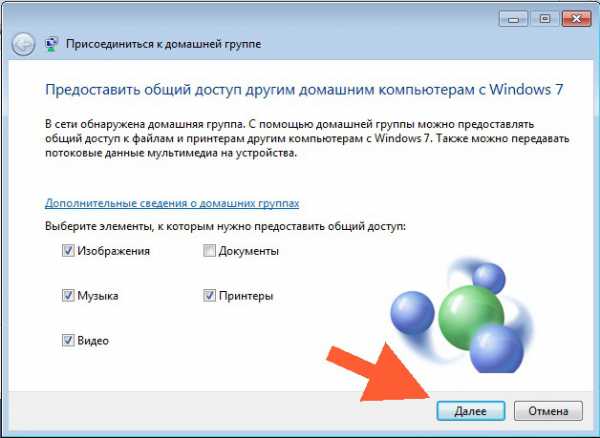
НОУТБУК
В следующем окне нам то и понадобится пароль, который нам дал главный компьютер. Надеюсь Вы его записали, если нет, то придется заново создавать новый пароль на первом компьютере. В общем ввели пароль, жмем далее и ноутбук соединиться с компьютером
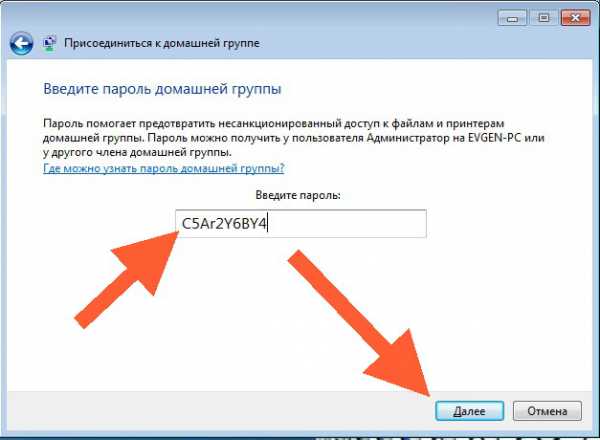
НОУТБУК
Теперь нужно настроить доступ к дискам или папкам, которые Вы хотите открыть для общего использования. Можно открыть нужные диски как на компьютере так и на ноутбуке, в общем зависит от того какие ресурсы Вы хотите использовать вместе. Я покажу на примере и открою в компьютере на котором создана Домашняя группа один диск для общего пользования. Для этого открываем «Мой компьютер» и нажимаем правой кнопкой мышки по нужному нам диску или папке, в зависимости что Вы хотите совместно использовать. В открывшемся контекстном меню выбираем «свойства»
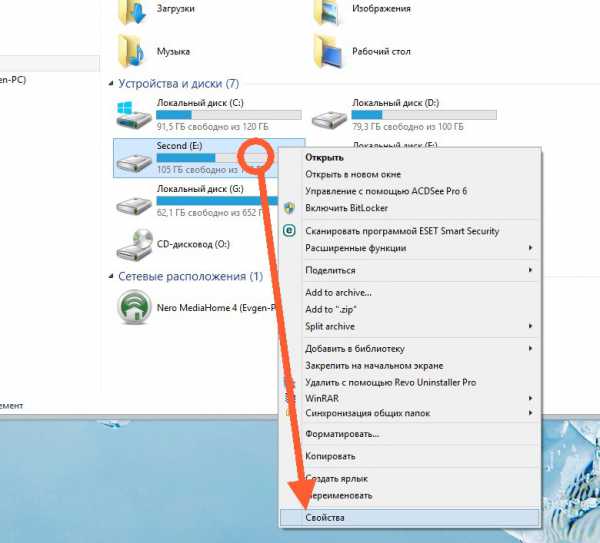
КОМПЬЮТЕР
Далее выбираем вкладку «Доступ» и нажимаем на кнопку «Расширенная настройка»
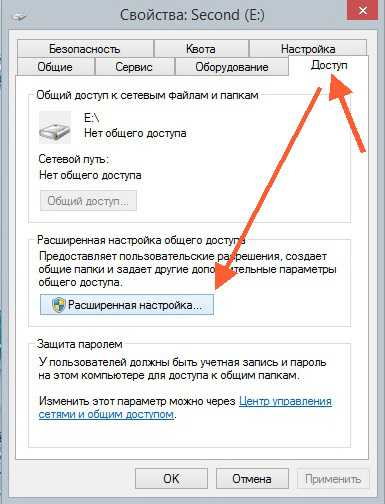
КОМПЬЮТЕР
Тут нам нужно всего лишь поставить галочку перед надписью «Открыть общий доступ к этой папке» и нажать кнопку «Ok». Все, теперь диск полностью открыт для общего использования. Теперь я могу заходить в него с ноутбука и просматривать, копировать или записывать на него файлы.
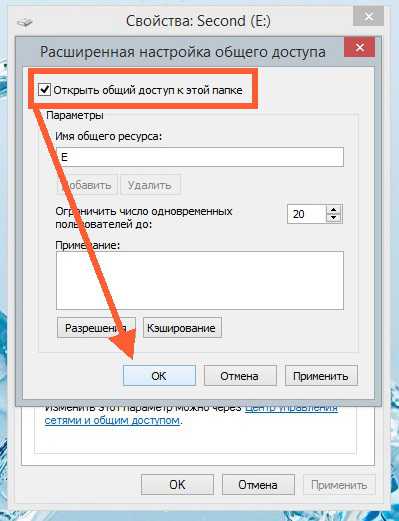
КОМПЬЮТЕР
Теперь только остается открыть на моем ноутбуке сеть, найти главный компьютер ивот мы видим, что диск «Е» обозначен как общая папка. В общем заходи туда и делай что хочешь.
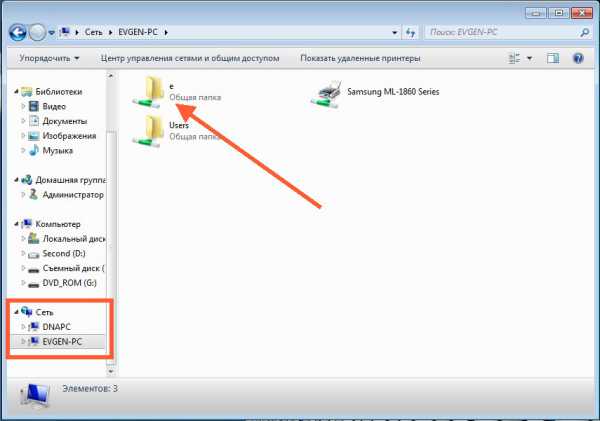
НОУТБУК
Вот так просто можно соединить два компьютера между собой через домашнюю проводную сеть или Wi-Fi.
Да, и еще (Я думаю Вы дочитали статью до конца). Есть небольшой нюанс. Бывает так, что все вроде сделали а компьютеры не соединяются и выдается ошибка. Это зависит от того какой антивирус у Вас установлен, даже не от того какой, а какая редакция антивируса, с фаерволом или без него. Если антивирус стоит с фаерволом то возможно он не будет пропускать соединение и его нужно будет либо отключать, либо добавлять в исключения компьютера партнера. Если у Вас этим возникнут трудности, то пишите в комментариях, с довольствием помогу наладить соединение двух устройств (если будет время).
xn----qtbefdidj.xn--p1ai
Соединение двух компьютеров в локальную сеть кабелем LAN

Очень часто пользователи на форумах ищут информацию о соединение двух компьютеров в локальную сеть. Задают подобный вопрос не только участникам форума, но и на сайтах, где реализован так называемый FAQ (вопрос-ответ). Поскольку соединение компьютеров через LAN кабель также вызывает вопросы и у посетителей блога, то я и решил написать подробную статью-инструкцию. Следует сказать, что в данной публикации мы будем рассматривать соединение двух компьютеров в сеть кабелем LAN, а беспроводное подключение Wi-Fi рассмотрим в одной из следующих публикаций.
Как вы понимаете для локального соединение двух компьютеров нам понадобиться кабель LAN опрессованный перекрестным способом. Стоит сказать, что для компьютеров с интерфейсом Ethernet Auto-MDIX (интерфейс зависящий от передающей среды) тип опрессовки (прямой или перекрестный) не имеет значения потому, что сетевой порт настраивается автоматически. Данная технология должна поддерживаться двумя устройствами.

Ничего не совершенно и на практике бывает так, что сетевые кары с Ethernet Auto-MDIX отказываются работать корректно. Во избежание подобных ситуаций рекомендую вам придерживаться стандартов обжима витой пары и каждый тип опрессовки LAN использовать по назначению. Перед соединением двух компьютеров в локальную сеть обязательно убедитесь, что используете рабочий и нужный тип кабеля. Подробно о том где используется прямой и перекрестный тип и как опрессовать кабель LAN без кримперов (инструмент для обжима) читайте здесь.
Длина витой пары для соединении двух компьютеров в локальную сеть не должна быть более 100 метров. Иначе затухания сигнала отразиться на качестве работы сети.
Кроме этого вы можете использовать FireWire (IEEE 1394 или i-Link) кабель для соединения двух компьютеров, если оба устройства (laptop, desktop) имеют соответствующие порты. Если портов IEEE 1394 нет, то можно установить в desktop FireWire контроллер/плату расширения для слота PCI, а в ноутбук поставить PCMCIA карту с i-Link портами. Кабеля FireWire имеют исполнение в 4 контакта (pin) и 6 контактов (pin). В зависимости от имеющихся портов в подключаемых компьютерах используйте соответствующий кабель.

Итак, вы подключили два компьютера одним из описанных выше способом. Если вы создаете сетевое соединение двух компьютеров через разъем RJ-45, то световой индикатор Ethernet контроллера должен светиться/мигать зеленным светом (как правило световой индикатор размещен возле разъема RJ-45). Если же этого не произошло или индикатор светиться только у одного компьютера, то проверьте правильность опрессовки кабеля.
Также убедитесь в том, что сетевые адаптеры включены, драйвера для них установлены и устройства работают нормально. А вот если индикаторы на двух компьютерах светятся или мигают, то из этого следует, что аппаратное соединение установлено и кабель не имеет обрывов и работает правильно.
Если вы используете операционную сиcтему Windows 7 (Windows XP), то как правило после подключения компьютеры начинают "видеть" друг друга и нормально работать. Все зависит от предустановленных параметров. Однако, если этого не произошло, то нужно внести некоторые изменения в параметры сетевых подключений.
Давайте рассмотрим прямое соединение двух компьютеров через кабель FireWire или LAN (витая пара) поду управлением операционной системы Windows XP, а потом разберем как объединить два компьютера работающих на Windows 7. Желательно, чтобы два соединяемых компьютера находились в одной рабочей группе.
Cоединение двух компьютеров в сеть под управлением Windows XP.
Войдите через "Пуск" в "Панель управления" и щелкните по значку "Сетевые подключения". Нажмите правой кнопкой мыши по "Подключение по локальной сети" и в контекстном меню войдите в "Свойства".

В открывшемся окошке перейдите в "Протокол Интернета (TCP/IP)" и переставьте переключатель в положение "Использовать следующий IP-адрес".

Здесь нам нужно ввести сетевой IP-адрес для компьютера. Например, так:
- IP-адрес: 192.168.1.1
- Маска подсети: 255.255.255.0
- Основной шлюз: 192.168.1.0 (введите если компьютеры не будут видеть друг друга)
То бишь "Основной шлюз" вводить не обязательно, но если компьютеры не будут видеть друг друга, то введите и этот параметр. После этого во всех окнах жмите "Ок".

Тоже самое нужно сделать и на другом компьютере, но ввести другой IP-адрес. Например, так:
- IP-адрес: 192.168.1.2
- Маска подсети: 255.255.255.0
- Основной шлюз: 192.168.1.0 (следует ввести если соединения не будет)
Теперь между компьютерами должно установиться подключение (если связи между персоналок не будет, то перезагрузите их). Чтобы убедиться в правильности настройки, войдите в "Сетевые подключения" и кликните по значку "Подключение по локальной сети". В окошке "Состояние" должно стоять "Подключено".

Если стоит "Подключение ограничено", то проверьте правильность заполнения параметров сетевого подключения. Как обмениваться файлами между двумя компьютерами, читайте здесь. С подключением в операционной системе Windows XP разобрались, теперь давайте рассмотрим как организовать сеть между двумя компьютерами в Windows 7.
Cоединение двух компьютеров в сеть работающих на Windows 7.
Собственно в Windows 7 для связи двух компьютеров в сеть особых отличий нет, но чтобы было понятно тем, кто использует именно эту операционную систему, я опишу последовательность действий специально для них.

Заходим "Пуск" в "Панель управлений" и выбираем "Сеть и интернет". Далее заходим в "Центр и управления сетями и общим доступом" и щелкаем по "Изменение параметров адаптера". Вот мы и на месте. Кликните по "Подключение по локальной сети" правой кнопкой мыши и перейдите в "Свойства".
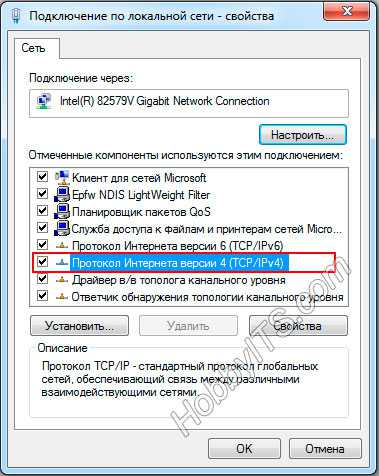
Теперь перейдите в "Протокол Интернета версии 4 (TCP/IPv4)" и переключите кнопку на "Использовать следующий IP-адрес". Далее нужно ввести сетевые параметры.

Основной шлюз имеет смысл вводить, если не будет соединения между компьютерами. Например, так:
- IP-адрес: 192.168.1.7
- Маска подсети: 255.255.255.0
- Основной шлюз: 192.168.1.0 (введите если не будет подключения)
Вы можете установить для IP-адреса любые другие параметры, главное чтобы они были в диапазоне от 192.168.1.1 до 192.168.1.254.

На втором компьютере нужно ввести точно такие же параметры и изменить в IP-адресе последнюю цифру. Например, так:
- IP-адрес: 192.168.1.8
- Маска подсети: 255.255.255.0
- Основной шлюз: 192.168.1.0 (пропишите в случае отсутствия подключения)
После того как вы зададите необходимые параметры, не забудьте во всех окнах нажать кнопку "Ok". При отсутствии подключения перезагрузите компьютеры. Чтобы убедиться в том, что все работает правильно нужно проверить связь между компьютерами. Для этого на одном из двух компьютеров откройте командную строку. Войдите в "Пуск" и в поле поиска с подписью "Найти программы и файлы" введите cmd.
Например, для проверки связи на компьютере с параметрами IP 192.168.1.7 пропишите команду ping 192.168.1.8 и нажмите клавишу "Enter".

Положительным результатом будет результат показанный на изображении. Если отправлено = 4, получено = 4, потерь = 0, то все настроено верно. Соединение двух компьютеров напрямую выполнено.
Теперь для обмена файлами вы можете открыть общий доступ к любой папке или локальному диску и обмениваться файлами между компьютерами. На этом все. надеюсь статья была для вас полезной и легкой к восприятию. До встречи на страницах блога. Пока!
hobbyits.com