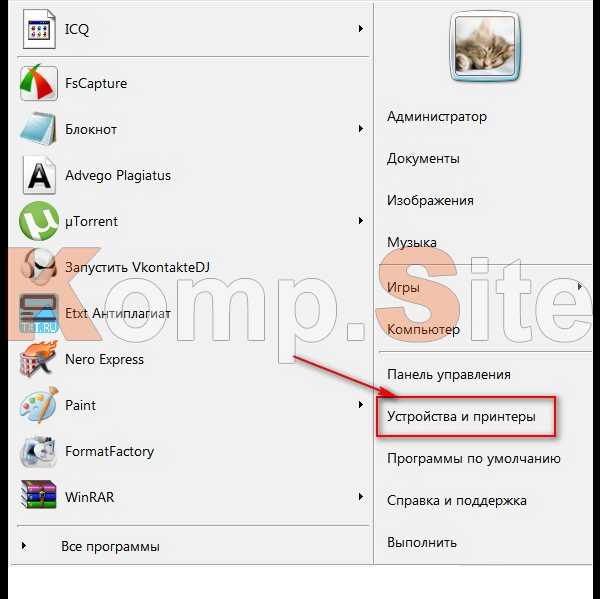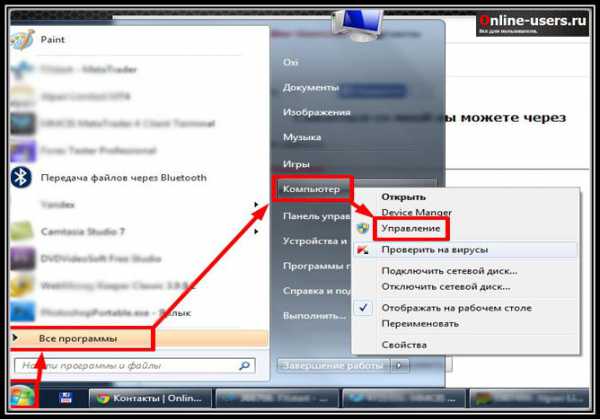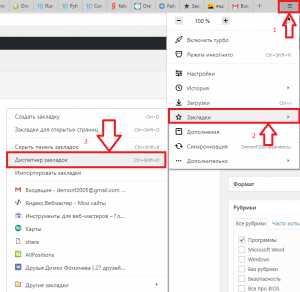Ноутбук тормозит очень сильно что делать
Что делать если тормозит компьютер с Windows 7
Одна из самых распространённых проблем, встречающихся на операционной системе Windows 7 — компьютер или ноутбук «тупит» или «тормозит». Проявляется это в том, что устройство начинает намного медленнее загружаться, реагировать на действия пользователя, а в конечном счёте непросто тормозит, а отказывается работать. Причин такого подвисания огромное количество. Их можно подразделить на два основных блока:
- Вызванные неисправностью системы.
- Связанные с аппаратной частью компьютера или ноутбука.

Шаги по ускорению ПК
В каждом отдельном случае, необходимо делать разные действия. Рассмотрим самые распространённые проблемы медленной работы Windows, а также пути их решения.
Если подтормаживания ПК сопровождаются и подвисанием видео в Интернете, изучите наиболее действенные методы устранения этой проблемы тут.Недостаток свободного места
Для быстрой работы компьютера или ноутбука, системе требуется достаточное количество памяти. Чаще всего Windows ставят на диск «C». По неопытности пользователи устанавливают на него все остальные программы (порой даже в системные папки, вроде «program files» или «system 32»). Удостоверьтесь, что диск на который у вас установлена Виндовс, обладает достаточным для комфортной работы дисковым пространством.
Удалите все лишние файлы, программы, которые находятся на системном диске. Как правило к нему относятся следующие директории:
- Рабочий стол;
- Загрузки;
- Мои документы (библиотека, изображения);
- файлы Корзины.

Освобождаем место на диске
К слову, отчищать рабочий стол рекомендуется в первую очередь. Наличие на нём огромного количества различных файлов, ярлыков, папок, в несколько раз уменьшает производительность компьютера или ноутбука. Освободив достаточное количество свободного места (чтобы полоска диска отображалась синим цветом, а не красным), комп будет заметно меньше виснуть.
Повреждение системных файлов
Следующей причиной того, что комп или ноутбук сильно тормозит может быть повреждение или отсутствие важных для работы системы файлов и папок. Причины могут быть разные:
- Изначально неправильно установленная Windows 7.
- Критические ошибки после долгого использования установленной Windows.
- Последствия заражения системы вредоносными файлами.
- Неправильная эксплуатация компьютера или ноутбука.
- Случайное удаление важных системных файлов.
- Некорректное удаление сторонних приложений.
- Последствия неправильной работы с реестром.
Самый лёгкий способ, чтобы устранить выше перечисленные проблемы, провести восстановление системы. Преимущество данной функции состоит в том, что процедура не затрагивает программы, которые устанавливал на комп сам пользователь (драйвера и другой софт) или другие личные файлы, а проверяет исключительно целостность системы. При необходимости происходит загрузка недостающих файлов и комп уже меньше тормозит. Проведение этой процедуры не может сказаться отрицательно, а после восстановления комп будет работать только быстрее.
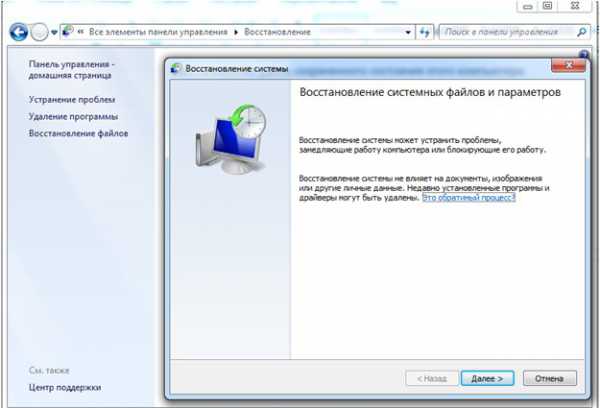
Восстанавливаем систему (панель управления — восстановление системы)
Если повреждения слишком серьёзные, восстановление вы провели, а компьютер или ноутбук все равно тупит или тормозит, то можно задуматься о варианте переустановки Windows. Делать это следует только в крайнем случае.
Мусор в реестре и автозагрузке
По мере эксплуатации ноутбука или компьютера (установка и удаление программ, копирование файлов, подключение USB устройств и т. д.) в системном реестре Windows накапливается множество записей (способы открыть реестр). Какие-то дублируются, другие вносятся туда ошибочно. Все это приводит к тому, что появляются системные ошибки, приложения конфликтуют между собой, а комп тормозит и медленно работает. Для улучшения работоспособности компьютера или ноутбука рекомендуется проводить чистку реестра. Разумеется, вручную это делать не придётся. Лучше всего использовать бесплатную утилиту CCleaner. В ней можно не только исправить ошибки реестра, но и настроить параметры автозагрузки. 
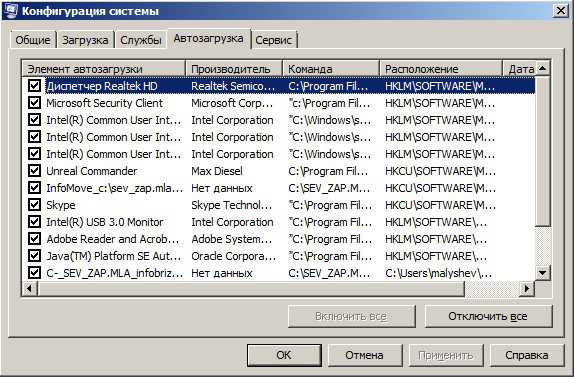
Попадаем в автозагрузку без использования дополнительных утилит, через приложение «выполнить»
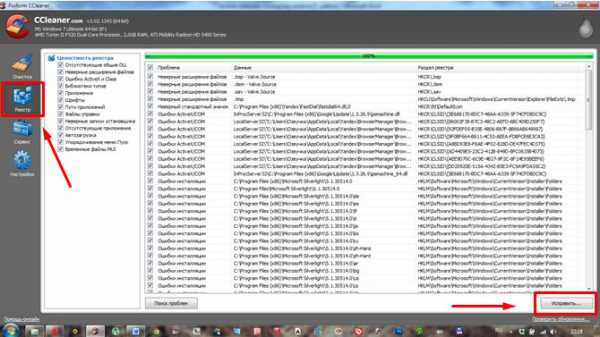
чистка реестра в программе CCleaner
Многие программы, которые устанавливаются на компьютер загружаются при запуске системы. Иногда это могут быть совершенно ненужные приложения, которые пользователь использует достаточно редко, но при запуске и работе в автономном режиме они расходуют системные ресурсы. Убрав ненужные программы из автозапуска Windows, компьютер будет не только быстрее загружаться при запуске, но и работать.
Заражение вирусами
Как правило, вирус работает в скрытом режиме и требует больших затрат системных ресурсов, по этой причине комп и тормозит. О том, что компьютер или ноутбук заражён вирусами, могут сказать следующие симптомы:
- зависание устройства при совершении тех или иных действий (например, открыв «мой компьютер» проводник долго обновляется);
- файлы и папки не удаляются, наоборот пропали или не открываются;
- начали появляться критические ошибки;
- в браузере изменилась домашняя страница, поисковик по умолчанию, добавились сторонние расширения или навязчивая реклама;
- появились сторонние программы, которые невозможно удалить;
- процессор загружен на 100% при закрытых программах;
- невозможно выполнить восстановление системы, запустить диспетчер задач или завершить один из процессов.
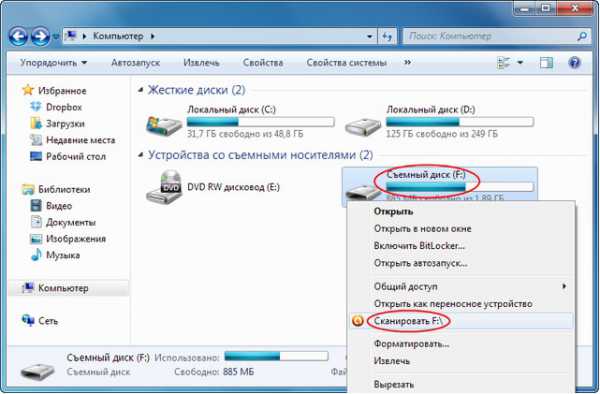
сканирование USB устройства на наличие вирусов
Осложняется проблема заражения вирусами тем, что они имеют высокий приоритет. Это значит, что если у системы будет стоять выбор: выполнить действие, запрошенное пользователем или вирусом, приоритет будет отдан вирусу. Отсюда появляется заметная задержка при работе приложений, а комп тормозит. Чтобы решить проблему, делать необходимо следующее:
- установить антивирус, если у вас его ещё нет;
- просканировать комп на наличие заражённых файлов;
- отправить найденные файлы в карантин или удалить.
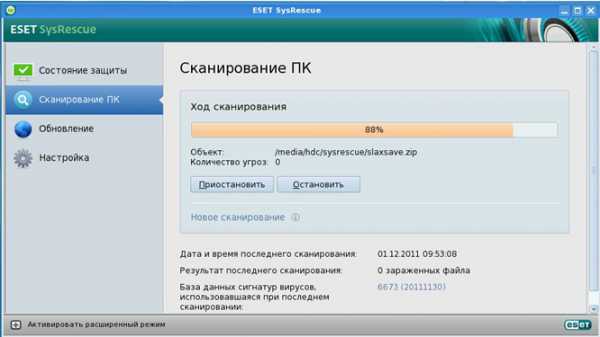
запускаем сканирование всего ПК
Статья по теме! Обзор лучших антивирусных программ для Windows 7.Вирус блокирует запуск или установку антивирусной программы
Иногда заражённые файлы изменяют системные настройки. Это приводит к невозможности запустить или установить антивирус. В таком случае, делать нужно следующее:
- Воспользуйтесь программой экспресс-проверки. Подобный софт не требует установки и совершенно бесплатен;
- Проведите восстановление системы. Если и это будет блокироваться вирусом, то спасти комп поможет переустановка Windows (через загрузочную флешку или диск,);
- Перед тем как делать полный сброс Windows не забудьте сохранить важную информацию на другую флешку (она должна быть пустой), а затем просканировать её на другом устройстве на наличие вирусов (если файлы окажутся заражены).
Как правило, экспресс-проверка на наличие вирусов даёт положительный результат и занимает не больше 30 минут. После подобной чистки, компьютер или ноутбук будет работать значительно быстрей.
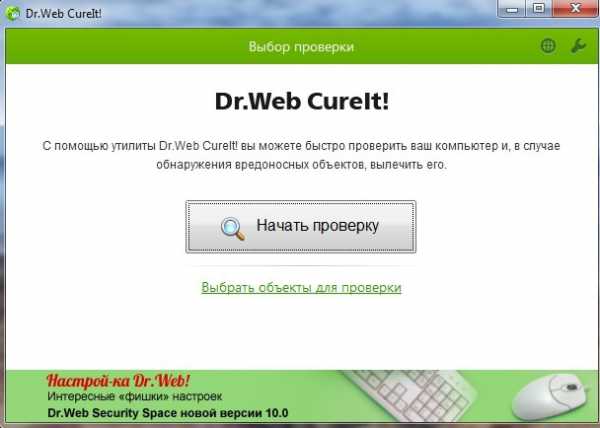
экспресс проверка на вирусы
Неисправность аппаратных частей
Если компьютер сильно тормозит или начинает полностью зависать на определённое время, при этом издавая странные звуки (стучание, скрип, шум), то это может говорить о серьёзной внутренней поломке и неисправности «железа». Существует ряд проблем, влияющих на скорость работы компьютера, а некоторые из них вполне под силу определить обычному пользователю:
- неисправность жёсткого диска;
- перегрев процессора из-за сбоя системы охлаждения;
- поломка кулера;
- наличие пыли в системном блоке или ноутбуке.
Поломка жёсткого диска
Скорость работы компьютера или ноутбука более чем на 70% зависит от жёсткого диска. К сожалению, жёсткий не вечен и имеет свойство изнашиваться. Когда этот момент наступает, в работе системы заметны некоторые подтормаживания. Связано это с тем, что жёсткий состоит из секторов, на которых и хранится информация. Время от времени они стираются и помечаются системой, как «битые».
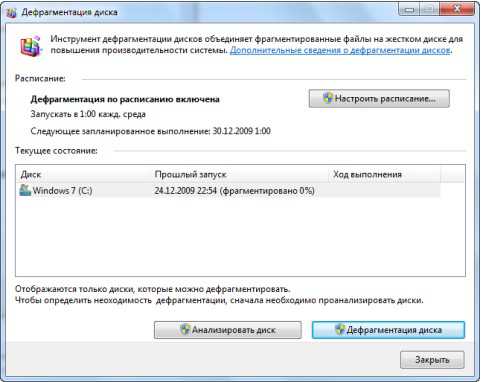
дефрагментация диска
Когда компьютер считывая информацию попадает в «битый» сектор, происходит сбой системы (может появляться характерный звук), компьютер зависает пока не перейдёт к другому сектору. Подобное зависание может привести к критической ошибке и перезагрузке системы. Чем больше «битых» секторов, тем чаще компьютер тормозит и тем ближе время, когда жёсткий придётся полностью менять. Эта проблема неизбежна, но её можно максимально отдалить и снизить последствия. Для этого необходимо делать следующее:
- Проводить дефрагментацию хотя бы один раз в месяц. Полная инструкция тут.
- Во время чистки компьютера от пыли не забывайте про жёсткий, нагревание на нём негативно сказывается.
- Избегайте физического воздействия на винчестер извне.
Если у вас появились подозрения на то, что один из секторов «битый», воспользуйтесь специальными утилитами для их поиска и восстановления.
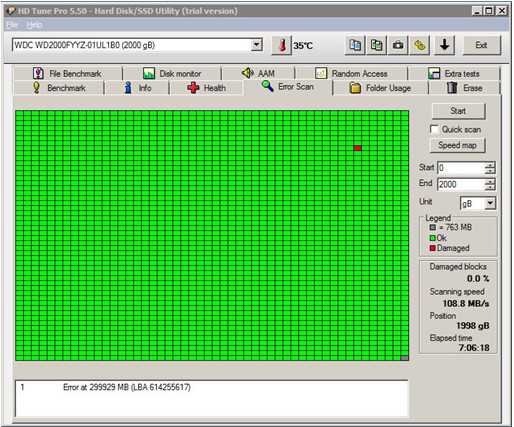
Ищем битые (помечены красным цветом) сектора на жёстком с помощью утилиты «Hd Tune Pro»
Перегрев
Ещё одна частая причина медленной работы компьютера — перегрев компонентов компьютера. Диагностировать такую неисправность достаточно легко по следующим признакам:
- Компьютер быстро загружается и какое-то время работает, затем производительность резко падает.
- Кулер сильно шумит или его совсем не слышно.
- Компьютер неожиданно выключается.
- Если у вас ноутбук, то можно просто приложить к нему руку и проверить температуру на ощупь (бывали случаи, когда компьютер перегревался настолько, что можно было обжечься!).
Если причина медленной работы в перегреве, то делать нужно следующее:
- Определить какой именно из компонентов перегревается (процессор, чипсет, жёсткий). Сделать это можно с помощью любой бесплатной утилиты или даже гаджетов для рабочего стола Windows 7.
- Почистить системный блок или ноутбук от пыли, при необходимости сменить термопасту.
Эта процедура не только увеличит скорость работы вашего устройства, но и продлит ему жизнь.

Интерфейс гаджета для определения температуры и загруженности процессора
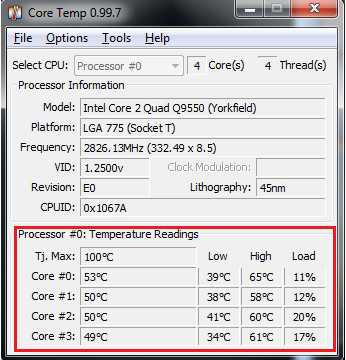
Интерфейс бесплатной утилиты по контролю температурного режима
Профилактика
Компьютер не может начать тормозить неожиданно (за исключением физического воздействия на него, после которого такое действительно может произойти). Любая проблема начинается постепенно. Чтобы устройство максимально долго не тревожило вас неисправностями, необходимо делать ряд процедур, которые помогут повысить производительность:
- Следите за объёмом свободной памяти.
- Сортируйте установленные программы, а также правильно их удаляйте.
- Проверяйте реестр на ошибки.
- Проводите дефрагментацию.
- Чистите компьютер от пыли.
- Вовремя удаляйте ненужный мусор с рабочего стола, отчищайте корзину и т. д.
- Следите за автозагрузкой.
- Сканируйте систему на наличие вирусов.
Все это не требует больших временных затрат или специальных знаний, однако на будущее сбережёт вам немало нервов.
SdelaiComp.ru
Что делать, если тормозит компьютер под управлением Windows 7
Несмотря на кажущуюся простоту управления, компьютер является чрезвычайно сложноорганизованной электронно-вычислительной машиной, поэтому его владелец должен обладать знаниями его правильной эксплуатации. В этом многократно убеждаются пользователи, когда недавно шустро функционирующий ПК, вдруг начинает сильно тормозить и доставлять значительные неудобства даже при осуществлении простейших задач.
Нередко очень сильно замедляется работа компьютеров под управлением Виндовс 7, которая начинает медленнее запускаться и при работе не сразу реагировать на команды пользователя. Ниже представлены подробные руководства для людей, у которых начал тормозить компьютер или ноутбук с установленной Windows 7 и приведены конкретные рекомендации что при этом делать для исправления и недопущения подобных ситуаций.
Почему система тормозит?
Перечень причин медленной работы ПК очень широк, но все они делятся на два вида:
- Неполадки в операционной системе (причины программного характера);
- Дефекты комплектующих составляющих ПК (проблемы с железом).
 Хотя каждый конкретный случай требует индивидуального подхода, раскроем наиболее типовые причины торможения операционной системы и варианты их устранения.
Хотя каждый конкретный случай требует индивидуального подхода, раскроем наиболее типовые причины торможения операционной системы и варианты их устранения.
Не хватает памяти для нормального функционирования Виндовс 7
Чтобы обеспечить оптимальную скорость функционирования ПК, операционная система должна использовать определенный объем места на дисковом пространстве машины. В основном ОС инсталлируется на системный диск «С», который новички любят использовать и для пользовательских приложений, причем даже для хранения файлов, включая объемные: фото, видео и музыку. Поэтому при первых признаках торможения, рекомендуется проверить наличие свободного места на системном диске для обеспечения оптимальной работы системы.
 Даже если пользователю просто удастся очистить ровно столько места, чтобы индикатор наполненности тома стал синим, а не красного цвета, то ноутбук уже значительно прибавит в скорости работы.
Даже если пользователю просто удастся очистить ровно столько места, чтобы индикатор наполненности тома стал синим, а не красного цвета, то ноутбук уже значительно прибавит в скорости работы.
Необходимо переместить в логический раздел, например, в «D» либо на внешний носитель все личные файлы, хранящиеся в основном томе «С». А также рекомендуется деинсталлировать все лишние приложения программы.
Каталоги, которые требуется очистить:
- Папку «Мои документы»;
- Рабочий стол;
- Директорию «Downloads»;
- Очистить «Корзину».
Наличие «битых» файлов в системных директориях
Частым последствием заторможенности функционирования ПК является повреждение либо удаление некоторых системных файлов.
Это случается из-за следующих причин:
- Некорректно инсталлированная операционная система;
- Появление множества ошибок вследствие долговременной эксплуатации Виндовс;
- Наличие вирусов;
- Нарушение правил эксплуатации ПК;
- Непреднамеренная деинсталляция пользователем системных папок или файлов;
- Неправильные действия при удалении программ;
- Ошибки в реестре.
Один из простейших методов избавиться от большинства указанных выше причин – это произвести откат ОС к точке восстановления. При этом владелец ноутбука сохранит в памяти ПК свои приложения, драйвера и личную информацию. Преимущество способа состоит в загрузке удаленных системных файлов и ПК поэтому начинает работать намного быстрее. Этот метод доступен всем, включая новичков. Необходимо просто через «Панель управления» открыть раздел «Восстановления». 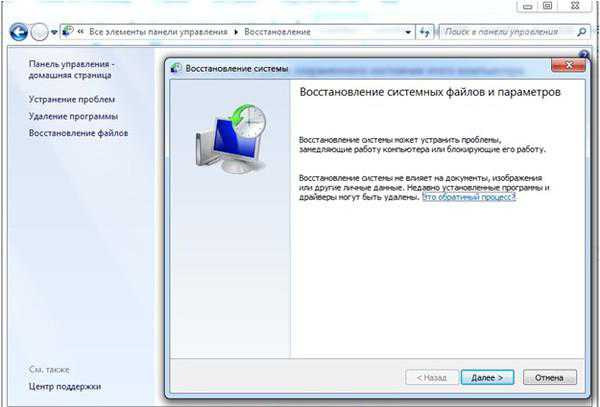
Очистка реестра и оптимизация автозапуска
Со временем в реестре Виндовс накапливается множество так называемого «мусора». Это происходит вследствие инсталляции и деинсталляции приложений, перемещения и копирования информации, подключения внешних носителей памяти и т. п. В свою очередь, все это является следствием возникновения различного рода ошибок программы и система начинает сильно тормозить.
С целью оптимизации функционирования ПК требуется периодически производить очистку памяти от ненужного «мусора». Для этого разработаны и применяются специальные утилиты. Очень популярна и хорошо себя зарекомендовала программа «CCleaner», которая не только очищает и исправляет реестр, а также позволяет осуществить оптимизацию перечня приложений, автоматически запускающихся при старте Windows.
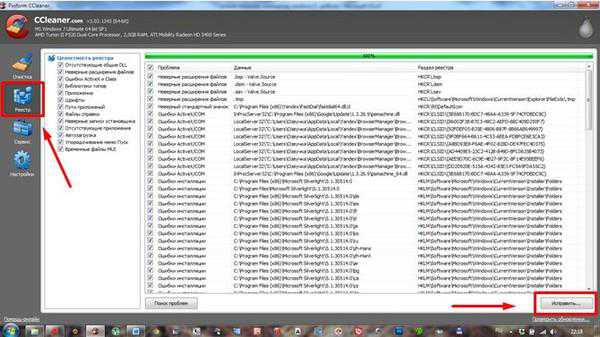 Можно сократить число автозагружаемых программ, воспользовавшись стандартными инструментами Виндовс, как показано на рисунках ниже.
Можно сократить число автозагружаемых программ, воспользовавшись стандартными инструментами Виндовс, как показано на рисунках ниже.
 Сократив список неиспользуемых владельцем компьютера приложений, помимо прироста в производительности ПК, пользователь получит и более ускоренную загрузку операционной системы после включения ноутбука.
Сократив список неиспользуемых владельцем компьютера приложений, помимо прироста в производительности ПК, пользователь получит и более ускоренную загрузку операционной системы после включения ноутбука.
Вредоносное программное обеспечение
Вирусные программы функционируют скрытно и расходуют значительное количество ресурсов компьютера, что часто приводит не только к замедлению работы ноутбука, но и к зависанию системы.
Как узнать о возможном заражении? Для этого следует обратить внимание на следующее:
- Торможения и подвисания при осуществлении стандартных команд, к примеру, окно проводника долгое время не может отобразить содержимое;
- Невозможность удалить некоторые каталоги и файлы, а некоторые исчезли или недоступны;
- Без вмешательства пользователя сменилась стартовая страница интернет-обозревателя либо дополнилась новыми расширениями;
- Пользователь обнаружил новые приложения, которые сам не устанавливал и при этом полностью закрыт доступ для их деинсталляции;
- Высокая загрузка процессора даже, когда не запущена ни одна программа;
- Отсутствует возможность произвести откат ОС, не открывается диспетчер задач либо нет доступа к завершению какой-нибудь задачи.
Первое, что надо предпринять при вышеуказанных симптомах – это осуществить сканирование на предмет выявления вредоносного программного обеспечения.
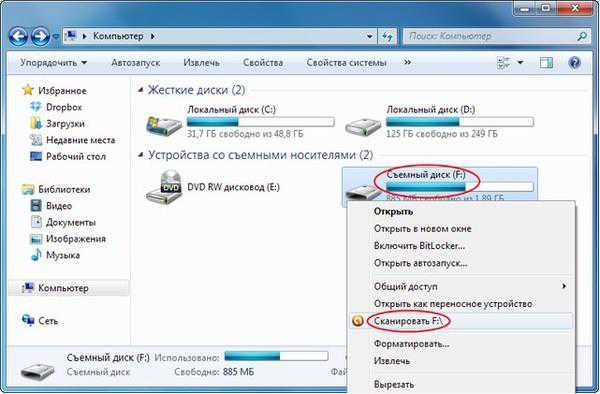 Рекомендуется выполнить следующие действия:
Рекомендуется выполнить следующие действия:
- В случае отсутствия антивирусной утилиты требуется установить и обновить антивирусные базы данных;
- Произвести полную проверку компьютера на вирусы;
- Все выявленные после анализа вредоносные файлы удалить либо поместить в карантин.
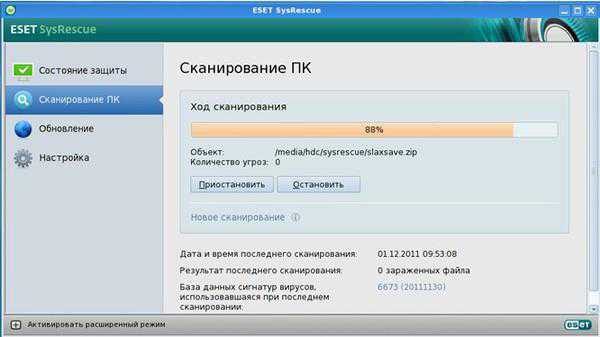
Что делать, если на зараженный компьютер не удается установить антивирусник?
Нередко вирусы вносят свои корректировки в параметры настроек и блокируют инсталляцию антивирусных программ.
Необходимо выполнить следующие шаги:
- Осуществить экспресс-сканирование с помощью программ, которые не требуют инсталляции (такие приложения можно быстро скачать в интернете, т. к. они свободно распространяются);
- Скопировать личные файлы на внешний носитель и выполнить его антивирусный анализ на исправном компьютере с обновленной антивирусной базой;
- Произвести откат ОС к точке восстановления либо прибегнуть к более кардинальному методу с полной переустановкой системы.
Экспресс-сканирование не занимает много времени, но обычно выявляет и позволяет избавиться от некоторых вирусных утилит. 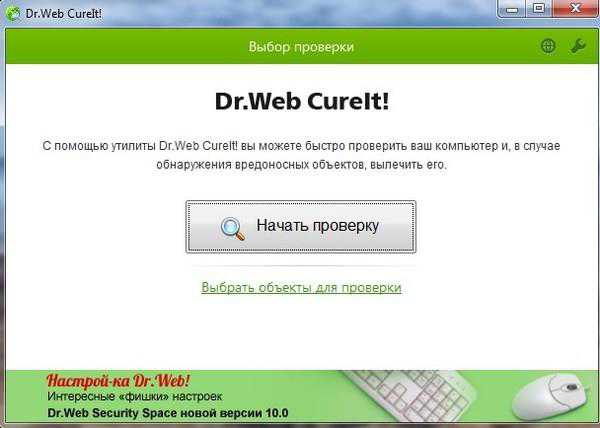
Дефекты комплектующих ПК (проблемы с железом)
При следующих симптомах, как: скрипы, стуки, повышенный шум. Можно сделать вывод о наличии дефектов оборудования ноутбука, что непосредственно сказывается на его производительности.
Наиболее часто возникающий перечень проблем:
- Дефекты винчестера;
- Повышенная температура работы процессора, неисправность охлаждающего оборудования;
- Выход из строя вентилятора;
- Загрязнение оборудования пылью.
Дефекты винчестера
Любое оборудование со временем изнашивается, а быстрота функционирования ноутбука в значительной степени связана с исправной работой винчестера. На жестком диске после длительной эксплуатации появляются битые секторы, что впоследствии является прямой причиной медленной работы системы в целом.
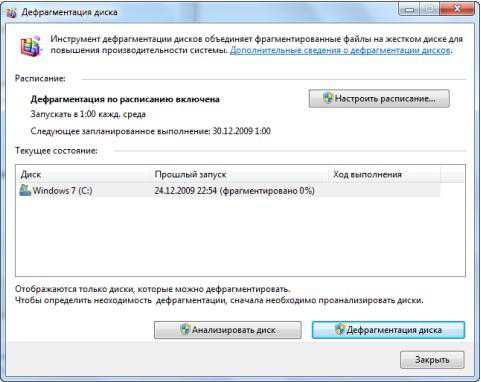 С целью уменьшить последствия стирания некоторых секторов жесткого диска рекомендуется выполнять следующие действия:
С целью уменьшить последствия стирания некоторых секторов жесткого диска рекомендуется выполнять следующие действия:
- Регулярно с периодичностью раз в квартал или чаще осуществлять дефрагментацию разделов жесткого диска;
- Протирать сухой мягкой тканью сам жесткий диск по мере накопления на нем пыли;
- Полностью или максимально исключить от любых ударных воздействий, а также от статического электричества на жесткий диск.
Существуют множество специальных приложений, выполняющих обнаружение и восстановление битых областей жесткого диска. Например, программа «Hd Tune Pro». 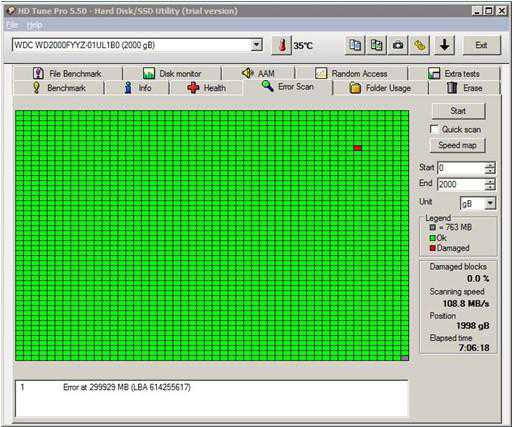
Повышенная температура работы комплектующего оборудования
Основные симптомы снижения производительности ноутбука из-за перегрева следующие:
- Происходит быстрый запуск ПК, но очень скоро скорость функционирования снижается;
- Вентилятор работает шумно либо вообще не подает признаков функционирования (он не может работать полностью бесшумно);
- Самопроизвольные отключения ноутбука;
- При работе корпус ноутбука сильно нагревается.
Рекомендуется выполнить следующие действия:
- Выявить, какое оборудование работает с повышенной температурой, воспользовавшись свободно распространяемыми приложениями;
- Произвести чистку от пыли ПК и в случае неисправности систем охлаждения установить новые кулеры, заменить термопасту.

Превентивные меры
Можно даже не заострять внимание на важности профилактических мероприятий, т. к. это и так очевидно большинству владельцев ноутбуков. Поэтому сразу перейдем к конкретным мероприятиям, которые необходимо обязательно выполнять:
- Следить за актуальностью баз данных установленной антивирусной программы и периодически осуществлять полный анализ на предмет выявления вредоносных утилит;
- Всегда обеспечивать достаточное количество свободного места на системном диске;
- Проверять какие приложения находятся в автозапуске;
- Оптимизировать количество используемых приложений и оставить только актуальные;
- Очищать ПК от накапливающейся пыли;
- Чистить реестр;
- Выполнять дефрагментацию.
WindowsTune.ru
Избавься от тормозов Windows, раз и навсегда! Часть 1
29 12 2014 Николай Кудрявцев 15 комментариевПривет, тормозит ноутбук, компьютер на windows? Избавься от этого раз и навсегда! Cейчас я покажу как это сделать и какие твои шаги станут фатальными!
Помоги себе сам
Эта первая часть, одна из важных и довольно простых в решении…
К сожалению, семья Windows не идеальна, но мы в силах придать ей ускорение, сделать это совсем не сложно, а даже нужно!

Не ждите когда ваш аппарат помашет ручкой, когда вы будете выходить в дверь компьютерного сервиса или унижаться перед знакомым компьютерщиком, с просьбой о помощи, Не Жди! Действуй прямо сейчас.
Применив на практике за 5 минут, мои рекомендации, увидишь как система заживёт новой жизнью, а «затупки» и «тормоза» уйдут в небытие, дав дорогу новым открытиям вашей машины!
Не делай этого!
Терпение на исходе? Охота размахнуться и ударить по клавиатуре кулаком или швырнуть мышку в монитор? Понимаю, но это не решит проблему, а лишь усугубит её.
Возьми ответственность за свою машину на себя и помоги ей начать жить полноценной жизнью, а не захлёбываться из-за нехватки кислорода.
А я тебе в этом помогу…
У меня у самого был шок!
Когда я открыл настройки увеличения виртуальной памяти, был просто шокирован.
Оказывается, на моём ноутбуке, доступной виртуальной памяти(файла подкачки) всего ничего — 704 мб! (сравните сколько по факту и сколько рекомендуется), в общем комментарии не уместны:
Это просто жесть… Этого не хватит даже на лёгкий пятничный вечер, что бы отдохнуть =) Хорошо, что мне попалась эта книга…
Книга с секретами Windows 7, благодаря которой удалось избавиться от всех глюков, тормозов и прочего хлама. Которого в избытке накопилось за несколько лет работы за ноутом.
До прочтения которой я даже и не подозревал как стремительно сокращаю жизнь своему электронному другу и помощнику…
Впрочем пару, секретных способов как сделать прорыв в производительности Вашей Виндовс, я дам в этой статье, а все фишки, пока что ещё есть возможность для вас, скачать бесплатно.
После нового года планирую закрыть доступ к архиву, или сделаю платным ещё не решил, в общем действуйте!
Итак, сейчас мы увеличим виртуальную память нашего устройства, дав глоток свежего воздуха, вашему ноутбуку либо компьютеру и не важно какая у вас Windows. Это актуально вплоть до 8.1 (10ку ещё не тестировал).
Увеличиваем файл подкачки (виртуальную память)
Что это такое, я расписывать не буду, что бы не затягивать пост. Читайте в полной книге «Хитрости Windows 7…», простыми словами скажу, это как ваша заначка которая выручит когда совсем станет худо, и чем больше эта заначка, тем лучше и увереннее мы себя чувствуем.
Первым делом, без отлагательств, нам нужно увеличить заначку в виндовс, это очень просто, а эффект, потрясающий! Заходим в панель управления. Выбираем «Система»: Далее в левом меню, заходим «Дополнительные параметры системы» -> вкладка «дополнительно» -> пункт «быстродействие» -> кнопка «параметры»:  Попадаем в «Параметры быстродействия», выбираем «Дополнительно»->»Виртуальная память»->»Изменить» Снимаем галочку «Автоматически выбирать объем файла подкачки».
Попадаем в «Параметры быстродействия», выбираем «Дополнительно»->»Виртуальная память»->»Изменить» Снимаем галочку «Автоматически выбирать объем файла подкачки».
Внизу, сколько у вас текущий размер? У меня всего лишь, 704, это ппц… Рекомендуется установить размер файла подкачки, чуть ли не в 2 раза превышающий объем оперативной памяти. То-есть у меня стоит 4 гб. оперативки я поставил на файл подкачки в 2 раза больше виртуальной памяти. Вот так:  Выбираем радио переключатель «задать размер» проставляем в обоих полях одинаковое значение. Затем применяем новое значение «задать».
Выбираем радио переключатель «задать размер» проставляем в обоих полях одинаковое значение. Затем применяем новое значение «задать».
Далее переходим к следующему разделу. Если у вас несколько жёстких дисков, определите новый размер файла подкачки для каждого из них. И для всех логических разделов. Возможно, что бы изменения вступили в силу, система попросит перезагрузку.
Одним файлом…
Не исключаю, что я не совсем понятно, описываю процессы, что именно нужно сделать (с детства не люблю заумные термины), но ребята которые дали мне этот материал, довольно грамотны и широки на доходчивые уроки.
В общем настоятельно рекомендую, (для тех кто ещё не скачал) посетить эту страничку и выкачать тонну практики и секретов, по Windows 7,8 по владению интернетом на уровне гуру, для начинающих и опытных.
Вот то, что можно сделать вам уже сейчас и вылечить свой компьютер, а вернее нужно:
Полный курс по настройке производительности вашей системы, она просто будет летать
Как настроить оболочку Windows
Как приручить реестр и быть с ним на ты (упрощённое руководство)
Как легко перейти с XP на Seven
Устранение всех известных неисправностей и ошибок в Windows 7
И ещё куча всего пока доступно, в общем смотри сам и …
Дополнительно.
Дефрагментируйте файл подкачки
Виртуальную память мы увеличили, давайте теперь позаботимся об её обслуживании, дабы она всегда была в прекрасной форме и работала на ура.
PerfectDisk отличный, топовый дефрагментатор!
Используйте эту программу для обслуживания файла подкачки, в автоматическом режиме. Задайте ему, задачу обслуживать файл подкачки при запуске Windows и он не подведёт.
Также существуют ещё несколько способов, обслуживания виртуальной памяти, рука чешется описать их здесь, но мне нужно дать вам ещё кое что, да вы я смотрю и зевать уже начали =)
Более подробно об этом важном шаге читайте во второй части «саги» — «Избавься от тормозов Windows, раз и навсегда! Часть 2» здесь!
pc-polzovatel.ru
Две причины зависания и торможения компьютеров и ноутбуков
Иногда мы сталкиваемся с непонятной причиной низкой скорости работы компьютера и даже чего хуже — зависания операционной системы. Это происходит, как правило, с компьютерами и ноутбуками, прослужившими нам довольно продолжительное время.
Даже продвинутые пользователи не всегда могут разобраться в причинах такого поведения компьютера, что говорить о новичках, слабо подготовленных владельцах вычислительных машин. Эта статья поможет диагностировать причины зависания и торможения компьютера или ноутбука и самостоятельно устранить ряд возникших проблем.
1. Программная проблема
Раз вы читаете эту статью, то вы стали замечать, что компьютер не справляется с некоторыми вычислительными задачами, уходит больше времени на открытие привычных сайтов, он тормозит даже при использовании простеньких игрушек, при просмотре видео и картинок и так далее. Первое что приходит в голову, это обратиться в специализированный центр по ремонту компьютеров, но не торопитесь это делать. Постарайтесь справиться с этой проблемой сами.
Найдите в интернете и установите программу сторонних разработчиков по очистке системы от файлового мусора, оптимизации реестра, дефрагментации дисков и оптимальной настройке работы системы. Такие программы можно найти в интернете, как для платного использования, так и для бесплатного. Этому вопросу посвящена отдельная статья: 10 способов как увеличить быстродействие компьютера.
Сама система имеет в своем наборе такие утилиты, но они базовые и, как правило, не всегда справляются должным образом с подобными проблемами, особенно при длительной эксплуатации компьютера. После тщательной очистки и настройки системы специальными программами, компьютер заработает живее однозначно.
2. Проблема перегрева компонентов
Если причина зависания компьютера в его перегреве, то программы здесь не помогут. При превышении допустимой температуры одного или нескольких комплектующих компьютера, он начинает работать медленнее и может даже подвисать. Это защитная мера, призванная уменьшить нагрузку, и, соответственно, температуру.
Необходимо убедиться, что все вентиляционные отверстия системы охлаждения имеют беспрепятственный доступ воздуха и не закрыты посторонними предметами. Обратите внимание на достаточное пространство между стенкой компьютерного стола и отверстиями забора воздуха охлаждения системного блока.
То же касается ноутбуков. Не рекомендуется устанавливать ноутбук на мягкие поверхности, которые препятствуют свободному доступу охлаждающего воздуха. Сегодня есть много разных подставок обеспечивающих дополнительное охлаждение, позволяющее уменьшить нагрев ноутбука при длительной работе и загруженности. Если проблема уже пришла и ноутбук не включается, то почитайте мою статью как с этим быть.
Следующая причина не стабильной работы может заключаться в перегреве процессоров и компонентов аппаратной составляющей компьютера по причине засорения системы охлаждения банальной пылью и взвешенными частицами, которые втягивает вентилятор, вместе с охлаждающим воздухом. Со временем пыль накапливается на радиаторах, вентиляторе и других элементах системы охлаждения, препятствуя прохождению достаточного количества воздуха для эффективного обдува электронных компонентов системного блока.

Установите утилиту, которая поможет измерить температуру процессора, например AIDA64. Она должна быть без нагрузки в пределах 42 – 47 C. Если температура выше 70, то необходимо очистить систему охлаждения от засорения или заменить вентилятор, который возможно не работает. Проведите визуальный осмотр: если вентилятор не работает или работает с перебоями, слышен посторонний шум при его работе, то почистите его и смажьте маслом или замените его. Возможно, он поврежден в процессе длительной работы, затвердела смазка и так далее.
Причина зависания или торможения может скрываться в повреждении радиатора охлаждения, в этом случае некоторые трубки будут горячее других на ощупь. Если это так, то замените радиатор охлаждения или всю систему в сборе. Часто помогает замена термопасты на новую. С ноутбуком это сделать сложнее, без разборки практически невозможно. Разборку ноутбука необходимо производить очень внимательно, предварительно скачав и изучив пошаговую инструкцию.
Оцените свои возможности и если вы не уверенны в своих способностях по разборке, то лучше обратиться в сервисный центр. Можно воспользоваться для этих целей баллончиком со сжатым воздухом, но при длительной эксплуатации ноутбука такой метод мало эффективен. Этот метод предпочтителен для профилактического проведения работ по обслуживанию компьютера, раз — два в год. Подробнее о перегреве компьютера в отдельной статье.
Нестабильная работа компьютера может зависеть от более сложных проблем, связанных с неисправностью блока питания или других компонентов вычислительного устройства, которые требуют вмешательства специалиста. Адекватно оценивайте свои возможности, чтобы не навредить своему компьютеру самостоятельным ремонтом. В сложной ситуации повреждения компьютера, когда разобраться самому невозможно, предпочтительнее довериться специалисту.
IT-like.ru