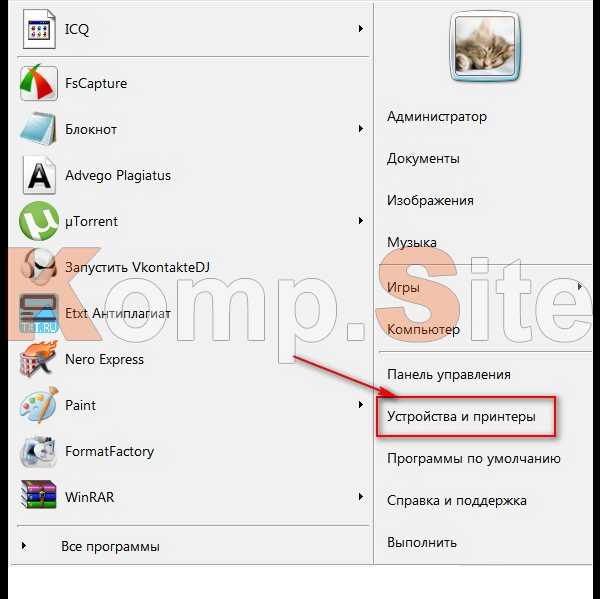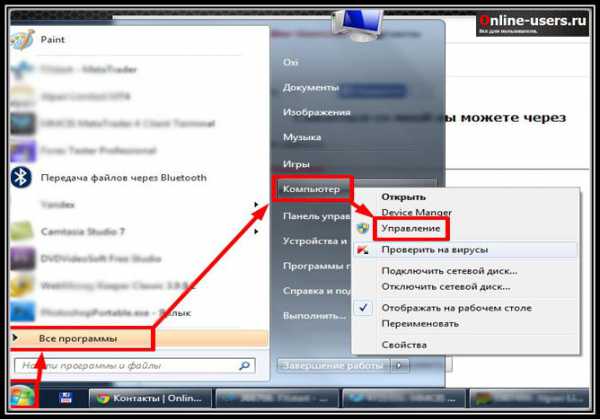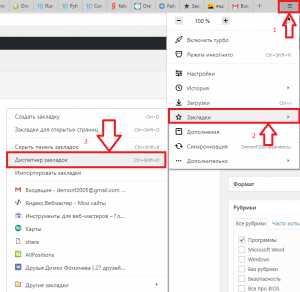Как закрыть ноутбук чтобы он не выключился
Как закрыть ноутбук чтобы он не выключился?
При закрытии крышки ноутбук переходит в сон, а вы желаете, чтобы он продолжал функционировать в обычном режиме, выполняя текущие задачи? Читайте приведённые ниже советы, и вы узнаете, как закрыть ноутбук, чтобы он не выключился.
Почему так происходит
Дело в том, что по умолчанию в операционных системах установлены настройки, в которых заданы определённые действия на каждое событие. При закрытии крышки в зависимости от версии ОС включается режим сна либо гибернация.
В чём отличие
Очень часто пользователи путают эти две функции либо вовсе считают, что это одно и то же. Чтобы окончательно разобраться в вопросе, стоит внести пояснения, актуальные для ОС Windows, начиная с версии Vista и выше.
Режим сна предназначен для экономии электроэнергии за счёт снижения уровня её потребления и позволят быстро возобновить работу в обычном режиме при нажатии любой клавиши. Если проводить аналогии, то этот режим очень похож на функцию паузы в видеопроигрывателе – система останавливает все операции, но при этом полностью не прекращает подачу питания и готова немедленно вернуться в обычный режим по требованию пользователя.
Гибернация требует наименьшего количества энергии, так как при переходе в этот режим система сохраняет открытые документы и данные всех действующих программ на жёсткий диск, а затем отключает поступление питания. По первому требованию пользователя компьютер снова включается, и ОС загружает сохранённые данные в оперативную память, что позволяет начать работу с того места, где она прекратилась.
Как сделать, чтобы ноутбук работал закрытым
Для решения проблемы вам потребуется максимум пять минут. Операция очень простая и не требует специальных знаний и навыков. В зависимости от версии ОС, которая у вас установлена, переходите сразу в нужный раздел.
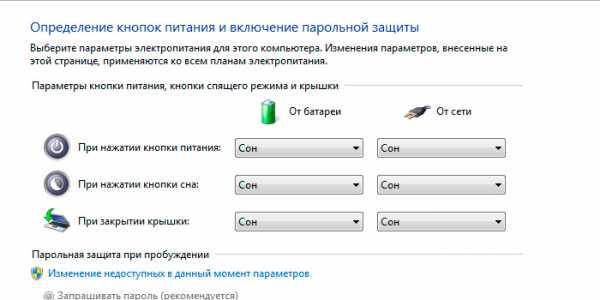
Отключение режима сна/гибернации при закрытии крышки в Windows 10
- Нажмите «Пуск» и включите «Параметры».
- Перейдите в первый раздел, который называется «Система».
- В левом вертикальном меню найдите строку «Питание и спящий режим».
- Справа внизу в разделе «Сопутствующие параметры» щёлкните «Дополнительные параметры питания».
- В открывшемся новом окне найдите в вертикальном меню слева строку «Действия при закрытии крышки» и кликнете по ней.
- Найдите пункт «При закрытии крышки» и установите значение «Действие не требуется». Не забудьте сохранить изменения, нажав соответствующую кнопку.
Как закрыть ноутбук, чтобы он работал – Windows 8
- Зайдите в Проводник, в левой колонке найдите строку «Компьютер» и щёлкните по ней.
- На панели сверху будет находиться значок «Панель управления», куда необходимо перейти.
- В открывшемся окне выберите вкладку «Оборудование и звук».
- Перейдите в раздел «Электропитание».
- В меню слева кликните по строке «Действия при закрытии крышки».
- В строке «При закрытии крышки» установите значение «Действие не требуется».
- Сохраните изменения.
Как оставить ноутбук включенным при закрытой крышке – Windows 7
- Зайдите в «Пуск» и выберите «Панель управления».
- Перейдите в раздел «Электропитание»;
- В левой части окна выберите «Действия при закрытии крышки»;
- Найдите строку «При закрытии крышки» и установите значение «Действие не требуется».
- Сохраните внесённые изменения.
ProNoutbuki.ru
Как сделать так чтобы при закрытии ноутбука он не выключался?
По умолчанию при установке любой версии операционной системы Windows она настроена так, что при закрытии крышки ваш ноутбук выключается или переходит в спящий режим. С одной стороны для большинства пользователей ноутбуков это удобно — закрыл крышку и ноутбук «уснул» или вовсе выключился.
Но что делать, если вы не хотите этого. К примеру ваш ноутбук практически всегда должен быть включенным по той или иной причине. И чтобы он не пылился в ваше отсутствие логично закрыть его крышку. Но для того, чтобы он при этом остался работать в прежнем режиме и не ушел в ждущий нужно изменить пару настроек.
Настройка действий при закрытии крышки ноутбука
Итак, для того, чтобы настроить поведение ноутбука при закрытии крышки в любой версии ОС Windows, будь это Windows XP или Windows 10 нужно найти в правом нижнем углу экрана в области уведомлений прямо возле часов значок батареи и кликнуть по нему правой кнопкой мыши. Далее в открывшемся меню выбрать «Электропитание».

Заходим в настройки электропитания ноутбука
Откроется окно, в котором слева вверху нужно выбрать «Действие при закрытии крышки».
Настройка действия при закрытии крышки ноутбука
Здесь у вас есть возможность настроить действия вашего ноутбука при закрытии его крышки.
К примеру, чтобы ноутбук продолжал работать с закрытой крышкой при работе от батареи и от электрической сети нужно поставить в обоих столбиках («От батареи» «От сети») значение «Действие не требуется».
Отключаем переход ноутбука в сон при закрытии крышки во всех случаях
Или можно сделать, чтобы при работе от батареи во время закрытия крышки ноутбук уходил в спящий режим для экономии заряда батареи, а при работе от электрической сети оставался работать.
Переход ноутбука в сон при закрытии крышки только при работе от батареи
После того, как вы выставите данные параметры так, как вам нужно не забываем сохранять изменения кнопкой в низу окна.
helpadmins.ru
Как настроить действия при закрытии крышки ноутбука.
2014-09-27 16 77650 Обратная связь
Ладно, вернёмся к теме! В настройках можно выбрать всего 4 действия, которые буду происходить в момент закрытия крышки ноутбуку. Коротко рассмотрим каждый из них, не вдаваясь в подробности, и после чего посмотрим, где находятся данные настройки в операционной системе Windows 7.
- Действия не требует. Как Вы уже догадались, если выбрать данный параметр, то при закрытии крышки ни каких действия происходить не будет. Например, можно включить музыку и захлопнуть ноутбук, музыка будет играть дальше.
- Спящий режим. Режим пониженного потребления электроэнергии, из которого можно выйти движением мыши или нажатием любой кнопки на клавиатуре. В этом режиме, ноутбук потребляет электроэнергию, но очень мало. Текущая сессия записывается в оперативную память, а при выходе из «Спячки» выгружается и можно продолжать работу дальше.
- Гибернация. Если выбрать данный режим, то при закрытии крышки ноутбука, текущая сессия будет записано на жестком диске, а сам ноутбук будет полностью отключен. При включении ноутбука сессия загрузится с жесткого диска и можно продолжить работу дальше.
- Завершение работы. Всем известный режим, можно встретить, если открыть меню «Пуск». Если в настройках крышки ноутбуку выбрать этот режим то, при закрытии крышки, ноутбук выключится. Наверное, придумано специально для ленивых. Закрыл крышку, ноутбук выключился, и в «Пуск» лазить не надо!
Более подробно о каждом режиме, можно прочитать на сайте «windows.microsoft.com» или посетить прекрасный сайт «wikipedia». А теперь отправимся в панель управления и посмотрим, где находятся данные настройки.
Настройка ноутбука при закрытии крышки.
Отправляемся в меню «Пуск» и открываем «Панель управления» для удобства укажите «Мелкие значки» и выберите пункт «Электропитания»
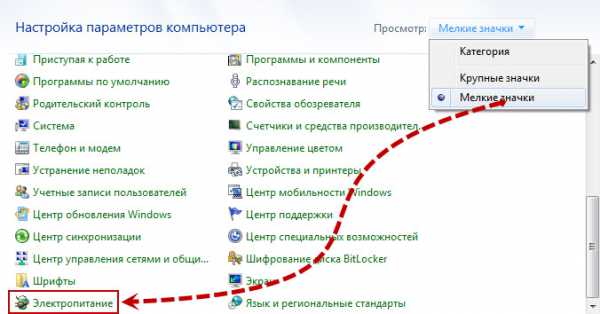
В следующем окне в меню с право выберите пункт «Действие при закрытии крышки».
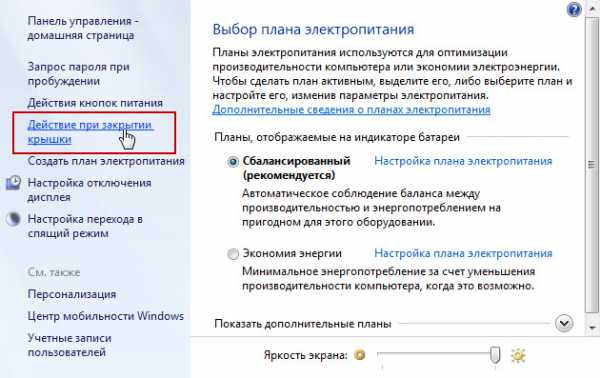
Откроет окно, в котором можно указать необходимые Вам действия при закрытии крышки.
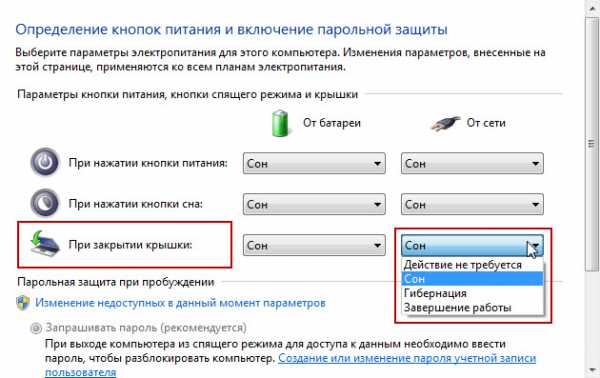
- Вы можете указать различные действия в зависимости от ситуации. Если к ноутбуку не подключено зарядное устройство, то можно в списке «От батареи» выбрать «Сон». Тогда при закрытии крышки с не подключенной зарядкой, ноутбук погрузится в «Спячку». Аналогично и для ситуации, когда «ЗУ» подключено. Можно выбрать действие, которое Вам нужно.
Такими не сложными действиями настраиваются действия при закрытии крышки ноутбука. На этом я закончу этот не большой пост, всем добра и удачи!!!
Вы можете оставить комментарий, заполнив только поле для текста комментария. Поля «Имя» и «Сайт» заблокированы, так как были внесены поправки в законе «152 фз о персональных данных» Да! Мы можем, разместить на сайте «пользовательское соглашение» и вернуть форму комментариев в адекватное состояние. Но делать этого, мы, конечно же не будем!
winkomp.ru
Что нужно сделать, чтобы ноутбук не выключался при закрывании
При закрытии крышки ноутбука системой подается команда перехода в режим сна или гибернации. Но иногда функция отключения девайса при выполнении этого действия становится для пользователей неудобной. Далее расскажем, как изменить настройки ОС, при которых лэптоп будет продолжать работать даже с захлопнутой верхней панелью.
Меняем параметры ОС через «Пуск»
Для настройки поведения ноутбука при закрытии крышки лучше пользоваться стандартным способом. Необходимо сделать следующее:
- Из меню «Пуск» перейдите в «Панель управления».
- Выберите справа в верней части окошка из выпадающего списка команду «Мелкие значки».
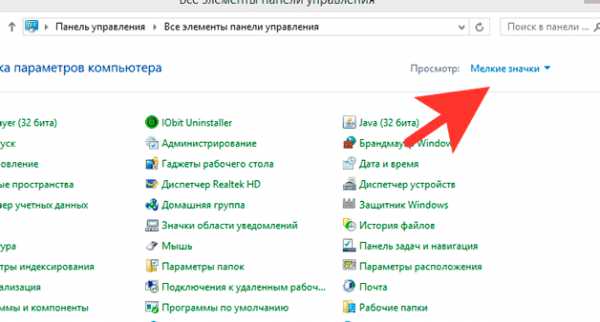
- Откройте категорию «Электропитание» и в левой части окна перейдите по ссылке, ведущей к окну настройки параметров устройства при закрытии крышки.

Здесь можно настроить данное действие для двух режимов работы лэптопа — когда он работает от АКБ или от электросети. Причем соответствующие параметры можно задать и для кнопки питания.
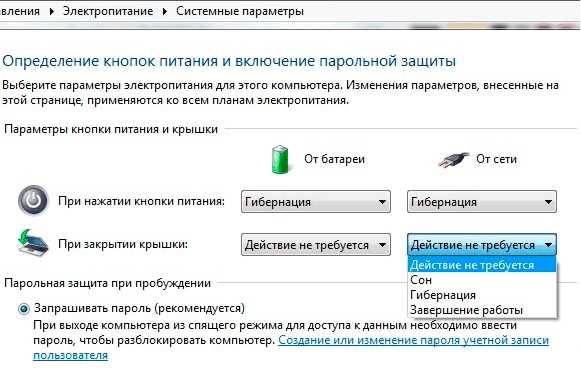
Итак, чтобы при закрытии крышки ноутбук никогда не выключался, выберите для этого случая в выпадающем списке параметр «Действие не требуется». Укажите тот же параметр для лэптопа при питании от сети. Далее останется только сохранить изменения и проверить, как новые установки отразились на поведении вашего девайса — теперь он не должен отключаться.
Способ для Windows 8
В «Панель управления» можно перейти на устройствах и с плиточным интерфейсом на Windows 8, если в классическом рабочем столе вы не работаете или кнопка «Пуск» у вас отсутствует. Для этого:
- в боковой панели откройте вкладку «Параметры»;
- в открывшемся окне сверху появится строчка, открывающая доступ к панели управления лэптопа.
Далее нужно просто повторить описанные действия, после чего ноутбук не будет вырубаться при прикрывании верхней панели.
Простой способ изменить параметры при закрытии крышки ноутбука
На панели задач внизу экрана справа находится значок батареи лэптопа. Если он не виден, нужно просто кликнуть по стрелочке в этом месте, после чего откроется всплывающее окошко со скрытыми значками. Здесь вы сможете увидеть искомую иконку батареи.

Далее:
- Левым кликом мыши по этому значку откройте окно, в котором отображается заряд батареи. Здесь также предлагается возможность выбора схемы электропитания.
- Внизу этого небольшого окошка есть ссылка для перехода в меню настройки дополнительных параметров. Перейдите по ней.
- Откроется окно управления электропитанием (о котором уже рассказывалось выше), где в левой части можно кликнуть по ссылке, отправляющей пользователя в меню настроек параметров лэптопа при отключении, в т. ч. при закрытии крышки.
По умолчанию эта команда переводит девайс в режим сна, что экономит значительно заряд АКБ лэптопа. Чтобы он не разрядил батарею, параметр «Действия не требуется» лучше выставлять при питании компьютера от сети, а не от внутреннего источника.
Отключаем режим сна
Так как теперь ноутбук будет работать даже с захлопнутой верхней панелью, то настройки перехода его в режим сна будут действовать на него и в этом состоянии, поэтому по истечении некоторого времени лэптоп все равно отключится. Это не даст возможности, например, зарядить гаджет через USB-порт, так как он также не будет функционировать.
Чтобы исключить данную возможность, нужно выполнить еще одно действие:
- В том же окне перейдите по вкладке изменения параметров спящего режима;
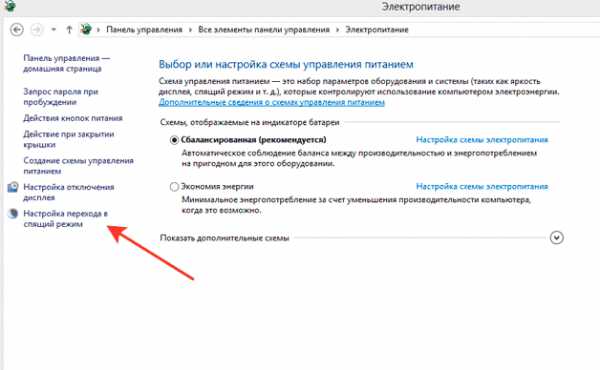
- В выпадающем списке напротив настройки времени перехода в спящий режим укажите параметр «Никогда».
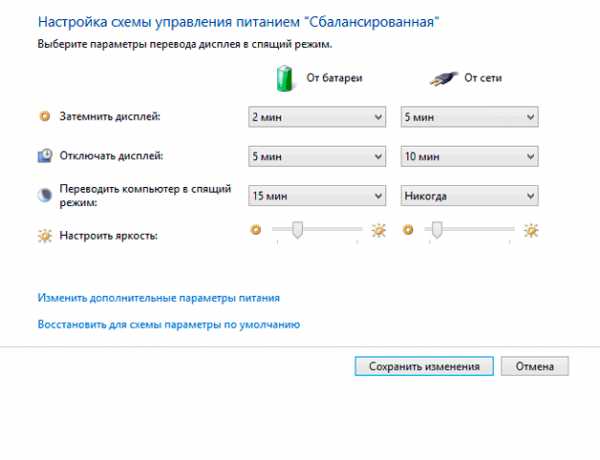
Изменять эти настройки можно опять-таки при питании от батареи или от сети. В первом случае рекомендуется для сохранения заряда АКБ оставить определенное время, после которого устройство сможет перейти в режим сна.
LookForNotebook.ru
Как сделать, чтобы ноутбук работал закрытым
Функция работы ноутбука с закрытой крышкой очень удобна для тех, кто подолгу работает за компьютером. Потому как лучше пусть компьютер целый день работает, чем постоянно его включать-выключать.
1
По умолчанию в параметрах настройки ноутбука установлено, что при закрытой крышке машина переходит в спящий режим.
2
Для того чтобы ноутбук работал закрытым, нужно зайти в меню «Пуск», выбрать «Панель управления», найти вкладку «Электропитание». Именно в этой вкладке устанавливаются любые параметры, касающиеся производительности и питания батареи. Во вкладке «Электропитание» слева нажмите на ссылку «Действие при закрытии крышки». В появившемся окне у вас будет выбор: первый вариант — оставить «Сон», второй вариант — «Действия не требуются». Выбираем второй вариант и нажимаем «Сохранить». Следует отметить, что если ноутбук работает только от батареи, то при закрытии крышки он перейдет в спящий режим. Если же от сети, то продолжит работу закрытым.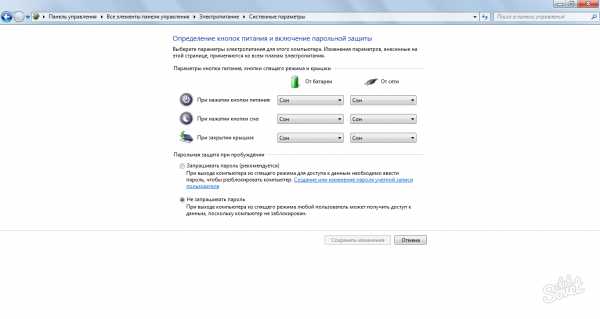
3
Когда нужно оставить включенным ноутбук, но нет возможности работать от сети, можно выключить машину с сохранением всех открытых программ. В этом случае ноутбук полностью выключается, а при включении продолжает работу со всеми оставленными вами программами и файлами. Такой режим называется гибернация.
Подбирая под себя удобные для вас параметра работы ноутбука, вы продлеваете ему срок службы и в некоторых случаях даже быстродействие.
SovetClub.ru