Как полностью удалить антивирус комодо с компьютера
Варианты деинсталляции антивируса Comodo Internet Security

В процессе поиска надежного защитника от вредоносного программного обеспечения нередко приходится удалять один антивирус для того, чтобы установить другой. К сожалению, не все пользователи знают о том, как правильно деинсталлировать подобный софт. Непосредственно в данной статье мы поведаем вам о способах корректного удаления приложения Comodo Internet Security.
Удаление антивируса подразумевает под собой не только стирание файлов из корневого каталога файловой системы, но и очистку реестра от мусора. Для большего удобства мы разделим статью на две части. В первой мы расскажем о способах удаления антивируса Comodo Internet Security, а во второй поведаем о методах очистки реестра от остаточных значений софта.
Варианты деинсталляции Comodo Internet Security
К сожалению, в самом приложении встроенная функция удаления спрятана. Поэтому для выполнения упомянутой задачи придется прибегнуть к помощи специальных программ либо стандартному средству Windows. Давайте рассмотрим все варианты подробнее.
Способ 1: Приложения для удаления софта
Существует довольно много различных программ, которые созданы для полной очистки системы от установленных приложений. Наиболее популярными решениями подобного плана являются CCleaner, Revo Uninstaller и Uninstall Tool. По сути, каждое из них достойно отдельного внимания, так как все упомянутые программы хорошо справляются с поставленной задачей. Мы же рассмотрим процесс деинсталляции на примере бесплатной версии софта Revo Uninstaller.
- Запускаем программу. В главном окне вы увидите список софта, который установлен на вашем компьютере или ноутбуке. В данном перечне вам требуется найти Comodo Internet Security. Выбираем антивирус и жмем в верхней области окна Revo Uninstaller кнопку «Удалить».
- Далее появится окно со списком действий, которые антивирус предложит выполнить. Вам следует выбрать пункт «Удалить».
- Теперь у вас поинтересуются, хотите ли вы просто переустановить приложение, или полностью его деинсталлировать. Выбираем второй вариант.
- Перед тем, как программа будет удалена, вас попросят указать причину деинсталляции. Вы можете выбрать соответствующий пункт в следующем окне либо вовсе ничего не отмечать. Для продолжения нужно нажать на кнопку «Вперед».
- Как и подобает антивирусам, вас будут всеми силами пытаться переубедить в принятии решения. Далее приложение предложит воспользоваться услугами облачного антивируса Comodo. Убираем галочку напротив соответствующей строки и жмем кнопку «Удалить».
- Теперь наконец-то начнется сам процесс удаления антивируса.
- Спустя некоторое время вы увидите результат деинсталляции в отдельном окне. В нем вам напомнят, что дополнительные приложения Comodo необходимо удалять отдельно. Принимаем это во внимание и жмем кнопку «Завершить».
- После этого вы увидите запрос на перезагрузку системы. Если вы использовали для деинсталляции софт Revo Uninstaller, то рекомендуем отложить перезапуск. Это связано с тем, что софт тут же предложит очистить систему и реестр от всех записей и файлов, касающихся антивируса. Описание дальнейших действий вы найдете в следующем разделе, посвященному данному вопросу.
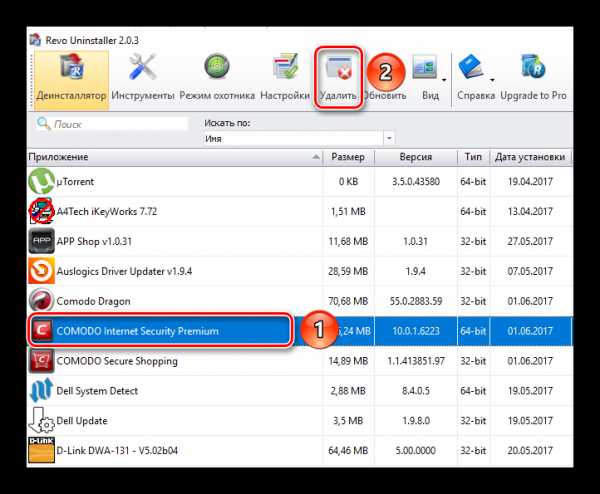
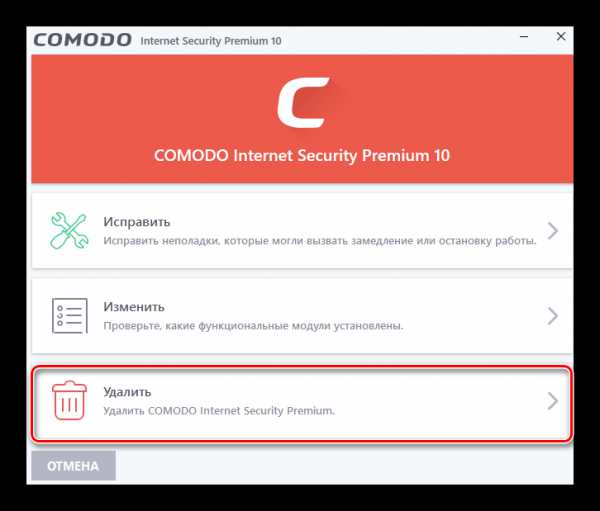
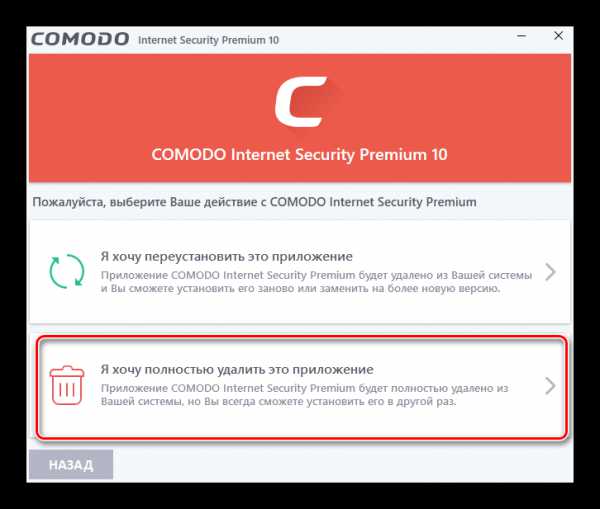
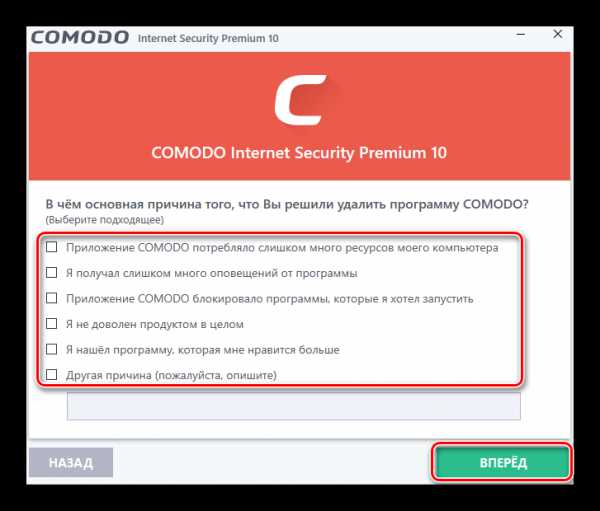
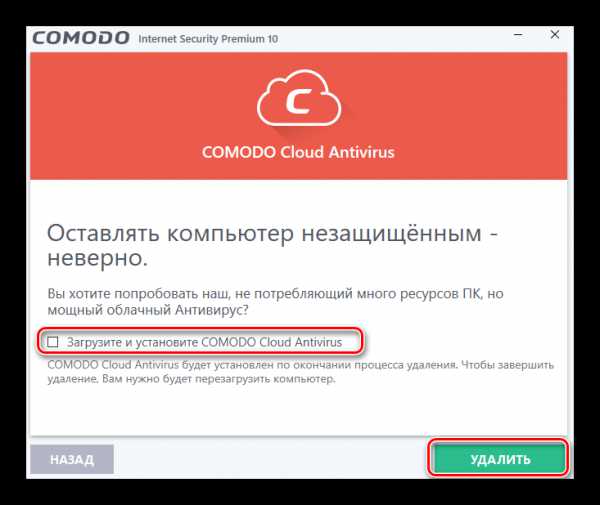
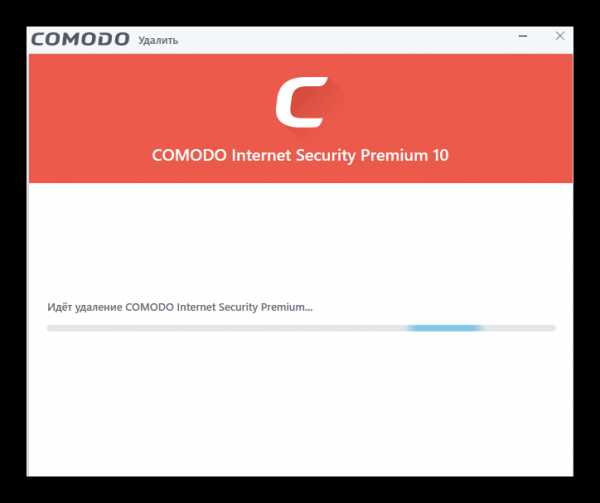
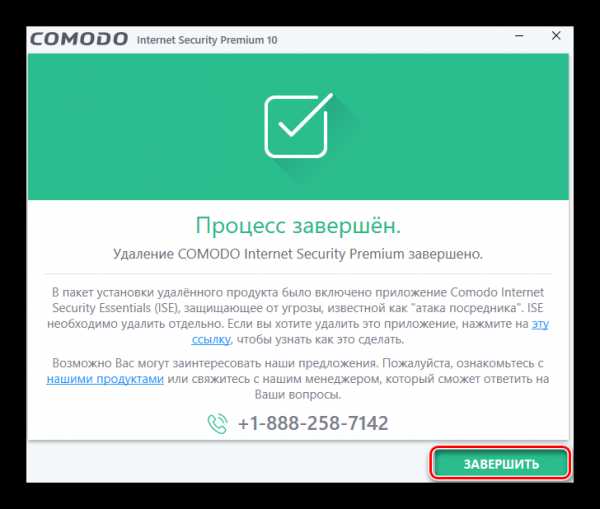
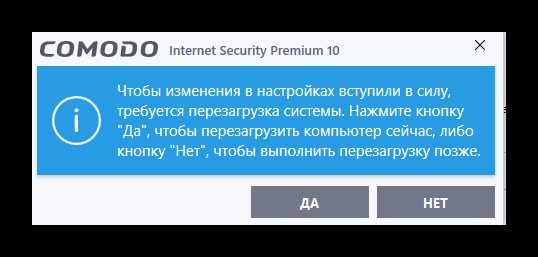
Способ 2: Стандартное средство удаления приложений
Для того, чтобы деинсталлировать Comodo, можно не устанавливать дополнительный софт. Для этого достаточно воспользоваться стандартным средством удаления ПО Windows.
- Открываем окно «Панели управления». Для этого жмем на клавиатуре комбинацию клавиш «Windows» и «R», после чего вводим в открывшееся поле значение control. Подтверждаем ввод, нажимая на клавиатуре «Enter».
- Советуем переключить режим отображения элементов на «Мелкие значки». Выбираем соответствующую строку в выпадающем меню.
- Далее вам нужно зайти в раздел «Программы и компоненты».
- В появившемся списке выбираем антивирус Comodo и жмем по нему правой кнопкой мышки. В контекстном меню необходимо нажать на единственную строку «Удалить/Изменить».
- Все дальнейшие действия будут аналогичны тем, что описаны в первом способе. Программа будет всячески пытаться отговорить вас от деинсталляции. Повторяем пункты 2-7 из первого метода.
- По завершению удаления антивируса также появится запрос на перезапуск системы. В данном случае советуем сделать это.
- На этом данный способ будет завершен.
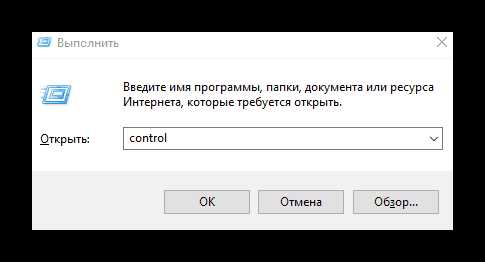
Урок: 6 способов запустить «Панель управления»
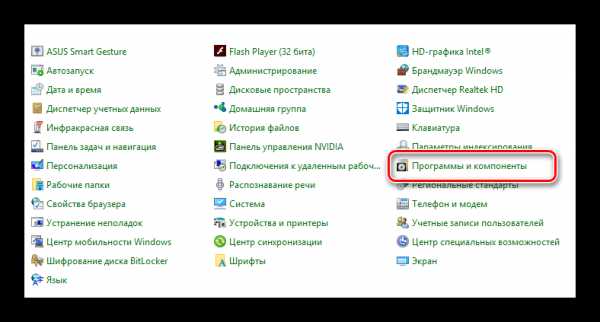
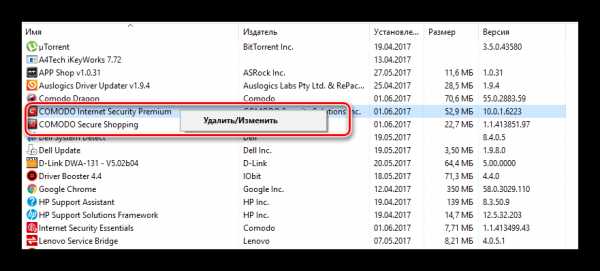
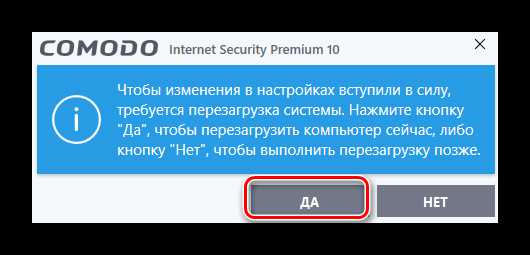
Обратите внимание, что все вспомогательные компоненты (Comodo Dragon, Secure Shopping и Internet Security Essentials) удаляются отдельно. Делается это точно так же, как и с самим антивирусом. После того, как приложение будет деинсталлировано, необходимо очистить систему и реестр от остатков софта Comodo. Именно об этом мы и поговорим далее.
Методы очистки системы от остаточных файлов Comodo
Дальнейшие действия необходимо выполнять для того, чтобы не копить в системе мусор. Сами по себе подобные файлы и записи в реестре вам не помешают. Тем не менее, встречаются ситуации, когда они становятся причиной возникновения ошибок при установке другого защитного ПО. К тому же, подобные остатки занимают место на жестком диске, пускай и не много. Удалить полностью следы присутствия антивируса Comodo можно следующими способами.
Способ 1: Автоматическая очистка Revo Uninstaller
Удалив антивирус с помощью упомянутой программы, вам не следует сразу соглашаться на перезапуск системы. Об этом мы упоминали ранее. Вот что еще нужно будет сделать:
- В открывшемся окне следует нажать на кнопку «Сканировать».
- Спустя несколько минут приложение найдет в реестре все записи, которые оставил после себя Comodo. В следующем окне нажимаем кнопку «Выбрать все». Когда все найденные значения реестра будут отмечены, жмем кнопку «Удалить», расположенную рядом. Если по каким-то причинам вам нужно пропустить этот шаг, вы можете просто нажать «Далее».
- Перед удалением вы увидите окно, в котором требуется подтвердить удаление записей в реестре. Для этого нажимаем на кнопку «Да».
- Следующим шагом станет стирание файлов и папок, оставшихся на диске. Как и ранее, вам необходимо выбрать все найденные элементы, после чего нажать «Удалить».
- Те файлы и папки, которые сразу удалить не получится, будут стерты при следующем запуске системы. Об этом будет говориться в появившемся окне. Закрываем его, нажав кнопку «OK».
- На этом процесс очистки реестра и остаточных элементов будет завершен. Вам остается лишь перезагрузить систему.

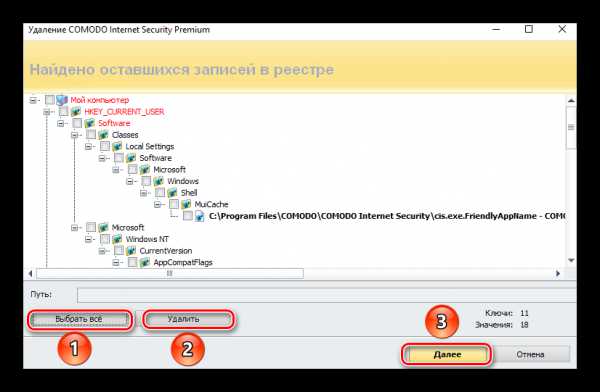
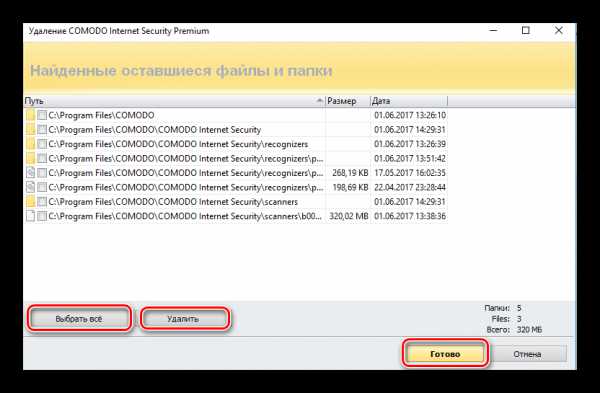

Способ 2: Применение CCleaner
Мы уже упоминали данную программу, когда говорили непосредственно про удаление антивируса Comodo. Но помимо этого, CCleaner способен очистить ваш реестр и корневой каталог от мусора. Для этого необходимо выполнить следующие действия:
- Запускаем программу. Вы окажетесь в разделе под названием «Очистка». Отмечаем с левой стороны пункты в подразделах «Проводник Windows» и «Система», после чего жмем кнопку «Анализ».
- Спустя несколько секунд появится список найденных элементов. Для их удаления жмем кнопку «Очистка» в правом нижнем углу окна программы.
- Далее появится окно, в котором требуется подтвердить свои действия. Жмем кнопку «OK».
- В результате вы увидите на этом же месте сообщение о том, что очистка завершена.
- Теперь переходим в раздел «Реестр». Отмечаем в нем все пункты для проверки и жмем кнопку «Поиск проблем».
- Запустится процесс сканирования реестра. По его окончанию вы увидите все найденные ошибки и значения. Для исправления ситуации жмем кнопку, отмеченную на скриншоте.
- Перед очисткой вам предложат сделать резервные копии файлов. Делать это или нет — решать вам. В данном случае мы откажемся от этой функции. Жмем соответствующую кнопку.
- В следующем окне жмем кнопку «Исправить отмеченные». Это позволит автоматизировать операции без необходимости подтверждать действия для каждого значения.
- Когда исправление всех элементов завершится, в этом же окне появится строка «Исправлено».
- Вам остается лишь закрыть все окна программы CCleaner и перезапустить ноутбук/компьютер.
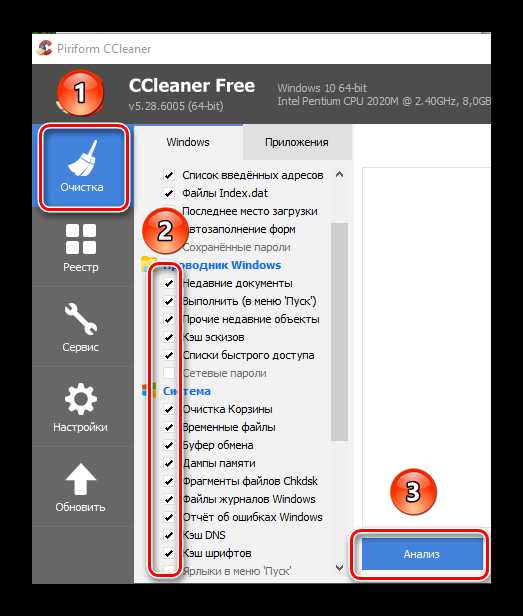
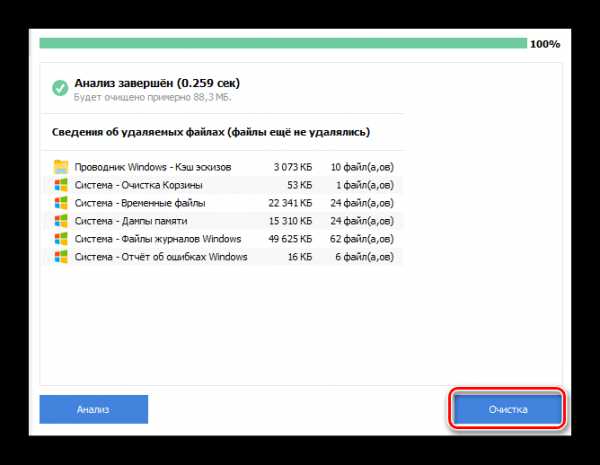
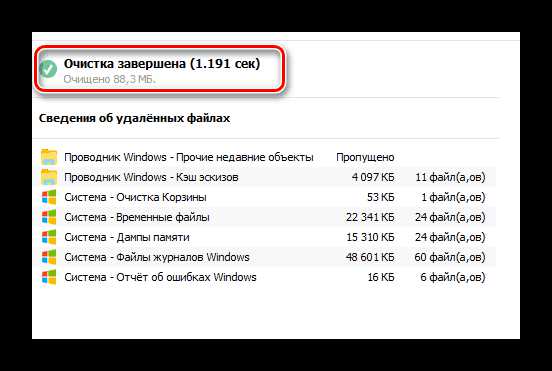
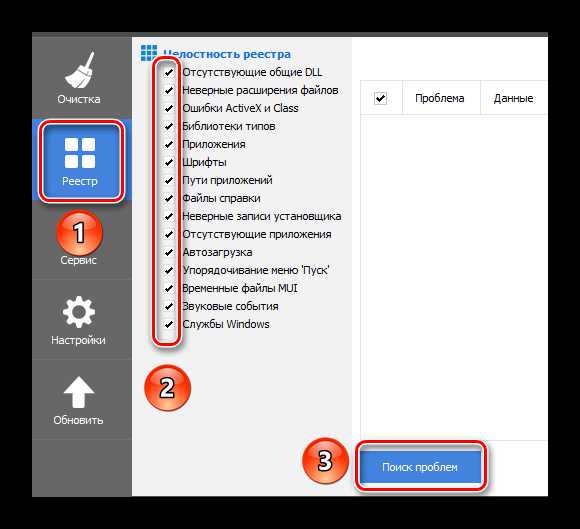
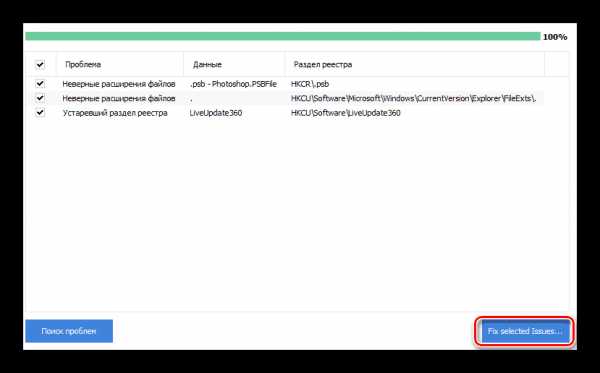
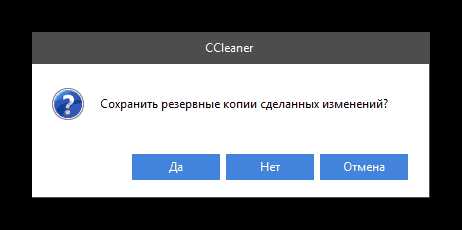
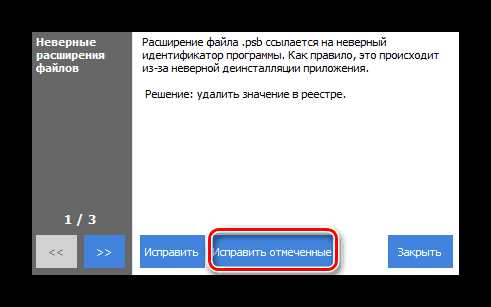
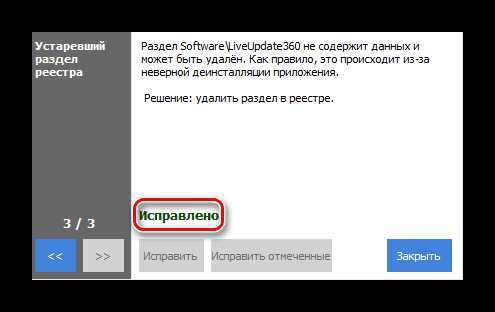
Способ 3: Ручная очистка реестра и файлов
Этот метод не самый простой. В основном его используют продвинутые пользователи. Основным его достоинством является тот факт, что для удаления остаточных значений реестра и файлов не нужно инсталлировать дополнительное ПО. Как следует из названия способа, все действия выполняются пользователем вручную. Когда антивирус Comodo вы уже удалили, необходимо перезагрузить систему и выполнить следующие действия.
- Открываем папку, в которую был ранее инсталлирован антивирус. По умолчанию он устанавливается в папку по следующему пути:
- Если папки Comodo вы не увидели, то все хорошо. В противном случае удаляем ее самостоятельно.
- Помимо этого, есть много скрытых мест, где остаются файлы антивируса. Для их обнаружения вам нужно открыть раздел жесткого диска, на который была инсталлирована программа. После этого запустить поиск по ключевому слову Comodo. Спустя некоторое время вы увидите все результаты поиска. Вам нужно удалить все файлы и папки, которые связаны с антивирусом.
- Теперь открываем реестр. Для этого жмем комбинацию клавиш «Win» и «R». В открывшееся окно вводим значение regedit и жмем «Enter».
- В результате откроется «Редактор реестра». Жмем комбинацию клавиш «Ctrl+F» в данном окне. После этого в открывшуюся строку нужно ввести Comodo и нажать тут же кнопку «Найти далее».
- Это позволит найти записи в реестре, которые относятся к упомянутому неоднократно антивирусу. Вам нужно просто удалять найденные записи. Обратите внимание, что делать это нужно осторожно, дабы не удалить лишнего. Просто жмем на найденном файле правой кнопкой мышки и выбираем в новом меню строку «Удалить».
- Свои действия вам требуется подтвердить. Для этого жмем «Да» в появившемся окне. В нем вам напомнят о возможных последствиях действий.
- Для того, чтобы продолжить поиск и найти следующее значение Comodo, вам достаточно нажать на клавиатуре «F3».
- Подобным образом нужно перебрать все значения реестра, пока поиск не завершится.
C:\Program Files\Comodo
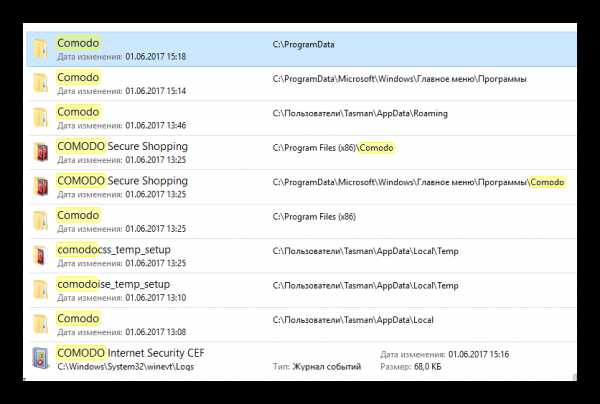
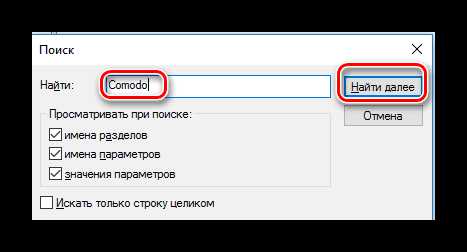
Напомним, что использовать данный метод нужно аккуратно. Если вы по ошибке удалите важные для системы элементы, это может плачевно сказаться на ее работоспособности.
Вот собственно и вся информация, которую вам нужно знать о процессе удаления антивируса Comodo с вашего компьютера. Проделав эти простые действия вы без труда справитесь с поставленной задачей и сможете приступить к установке другого защитного ПО. Не рекомендуем оставлять систему без защиты антивируса, так как современные вредоносные программы развиваются и совершенствуются очень быстро. Если вы хотите удалить другой антивирус, то вам может пригодиться наш специальный урок, посвященный этому вопросу.
Урок: Удаление антивируса с компьютера
Мы рады, что смогли помочь Вам в решении проблемы.Опрос: помогла ли вам эта статья?
Да Нетlumpics.ru
Помогите удалить Сomodo - не удаляется!
3. Теперь распаковываем скачанную ранее утилиту и запускаем её.
Откроется окно, в котором останется выбрать удаляемый продукт из открывшегося списка, а именно пункт: "Uninstall Comodo Internet Security"
В открывшемся черном текстовом окне жмем "1", подтверждая согласие с возможными рисками и "Enter", после чего остается дождаться завершения процесса очистки компьютера, после которого не забудьте перегрузится перед установкой нового антивируса.
Goldwoolph | 14.08.2012 11:09 | #7756SoftoBase.com
Удаление популярных антивирусных программ из системы.
Первое, что нужно попробовать при удалении антивируса, это стандартное удаление через панель управления, при помощи компонента «Установка и удаление программ».
Если же антивируса нет в списке установленных приложений, не запускается файл деинсталляции антивируса, или же при удалении антивируса появляется ошибка, тогда необходимо воспользоваться специальной утилитой для удаления антивируса.
Как удалить антивирус с помощью программы AppRemover
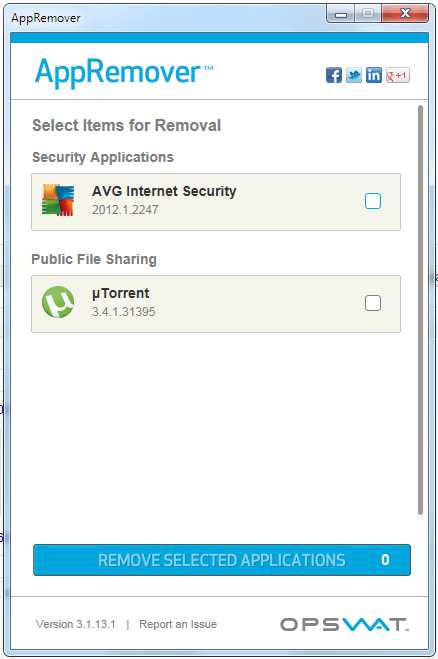 AppRemover – бесплатная программа для удаления антивирусов и фаерволов в операционной системе Windows. Программа способная удалить антивирусы, в тех случаях, когда обычным способом (через аплет «Установка и удаление программ») антивирус не удается удалить. Причин, по которым антивирус не получается удалить может быть множество – прерванная процедура деинсталляции, нарушение работы антивируса вирусными программами, ошибки в работе системы и прочее.
AppRemover – бесплатная программа для удаления антивирусов и фаерволов в операционной системе Windows. Программа способная удалить антивирусы, в тех случаях, когда обычным способом (через аплет «Установка и удаление программ») антивирус не удается удалить. Причин, по которым антивирус не получается удалить может быть множество – прерванная процедура деинсталляции, нарушение работы антивируса вирусными программами, ошибки в работе системы и прочее.
Заявленная поддержка таких популярных антивирусов которые AppRemover может попробовать удалить:
- avast! Free Antivirus
- Windows Defender
- Avira Free Antivirus
- AVG Anti-Virus Free Edition
- ESET Smart Security
- Malwarebytes Anti-Malware Pro
- AVG Internet Security
- Kaspersky Internet Security
- Norton Internet Security
- ESET NOD32 Antivirus
- COMODO Antivirus
- McAfee VirusScan
- Norton 360
- avast! Internet Security
- Symantec Endpoint Protection
- Другие.
Помимо удаления антивирусов, программа предназначена для очистки системы от следов антивирусов – файлы, ключи реестра, службы. Скачать утилиту AppRemover
Если при помощи утилиты AppRemover Вам не удалось удалить антивирус, можете попробовать специальные утилиты, разработанные специально под конкретный антивирус.
Бесплатные утилиты для удаления антивирусов.
Как удалить антивирус avast с компьютера? Как удалить антивирус AVG с компьютера? Как удалить антивирус Avira с компьютера? Как удалить антивирус Bitdefender с компьютера? Как удалить антивирус Comodo с компьютера? Как удалить антивирус Dr.Web с компьютера? Как удалить антивирус ESET nod 32 с компьютера? Как удалить антивирус McAfee с компьютера? Как удалить антивирус Microsoft Security Essentials с компьютера? Как удалить антивирус Symantec Norton с компьютера? Как удалить антивирус Outpost с компьютера? Как удалить антивирус Panda с компьютера? Как удалить антивирус TrustPort с компьютера? Как удалить антивирус Антивируса Касперского и Kaspersky Internet Security с компьютера?
Как удалить антивирус avast с компьютера?
Скачать утилиту для удаления антивируса avast! 4.x — 8.x
Загружаем компьютер в «Безопасном режиме». Если Вы запустите утилиту в рабочем режиме, то получите сообщение с рекомендацией запустить программу после перезагрузки системы в безопасный режим. Если же нажать кнопку «нет» программа запустится в обычном режиме. Но, иногда в обычном режиме утилита может не полностью удалить все файлы или процесс удаления приводит к ошибке.
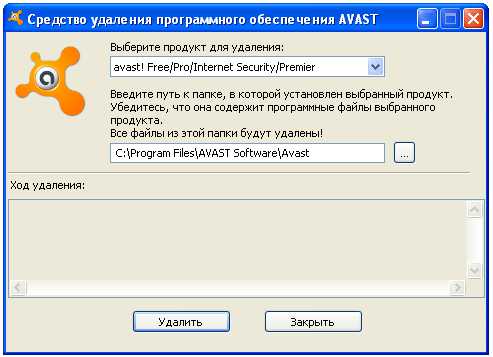
- После запуска утилиты в меню выбора продукта "AVAST Software Uninstall Utility", выберите версию антивируса, который необходимо удалить.
- Ниже укажите путь к папке, куда установлен антивирус, если утилита не определила его автоматически.
- И жмите «Удалить».
- При успешном удалении антивируса, Вам будет выдано соответствующее сообщение и предложение, перезагрузить компьютер. Перезагружаем.
- Антивирус аваст удален с вашей системы.
***
Как удалить антивирус AVG с компьютера?
Скачать утилиту для удаления антивируса AVG 2012, x32, x64
Скачать утилиту для удаления антивируса AVG 2013, x32, x64
Скачать утилиту для удаления антивируса AVG 2014, х32, x64
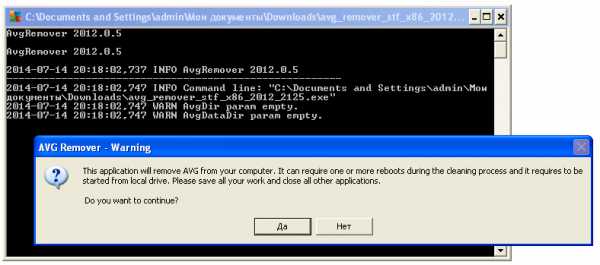
Перед запуском утилиты, закрываем все окна и программы. Так как после работы утилиты компьютер будет автоматически перезагружен. Для удаления, запускаем утилиты и подтверждаем удаление, жмем «Yes/Да».
Ждем. По завершению работы, компьютер будет перезагружен. После удачной работы утилиты антивирус AVG будет удален с вашего кмопьютера.
***
Как удалить антивирус Avira с компьютера?
Скачать утилиту для удаления антивируса Avira
Перезагрузите компьютер в «Безопасный режим».
Найдите и удалите на системном диске такие папки:
C:\Program Files\Avira…\
C:\Documents and Settings\All Users\Application Data\Avira…\
C:\ProgramData\Avira…\
Если папки не удаляются, попробуйте их переименовать, перезагрузиться снова в «безопасный режим» и попробовать удалить.
- Далее, запускаем скачанную утилиту для удаления антивируса аваст Avira RegistryCleaner. Жмем "Scan for keys" и ожидаем, когда утилита закончит сканирование.
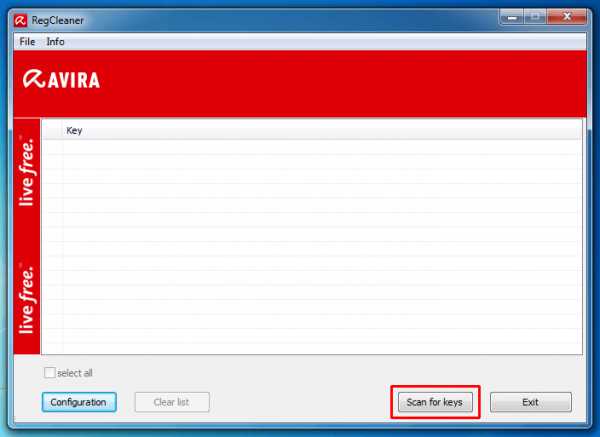
- Выбираем, все ключи, которые нашла утилита и удаляем их нажатием на кнопку Delete":
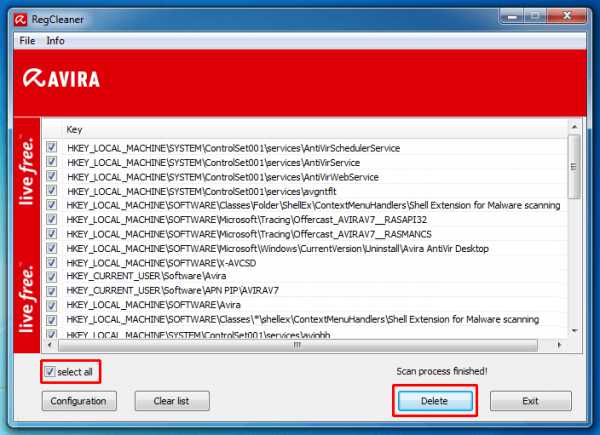
- Перегружаем компьютер, антивирус Avira удален.
***
Как удалить антивирус Bitdefender с компьютера?
Бывает, что антивирус Bitdefender не выходит удалить стандартным способом, и тогда вам пригодится специальная утилита Bitdefender_Uninstall Tool.
Скачать утилиту для удаления антивируса Bitdefender 2013
Скачать утилиту для удаления антивируса Bitdefender 2013
Скачать утилиту для удаления антивируса Bitdefender 2008-2012
Скачать утилиту для удаления бизнес версий антивируса Bitdefender
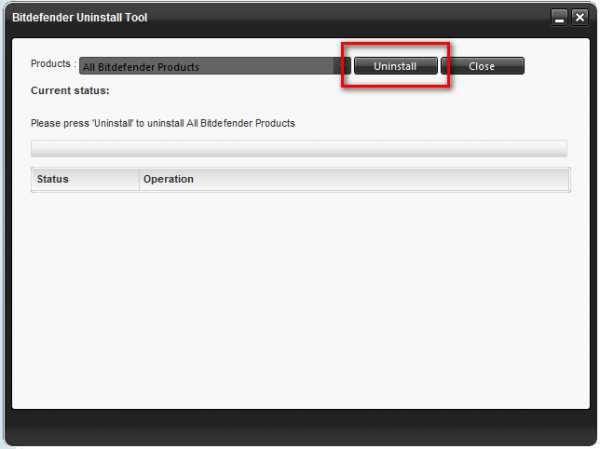
Запускаем утилиту и жмем кнопку "Uninstall". Ждем завершения и перезагружаем компьютер. Готово, антивирус Bitdefender удален с вашего компьютера.
***
Как удалить антивирус Comodo с компьютера?
Скачать утилиту для удаления антивируса Comodo 6.x-7.x
Скачать утилиту для удаления антивируса Comodo 3.x-5.4
Важно!!! Если есть возможность отключить Sandbox, и Defense+ и HIPS, нужно попробовать это сделать. Щелкаем правой кнопкой мыши по значку Comodo в системном трее, выбираем Sandbox и Disable/Отключен.
Далее, чтобы удалить антивирус Comodo 6.x-7.x, запустите соответствующую утилиту из архива (запускать программу необходимо от имени администратора – правая клавиша, контекстное меню — "Запуск от имени администратора"). Теперь нажмите клавишу 1 и Enter. После продолжайте нажимать пробел до появления соответствующей надписи. Когда появится главное меню, жмите клавишу 2 и Enter.
После проделанной процедуры, перегрузите компьютер в безопасный режим и проделайте тоже самое.
Перегрузите компьютер. Антивирус Comodo удален.
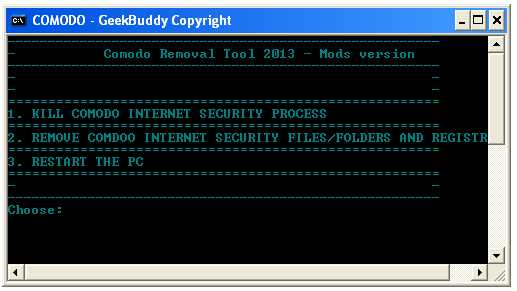 Чтобы удалить антивирус Comodo 3.x-5.4, запустите соответствующую утилиту, и выберите программу которую нужно удалить. После окончания работы утилиты перезагрузите компьютер.
Чтобы удалить антивирус Comodo 3.x-5.4, запустите соответствующую утилиту, и выберите программу которую нужно удалить. После окончания работы утилиты перезагрузите компьютер.
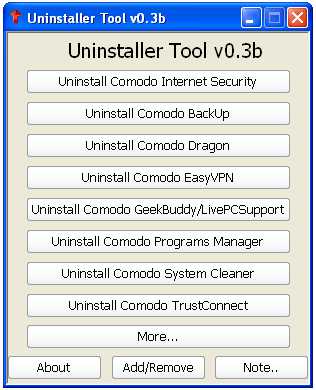
***
Как удалить антивирус Dr.Web с компьютера?
Скачать утилиту для удаления антивируса Dr.Web последние версии
Скачать утилиту для удаления антивируса Dr.Web для старых версий

Перед запуском утилиты для удаления антивируса, настоятельно рекомендуется закрыть все открытые окна и программы. Запускаем утилиту, в появившемся окне вводим цифры безопасности и жмем кнопку «Удалить». Дожидаемся завершения процесса удаления антивируса. В появившемся окне с запросом перегрузить компьютер жмем «Да» и перезагружаем компьютер. Готово, все файлы и записи антивируса Dr.Web удалены с вашего компьютера.
***
Как удалить антивирус ESET nod 32 с компьютера?
Скачать утилиту для удаления антивируса ESET nod 32
Скачанную утилиту необходимо разместить на рабочем столе.
Далее, загружаем компьютер в безопасном режиме.
Запускаем утилиту ESETUninstaller.exe с рабочего стола.
При появлении окна как на скриншоте, жмем клавишу Y в английской раскладке.
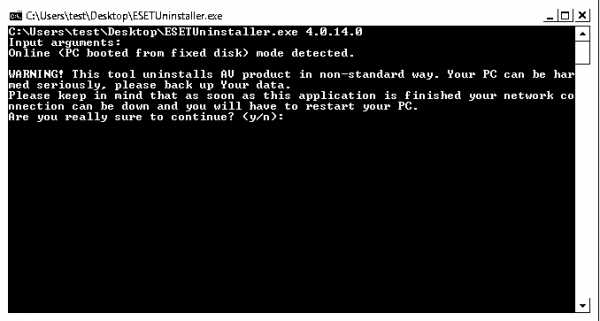 В следующем окне, как на скриншоте, , с выбором номера продукт, жмем 1 и затем Enter.
В следующем окне, как на скриншоте, , с выбором номера продукт, жмем 1 и затем Enter.
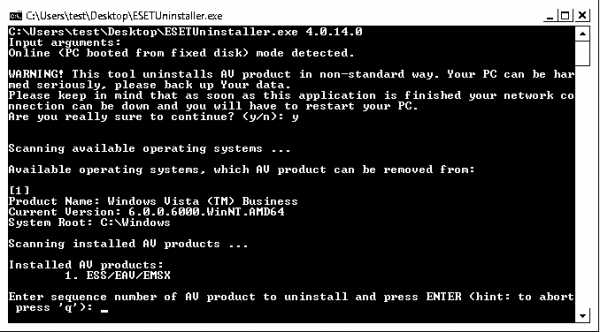 В следующем окне жмем клавишу Y в английской раскладке.
В следующем окне жмем клавишу Y в английской раскладке.
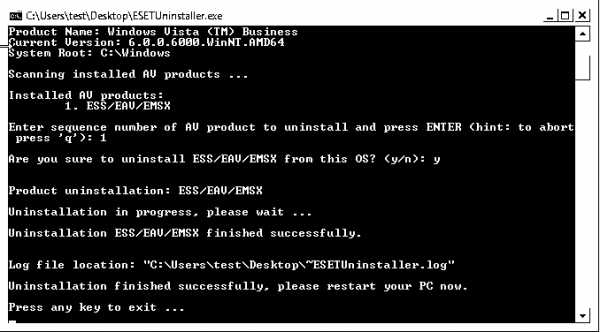
При появлении в окне надписи Press any key to exit, жмем любую клавишу на клавиатуре. Перегружаем компьютер. Антвирус ESET nod 32 полностью удален с вашего компьютера.
***
Как удалить антивирус McAfee с компьютера?
Скачать утилиту для удаления антивируса McAfee
Утилита удаляет такие продукты как:
- McAfee AntiVirusPlus
- McAfee Internet Security
- McAfee LiveSafe
- McAfee Family Protection
- McAfee Online Backup
- McAfee Total Protection
Закройте все окна McAfee, а также все открытые папки и программы.
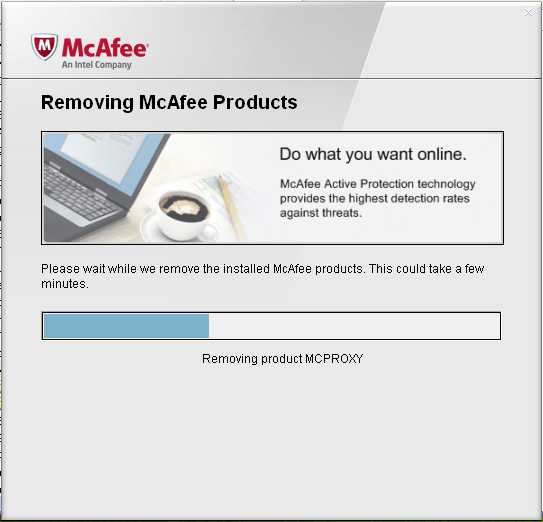
- Запустите утилиту. При запуске в Windows Vista/7/8, запускать утилиту необходимо от имени администратора.
- В появившемся окне жмем "Next".
- Вводим сгенерированный код в поле и жмем "Next".
- Дожидаемся окончания работы утилиты и жмем "Restart" для перезагрузки системы.
- Антивирус McAfee будет удален с вашего компьютера.
***
Как удалить антивирус Microsoft Security Essentials с компьютера?
Скачать утилиту для удаления антивируса Microsoft Security Essentials 1.x
Скачать утилиту для удаления антивируса Microsoft Security Essentials 2.x и выше
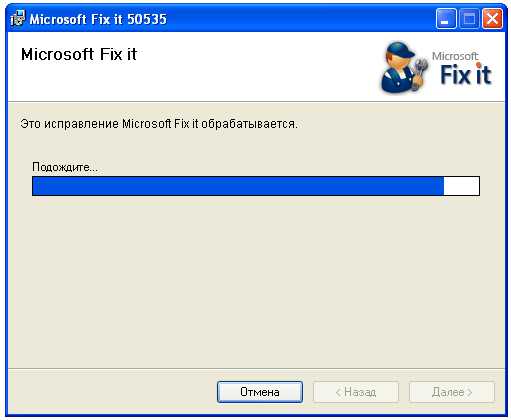
- Запустите файл MicrosoftFixit*.msi, отметьте галочкой пункт «я согласен» и нажмите "Далее":
- После завершения работы утилиты, закройте ее и перезагрузите компьютер.
- После перезагрузки антивирус Microsoft Security Essentials будет удален с Вашего компьютера.
***
Как удалить антивирус Symantec Norton с компьютера?
Скачать утилиту удаления Norton 2003-2014 (Windows XP/Vista/7/8)
Скачать утилиту удаления Norton 2003-2007 (98/Me/2000)
Скачать утилиту удаления Norton Security Scan
Утилита удаляет такие продукты как:
- Norton 360/Security Suite/Business Suite
- Norton Add-on-Pack
- Norton AntiSpam
- Norton AntiVirus (все версии)
- Norton Confidential Online
- Norton Ghost 2003
- Norton GoBack
- Norton Internet Security (все версии)
- Norton Password Manager
- Norton Personal Firewall
- Norton Safety Minder
- Norton SafeWeb
- Norton Save and Restore
- Norton Security Scan
- Norton SystemWorks
Запустите соответствующую утилиту и нажмите «далее». После работы утилиты перегрузите систему.
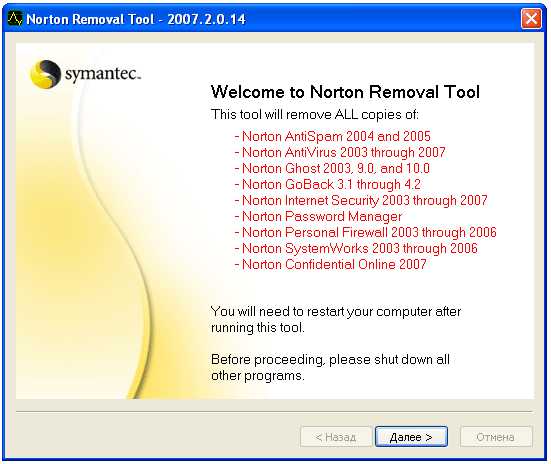 Для того, чтобы удалить Norton Security Scan, запустите NortonSecurityScan.exe. Данная утилита работает в фоновом режиме. По завершению, перезагрузите компьютер.
Для того, чтобы удалить Norton Security Scan, запустите NortonSecurityScan.exe. Данная утилита работает в фоновом режиме. По завершению, перезагрузите компьютер.
После перезагрузки системы все продукты Symantec Norton будут удалены с компьютера.
***
Как удалить антивирус Outpost с компьютера?
Скачать утилиту для удаления антивируса Outpost 6.0 — 9.1 x32
Скачать утилиту для удаления антивируса Outpost 6.0 — 9.1 x64
Загрузите компьютер в безопасном режиме.
Распакуйте архив с утилитой clean.exe, запустите ее и нажмите «да», для начала процесса удаления антивируса.
После окончания работы, компьютер пере загрузится, и антивирус Outpost и все его компоненты будут полностью удалены с Вашего компьютера.
***
Как удалить антивирус Panda с компьютера?
Скачать утилиту для удаления антивируса Panda 2007-2014
Скачать утилиту для удаления антивируса Panda Cloud
Перед удалением, рекомендуется закрыть все открытые окна и программы.
Запустите соответствующую утилиту и нажмите кнопку "Да".По завершению удаления потребуется перезагрузка компьютера. Когда появится сообщение "Thank you for waiting. Hit OK to reboot" жмете клавишу «OK» и компьютер перезагружается.
***
Как удалить антивирус TrustPort с компьютера?
Скачать утилиту для удаления антивируса TrustPort
Утилита удаляет такие продукты как:
- TrustPort Antivirus 2012/13/14
- TrustPort Internet Security 2012/13/14
- TrustPort Total Protection 2012/13/14
Запустите утилиту "TrustPort Removal Utility" (tpremove.exe) и выберите продукт для удаления:
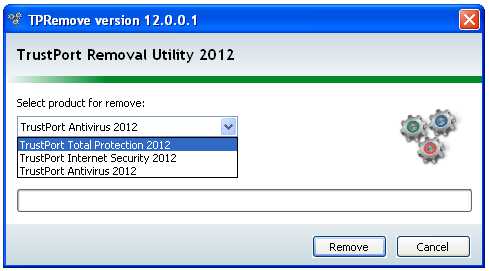 Затем нажмите на "Remove" чтобы начать удаление TrustPort.
Затем нажмите на "Remove" чтобы начать удаление TrustPort. 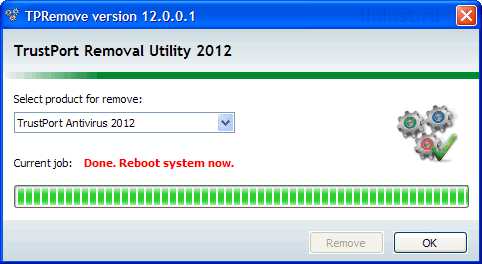 Для завершения работы утилиты потребуется перезагрузка. Нажмите "OK" чтобы перезагрузить компьютер.
Для завершения работы утилиты потребуется перезагрузка. Нажмите "OK" чтобы перезагрузить компьютер.
После перезагрузки, TrustPort будет полностью удален.
***
Как удалить антивирус Антивируса Касперского и Kaspersky Internet Security с компьютера?
Скачать утилиту для удаления антивируса Антивируса Касперского и Kaspersky Internet Security
Утилита удаляет такие продукты как:
- AVP Tool Driver
- Kaspersky Endpoint Security 8, 10
- Kaspersky Internet Security 2009-2014
- Kaspersky Network Agent 8, 9, 10
- Kaspersky Password Manager
- Kaspersky PURE/CRYSTAL 1.0-3.0
- Kaspersky Security Scan
- Kaspersky Small Office Security
- Nifty Security24 Internet Security
- Nifty Security24 Internet Security 2013
- Антивирус Касперского 2009-2014
- Kaspersky Anti-Virus 6.0
- Kaspersky Lab Network Agent 8,9
Запустите файл kavremover.exe. Соглашаетесь с лицензионным соглашением и жмете "Я согласен" для запуска утилиты:
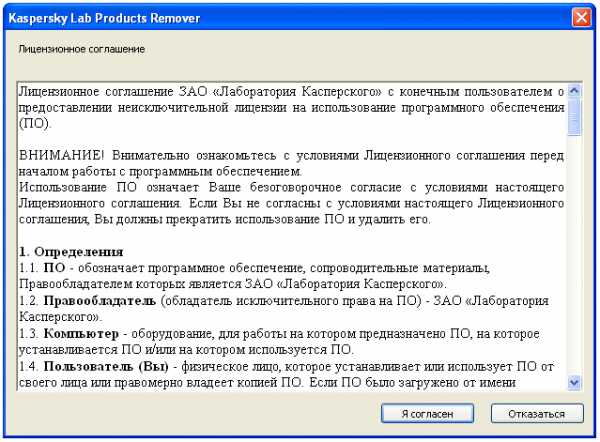 Выбираете в списке продукт который необходимо удалить, вводите защитный код и жмете кнопку «Удалить».
Выбираете в списке продукт который необходимо удалить, вводите защитный код и жмете кнопку «Удалить».
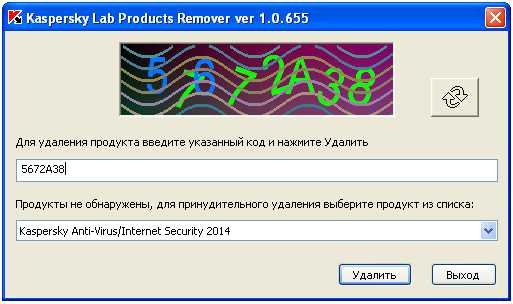 После работы утилиты, появляется окно об успешном удалении антивируса касперского. Нажимаете «ок».
После работы утилиты, появляется окно об успешном удалении антивируса касперского. Нажимаете «ок».
Компьютер пере загрузится и все компоненты антивируса касперского будут удалены с вашего компьютера.
Если будут вопросы, задавайте в комментариях. И примите во внимание, некоторые антивирусы на представленные здесь утилиты могут ругаться! Утилиты предназначены для удаления антивирусов, следовательно их могут посчитать за вредоносные, но производители антивирусов стараются вносить подобные программы в белый список своих антивирусов.
no-viruses.ru
Как удалить Comodo полностью
Большинство пользователей всегда ищут наиболее лучшее программное обеспечение. Поэтому нередко люди желают установить на свой ПК другой антивирус вместо Comodo. Однако сначала нужно избавиться от предыдущего антивирусного продукта. Это сделать легко не у всех получается, так как в некоторых случаях софт отсутствует в общем списке ПО. В других ситуациях возникает ошибка во время его ликвидации. Поэтому всем будет полезно узнать, каким образом можно удалить Comodo полностью. Это позволит в дальнейшем выполнить успешную установку любой другой антивирусной утилиты на выбор владельца PC.
 Как удалить Comodo полностью
Как удалить Comodo полностью Инструкция по удалению софта
Все действия нужно выполнять в строгой последовательности. Их алгоритм следующий:
- Осуществляется открытие «Панели управления».
- Выполняется переход в раздел с установленными программами.
- Удаляется ненужный антивирус.
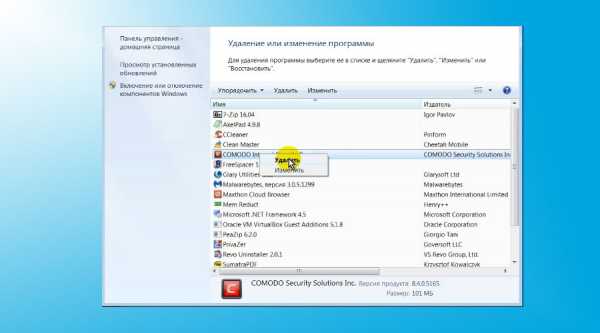 Открываем «Панель Управления», переходим в раздел «Программы и компоненты», находим антивирус и нажимаем на кнопку «Удалить».
Открываем «Панель Управления», переходим в раздел «Программы и компоненты», находим антивирус и нажимаем на кнопку «Удалить». - Проводится поиск программок Dragon и GeekBuddy. При их обнаружении они также удаляются.
Примечание! Существует большая вероятность, что выше обозначенных утилит не будет в общем перечне или в процессе их ликвидации появится ошибка. Тогда необходимо воспользоваться UninstallerTool. Скачивать этот софт нужно обязательно с проверенного ресурса.
Необходимо перед запуском вспомогательной программки, которая позволит на 100% уничтожить ранее установленный антивирусный продукт, завершить работу всех его компонентов. Для этого открывается трей и правой кнопкой мыши выполняется клик по значку ПО. Затем нажимаются строчки: Disable и Sandbox. Данный шаг обязательно требуется выполнить! На следующем этапе от имени администратора запускается вспомогательный софт из скачанного архива. При этом нужно выбрать вариант программки, которая соответствует версии установленного антивирусного продукта. Далее, на клавиатуре нажимается 1 и Enter. Потом выполняется нажатие любой клавиши на той же клавиатуре. В некоторых случаях происходит возврат в основное меню. При таком варианте нужно нажать 2 и Enter.
Теперь потребуется осуществить перезагрузку компьютера. Это сделать нужно в безопасном режиме. Далее, выполняется повтор всех процедур со вспомогательной утилитой. Затем проводится еще раз перезагрузка устройства. Однако в этот раз она осуществляется в обычном режиме. На следующем этапе запускается вспомогательный софт и в окне нажимается название ненужного ПО. Когда неясно, какие компоненты антивируса установлены на ПК, в этом случае активируются все кнопочки, которые размещены в окошке утилиты. В конце всей процедуры проводится перезагрузка персонального компьютера.
xn----7sbbpvhbl8df8h.xn--p1ai
Скачать утилиту для удаления антивируса комодо
Удалить антивирус comodo internet security 8, 3.x-5.4 или 6.x-7.x можно встроенными инструментами виндовс.
Только после этого остаются следы, чтобы их убрать вам нужно скачать и запустить утилиту для удаления комодо.
Она очистит все оставшиеся хвосты, чтобы они не уменьшали производительность ноутбука или компьютера.
Этот антивирус сравнительно легко удаляется, а вот такие как dr web, есет или Касперский, обычным способом не удастся никак.
Имеются в виду новые версии 2015 года – все это делается с целью повышения защиты, чтобы вируса не могли самостоятельно вносить изменения.

Как скачать и пользоваться утилитой для удаления comodo
В самом низу записи есть ссылка скачать утилиту, нажмите на нее, и загрузка начнется сразу.
Скачаете архив, (кто не знает как открывать архивы перейдите по ссылке выше) в котором найдете приложения для разных версий антивируса – выберите соответствующую.
Перед удалением, в трее отключите Sandbox (выберите параметр disable или отключить), иначе удалить антивирус Comodo может не получится.
После этого запустите от имени администратора утилиту для выбранной версии Comodo (когда скачаете файл – найдете инструкцию как пользоваться).
Потом запустите компьютер в безопасный режиме и повторите запуск, после чего можете установить другой или приступить работе, которую раньше сделать не могли.
Кстати, вы точно уверены, что хотите полностью снести комодо. Может достаточно просто его на время отключить.
Разработчик: Комодо
Операционка: XP, Windows 7, 8, 10
Интерфейс: русский
Лицензия: бесплатная
vsesam.org











