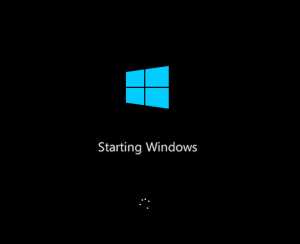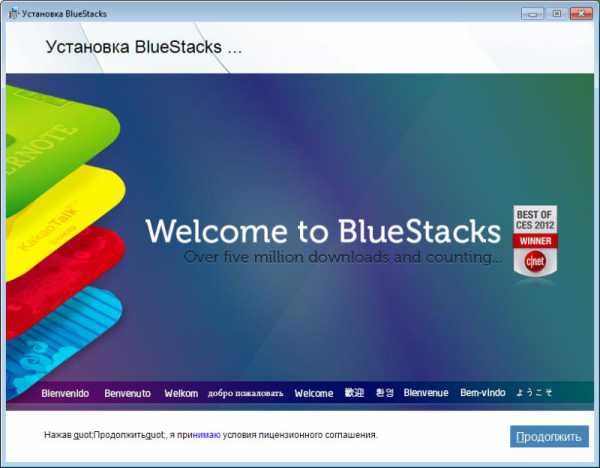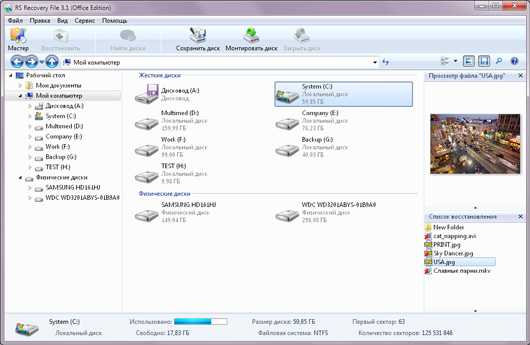Как повернуть экран на ноутбуке
Как повернуть экран на ноутбуке с Windows на 90 градусов - помощь пользователям
Современные операционные системы дают широкую свободу в настройке параметров вашего компьютера. На всех ноутах уже доступно изменение положения рабочего стола. Установить нестандартную ориентацию дисплея может понадобиться редко, но следует знать, как перевернуть экран на ноутбуке обратно.
Что делать, если перевернулся экран на ноутбуке

Управление дисплеем используется в редких случаях, но произойти это может и по случайному стечению обстоятельств. В некоторых фирмах сотрудники подшучивают друг над другом, изменяя настройки графики, поэтому полезно будет знать, как повернуть экран обратно на ноутбуке. Перезагрузка ПК не поможет, но исправить ситуацию и вернуть все к норме относительно легко, если использовать приведенные ниже способы.
Порядок действий не изменяется в зависимости от причины сбоя настройки отображения. Способы, как повернуть экран на ноутбуке будут одинаковы. Для этого не понадобятся специальные программы, все необходимые инструменты встроены в Windows или являются стандартными утилитами вашего оборудования. Можно использовать следующие методы:
Стандартные возможности Windows
Это самый простой способ, как обратно повернуть экран на ноутбуке. Во всех современных ОС от Microsoft существует панель управления разрешением, ориентацией. Для ее использования:
- На любом свободном месте рабочего стола ПК кликните правой кнопкой, в появившемся меню нажмите на пункт «Разрешение».
- Появится окно, помогающее настроить дисплей компьютера. Здесь понадобится пункт «ориентация», рядом с которым задано текущее положение.
- Здесь можно выбирать интересующую ориентацию рабочего стола из вариантов: портретная (перевернутая), альбомная (перевернутая), портретная и альбомная.
- После изменений не забудьте кликнуть на кнопку «Ок». Появится таймер, если нажать на подтверждение действия, то последние изменения отменятся, все вернется к прежнему положению.
При помощи горячих клавиш
Еще один способ, как перевернуть рабочий стол без дополнительных утилит или специфических настроек. Подходит этот метод для владельцев ПК на адаптере от компании Intel, который предоставляет возможность поворота простой комбинацией клавиш, к примеру:
- Одновременно нажмите стрелку вверх, Ctrl, Alt – это вернет изображение в стандартное положение.
- Стрелка вниз, Ctrl, Alt – перевернет изображение вверх ногами.
- Стрелка влево, Ctrl, Alt – развернет изображение влево на 90 градусов.
- Стрелка вправо, Ctrl, Alt – вправо на 90 градусов.
Драйвера видеокарты NVIDIA и AMD Radeon
Производители видеокарт снабжают свою продукцию дополнительным утилитами, позволяющими настраивать изображение. Инструкция, как повернуть экран на ноутбуке с видеокартой NVIDIA:
- Запустите панель управления, щелкнув на свободном месте рабочего стола. Если там ее нет, то найти инструмент можно в трее (правая нижняя часть нижней панели).
- Найдите слева пункт «дисплей», который содержит вкладку «поворот дисплея».
- Выберите в правой части одно из 4 положений, которые предложены программой. Все они повторяют ротацию стандартной настройки Windows.
- Нажмите «Применить».
Данный способ повернуть дисплей разработан компании Нвидия, но сами настройки присутствуют не на всех моделях ПК. У их прямых конкурентов AMD Radeon эти возможности тоже реализованы через собственный сервис. Чтобы использовать такие опции, нужно сделать следующее:
- Доступ в меню можно получить так же, как в случае Nvidia – с рабочего стола, используя контекстное меню.
- Нужный пункт называется «Общие задачи дисплея». Тут есть подменю «Повернуть рабочий стол». В правом окне утилиты выберите необходимый угол поворота дисплея.
- Нажмите «Применить» и подтвердите решение изменить параметры.

В некоторых случаях видеоадаптер встроен непосредственно в процессор, и управление графикой проводится прямо через чипсет Intel. Нужно:
- В трее найти графику от Intel и открыть ее (значок монитора).
- Нажать на «Основные настройки», подпункт «Поворот».
- Выбрать необходимое положение двойным нажатием.
- Попасть в это меню можно, не нажимая на открытие утилиты. Просто наведите мышь на строчку «Параметры графики».
Ознакомьтесь со способами,как повернуть экран на ноутбуке комбинацией клавиш.
Видеоинструкция: как перевернуть изображение на мониторе
sovets.net
Как перевернуть экран на Windows 8
Многие пользователи задаются вопросом о том, как перевернуть экран на ноутбуке или компьютере в Windows 8. На самом деле, это очень удобная функция, о которой будет полезно знать. Например, вы сможете просматривать контент в сети под разным углом, если это будет необходимо. В нашей статье мы рассмотрим несколько способов повернуть экран на Виндовс 8 и 8.1.
Как перевернуть экран ноутбука на Windows 8
Функция поворота не является частью системы Виндовс 8 и 8.1 – за нее отвечают компьютерные комплектующие. Большинство устройств поддерживают поворот экрана, но у некоторых пользователей все же могут возникнуть трудности. Поэтому мы рассматриваем 3 способа, с помощью которых любой сможет перевернуть изображение.
Способ 1: Используем горячие клавиши
Наиболее простой, быстрый и удобный вариант — повернуть экран с помощью горячих клавиш. Нажмите следующие три кнопки одновременно:
- Ctrl + Alt + ↑ — возвращение экрана в стандартное положение;
- Ctrl + Alt + → — поворот экрана на 90 градусов;
- Ctrl + Alt + ↓ — поворот на 180 градусов;
- Ctrl + Alt + ← — поворот экрана на 270 градусов.

Способ 2: Интерфейс графического адаптера
Практически на всех ноутбуках есть интегрированная видеокарта от Intel. Поэтому также можно воспользоваться Панелью управления графикой Intel
- В трее найдите значок «HD-графика Intel» в виде дисплея компьютера. Нажмите на него и выберите «Графические характеристики».

- Выберите «Основной режим» приложения и нажмите «ОК».

- Во вкладке «Дисплей» выберите пункт «Основные настройки». В выпадающем меню «Поворот» вы сможете выбрать необходимое положение экрана. Затем нажмите на кнопку «ОК».

По аналогии с вышеописанными действиями, владельцы видеокарт AMD и NVIDIA могут воспользоваться специальными панелями управления графикой для своих комплектующих.
Способ 3: Через «Панель управления»
Также перевернуть экран можно с помощью «Панели управления».
- Первым делом откройте «Панель управления». Найдите ее с помощью Поиска по приложениям или любым другим известным вам способом.

- Теперь в списке элементов «Панели управления» найдите пункт «Экран» и нажмите на него.
- В меню слева нажмите на пункт «Настройка параметров экрана».
- В выпадающем меню «Ориентация» выберите необходимое положение экрана и нажмите «Применить».
На этом все. Мы рассмотрели 3 способа, с помощью которых вы сможете перевернуть экран ноутбука. Конечно же, существуют и другие методы. Надеемся, мы смогли вам помочь.
Мы рады, что смогли помочь Вам в решении проблемы.Опрос: помогла ли вам эта статья?
Да Нетlumpics.ru
Как повернуть экран на ноутбуке различными способами?
На сегодняшний день существуют различные способы того, как повернуть экран на ноутбуке. С одной стороны, такой разворот может произойти случайно. С помощью такого решения значительно улучшаются условия работы при решении каких-то особых, специфических задач. Но одно можно смело утверждать с огромной уверенностью – эти знания лишними не будут.

В каких случаях?
Вы пустили своего малыша за свой мобильный ПК, он случайно во время игры развернул изображение и теперь на гаджете неудобно работать? Ничего странного не произошло, и выйти из такой ситуации не составляет особого труда. Бывает так, что не хватает книжной ориентации экрана и есть смысл ее поменять на альбомную. Например, такая необходимость может быть вызвана работой с большим текстовым документом. Условно способы того, как повернуть экран на ноутбуке, можно разделить на три вида:
- С помощью панели управления видеоадаптером.
- С применением средств ОС.
- Особой комбинацией клавиш.
При установке драйверов видеокарты обязательно устанавливается панель управления, которая значительно расширяет ее функциональные возможности. Начиная с операционной системы Виндовс 7, появилась возможность разворачивать картинку на экране монитора. Некоторые разработчики видеоадаптеров пошли дальше и предусмотрели возможность поворота изображения с применением специальной комбинации клавиш.
Применение панели
Это наиболее часто используемый способ того, как повернуть экран на ноутбуке. Одновременно с инсталляцией драйверов устанавливается панель управления видеоадаптером. Ее ярлык находится на панели задач в правом нижнем углу. В зависимости от производителя он может быть следующего вида:
- Для решений Intel это монитор.

- У NVidia – зеленый логотип данного производителя.
- Характерный логотип красного цвета для AMD.
Рассмотрим, как повернуть экран на ноутбуке, на примере видеокарты Intel. Для этого наводим на ярлык указатель мыши. Делаем на нем клик левой кнопкой. В открывшемся меню выбираем пункт «Параметры графики». Откроется выпадающий список, в котором нужно найти пункт «Поворот». Откроется перечень возможных вариантов:
- нормальный вид;
- 90 градусов;
- 180 градусов;
- 270 градусов.
По умолчанию флажок стоит возле первого из них. Если нажать левую кнопку мыши напротив любого из них, то изображение моментально развернется. При этом появится запрос, на который нужно в течении 15 секунд ответить, иначе все вернется в исходное состояние. Принцип смены ориентации экрана у других разработчиков аналогичен, но, поскольку их решения обладают большей функциональностью и пунктов меню тут значительно больше, найти необходимый раздел сложнее.
Комбинации клавиш
Для разворота изображения используются специальные комбинации клавиш. У каждого производителя они отличаются. Например, для продукции Intel используют одновременно «Ctrl» и «Alt» и, не отпуская их, любую из клавиш управления курсором.
Средства ОС
Как перевернуть экран на ноутбуке? Такую операцию, например, можно проделать с помощью средств операционной системы. Для этого вызываем контекстное меню на любом свободном участке рабочего стола и выбираем пункт «Разрешение экрана». В открывшемся окне в выпадающем списке «Ориентация» можно выбрать нужный разворот изображения. Для сохранения изменений необходимо нажать «Ок».
помощью средств операционной системы. Для этого вызываем контекстное меню на любом свободном участке рабочего стола и выбираем пункт «Разрешение экрана». В открывшемся окне в выпадающем списке «Ориентация» можно выбрать нужный разворот изображения. Для сохранения изменений необходимо нажать «Ок».
Итог
Правильно настроенный экран для ноутбука – это залог быстрой и продуктивной работы. Об этом нужно помнить и учитывать этот момент при обработке текстов или редактировании изображений. С помощью такого средства можно существенно уменьшить затраты времени. С другой стороны, если случайно картинка была развернута, то ее можно без проблем вернуть в исходное положение любым из описанных ранее способов.
fb.ru