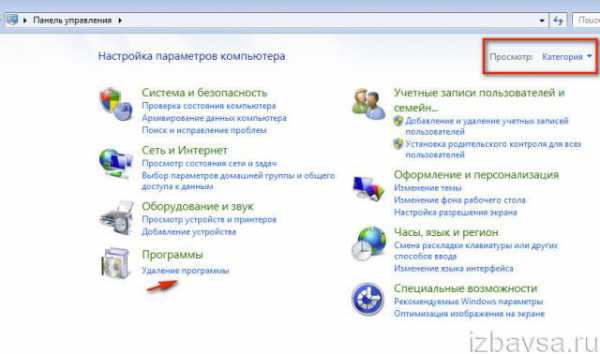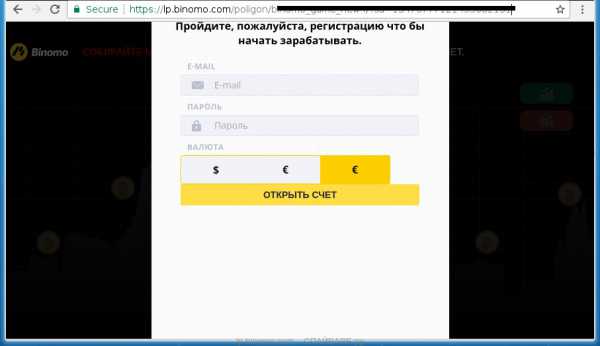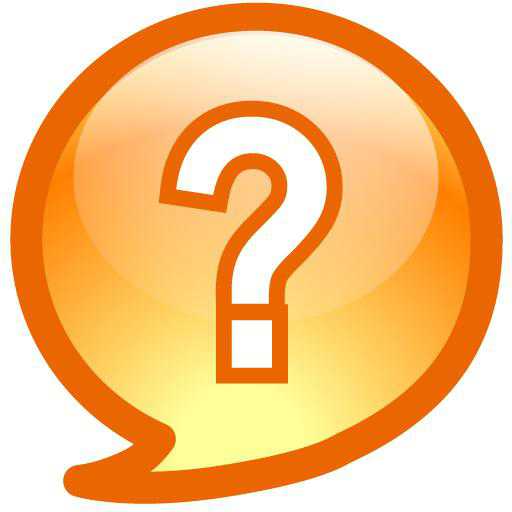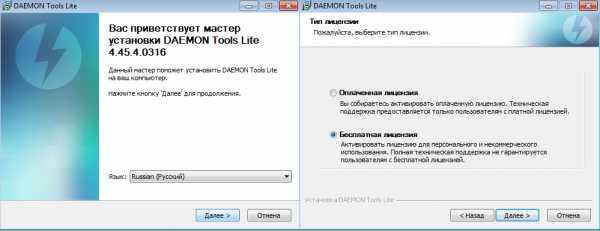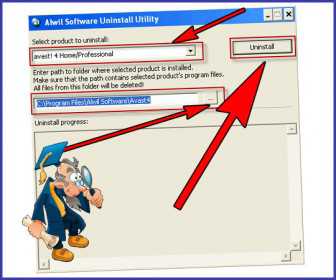Как синхронизировать айпад с компьютером через айтюнс
Как синхронизировать Айпад с компьютером через Айтюнс
Очень удобно, когда на всех устройствах сохраняются закладки в книгах, где ты остановил чтение. Для IOS устройств есть для этого специальная функция. Синхронизация iPad с компьютером — это обменный процесс данными, осуществляемый между устройством и программой айтюнс. Данный процесс позволяет передавать личные данные программе и обратно. При помощи такой функции вы можете устанавливать обновления приложений и скачивать нужные программы. Синхронизированный айпад будет иметь ту же информацию, что и медиатека iTunes.
Как синхронизировать ipad с компьютером через itunes
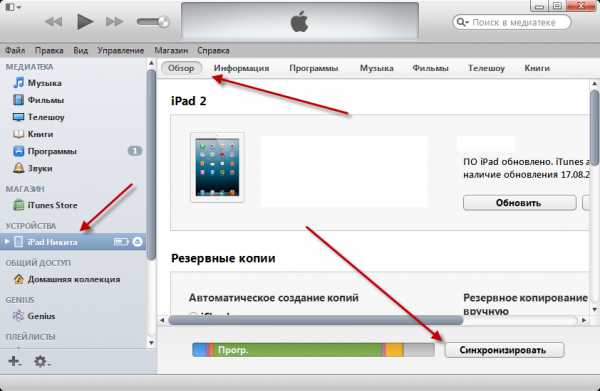
Через данную программу можно настроить любую информацию, хранящуюся на вашем планшете. Будь то аудио или видео файлы, книги, фотографии, контакты и т.д. Для того чтобы настраивать видео файлы и фотографии при помощи iTunes можно применять различные программки для обработки изображений и осуществлять синхронизацию из конкретной папки на ПК. Для того чтобы вручную сонастроить планшет с компьютером необходимо установить обновленную версию программы.
Откройте ее и подсоедините планшет через специальный кабель, идущий в комплекте. Теперь нужно выбрать ваше устройство, кликнув на специфичную иконку слева, вверху окна. Распознавание устройства может не появиться. В этой ситуации убедитесь, что версия iTunes новая и совместима с ПК. Уточните, последняя ли версия ПО на персональном компьютере. Устройство должно быть включенным.
При появившемся сообщении «Доверять этому компьютеру», снимите блокировку и кликайте доверять. Проверьте исправность USB-порта и кабеля. Сделайте перезагрузку ПК и iPad. Повторите подключение к программе iTunes.
После того, как устройство найдено, в списке слева можно увидеть файлы, хранящиеся в медиатеке. Данная информация подлежит синхронизации. Если в библиотеке на планшете нет каких-то подкастов, то они не будут отображаться в библиотеке на ПК. Данные электронного адреса, заметки и закладки не поддаются сонастройке через iTunes и настраиваются через iCloud.
Следующим шагом, выберите те данные, которые собираетесь синхронизировать. В основном окне кликните левой клавишей мыши и поставьте птичку рядом с синхронизацией. Теперь она станет доступна для данного вида файлов.
На этом этапе может выйти оповещение, что планшет уже синхронизирован с иной медиатекой. Это говорит о том, что с данного устройства уже совершалась синхронизация на другом ПК. Кликнув «стереть и синх…» вы замените хранящиеся файлы выбранного типа теми, что сейчас на компьютере. Те файлы, для которых была отключена сонастройка, останутся в том же виде.
После вам будут доступны дополнительные параметры данного процесса. Теперь повторите выбор и синхронизацию с теми данными, которые вы хотите сонастроить с компьютером. И после того, как все будет сделано, нужно кликнуть кнопку «применить». Она располагается снизу в правом углу. Процесс автоматически запустится. Если этого не произошло, то нажмите соответствующую кнопку на экране.
После данной операции этот процесс будет осуществляться каждый раз при подсоединении iPad к ПК при запущенной программе iTunes. Осуществить данный процесс можно так же при помощи Wi-Fi-соединения.
Алгоритм выполнения похож. Подключите ваш планшет к ноутбуку или компьютеру. В панели слева нужно выбрать устройство. Откроется поле. В этом поле параметров нужно установить птичку напротив пункта «Синхронизация данного iPad по Wi-Fi». Выбрать нужные файлы и подтвердить действие нажатием кнопки «применить».
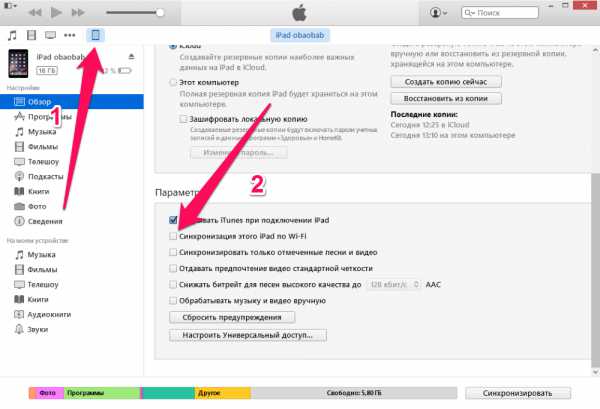
Отключение сонастройки при помощи iTunes
Запустите последнюю версию программы. Подсоедините планшет при помощи USB-кабеля к компьютеру или ноутбуку. В окне программы найдите устройство, нажав на похожий значок в верхнем углу слева. После нахождения вы увидите список слева от основной области. Далее откройте тот вид файлов, который планируете отключить.
Осталось убрать птичку рядом с синхронизацией. Проделайте это со всеми видами файлов, которые хотите отключить. Далее нажмите «применить». Выбранные данные очищены с IOS устройства.
Теперь вы знаете, как синхронизировать данные между программой iTunes на ПК и вашим планшетом. И при необходимости вы легко можете отключать данную функцию или использовать ее только частично, для некоторых видов файлов. При работе лучше использовать оригинальные комплектующие. Если вы потеряли или повредили кабель-USB, вы можете приобрести новый в специализированном магазине оригинальных комплектующих. Использование таких вспомогательных деталей обеспечивает оптимальную работу устройств.
appls.me
Как синхронизировать iPad с ПК двумя способами
 Приветствую вас, уважаемые читатели.
Приветствую вас, уважаемые читатели.
В этой статье я расскажу вам — как можно синхронизировать планшетный компьютер iPad с персональным компьютером двумя способами. Если вы являетесь счастливым обладателем планшетного компьютера iPad, то рано или поздно начнете задумываться о загрузке в iPad различных данных, т.е. о синхронизации iPad и компьютера.
Выполнить синхронизацию вы можете двумя способами: непосредственно при подключении iPad к компьютеру и с помощью сети Wi-Fi. В этой статье рассказано об обоих этих способах, какой выбрать – решать только вам.
Для использования любого из двух вариантов вам понадобиться программа – iTunes.
С помощью USB кабеля
Это самый простой способ синхронизации с компьютером, вам нужно всего лишь подключить планшетник iPad к вашему компьютеру и нажать кнопку «Синхронизировать».
Теперь расскажу подробнее:
1. Подключите iPad к компьютеру с помощью USB кабеля;
2. Запустите iTunes;
3. В боковом меню (если не видно бокового меню нажмите сочетание клавиш CTRL+S) кликните по названию вашего устройства;
4. Далее внизу открывшегося окна найдите кнопку «Синхронизировать» и нажмите на нее.
После вышеописанных операций начнется процесс синхронизации, обычно он проходит быстро, в зависимости от количества передаваемых файлов.
Если вам, по каким либо причинам, не подходит этот способ синхронизации, то можете выбрать другой.
С помощью Wi-Fi
Для того чтобы сделать первоначальные настройки синхронизации по Wi-Fi, вам необходимо подключить iPad к компьютеру.
Далее в боковой панели выберите ваше устройство.
В открывшемся окне в поле «Параметры» поставьте галочку напротив пункта «Синхронизация этого iPad по Wi-Fi».
Для того, чтобы изменения вступили в силу нажмите кнопку «Применить».
Все, можете отключить планшетник от компьютера.
Теперь вы можете управлять синхронизацией с iPad. Для этого:
1. Перейдите в настройки iPad, выберите пункт «Основные» и нажмите на кнопку «Синхронизация с iTunes по Wi-Fi»;
2. Теперь, чтобы начать синхронизацию просто нажмите кнопку «Синхронизировать».
На сегодня это все, теперь вы знает как синхронизировать ваш планшетник с компьютером. Не забывайте оставлять комментарии к статье, а также подпишитесь на YouTube канал и на RSS ленту.
storebooks.ru
Как Синхронизировать iPad с компьютером
Если у вас возникли трудности и вы не можете синхронизировать iPad (iPhone) с компьютером, наши специалисты проведут обучение по использованию программы iTunes и осуществят настройку вашего Apple устройства. Если у вас возникли вопросы, вы можете обратиться к нам по тел. 8(499)755-50-21.
Как Синхронизировать iPad с компьютером!
iTunes на первый взгляд довольно трудная программа, однако стоит уловить суть её работы и синхронизация данных с вашим iPad или iPhone покажется вам уже не такой сложной. Мы постараемся вам рассказать как настроить синхронизацию программы iTunes, для того что бы в дальнейшем вы не испытывали трудности с переносом информации с вашего iPhone или планшета iPad. Благодаря этому вы получите возможность обмениваться информацией между разными устройствами, а так же переносить всю вашу информацию с телефона или планшета на компьютер.
Перед началом процедуры, вы рекомендуем вам установить последнюю версию программы iTunes. Загрузить её можно с официального сайта Apple. Последняя актуальная версия операционной системы iOS на iPad или iPhone так же будет существенным плюсом. Советуем обновить это программное обеспечение и только после это приступать к дальнейшей работе.
Синхронизация через кабель USB:
- Запускаем программу iTunes на компьютере
- Подключаем кабелем ваш iPhone или iPad. (рекомендуется оригинальный кабель Apple)
- В верхнем правом углу программы, вы можете видеть кнопку “Устройства”. Так же это может быть кнопка “Медиатека”, если вы находитесь в магазине AppStore.
- Осуществляем настройку данных на каждой нужной нам вкладке. Например “Звуки”
- Для начала синхронизации, находим кнопку “Применить”, которая находится в правом углу экрана, в нижнем углу. Нажимаем её, после того, как вы выполнили все необходимые процедуры.
Синхронизация через Wi-Fi подкючение:
Синхронизация данным способом возможна начиная с программы iTunes версии 10.8 или более поздней. Необходима iOS 5 или более поздняя на вашем iPhone или iPad. Так же ваш компьютер должен быть подключен к той же сети Wi-Fi что и ваш iPhone (iPad). Он может быть подключен по беспроводному или кабельному соединению, это не важно. Для синхронизации по беспроводному сигналу вам требуется:
- Запускаем iTunes
- Подключаем наше устройство по кабелю usb, входящему в комплект поставки
- В верхнем правом углу находим наше устройство iOS , если его не видно, то нажимаем на кнопку “Медиатека”. После этого вы должны увидеть ваш телефон или планшет. Нажимаем на него.
- В верхнем меню находим пункт “Обзор” , нажимаем на него и в списке параметров ставим галку напротив “Синхронизировать с этим iPhone (iPad) по Wi-Fi”.
После этого синхронизация по беспроводному сигналу настроена. Для того что бы начать синхронизацию данных по сети wi-fi вам требуется:
- Отображение устройства в программе iTunes без подключенного кабеля. Это говорит о том, что программа видит ваше устройство в сети без проводов. Ваш iPad (iPhone) естественно должен быть подключен к сети wi-fi.
- Если вы увидели ваше устройство в программе iTunes, необходимо настроить параметры синхронизации, которые располагаются на верхней панели содержимого.
- Нажатием кнопки “Применить” вы подтверждаете синхронизацию.
Синхронизация ручным методом:
Вы можете осуществлять синхронизацию вручную, если вам не хочется, что бы iTunes выполнял её автоматически. Для этого нужно сделать следующее:
- Запускаем программу iTunes.
- Подключаем кабелем наше iOS устройство.
-Нажимаем кнопку “Устройства” , которая находится с правой верхней стороны.
- На верхней панели содержимого находим кнопку “Обзор” и нажимаем её.
- Тут нам требуется убрать галки с автоматической синхронизации во всех вкладках и поставить галочки напротив “Обрабатывать музыку и видео вручную”
После этих манипуляция у вас появится опция переноса разных песен, аудио записей, а так же видео на устройство. Если вам потребуется осуществить перенос содержимого на ваш iPad или iPhone, выполните следующее:
- Переходим на наше устройство в iTunes.
- Находим меню “На этом устройстве”.
- Нажимаем “Добавить” в правом верхнем углу. Так же можно переносить фильмы, музыку, книги и прочие файлы методом переноса мышкой этих файлов в окно программы iTunes. Если какой либо файл не поддерживается программной, он перенесен не будет. В дальнейшем вы сможете осуществлять редактирование ваших файлов в программе iTunes.
Как синхронизировать музыку на iPad (iPhone) ?
Синхронизацию можно всегда выполнять вручную , для многих этот способ более приемлемый, т.к. пользователь сам будет осуществлять синхронизацию, когда ему это нужно. Однако существует полезная функция “Автозаполнение” , которая позволит вам более быстро осуществлять перенос всех ваших песен из музыкальной медиатеки iTunes. Этот параметр так же возможно настроить, он поможет нам определить какие именно песни и аудио записи будут синхронизироваться, а так же определить объем свободного пространства для диска. Для включения этой функции необходимо установить параметр ручного выбора музыки. Далее выполняем следующие шаги:
- Выбираем устройство в правом углу сверху.
- Нажимаем на кнопку “На этом устройстве”.
- Выбираем пункт “Музыка”
- Устанавливаем параметры автозаполнения.
- Когда мы выбрали пункт “Автозаполнение” iTunes а автоматическом режиме будет осуществлять перенос всех ваших песен и аудио файлов из медиатеки.
- Процесс переноса будет отображаться на компьютере и на вашем мобильном устройстве, после окончания можно отсоединить устройство от компьютера.
Как перенести покупки в AppStore на компьютер ?
Для этого потребуется синхронизация через iTunes. Нам необходимо сделать следующее:
- Подключить устройство к компьютеру
- Открыть iTunes.
- Нажимаем “Файл”, “Устройства”
- Нажимаем “Переместить покупки с вашего iOS гаджета”
Таким образом все платные и бесплатные программы, игры и т.д. будут перенесены с вашего устройство на компьютер.
Фото и Видео файлы из СМС:
Нам часто присылают разные картинки или видео записи через смс. В Айфонах или iPad этот пункт называется “Сообщения”. Их так же можно сохранить. Для этого необходимо выделить их и сохранить в альбом “Фотопленка”. Если вам требуется перенос этих файлов на компьютер, это можно сделать с помощью синхронизации вашего устройства с iTunes.
Фотографии:
Все фотографии на вашем телефоне или планшете могут быть сохранены на компьютер. Следует отметить, что все эти файлы должны находиться в “Фотопленке” на вашем устройстве. Только тогда они могут быть перенесены на компьютер. Можно сделать синхронизацию через iTunes или же скопировать фотографии, зайдя на флеш накопитель устройства, он должен отобразиться в проводнике, если это компьютер на базе Windows. Важно знать, что таким методом вы сможете скопировать информацию, только которая была снята с этого устройства iOS.
Контакты:
Перенос контактов возможен многими способами. Об этом мы написали отдельную статью. Перенос контактов из iPhone или iPad в компьютер можно осуществить через множество программ, приведем некоторые из них:
- Microsoft Outlook (2003, 2007, 2010, 2013)
- Контакты Windows
- Адресная книга в Mac OS X
- Microsoft Entourage
Сама синхронизация происходит через iTunes, достаточно установить соответствующую галку, для переноса всех контактов с устройства на программы вашего компьютера.
Календарь:
Многие пользователи создают разного рода заметки и события в календаре на iPhone или iPad. Это своего рода ежедневник для многих пользователей продукции Apple. Конечно же многим нужна синхронизация при смене устройства или создании резервной копии. Процедура синхронизации календаря на iPhone и iPad , похожа на синхронизацию контактов. Используются такие же программы, а процедура синхронизации происходит в iTunes.
Закладки:
Закладки это ваши “любимые” сайты, которые вы сохранили на вашем устройстве. Они так же могут быть синхронизированы с компьютером или другим устройством Apple. Между другими устройствами довольно удобна синхронизация через iCloud. Вы так же можете синхронизировать закладки через iTunes, они будут сохранены в Internet Explorer на компьютере Windows и в Safari на компьютере Mac.
Заметки:
Заметки будет удобно синхронизировать через iCloud, однако если вам требуется перенести их на компьютер, то после синхронизации с iTunes они будут отображаться в Microsoft Outlook на компьютерах windows и в приложении “Заметки” на компьютерах Mac.
Почта Mail:
Все ваши сообщения и настройки учетной записи не могут быть синхронизированы через программу iTunes. Однако вся почта может быть сохранены на вашем почтовом сервере. При настройке нового устройства вам лишь потребуется ввести всю информацию вашего почтового ящика, а все письма автоматически будут скопированы на ваш гаджет.
cyberkeeper.ru
Синхронизация iPad с компьютером через iTunes без потери данных?
Довольно актуальной темой в последнее время стала синхронизация мобильных устройств с компьютером. Если говорить просто, то синхронизация — это обмен медиаданными между планшетом и компьютером, на который закачана программа iTunes. При покупке новенького гаджета часто возникает необходимость копирования важной информации с компьютера на планшет или выполнение прямо противоположного действия. Именно поэтому многим хочется узнать, как синхронизировать iPad с компьютером. Эта процедура достаточно лёгкая, не требует никаких других устройств и дополнительных программ, но неуверенных пользователей всегда немного сбивает с толку.

Нет ничего сложного в процедуре синхронизации iPad с компьютером
Алгоритм синхронизации устройств
Экосистема Apple на первый взгляд понятна не всем, особенно пользователям, которые всегда работали в Windows. Её можно назвать новой, но при этом самой важной разработкой. Не нужно пугаться странного интерфейса, ведь стоит немного поработать — и всё сразу становится просто и понятно, приходит осознание того, как точно и грамотно здесь всё выстроено. При правильных настройках и периодическом использовании экосистема Apple, возможно, станет самой любимой.
Для синхронизации не обойтись без приложения iTunes
Итак, для начала нужно убедиться, что компьютер имеет нужное ПО. Если на корпусе вашего ПК или ноутбука нарисовано надкусанное яблоко, то на нём изначально есть необходимая программа iTunes, поэтому никаких проблем возникнуть не должно. При подключении планшета начнётся автоматический запуск этой программы. Если же стоит обычный продукт Microsoft и требуется синхронизация iPad с компьютером Windows, то придётся потратить немного больше времени. При этом необходимо выполнить следующие действия:
- Скачать iTunes. Здесь нужна именно та версия программы, которая поддерживает процесс обмена данными с iPad, а значит, скачивать нужно версию выше 9.0. Важно пользоваться услугами только официального сайта Apple для предотвращения дальнейших неприятных ситуаций с вирусными атаками. Также обязательно должны совпадать битность устанавливаемой программы iTunes c битностью версии Windows.
- Завести аккаунт в системе Apple или войти под уже существующим. Этот пункт не принципиален, его можно пропустить, но своя учётная запись на Apple Store может ещё не раз пригодиться в дальнейшем. При создании аккаунта во время регистрации нужно обязательно выполнить все требуемые пункты, чтобы привязать свой компьютер к Apple ID.
Видео о том, как создать аккаунт в Apple Store:
Далее синхронизация iPad с компьютером выполняется всего за несколько этапов. После подключения планшета через USB-кабель к компьютеру автоматически запустится скачанная программа iTunes. Во время дальнейшей работы при первом подключении будет задано несколько вопросов для основных настроек программы и предложен список элементов, которые нуждаются в синхронизации.
Возможные проблемы
Перед скачиванием нужно правильно оценить важность всех принимаемых программ iTunes и условия их установки, поскольку заданные первичные настройки будут положены в основу дальнейшего алгоритма синхронизации (они могут настраиваться только один-единственный раз). Во время всего процесса нужно внимательно читать информацию во всех всплывающих окнах, отмечать галочками только действительно нужные для дальнейшего использования пункты. Если при первых настройках отбросить лень и указать все типы данных, которые могут понадобиться, то iTunes в дальнейшем будет функционировать в несколько раз быстрее, а сама работа пользователя с программой станет намного удобнее.
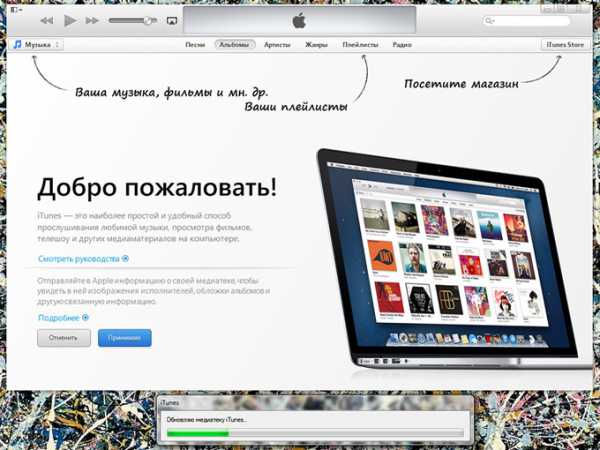
Следует быть внимательным при установке iTunes
В случае большой загруженности гаджета многочисленными файлами, Вы можете при желании дать программе iTunes некоторое время для создания медиабиблиотеки. После внесения всех необходимых данных нажатие кнопки «Применить» запустит весь процесс, и начнётся синхронизация Айпада с компьютером. Чтобы этот процесс не начинался каждый раз при подключении планшета к ПК или ноутбуку, опять же в программе iTunes нужно убрать настройки автоматической синхронизации.
Со временем накапливается огромное количество разнообразной информации, начиная от множества полезных контактов до согревающих душу фотографий, интересных книг, любимой музыки и закладок на веб-страницы, потерять которые очень жалко, а иногда даже и неприемлемо. Теперь же, после подробного описания процесса синхронизации Айпад с компьютером, никаких проблем возникнуть не должно, а вся информация, находящаяся на различных носителях, будет храниться должным образом.
ProTabletPC.ru
Как синхронизировать iPad с компьютером: инструкция для новичков
Практически сразу после покупки нового планшета от Apple пользователь стремится узнать, как синхронизировать iPad с компьютером. И это вполне логично. Ведь новое устройство не имеет каких-либо внештатных установленных приложений или игр. А синхронизация с компьютером поможет «оживить» новенький планшет, добавляя интересующий контент. Конечно же, можно обойтись и без подключения к ПК. И произвести всю операцию с планшета, используя Интернет. Но, как показывает практика, через компьютер все происходит гораздо быстрее.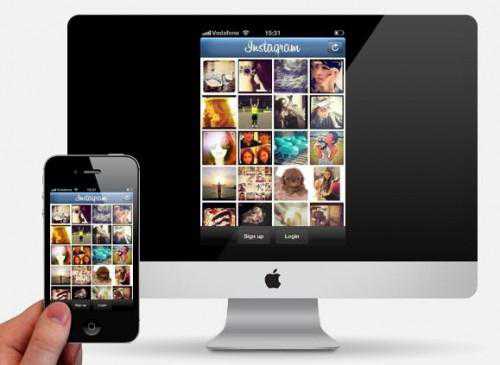
Подготовка
Перед тем как синхронизировать iPad с компьютером, необходимо определиться с методом проведения упомянутой операции. Претворить задуманное в жизнь можно при помощи беспроводного соединения Wi-Fi или через USB-кабель. Но первым делом вам нужно будет скачать с официального сайта программу iTunes. Она позволяет быстро и надежно производить все необходимые действия - устанавливать приложения, копировать контакты или скачивать музыку. Загружать рекомендуется последнюю версию этой программы. iTunes распространяется совершенно бесплатно. Теперь давайте вернемся к способам синхронизации и рассмотрим каждый метод в отдельности.
Как синхронизировать iPad с компьютером посредством USB-кабеля
 Кабель USB всегда идет в наборе при покупке устройства. И с помощью него можно легко синхронизировать iPad с компьютером. Обратите внимание: рекомендуется использовать именно тот кабель, который прилагался к покупаемому устройству. А теперь перейдем к инструкции:
Кабель USB всегда идет в наборе при покупке устройства. И с помощью него можно легко синхронизировать iPad с компьютером. Обратите внимание: рекомендуется использовать именно тот кабель, который прилагался к покупаемому устройству. А теперь перейдем к инструкции:
- Для начала откройте ранее скачанную программу iTunes.
- Используя USB-кабель, подключите ваш планшет к компьютеру.
- В верхнем правом углу программы найдите надпись «Устройство». Перед этим зайдите в режим "Медиатека" (если находились в iTunes Store).
- В нижнем углу экрана программы будет находиться кнопка «Применить». Нажмите на нее для начала синхронизации. Дополнительные вкладки будут появляться по мере их создания на самом устройстве.
Синхронизация через Wi-Fi
Синхронизация iPad с новым компьютером через беспроводную сеть Wi-Fi возможна только при наличии версии iTunes не ранее 10.5. Также для первого раза понадобится USB-кабель, чтобы произвести необходимые настройки. Проделайте с 1 по 3 шаги ранее описанной инструкции, а затем приступайте к следующим действиям:
- В программе iTunes откройте вкладку «Обзор», где необходимо выбрать «Синхронизировать с этим устройством по Wi-Fi».
- При нахождении планшета и вашего компьютера в одной сети Wi-Fi появляется возможность начать синхронизацию.
- Список устройств, которые могут быть подключены, появится в левой части экрана.
Дополнительные сведения
Ранее вы узнали, как синхронизировать iPad с компьютером, теперь стоит рассказать о дополнительных возможностях. Программа iTunes позволяет производить автоматическое подключение устройства к ПК. Это особенно удобно при синхронизации планшета через беспроводную связь. Но при этом необходимо выполнить 3 основных требования, а именно: iPad и компьютер находятся в одной Wi-Fi сети, программа iTunes включена, cfvj устройство подключено к любому источнику энергии (зарядка).
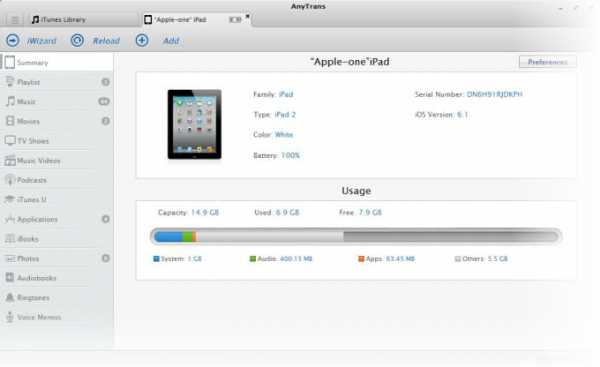
Заключение
Советовать вам, какой метод использовать для подключения планшета к компьютеру, наверное, не стоит. Ибо каждый будет исходить из собственных возможностей. Если у вас есть свой личный Wi-Fi роутер, то используйте беспроводную связь. Ну а если такого устройства нет, то можно обойтись и обычным USB-кабелем. Если же у вас имеется в наличии и то и другое - испытайте оба способа. И определитесь, какой вам больше нравится.
fb.ru