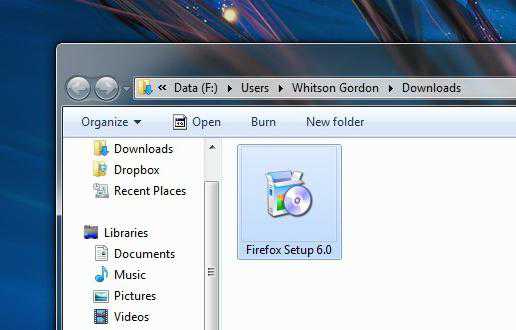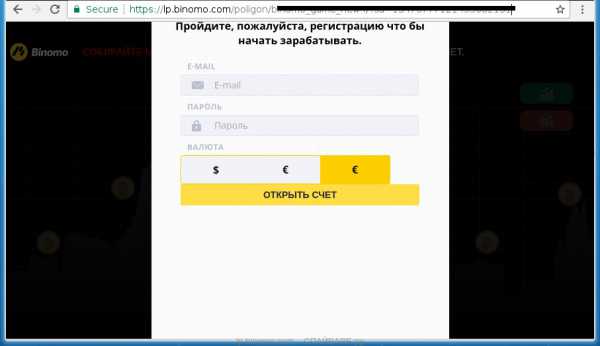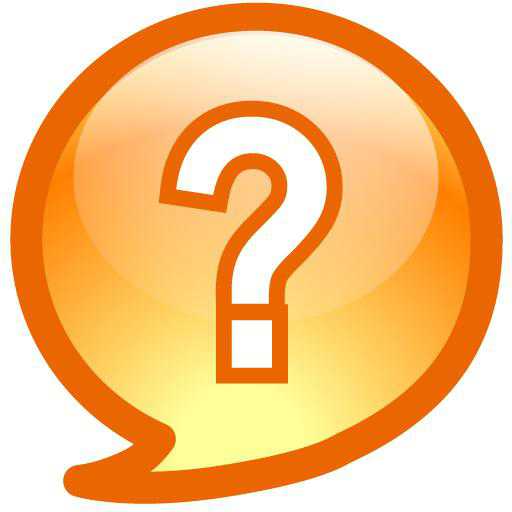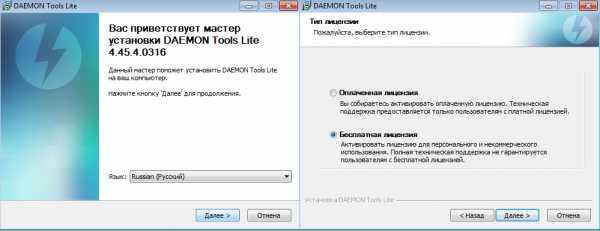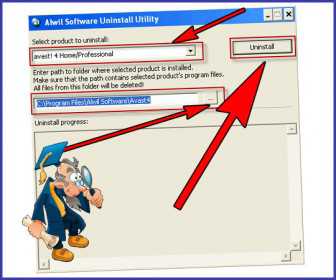Как установить на компьютер
Как установить программу на компьютере? Как установить программу на Windows
Традиционный набор интегрированных в систему приложений не всегда соответствует нашим потребностям. Более того, стандартные средства Windows намного уступают по функционалу и комфорту использования абсолютно бесплатного софта различного предназначения, который сегодня свободно распространяется в сети Интернет. Однако контекст предыдущего предложения требует правильного решения, и если для вас вопрос, как установить программу на компьютере, является своеобразной проблемой — вам стоит обратить внимание на эту статью.
Техническое “разочарование”
Не каждая программа может быть установлена на ваш компьютер. Ограничивающим фактором могут являться такие причины как:
- маломощный процессор;
- недостаточный объем оперативной памяти;
- слабая видеокарта;
- отсутствие свободного пространства на жестком диске и др.
В общем, ресурсов вашего ПК может попросту не хватить. Исключительно поэтому у пользователей часто возникает вопрос: как установить программу на компьютере, когда софт “отказывается” инсталлироваться на винчестер? Ответ очевиден и, как это ни парадоксально, практически всегда “мелькает” перед глазами пользователя.
Аппаратная “зависимость”
Прежде чем устанавливать программное обеспечение, обратите внимание на системные требования софта. Обычно такого рода (ограничивающие) характеристики указываются на обратной стороне коробки с приобретаемым диском или же описываются на сайте разработчика. Как правило, неблагоприятные ситуации с установкой происходят во время инсталляции компьютерных игр, а также при условии отсутствия критически важных системных компонентов. И если оборудование вашего ПК позволяет установить программу, а результат процесса “внедрения” софта нулевой, требуется более детально разобраться, в чем кроется ошибка, и проанализировать, не нарушалась ли правильная последовательность действий.
Как установить программу на компьютере: основные моменты и этапы инсталляции
Как правило, загруженный из сети софт требует разархивации. Распакованный цифровой контейнер обычно содержит исполнительный файл, который называется Setup или Install и имеет расширение exe. Пользователю достаточно произвести двойной клик на одном из таких установочных “маркеров” - и незамедлительно запустится “Мастер установки”. Вам остается лишь наблюдать за корректностью процесса, вносить необходимые поправки в виде заполнения регистрационной формы и в нужный момент подтвердить условия лицензионного соглашения.
Пункт назначения
Начинающим пользователям будет полезно узнать, что не всегда целесообразно инсталлировать программу в папку по умолчанию. Обычно операционная система “прописывает” софт в директорию: С\: Programm files\. Однако устанавливать объемные игры на системный диск крайне не рекомендуется, и причин для этого вполне достаточно. Гораздо практичнее использовать для таких целей специально выделенный раздел диска или создать папку с соответствующим названием.
Итак, на первом этапе инсталляции требуется обратить внимание:
- Куда будет устанавливаться программа.
- Располагает ли раздел должным объемом свободного пространства.
Навязчивый “багаж”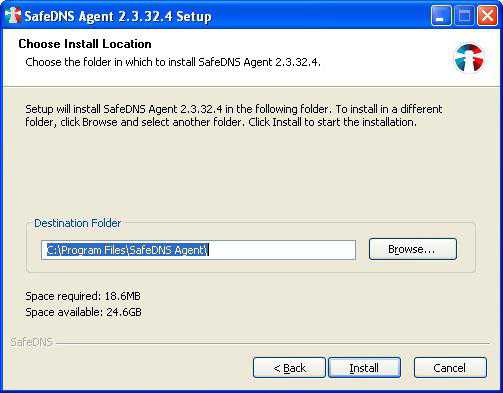
Часто мастер установки помимо дистрибутива основной программы параллельно пытается инсталлировать разнообразные приложения, которые вам, в общем-то, не нужны. Для того чтобы понять, как установить программу на компьютере в чистом виде, требуется внимательно следить за контекстом сменяющих друг друга окон и выявлять истинное предназначение того или иного графического элемента: стрелочка, треугольник, звездочка или иного вида маркер. В большинстве случаев клик по такой иконке даст возможность обнаружить ряд спамерских приложений, сняв галочки с которых, вы освободите себя от “непрошенных гостей”.
Трудности перевода
Не всегда “Мастер установки” обладает русскоязычным интерфейсом. Однако, понимая суть процесса инсталляции, с этим явлением можно смириться. Распространённый вопрос: как установить программу на компьютер, если текстовое сопровождение не совсем понятно, имеет простой ответ. Учитывая общность алгоритма инсталляции, необходимо лишь запомнить несколько англоязычных слов:
- Next – соответствует привычному «далее».
- Accept — принять (или согласиться).
- Continue — продолжить.
- Back — назад (или вернуться в предыдущее окно).
- Installation is complete — установка завершена.
Двойники и клоны
Установка программы на компьютер, Windows 7 или XP на борту которого, практически ничем не отличается. Все происходит по “накатанному” и общепринятому алгоритму действий, но ОС все же может препятствовать благоприятности процесса инсталляции. И связано это с тем, что в реестре ОС уже имеется запись о том, что система располагает идентичным приложением. Вследствие чего потребуется удалить первоначально установленную программу и только после этого производить инсталляцию новой или работоспособной версии одноименного софта. Однако в большинстве случаев, обнаружив похожий код, “Мастер установки” заменяет присутствующие в ОС файлы, так сказать, делает наложение данных поверх существующих. Тем не менее, если не прибегнуть к очистке реестра, параметры и настройки “старой” версии программного продукта остаются неизменными и автоматически становятся причастными к работе актуально установленного софта.
Пошаговая инструкция, или Как это сделать
Давайте на примере Download Master разберемся, как правильно установить новую программу на компьютер.
Шаг № 1. Деинсталляция
В случае неработоспособности ранее установленной версии софта рекомендуется произвести ее удаление. Данное действие можно выполнить при помощи встроенных средств ОС или же прибегнуть к помощи специальных “утилизирующих” программ. Кстати, популярный CCleaner достаточно компетентен в решении такого рода вопросов, более того, данный софт затирает также и записи деинсталлируемого приложения из реестра ОС.
Шаг № 2. Установка менеджера закачек
- После запуска уже известного вам исполнительного файла Setup.exe перед вами появится окно приветствия. С этого момента обращайте внимание на каждую деталь - и вы поймете не только, как установить программу на компьютер, но правильно произведете все требующиеся от вас действия. Жмем кнопку "Далее".
- Затем подтверждаем лицензионное соглашение — ставим галочку и переходим к следующему пункту “Мастера установки”.
- Программа потребует закрыть активный браузер, так как Download Master будет интегрирован в панель интернет-обозревателя. Переходим дальше.
- Теперь соглашаемся или изменяем директорию установки.
- В следующем окне можно изменить название программы. В случае нежелательного расположения ярлыка в меню "Пуск" можно поставить галочку напротив соответствующего пункта.
- Затем вам будут предложены два варианта визуального отображения. Смело жмите "Далее".
- И наконец, перед вами появится кнопка "Установить". Жмем!
- В заключение вам будет предложено установить бесплатно программы, входящие в пакет “Мастера…”. Обычно это различные браузерные “примочки” или дополнения в виде настроечных файлов.
Перезагрузите компьютер и примите поздравления: теперь вы знаете, что установка программ вам под силу!
fb.ru
Урок 11. Как установить программу на компьютер
Вы прошли первые 10 уроков компьютерных курсов для начинающих. Вы уже умеете создавать файлы и папки, открывать и удалять их. Знаете что такое меню “Пуск” и где находится рабочий стол. Пришло время научиться самостоятельно, устанавливать программы на компьютер.
Все программы устанавливаются по одному общему алгоритму. Конечно, есть некоторые отличия установки той или иной программы, но общие шаги у всех одинаковые. Давайте скачем тестовую программу и установим ее.
Для примера давайте установим на компьютер программу для просмотра фильмов VLC media player. Программа бесплатная и полезная. Она прекрасно подойдет нам для обучения.
Сначала нужно скачать ее. Для этого нажмите на ссылку нажмите на меня. Вы перейдете на страницу загрузки программы. Тут большими буквами Вы увидите большую кнопку с надписью “Загрузить”.
Начнется загрузка программы. После окончания загрузки в вашем браузере (программа через которую Вы выходите в интернет) появится возможность открыть папку со скаченной программой.
Перейдя в папку, где находится скаченная программа, Вы увидите установочный файл. Нажмите на него два раза левой кнопкой мыши. Вы запустили установку программы. Программы постоянно обновляются и выходят новые версии, так что возможно установка у Вас и у меня будет незначительно отличаться. Не волнуйтесь! Общий принцип установки у всех одинаковый и довольно простой.
Шаг 1
На экране появилось окно. Это приветствие. Обычно в нем пишут, что это за программа, ее версию и другую информацию. Нажмите кнопку далее.

Шаг 2
На следующем шаге установки Вы видите лицензионное соглашение. При установке практически всех программ Вы увидите лицензионное соглашение. Тут описываются Ваши права и обязанности при использовании данной программы. Его обычно никто никогда не читает и Вам это не нужно.
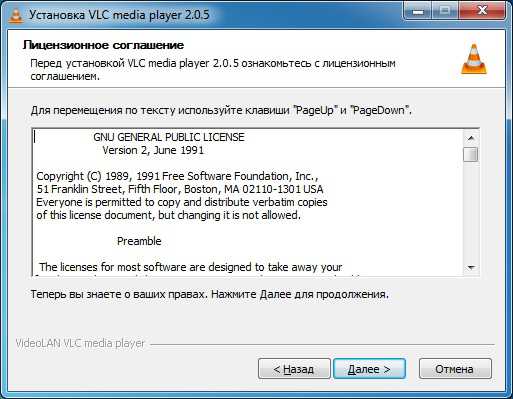
Довольно часто пользователю нужно поставить галочку о том, что Вы согласны использовать эту программу по условиям данного лицензионного соглашения. Иначе нельзя будет установить программу. Здесь такого не нужно, так что нажимаем кнопку “Далее”.
Шаг 3
На этом этапе нужно выбрать, какие компоненты программы будут установлены. В отличие от первых двух шагов, которые присутствуют при установке любой программы, выбор компонентов не всегда доступен пользователю. По умолчанию устанавливаются самые необходимые компоненты, и если Вы не очень хорошо разбираетесь в устанавливаемой программе, то лучше оставить все как есть. Жмем “Далее”
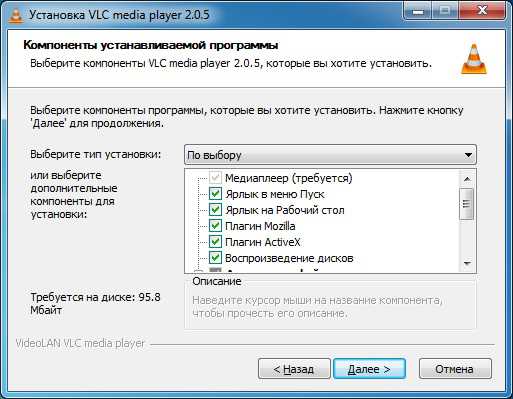
Шаг 4
Выбор папки, куда будет устанавливаться программа. Это так же обязательный шаг, который есть при установке любой программы. По умолчанию все программы устанавливаются на диск “C” в папку » Program Files». В папке » Program Files» уже создаются отдельные папки с файлами программы. В нашем случае VLC player будет установлен в папку «Program Files», затем в “VideoLAN”, а затем в папку ”VLC”. Получается что в папке «Program Files» будут две вложенные папки. Вы можете изменить папку, где будет установлена программа, а можете оставить как есть. Я бы посоветовал оставить все как есть.

Осталось только нажать кнопку “Установить” и дождаться окончания установки программы. Как видите все легко и просто.
После установки нужно нажать кнопку “Готово” или “Конец” (у каждой программы по-разному).

Поздравляю! Вы только что самостоятельно установили программу. Если у Вас возникли вопросы или что то не получается – пишите об этом в комментариях.
pctoall.ru
Как установить программу на компьютер?
Привет. Сидел сегодня, думал, что бы это такого интересного и полезного написать в свой компьютерный блог. Зашел на Яндекс Вордстат, это такой сервис от Яндекса для просмотра ключевых слов, точнее для просмотра количества определенного запроса в месяц. Написала я “как установить” и начал просматривать запросы.
Увидел один интересный запрос “как установить программу” показов в месяц 36226, это не много, но все же люди ищут а значит такая статья будет полезной. 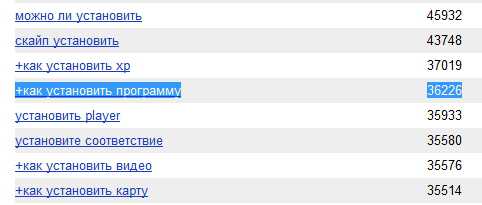
Вот и решил написать маленький пост на эту тему. Почему маленький? Да потому, что по сути здесь нечего писать :).
Несколько советов
Прежде чем писать о том как устанавливать скачанную с интернета программу. Я хотел бы кое что уточнить и посоветовать. Уточнить я хотел то, что я буду рассматривать пример на операционной системе Windows. Не важно какой версии, просто в том же Linux установка программ немного отличается.
А посоветовать я хотел следующее: Если Вам нужна какая-то программа. Например Mozilla или QIP, то старайтесь скачивать из с официальных сайтов. Все это в целях безопасности, что бы не подцепить какую-то заразу в виде вируса-вымогателя. В Windows 8 вроде бы обещают свой магазин приложений, и это было бы очень круто. Ну конечно при одном условии, что он будет нормально сделанный. Просто когда Вы качаете программу с какого-то “левого” сайта или торрента, то в ней спокойно может прятаться вирус, который при установке обязательно поселится на Вашем компьютере. Это вроде все, теперь к главной части статьи.
Как установить программу?
Программы для операционной системы Windows в основном идут с расширением .exe, например WinRAR.exe. Все что нужно, так это просто запустить этот установочный файл и действовать по инструкции. Когда я начинал писать эту статью, то думал привести пример установки программы со скриншотами. А потом подумал, что почти все программы отличаются процессом установки, и от такой инструкции было бы очень мало пользы.
Как правило установка программы проходит в таком порядке:
- Запускаем установочный файл. Сам установочный файл может быть спрятан в .rar или .zip архиве. Поэтому сначала открываем архив и тогда запускаем установочный файл.
- Принимаем лицензионное соглашение и нажимаем “Далее”.
- Выберем компоненты которые нужно установить (не в всех программах).
- Выберем место на компьютере куда установить программу. По умолчанию в большинстве случаев устанавливается в C:\Program Files\. Если Вы устанавливаете большую игру, то советую не ставить на диск C, желательно заменить его на диск D или E. Нажимаем “Далее” или “Установить”.
- Еще возможно менеджер установки предложит выбрать создавать ли ярлыки на рабочем столе и папку в меню пуск, тут уже отмечайте галочками по своему желанию.
- Дальше придется немного подождать (зависит от размера программы) и все будет установлено. Но все же разные программы устанавливаются по разному, но схема обычно похожая к той что я описал.
Установленную программу, точнее ярлык для ее запуска нужно искать на рабочем столе или в “Пуск”, “Все программы”.
Вроде бы все написал, надеюсь моя статья будет для Вас полезной, жду комментариев :). Удачи!
f1comp.ru
Как установить программу на компьютер
Если вы не являетесь опытным пользователем компьютера, то установка программ и утилит может вызывать затруднения. Конечно же, одной инструкции по установке абсолютно любой программы нет и не может быть, главное, понять принципы по которым вы производите установку. Внимательно читайте указания в установщике, следите за тем, какие галочки у вас установлены. С минимальным знанием английского языка можно устанавливать даже англоязычный софт: вы всегда можете воспользоваться онлайн переводчиками.
В этой статье вы найдете наглядный пример установки программы на примере Adobe After Effects с пояснением каждого пройденного шага. Попробуйте и вы установить любой софт на свой компьютер.
1
Всё начинается с получения дистрибутива — специального приложения, которое установит программу на ваш компьютер. Иногда это целая папка с различными компонентами, а иногда — всего лишь один файл. Конечно же, не стоит забывать, что существуют портативные программы. Их особенность заключается в том, что они не требуют установки. Вы просто открываете программу, когда она вам нужна. Дистрибутив вы можете скачать из сети интернет, получить с диска, купленного в магазине и других носителей.В данном случае имеется большой каталог папок с различными файлами. Вам нужен тот, что имеет после названия приставку «.exe». Это исполняющее приложение и, в большинстве случаев, оно начинает установку. Дважды кликните по нему, чтобы запустить.
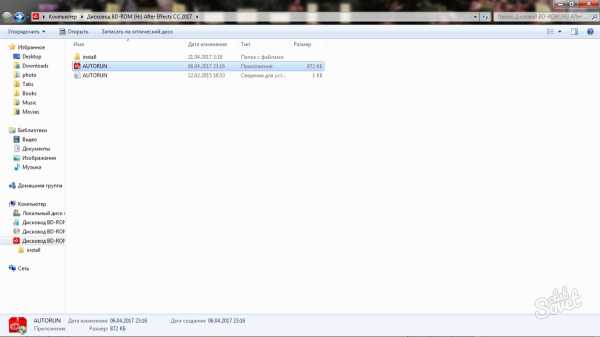
2
Если программа требует дополнительных компонентов, то, как правило, об их установке вас предупреждают заранее. В данном случае требуется установка пакета Visual C++. Галочку возле него нужно поставить сразу, чтобы в дальнейшем программа работала правильно.Во второй строке виден типичный случай рекламы в установщиках. Именно из-за нее вы должны читать все строки внимательно. Установщик предлагает установить начальной страницей в браузере некий сайт, который пользователю совершенно не нужен. Такие галочки нужно убирать. Также часто встречается встроенное предложение установки Яндекс Бара, различных антивирусов, агента mail.ru и других стартовых страниц. Читайте все строки в установщике и убирайте такие предложения.
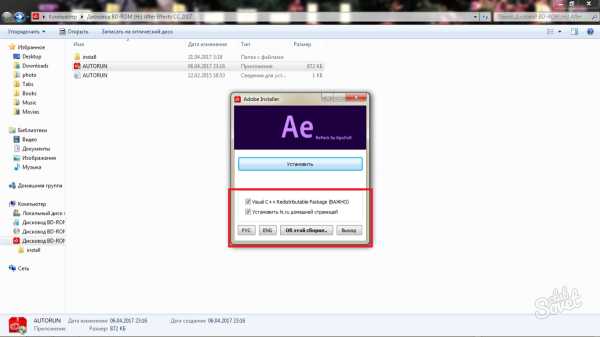
3
Сначала загрузится дополнительный софт, только потом произойдет установка основной программы. Вас могут попросить согласиться с лицензионным соглашением, в нем указаны основные правила и запреты, в том числе запрет на распространение этого софта.Дождитесь установки дополнительного контента.
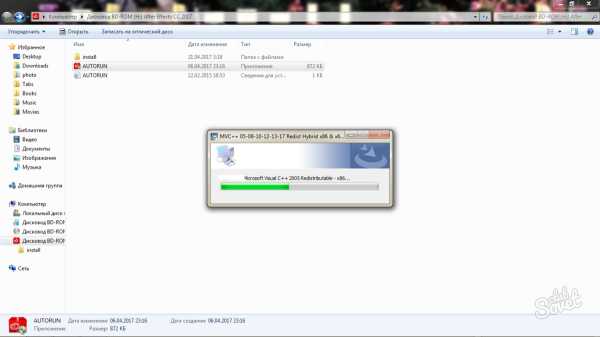
4
Теперь выберите директорию расположения будущей программы. По умолчанию все программы устанавливаются на Диск С, но если у вас есть другой диск, то лучше не ставить софт на С. Оставьте его под нужды операционной системы. В данном случае, на компьютере больше нет жестких дисков. Поэтому установка будет выполнена на С диск.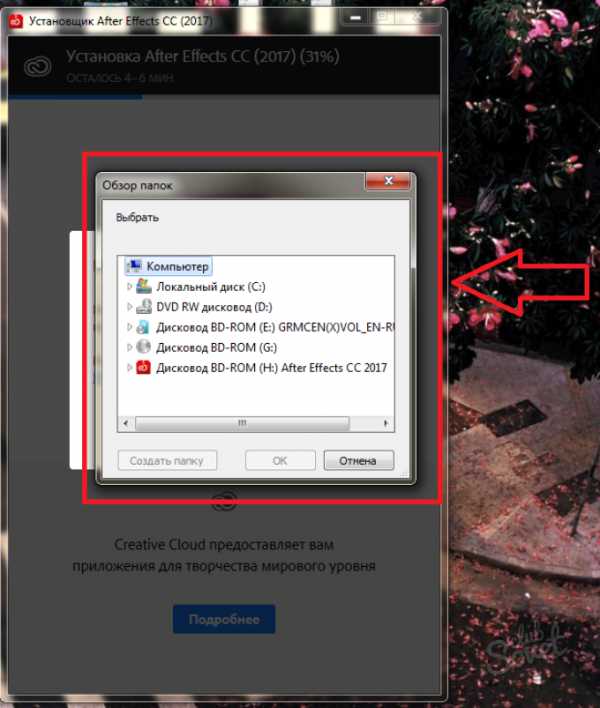
5
Дождитесь окончания установки. В зависимости от объема программы и производительности вашего компьютера некоторые компоненты могут установиться всего за пару секунд, тогда как другие — до часа. Не пытайтесь прервать процесс, лучше просто не трогать компьютер и заняться собственными делами.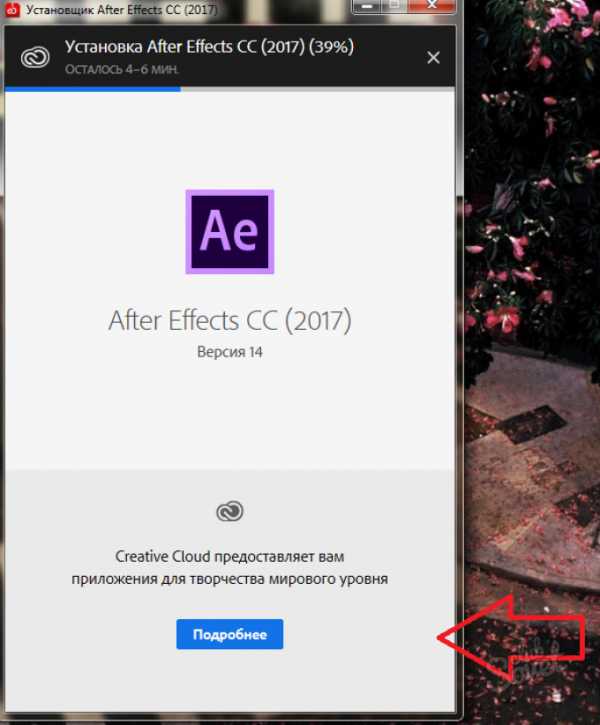
6
После завершения установки на экране сменится картинка либо высветится специальное уведомление. По вашему желанию выберите один из пунктов, который запустит программу либо просто закроет установщик.Ваша программа будет находиться в папке, которую вы указали ранее. Также некоторый софт автоматически создает ярлык на рабочем столе, чтобы иметь к программе быстрый доступ.
Несмотря на то, что каждая программа имеет свой способ установки, теперь вы знаете ее приблизительный алгоритм. Главное: внимательное чтение всего, что написано в установщике.
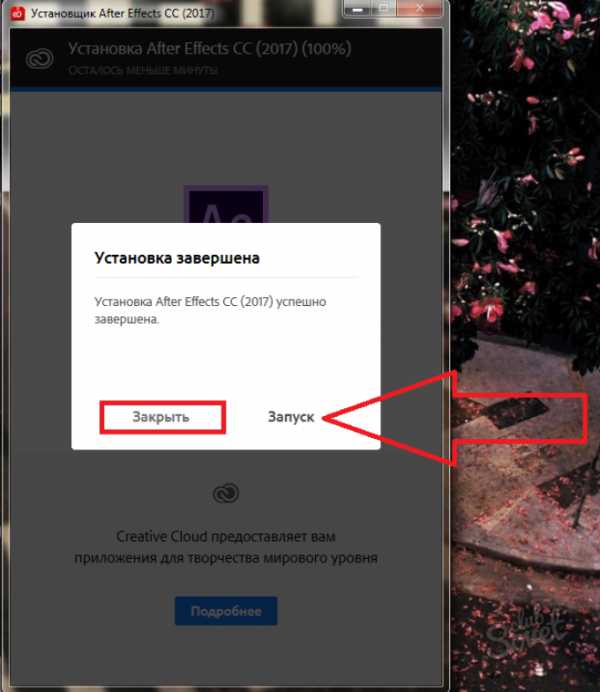
SovetClub.ru
Установка программ на компьютер | Компьютерная грамота
В процессе работы на компьютере иногда приходится устанавливать новые и удалять старые программы. Для того чтобы установить новую программу нужно убедится в ее совместимости с установленной операционной системой. Проблемы совместимости существуют, особенно они касаются старых программ и, в первую очередь, игр.
Любую программу можно установит вручную или автоматически. Большинство современных программ снабжены специальным файлом автозапуска и при запуске диска в дисководе автоматически запускается Мастер установки. По умолчанию программы инсталляции настроены на установку новой программы в папку «Program Files» на диске C. Если вы устанавливаете игру, то лучше выбрать другой диск. В этом случае необходимо кликнуть на кнопке «Обзор» в окне Мастера, и выбрать диск или папку, в которую нужно установить программу либо ввести новый путь вручную в строке адреса. Затем нужно подтвердить сделанные изменения и щелкнуть на кнопке «Далее». После этого вам остается только следовать инструкциям, которые будут появляться на экране.
Установить программу можно и с помощью утилиты «Установка и удаление программ». Чтобы запустить эту утилиту, нажмите на «Пуск» и выберите строку «Панель управления». Появится окно панели управления (рис.1). Затем выберите пункт «Установка и удаление программ».
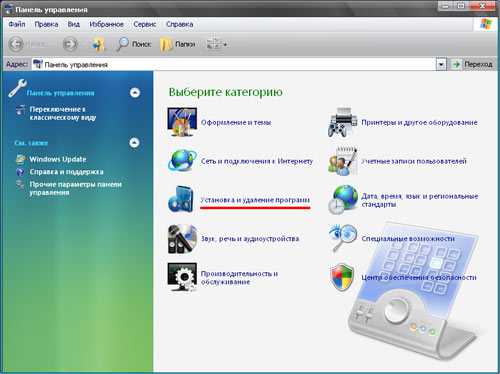
Рис.1
Откроется окно «Установка и удаление программ» с небольшой панелью слева и списком установленных программ справа. По умолчанию окно открывается в режиме «Изменение или удаление программ» (рис.2).
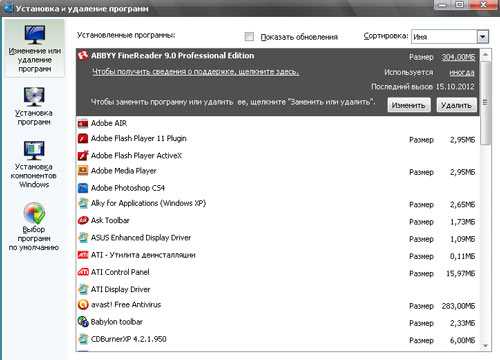
Рис.2
Перейдите в режим «Установка программ» и нажмите кнопку «CD или дискета» (рис.3).
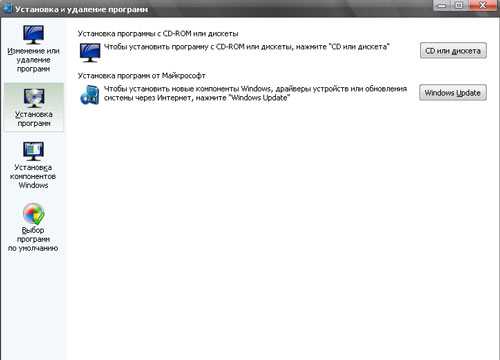
Рис.3
Кнопка «Windows Update» нужна для того, чтобы обновить системные файлы с российского сервера разработчика, но для этого ваш компьютер должен быть подключен к сети Интернет.
После нажатия на кнопку «CD или дискета» появится окно, которое будет предлагать вставить вам в дисковод компакт-диск или дискету, нажмите на «Далее» (рис.4).

Рис.4
Мастер установки проведет поиск на диске или дискете в поисках файла Setup.exe (установочного файла) и, обнаружив его, откроет окно, где в строке адреса будет представлен путь к этому файлу (рис.5).
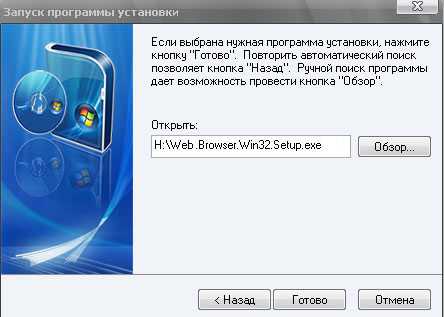
Рис.5
Нажмите кнопку «Готово» и начнется процесс инсталляции (установки). Дальше действия будут происходить те же, что и при автоматической установке. Если на диске находится несколько разных программ установки, нужно щелкнуть на кнопке «Обзор» и указать путь к необходимому файлу Setup.exe.
pc-gramota.com