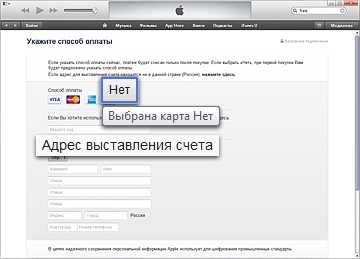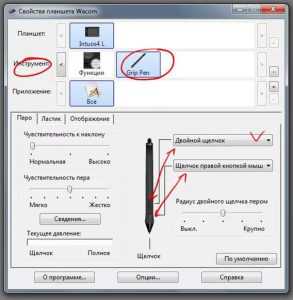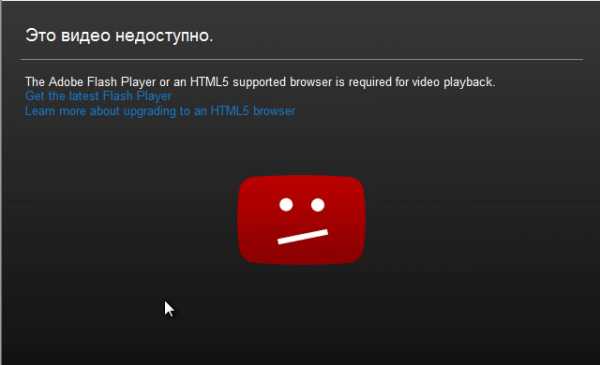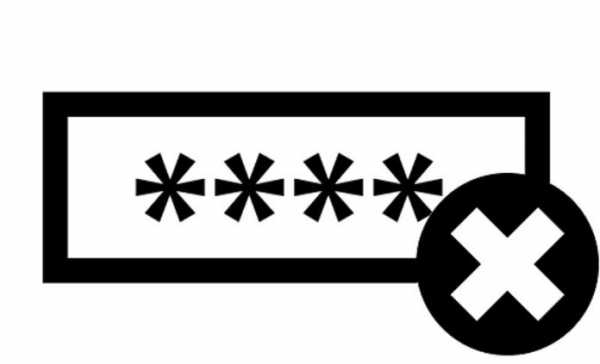Как вордпресс установить на компьютер
Установка сайта на компьютер. Советы начинающему вебмастеру
Admin 10.04.2014 - 13:12 Вебмастеру
Основная проблема, с которой часто сталкивается начинающий веб-мастер – вопрос о том, как поставить сайт на свой компьютер. Многие хотят на практике испытать различные системы управления сайтом (CMS), изучить настройки, использовать разные шаблоны и посмотреть работу плагинов. Для этих целей использование коммерческого хостинга слишком накладно. Можно быстро и просто «пощупать» различные CMS и на локальном компьютере.
Рассмотрим вариант установки сайта на компьютер, взяв за основу одну из наиболее популярных CMS – WordPress. Процесс установки достаточно простой: необходимо лишь с сайтов разработчиков загрузить и установить нужные компоненты. Пакет Denwer собрал все основные программные инструменты в один пакет, который можно установить в считанные минуты.
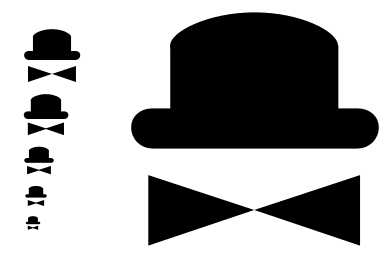
Предварительная подготовка и инсталляция пакета Denwer
Локальный сервер Denwer можно скачать непосредственно с его сайта. Установочный комплект представляет собой «джентльменский набор» всех средств, используемых при разработке веб-страниц на компьютерах, не подключенных к Сети. Денвер устанавливается в portable версии, позволяющей работать с ним с флэшки. В нем содержатся дистрибутивы:
- Инсталляция Денвера. Установочный процесс самый обычный, идет в консольном режиме. Просто следуем инструкциям установщика.
- На официальной странице необходимо загрузить самую свежую версию WordPress.
- Для запуска локального сервера (localhost) следует на диске С зайти в «WebServers\etc» и там найти программный файл Run.exe.
- По адресу «C:\WebServers\home» создаем вложенную папку, название которой должно совпадать с именем сайта. В качестве примера назовем ее «wptest.ru» Внутри созданной папки делаем еще одну, называя ее «www». Видим примерно такую картину:
- Возвращаемся назад в «Webservers», где распаковываем все содержимое архива WordPress.
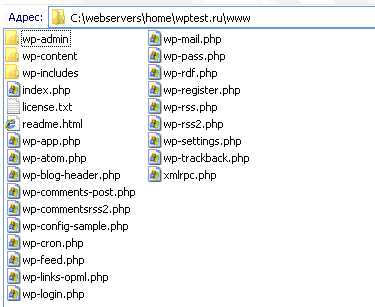
- Следующий шаг – создание соответствующей базы данных. Непосредственно в адресной строке пишем «https://localhost/Tools/phpMyAdmin/», затем задаем login (система предложит «root») и password (изначально пустой). Появляется новое окно. Там в разделе «Создать новую БД» пишем произвольное название, рядом в выпадающем списке отмечаем «utf8_general_ci» и кликаем «Создать».
- Начинается процесс инсталляции WordPress с его последующим запуском. Открываем браузер, в навигационной строке вводим «https://wptest.ru». Появляется окно, заполняем его:
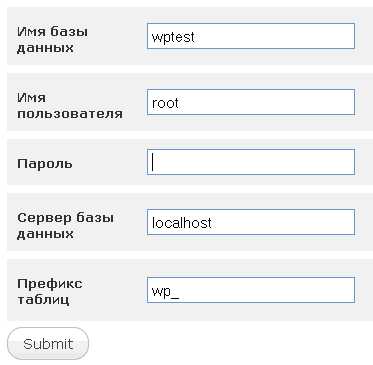
Создаем сайт
- . «Имя базы данных». В этом поле пишем выбранное ранее название.
- «Имя пользователя». Здесь выбираем произвольное имя или соглашаемся с вариантом, предложенным системой.
- «Пароль». Пишем необходимые данные. Если пароль не был задан заранее – просто двигаемся дальше, пропуская ввод.
- «Сервер базы данных». Здесь ничего менять не нужно.
- «Префикс таблиц». В этом поле значение «wp_» следует оставить.
Заполнив все данные, нажатием на «Submit» переходим далее, где выбираем пункт «Запустить установку». Будет предложено ввести заголовок сайта и email, на который система отправит пароль админа. Внимательно запомнив введенные данные, приступаем к завершающему этапу. Для этого выбираем «Установить WordPress».
Процесс инсталляции окончен. Теперь даже работая в оффлайне, можно без проблем открыть сайт, который был недавно нами создан. Просто открываем браузер, пишем адрес «https://wptest.ru» и приступаем к работе над сайтом.
обновлено: 23.06.2016
оставить комментарий
wd-x.ru
Различные варианты простой установки WordPress
Создание своего сайта либо блога начинается с подбора хостинга, покупки домена и установки системы управления содержимым. Вордпресс для этих целей является прекрасным выбором, особенно для тех, кто еще только начинает работать на web-просторах. И здесь становится вопрос, как проходит установка wordpress на локальный компьютер. Разберем этот процесс в алгоритмах для чайников.
Можно установить Вордпресс непосредственно только на компьютер, а можно сделать это на специальный сервер, база которого будет находиться на вашем хостинге и при потребности абсолютно все файлы одним шаблоном вы сможете перенести либо скачать на другой источник.
Установка wordpress на локальный сервер происходит в несколько этапов.

Преимущества работы wordpress на localhost
Зачем устанавливать Вордпресс на localhost? Если вы пока еще новичок, это будет для вас оптимальным вариантом, в качестве системы на свой домашний ПК для обучения. Несмотря на то, что без подключения к Интернет сети ваш новоявленный сайт никто не увидит, установка системы управления его содержимым имеет очевидные плюсы:
- тренировочная площадка для новичков;
- способ заюзать новые обновления и плагины не портя свой сетевой вариант сайта для продвинутых веб-мастеров;
- проверка некоторых тем и плагинов Вордпресс на ошибки и их исправление.
WordPress и Windows: алгоритм
Так как Вордпресс не появляется из никуда, его необходимо скачать. Это можно сделать на официальном портале программы ru.wordpress.org. Чтобы система адекватно работала именно на вашем localhost (персональном компьютере), необходимо при скачивании выбрать пункт «XAMPP для Windows». Следуйте процедуре установки. Это совсем не сложно. Тяжелее, например, установить World of Tanks, чем вордпресс.
Легче всего локальная установка WordPress производится с помощью XAMPP. XAMPP — это бесплатное программное обеспечение, которое очень легко скачать. Оно представляет собой продукт PHP разработки. Перед началом, проверьте, поддерживает ли его ваш хостинг.
С помощью хостинга, на котором работает ваш сайт, запустите локальный сервер. Там же на локальном сервере через кнопку, где Start и MySQL, делаем клик на Admin или то же самое в браузере: https://localhost/phpmyadmin/. Поздравляем, если вы попали в программу управления базами phpMyAdmin, вы правильно следовали инструкциям и ваш локальный сервер готов к работе.
Основные шаги:
- загрузите XAMPP (выбирайте самый подходящий вариант, который будет зависеть от вашей операционной системы);
- установите XAMPP со стандартными настройками;
- запустите XAMPP (выбором «начать загрузку панели управления сейчас», а посте кликнуть «готово»);
- создайте базу данных;
- загружаем, устанавливаем и настраиваем WordPress.
Для правильной настройки работы системы остается переименовать один файл в каталоге, который называется wp-config-sample.php. В текстовом редакторе переименуйте его на wp-config.php. После чего можно устанавливать WordPress на свой хостинг.
Основные данные, которые потребуется ввести
При настройке системы потребуется вводить определенные данные, а именно:
- в поле «Имя базы данных» — wordpress;
- имя настоящего пользователя — это «root»;
- сервер базы данных называется «localhost»;
- а в поле «префикс таблиц» — «wp_»;
Порядокзаполнения пунктов зависит от вашего хостинга, а поле с паролем следует оставить незаполненным.
Основы работы WordPress и linux
Бывает так, что Вордпресс устанавливается не на Виндовс, а на linux (это должен поддерживать и ваш хостинг). Ubuntu — это особая операционная система, которая основана на Linux. В ней пользователь может настроить все под себя и это действительно занимает время. Но после еще никто не жалел о своем переходе с Виндовс.
Краткая инструкция, по установке WordPress на ubuntu (linux):
- установка локального сервера на ubuntu (linux);
- введение PhpMyAdmin;
- непосредственная установка wordpress.
Рассмотри каждый из вышеперечисленных пунктов подробно. Установка локального сервера на ubuntu мало чем отличается от этого же процесса на локальный сервер. Отличие составляет загрузка LAMP. LAMP (это абревиатура с английских слов: Linux-Apache-MySQL-PHP) — аналог XAMPP.
После скачивания запустите консоль через Ctrl+Alt+T и скопируйте команду: sudo tasksel install lamp-server. Это первый шаг установки. Пароль суперпользователя, который вы введете в консоль, следует запомнить — он вам еще понадобится при установке. Сервер web для автоматической перенастройки будет Apache2.
Следующим шагом будет введение PhpMyAdmin в систему. Она используется для создания БД. Команда, которую потребуется скопировать в консоль, это: sudo apt-get install phpmyadmin. Ответьте утвердительно, что согласны «Настроить базу данных для phpmyadmin с помощью dbconfig-common» и введите пароль, который вы запоминали при установке MySQL сервер.
Дальнейший шаг — это перезагрузка Apache командой:
sudo /etc/init.d/apache2 restartи создание символьной ссылки PhpMyAdmin:
sudo ln -s /usr/share/phpmyadmin/ /var/www.В конце установите wordpress в Ubuntu 13.04, которую вы скачали с сайта. Чтобы иметь доступ к системным файлам и папкам Ubuntu, необходимо ввести sudo nautilus и войти в местный файловый менеджер. После распаковки архива в папку var/www, дальнейшая установка системы WordPress вообще не отличается от установки ее на Xampp.
Этот алгоритм идеально подойдет для обладателей Ubuntu 13.04 (linux), а также и для прошлых ее версий.
Теперь вы знаете, как установить wordpress на компьютер и на сервер.
Похожие материалы
comments powered by HyperCommentswordpresslib.ru
Как установить WordPress на локальный компьютер
В этом уроке вы узнаете как установить WordPress. Поэтапная установка системы управления WordPress на локальный компьютер используя виртуальный сервер wamp.
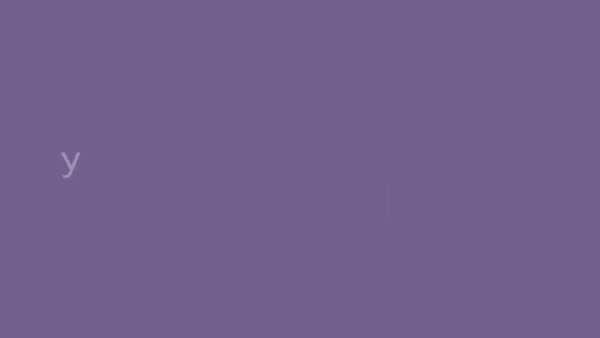
Возможно — и даже рекомендуется — устанавливать полностью функциональную версию WordPress на Ваш компьютер, в особенности если вы собираетесь работать с ядром движка, разрабатывать плагины или вносить какие-либо изменения, которые могут повлечь за собой неприятные ошибки при тестировании на публичном сайте.
Установка WordPress самая простая. Она легендарная, т.к. для установки необходимо всего пять минут. Процесс установки достаточно простой (при условии, что веб-сервер и сервер MySQL уже работают) необходимо всего лишь: скачать пакет WordPress с официального сайта, распаковать его в директорий на веб-сервере, после чего перейти к URL сервера и завершить конфигурацию. Предыдущее предложение полностью описывает установку. Давайте её разберем.
Подготовка к установке
Для установки нам потребуется виртуальный сервер, вы можете воспользоваться своим или установить WAMP, о нем написано в статье — как установить сервер WAMP.
Первая часть установки WordPress заключается в копировании кода в корневую директорию веб-сервера; если вы используете свой сервер, убедитесь, что он находится в нужном месте, — это очень важно.
Самая главная папка — это директория сервера, где мы будем размещать наш сайт на Worpdress, эта папка позволит нам получать доступ к сайту через браузер, чтобы открыть её, достаточно запустить сервер. После запуска в нижнем правом углу появится иконка сервера Wamp в виде буквы ‘w’. Нажимаем на неё и в появившимся меню выбираем «www directory»
В открывшейся директории создайте папку, я назову её «myblog». В этой папке будет находится наш блог, теперь перейдем к загрузке Worpdress и его установке.
Загрузка и установка wordpress на компьютер
Для того, чтобы создать сайт нам не хватает только движка WordPress, мы в двух шагах от результата.
Первым делом скачайте сам WordPress с сайта ru.wordpress.org, на момент публикации этой статьи последняя версия WordPress — 4.3.1 .
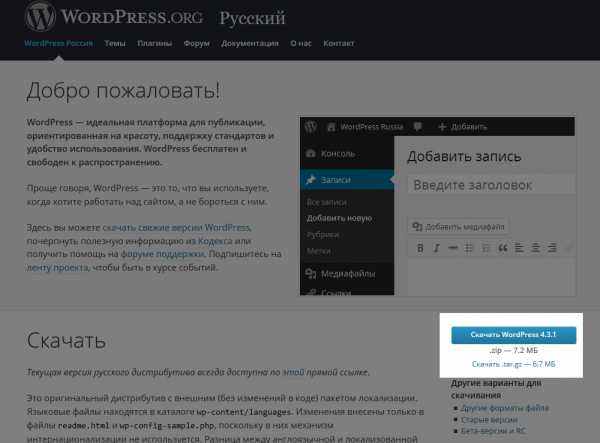
Как только Вы скачали WordPress необходимо разархивировать его в созданную Вами папку, напомню, я назвал папку «myblog».
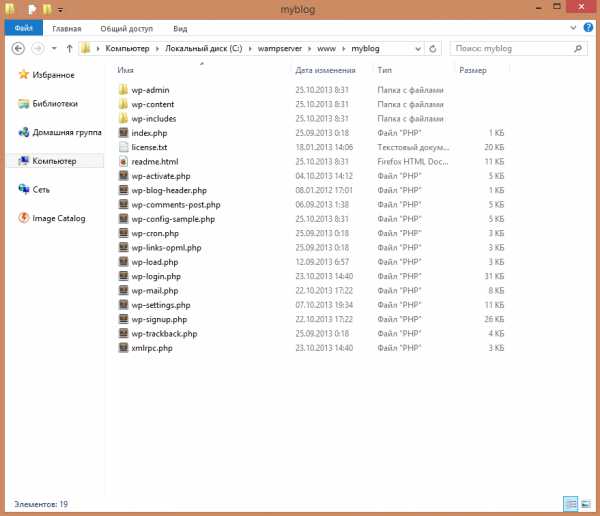
Мы разместили Worpdress в директории сервера, теперь мы можем приступить к установке WordPress, но для начала мы должны создать Базу Данных для нашего будущего блога, в базе данных будет хранится вся информация нашего сайта, создание базы данных это классический этап при установке практически любого движка.
Создание базы данных для сайта WordPress
Чтобы создать базу данных нам потребуется система управления базами данных (СУБД), она есть в WampServer’е. Наша СУБД называется phpMyAdmin. Для того, чтобы ей воспользоваться достаточно кликнуть на иконку WampServer и выбрать phpMyAdmin
В открывшимся окне Вы видите вход в панель управления, по умолчанию login: root , поле с паролем оставьте пустым и нажмите «OK». Перед Вами панель управления базами данных, разбираться в обширном функционале мы не будем, просто создадим базу данных. В верхнем меню есть вкладка Базы Данных, нажимаем на неё.
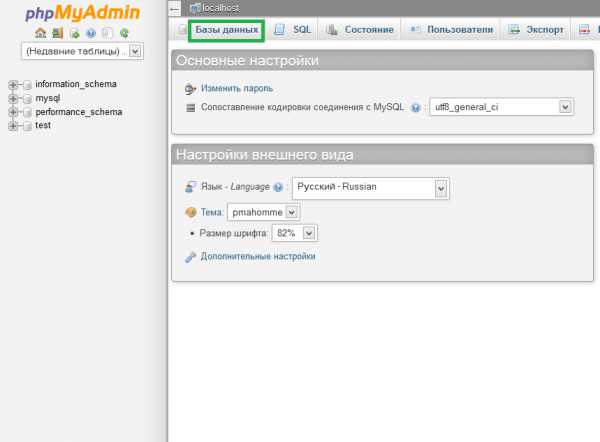
Создадим базу данных, я назвал её «myblog», нажимаем «Создать».
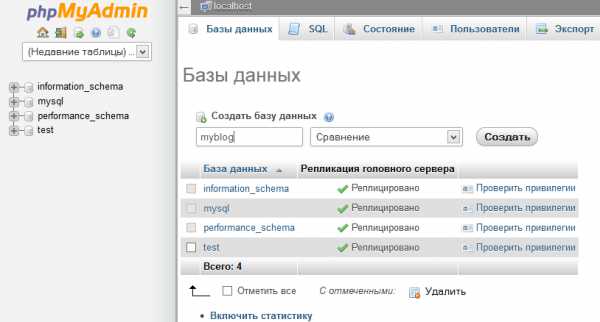
Готово! База данных создана, она появилась в левой колонке, в данный момент в ней нет таблиц с данными, их автоматически создаст установщик Worpdress, нам будет достаточно указать параметры подключения к базе данных и её имя.
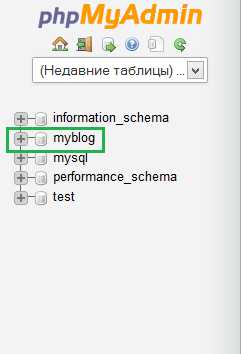
Теперь, когда WordPress распакован и база данных создана, пора установить CMS WordPress.
Установка CMS WordPress
Перейдите по адресу «localhost/название_папки_которую_вы_создали» я создал папку myblog, я пишу «localhost/myblog». Откроется установщик WordPress, который сообщит нам, что файл настроек не создан и предложит его создать, нажимаем «Создать файл настроек».
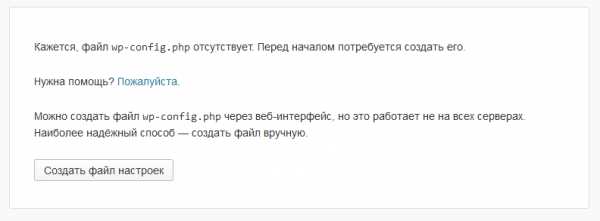
На следующей странице нам скажут, что мы должны знать, нажимаем «Вперед».
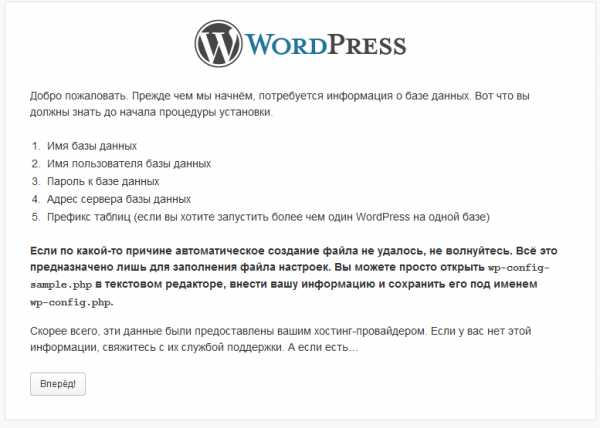
Далее, самый важный этап, здесь надо указать настройки подключения в базе данных, все настройки мы знаем:
- Имя Базы Данных — я назвал её myblog;
- Имя пользователя — как я уже говорил root;
- Пароль — оставляем пустую строку (по умолчанию пароля нету);
- Префикс — оставляем как есть;
Заполняем и нажимаем «Отправить».
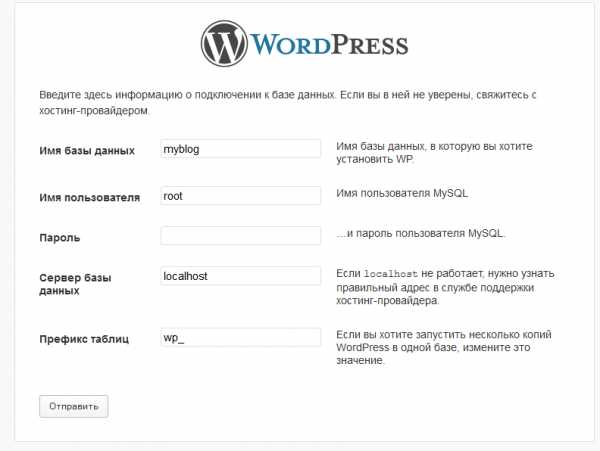
Если все данные указаны верно, мы получим сообщение, что все прошло успешно и теперь WordPress готов к установке.
Нажимаем «Запустить установку».
Как будущему администратору блога, нужно указать некоторые данные о себе и о блоге. Заполните все данные по своему вкусу.
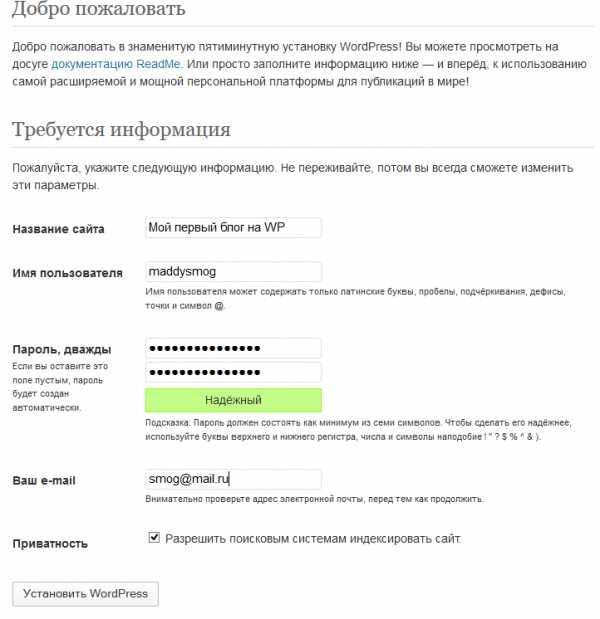
Нажмите «Установить WordPress».

Вы установили движок Wodpress. Для того, чтобы перейти в панель управления Wodpress нажмите «Войти» или перейдите по адресу localhost/myblog(ваша папка)/wp-admin , чтобы зайти на сайт перейдите по адресу localhost/myblog(ваша папка).
Заключение
Легендарная пятиминутная установка WordPress прошла успешно. Спасибо за внимание!
exabyte.ws
Установка WordPress на домашний компьютер
Давайте поделюсь с вами инфой — как в течение 5 минут установить WordPress на домашнем компьютере.
Хотя информации в Интернет на эту тему достаточно, решил внести и свои пять копеек.
Я решил сделать так: написал короткую статью и сделал небольшой видеоролик. Начнем со статьи.
Первое, с чего хочу начать. Будем считать, что программу denwer вы уже установили. Если еще нет – вот вам адрес, где вы можете скачать саму программу и прочитать – как устанавливать denwer на локальный сервер — https://www.denwer.ru/base.html
Здесь вы видите страницу сайта (рис.1), на которой очень подробно и правильно рассказано все о том, как установить denwer на локальный сервер.
После установки denwer у вас появятся ярлыки для запуска локального сервера. Я не помню, они сразу будут в отдельной папке или нет. Советую сделать для них папку и держать где-нибудь на Рабочем Столе, т.к. вы часто будете к ней обращаться. Я сделал папку и сложил туда три ярлыка, плюс – сделал ярлыки для запуска страницы
Денвера для создания базы данных и страницы управления программой phpMyAdmin. Вот что у меня получилось (рис.2):
Для запуска программы phpMyAdmin ссылка такая:
https://localhost/Tools/phpMyAdmin/
Для запуска страницы Денвера, на которой вы сможете создавать базы данных, такая:
https://localhost/denwer/Tools/addmuser/index.php
Как создавать ярлыки браузера я думаю вы знаете.
Шаг первый – создаем базу данных на локальном сервере.
Для этого открываем страницу Денвера на которой будем создавать базу данных (рис.3):
Имя базы данных можете создать любое и для первого раза заполните одним и тем словом-именем все поля, кроме первого, где указан пароль администратора, его оставьте пустым. После заполнения полей нажимаем на кнопку Создать базы данных и пользователя. Если все сделали правильно, у вас чуть ниже заглавия – Заведение новых БД и пользователей MySQL появится надпись: База данных и новый пользователь заведены (рис.4):
Шаг два – создание папки с файлами инсталляции CMS WordPress.
После того, как установили Денвер на компьютер, у вас на диске появилась папка WebSerwers.
Директория, в которой вы будете создавать папку для файлов WordPress, такая:
Диск С –> WebServers –> home –> localhost –> www –>
Допустим, назовем эту новую папку test. Следовательно, путь к нашей папке будет такой (рис.5):
В эту папку вы должны перенести все установочные файлы WordPress, которые вы скачали, допустим, у меня, или на wordpress.org. Как раз на картинке выше эти файлы и находятся в нашей папке test.
Шаг три – настройка файла wp-config-sample.php.
Этот файл ледит в корневой директории папки test. Откройте его.
ВАЖНО! Не редактируйте обычным windows – блокнотом! Скачайте вот здесь небольшой редактор и пользуйтесь им, он бесплатный.
Итак, открыли файл wp-config-sample.php и нашли там следующие строки (рис.6):
Вам надо заменить следующие слова:
DB_NAME – имя базы данных по умолчанию в файле стоит слово – putyourdbnamehere. Замените на то, которое вы ввели при регистрации своей базы данных (смотрите рис.3). На рисунке написано – testwordpress. Если вы так назвали свою базу данных, значит, это слово вы должны вписать в файл wp-config-sample.php вместо putyourdbnamehere.
Точно также, вместо слова usernamehere, расположенного чуть ниже на две строки, вы напишите имя пользователя которое вводили при регистрации базы данных. На рис.3 я написал тоже слово что и имя базы данных – testwordpress. Если вы тоже так сделали, значит, его и впишите.
И последнее изменение – поменять пароль. Вместо слова yourpasswordhere, расположенного еще на две строки ниже в файле, впишите свой пароль, который вы писали регистрируя базу данных.
Все. Больше ничего в этом файле не меняйте.
ВАЖНО! Перед закрытием файла сохраните его под новым именем – wp-config.php.
Вот теперь действительно все.
Шаг четыре – самый простой.
Откройте браузер и в адресной строке наберите:
localhost/test
У вас должна открыться страница приглашения CMS WordPress. Вот здесь почему-то очень часто у многих начинаются проблемы.
Если откроется страница вот с такой надписью как на рис.7 ниже, значит, вы что-то
неправильно написали в файле wp-config:
Если все правильно сделали – откроется вот такая страница (рис.8):
Вам надо заполнить два поля – заголовок блога и e-mail. После этого нажимаете на кнопку
Установить. Откроется следующее окно (рис.9):
Сохраните пароль (перепишите к себе) и нажимайте кнопку Войти. Откроется еще одно окно для ввода данных – введите admin и тот пароль, который вы получили в предыдущем окне. Нажимаете кнопку Войти.
Все. Откроется Консоль Администратора CMS WordPress.
На этом установка заканчивается. Теперь вы можете начать упавлять своим сайтом: выбрать себе подходящую тему, установить ее, настроить, скачать и установить плагины, писать текст, и т.д. и т.п.
В этой статье я постарался подрабно и пошагово рассказать как установить WordPress на домашнем компьютере, на котором вы уже установили локальный сервер с помощью программы denwer.
Если будут вопросы, – пишите мне на [email protected], или оставляйте свои вопросы в комментариях внизу статьи. Я обязательно всем отвечу.
www.wpfreethemes.ru
Устанавливаем WordPress на локальный компьютер
Дек 10
размещено в: 1.Установка.
Как установить WordPress на Denwer
Шаг 1. Далее запускаем наш локальный сервер, нажав на ярлык "Start Denwer": Помните, что Denwer всегда нужно запускать, если вы собираетесь работать над своим блогом на локальном компьютере! Шаг 2. Заходим на наш локальный сервер(Z:\home\localhost\www\), создаем там папку "blog" и копируем в неё файлы из скачанного архива. Файлы WordPress должны находится по адресу: "Z:\home\localhost\www\blog", но НЕ В ПАПКЕ WORDPRESS! Шаг 3. Теперь нужно открыть адрес https://localhost/tools/phpmyadmin/. В браузере появится программа для создания баз данных(бд). Называем бд "blog" и жмем "создать". После этого у вас должно появится окошко, в котором написано, что база данных успешно создана. Шаг 4. Переходим в папку по адресу "Z:\home\localhost\www\blog" и находим там файл, под названием "wp-config-sample.php", открываем его при помощи Notepad++. Там меняем настройки на следующие:[crayon-598a7a7e9fe4f466343453/]
Далее сохраняем этот файл под именем wp-config.php в этой же папке! Шаг 5. После проделанных выше действие переходим по адресу localhost/blog и у Вас должен открыться установщик WordPress. Вводим данные, как показано на рисунке ниже(их потом можно изменить):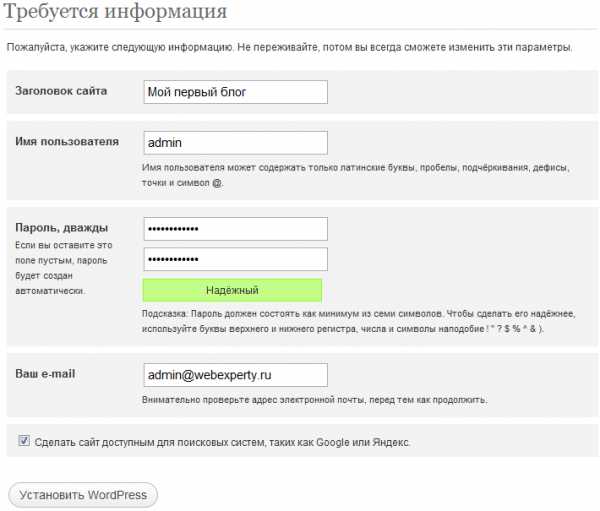
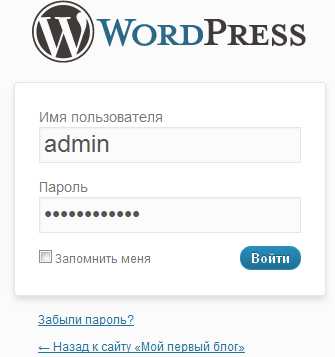
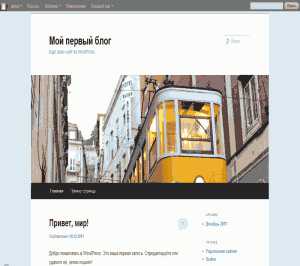
Заключение
Поздравляю Вас с успешной установкой WordPress на свой компьютер! Вот вы и приблизились на шаг к своей мечте. Теперь советую вам твердо определиться с тематикой блога. Это очень важный шаг. Если же вы уже точно выбрали тематику, то напишите несколько статей и попробуйте опубликовать их на блоге. Статьи не должны быть маленьки и не должны быть слишком большими. От 300 до 2000 слов. На этом все, дорогие друзья. В следующей статье я расскажу вам о том, как изменить дизайн своего блога. Чтобы не пропустить эту статью, подпишитесь на обновления — Вы всегда будете знать о новых статьях! До встречи! С Уважением, Александр Сидоренко.webexpertu.ru