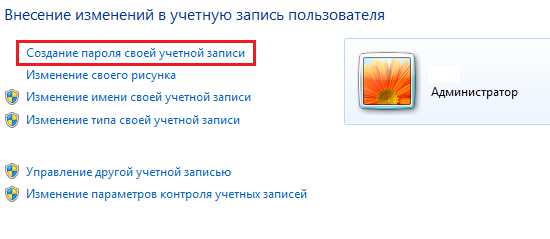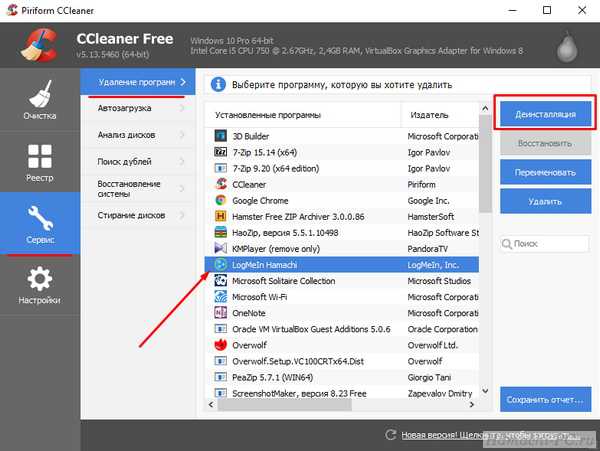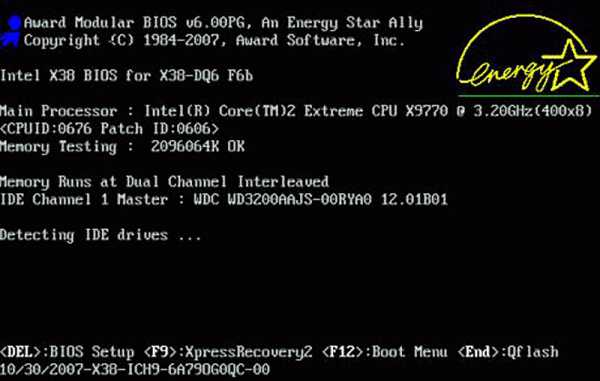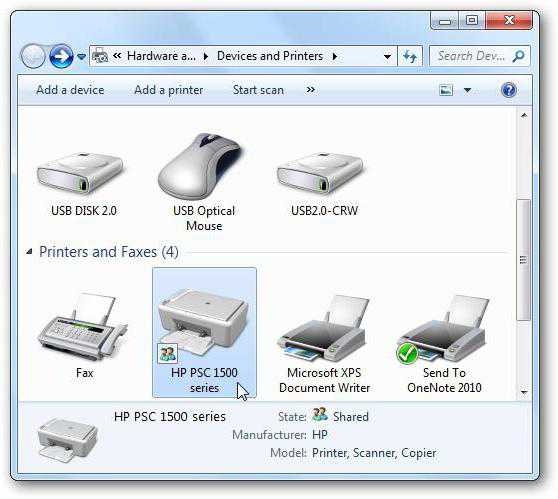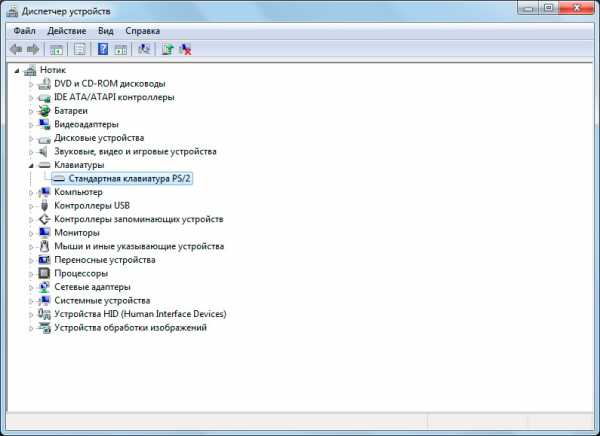Не работает частично клавиатура на ноутбуке что делать
Что делать если у вас не работает клавиатура на ноутбуке — решаем проблему
Если на ноутбуке перестает работать клавиатура, пользователь чувствует себя беспомощным. Но эту проблему можно быстро решить. Для этого следует выяснить, в чём причина неполадок. После проведения диагностики станет ясно, что делать, если не работает клавиатура на вашем ноутбуке или нетбуке.
Иногда у пользователя работает не вся клавиатура, а только ее часть. Это происходит из-за того, что была случайно нажата определенная комбинация клавиш.
Чтобы включить клавиатуру полностью, нажмите кнопку Num Lock одновременно с клавишей FN. После этого клавиатура заработает.

Иногда кнопки перестают работать из-за сбоя в системе. Пользователи, столкнувшиеся с этой проблемой, начинают паниковать.
Они обращаются в сервисные центры, чтобы специалисты помогли решить данную проблему.
Стоимость починки клавиатуры ноутбука стоит немало денег. Но каждый юзер может самостоятельно решить этот вопрос, если он знает несложный алгоритм диагностики системы:
- Перезагрузите ноутбук
- Войдите в BIOS. Для этого при загрузке системы удерживайте клавишу Delete или кнопку F2
- После этого на экране вы увидите окно с английскими буквами на синем фоне. Эта табличка говорит о том, что вы благополучно вошли в BIOS
- Если компьютер отреагировал на нажатия клавиш Delete и F2, а потом вошел в BIOS, значит, системная ошибка устранена
После этого будет работать правильно. Перезагрузите лэптоп и проверьте, функционируют ли клавиши.
Шлейф от клавиатуры
У вас не получилось войти в BIOS? Придется разобрать устройство. Если вы не специалист в этой области, обратитесь к друзьям или знакомым, которым знакома эта тема.
Если вы немного разбираетесь в компьютерной технике, можете попробовать сделать это самостоятельно. Найдите инструкцию к лэптопу. Помните, что все модели разбираются по-разному.

Если под рукой нет инструкции, войдите в интернет и введите в поисковом окне модель вашего ноутбука и поищите схему его сборки.
- Ознакомившись с предложенной инструкцией, аккуратно выньте клавиатуру
- Внимательно рассмотрите шлейф. Работники сервисных центров утверждают, что именно эта деталь становится причиной неисправности кнопок
- Рассмотрите контакты на шлейфе. Если они отошли, попробуйте поставить их на место
- Если контакты окислились, замените шлейф. Для этого обратитесь в ближайший магазин компьютерной техники или поищите запчасти в сети интернет
После замены шлейфа клавиатура будет работать, как новая.
Вирусная программа
Часто причиной сбоя становятся вирусы. Они атакуют драйвера, отвечающие за работу клавиатуры. Иногда действия вирусов и троянов нацелены на мышь и клавиатуру одновременно.
Понаблюдайте за работой вашего ноутбука.
Если вы заметили в его работе следующие неполадки, значит, виной всему злой вирус:
- Ноутбук медленно включается (5 — 10 минут)
- Кнопки срабатывают через одну или вообще отказывается правильно нажиматься
- Когда пользователь набирает текст, символы появляются на экране с задержкой в 10-15 секунд

Если вышеперечисленные сбои – ваш случай, знайте, что без хорошего антивируса здесь не обойтись. Скачайте программу или установите ее с flash-носителя. Затем запустите полную проверку системы на вирусы и трояны.
После удаления вредителей с ноутбука клавиатура начнет работать в нормальном режиме.
Чистка кнопок
Если на ноутбуке вирусов нет, но клавиатура по-прежнему не отвечает на запросы, попробуйте выяснить, какие именно клавиши не реагируют на нажатие. Порой не работают только некоторые символы. Кнопки заедают из-за грязи или пыли. Иногда они сильно изнашиваются.

Для чистки кнопок вам понадобятся:
- Маленькая плоская отвертка
- Салфетки
Возьмите маленькую отвертку и аккуратно приподнимите клавишу, которая не вас беспокоит. Сделать это достаточно просто.
После этого почистите поверхность под кнопкой чистой салфеткой. Затем установите пластиковую кнопку обратно. После этого проверьте, работает ли указанная клавиша.
Если кнопка по-прежнему бездействует, значит, проблема не в этом.
В редких случаях клавиатура перестает работать из-за низкого заряда батареи. Если все дело в аккумуляторе, попробуйте его зарядить и проверьте, активны ли кнопки.

Перепад температур
Иногда клавиши не работают из-за резкой смены температур. Например, компьютер долго лежал на подоконнике под прямыми солнечными лучами. После этого его поместили в холодную комнату.
В этом случае контакты, которые подходят к кнопкам, перестают работать.

Если вы думаете, что причина неполадок кроется именно в этом, выключите ноутбук. Он должен охладиться или нагреться до комнатной температуры.
После 40 минут бездействия снова включите ваш лэптоп. Если всё дело было в резком скачке температур, кнопки должны заработать.
Кофе и чай
Кто не любит посидеть на диване с чашечкой горячего напитка и лэптопом на коленях? Очень часто пользователи проливают на клавиатуру кофе или чай.
Если это произошло, не стоит долго раздумывать. Немедленно выключите ваш ноутбук. Он не хочет выключаться? Сделайте аварийное отключение и выньте аккумулятор.

Прослушайте все детали. При этом жидкость должна стекать. Положите на стол полотенце, на нем разместите лэптоп.
После того, как вы выключили питание и вынули аккумулятор, попробуйте просушить лэптоп при помощи фена для волос. Лучше использовать устройство с холодной подачей воздуха. Если быстро лишить влаги все контакты и платы, то они не успеют окислиться.
Виртуальная клавиатура
Если не работает клавиатура, а вам срочно нужно получить доступ в сеть интернет, можете воспользоваться виртуальными кнопками на ноутбуке.
Вам поможет экранная клавиатура Windows. Чтобы ее запустить, кликните по иконке «Пуск» и зайдите в меню. Выберите пункт «Специальные возможности», в нем есть раздел «Экранная клавиатура».
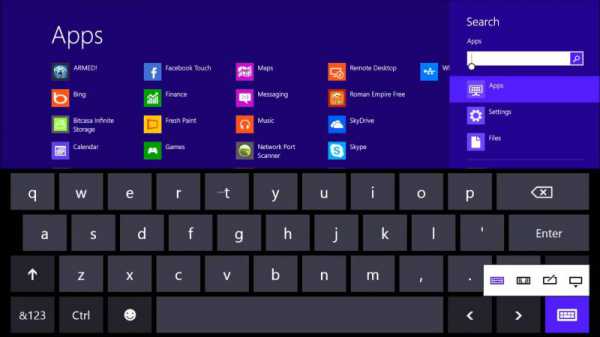
Используйте мышку для нажатия виртуальных клавиш. Если вы не смогли запустить экранную клавиатуру, вы всегда можете использовать обычную стационарную клавиатуру от настольного компьютера. Для этого ее следует подсоединить через USB – кабель. Если у клавиатуры есть модуль Bluetooth, воспользуйтесь им.
Вы не знаете, что делать, если перестала работать клавиатура? Постарайтесь не волноваться, выясните причину поломки. Возможно, виной всему стали вирусы, пролитый кофе, грязные кнопки или перепад температур.
Видео инструкция
TopKin.ru
Почему не работает клавиатура на ноутбуке?
Одним из наиболее неприятных и неожиданных отказов ноутбука является проблема с клавиатурой. Она просто отказывается выполнять свои функции. Клавиатура является функциональной частью ноутбука, поэтому просто взять и заменить ее в случае отказа достаточно проблематично. Не стоит при этом отказе впадать в депрессию и бежать в сервисный центр. Вначале требуется оценить степень отказа, а уже затем принимать решение. Возможно, просто произошел сбой в работе системы, а в результате перезагрузки все может опять заработать. Если не заработало, то еще раз перезагрузите ноутбук и войдите в BIOS.
Тем самым вы проверите клавиатуру без системы. Если она работает, значит, с аппаратной частью все в порядке. Причину, почему не работает клавиатура на ноутбуке, ищем в системе. Загрузитесь в безопасном режиме без драйверов. Клавиатура работает? Следовательно, причина в драйверах. Если клавиатура не заработала, а в BIOS проблем нет, то придется переустановить всю систему. Еще одним средством диагностики операционной системы является попытка загрузки с диска. Для этого воспользуйтесь загрузочным диском с установленной на нем системой LiveCD. Если клавиши после загрузки работают, то дело в самой системе. Можно подключить дополнительную мышку и управлять ею при загрузке системы.
Если произошел отказ только нескольких клавиш, то ситуация кардинально меняется
Если отказали одна или несколько клавиш, то связано это, скорее всего, с мусором, который попал на клавиатуру. В этом случае следует почистить клавиатуру пылесосом, перевернуть ноутбук и вытряхнуть мусор. Если это не помогло, то попробуйте снять неработающие клавиши и оценить степень повреждения. Возможно, клавиши придется заменить. А уж если отказ произошел после пролития на клавиатуру какой-то жидкости, то вопрос будет стоять точно о походе в мастерскую.
А как быть, если не работает ни одна из клавиш даже в БИОСе? Причин может быть несколько:
- Перегорел южный мост на материнской плате. Этот мост представляет собой микросхему, отвечающую за работу не только клавиатуры, но также тачпада и портов USB. Если порты и тачпад тоже не функционируют, то причина определена верно. Обращайтесь в мастерскую. Если же порты и тачпад работают нормально, следует заподозрить отсоединение или повреждение шлейфа, идущего от материнской платы на клавиатуру;
- В ноутбук проник вирус, который блокирует работу клавиатуры. Загружайтесь для диагностики с диска LiveCD.
Если никакие действия не помогли, и клавиатура так и не заработала, а вам срочно нужно ввести текст, то воспользуйтесь следующими советами:
- В системе Windows имеются встроенные средства ввода символов. В разделе «Специальные возможности» вы сможете отыскать пункт «Экранная клавиатура». При помощи подключенной мышки вы сможете вводить символы на экране вместо клавиатуры.
- Подключите к ноутбуку Bluetooth-клавиатуру. То есть, вы будете печатать на реальной клавиатуре, которая будет подключена к ноутбуку посредством беспроводного соединения.
- Используйте дополнительную USB клавиатуру, подключив ее в свободный порт ноутбука.
Обращайтесь со своим ноутбуком бережно и осторожно. В этом случае отказ клавиатуры будет маловероятен.
2 109 Метки: клавиатураProNoutbuki.ru
Не работает часть клавиатуры на ноутбуке: что делать и как исправить — подробное руководство
?Анатолій Андросюк, Всем Взаимофренд ! (biboroda) wrote, 2017-05-14 10:00:00 Анатолій Андросюк, Всем Взаимофренд ! biboroda 2017-05-14 10:00:00 Оригинал взят у yurayakunin в Не работает часть клавиатуры на ноутбуке: что делать и как исправить — подробное руководствоИногда пользователи сталкиваются с такой проблемой, что у них не работает часть клавиатуры на ноутбуке. В принципе, бывает, что не работает сразу вся клавиатура, но тогда, скорее всего, ее просто нужно заменить. А вот если перестает функционировать лишь часть кнопок, все несколько сложнее. Рассмотрим все, что только можно сделать в этом случае самостоятельно, без привлечения специалистов. Все приведенные дальше действия важно выполнять в том порядке, в котором будет описано!
Простые способы решения проблемы
Не всегда для того чтобы восстановить работоспособность части клавиатуры, необходимо делать что-то сложное. Нередко проблема решается достаточно просто. Поэтому с самого начала сделайте вот что:1.Попробуйте нажать на клавиши Fn и Num Lock. Вполне возможно, что нажатие одной из них заблокировало некоторые кнопки на клавиатуре.2. Зажмите Fn и нажмите Num Lock, после чего отпустите обе кнопки. В некоторых случаях такой простой способ позволяет запустить полноценную работу клавиатуры.3. Возьмите кисточку и пройдитесь ею по всем кнопкам. Вполне возможно, под одной из кнопок накопилась какая-то пыль. Если возможно, возьмите также пылесос. В интернете можно найти специальные пылесосы для клавиатуры небольшого размера.
Исправляем программный сбой
Вполне возможно, что проблема в неправильной работе каких-то программ или служб. Чтобы проверить такой вариант и исправить проблему, необходимо сделать следующее:1. Загрузиться из-под безопасного режима без драйверов. Для этого перезагрузите компьютер и сразу же начните нажимать кнопку F8. Среди вариантов загрузки выберете «Безопасный режим».Примечание: В зависимости от конфигурации системы кнопка для выбора режима загрузки может отличаться. Поэтому попробуйте использовать все кнопки от F1 до F12, если нажатие F8 не поможет. В результате должно появиться примерно такое окно, как показано на рисунке 2.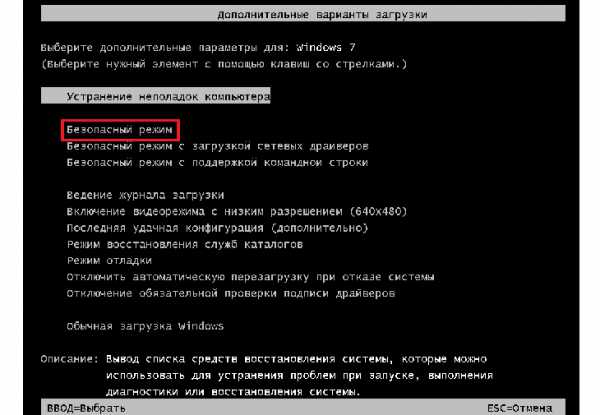
- откройте меню «Пуск» (Windows), затем «Панель управления», найдите там «Диспетчер устройств»;
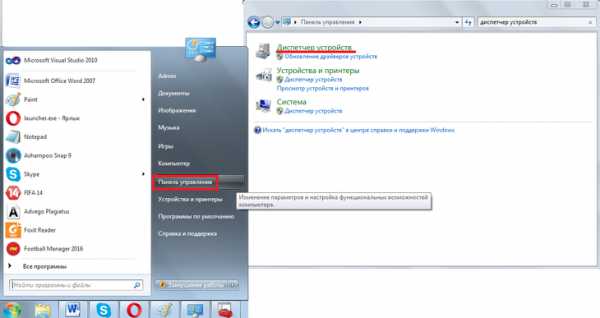 Диспетчер устройств в панели управления
Диспетчер устройств в панели управления- откройте пункт «Клавиатуры»;
- обычно там лишь одна клавиатура, нажмите на нее правой кнопкой мыши и выберете пункт «Обновить драйверы…» (если там несколько клавиатур, что очень маловероятно, сделайте то же самое со всеми);
- выберете пункт «Автоматический поиск…»;
- дождитесь, пока драйверы будут найдены в интернете, их установка произойдет в автоматическом режиме.
- Не работает часть клавиатуры на ноутбуке
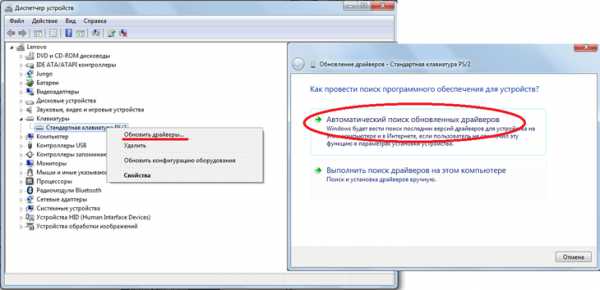 Обновление драйверов стандартным способом WindowsА также можно скачать и установить программу DriverPack Solution. Она позволяет сканировать весь компьютер на наличие последних доступных драйверов. Если у клавиатуры будут неправильные (грубо говоря «поломанные») или неактуальные драйвера, вы легко сможете их обносить. Использование этой программы выглядит следующим образом:
Обновление драйверов стандартным способом WindowsА также можно скачать и установить программу DriverPack Solution. Она позволяет сканировать весь компьютер на наличие последних доступных драйверов. Если у клавиатуры будут неправильные (грубо говоря «поломанные») или неактуальные драйвера, вы легко сможете их обносить. Использование этой программы выглядит следующим образом:- скачайте программу (вот ссылка);
- установите ее и запустите;
- произойдет автоматическое сканирование, после которого просто нажмите на кнопку «Обновить все».
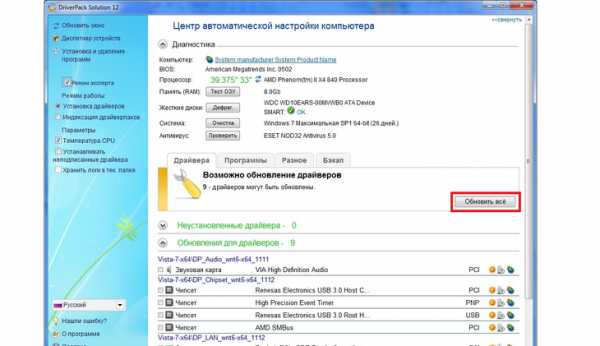 Окно DriverPack SolutionПросканируйте систему своим антивирусом и удалите все обнаруженные вирусы. А также для этого можно воспользоваться специальными утилитами, такими как Kaspersky Virus Removal Tool или Malwarebytes Anti-Malware Free.Если обновление и сканирование драйверов не помогает, попробуйте откатить систему до того момента, когда все работало хорошо.
Окно DriverPack SolutionПросканируйте систему своим антивирусом и удалите все обнаруженные вирусы. А также для этого можно воспользоваться специальными утилитами, такими как Kaspersky Virus Removal Tool или Malwarebytes Anti-Malware Free.Если обновление и сканирование драйверов не помогает, попробуйте откатить систему до того момента, когда все работало хорошо.Для этого нужно сделать вот что:
- открыть меню «Пуск», затем «Все программы», «Стандартные»;
- после этого зайти в раздел «Служебные» и нажать на пункт «Восстановление системы»;
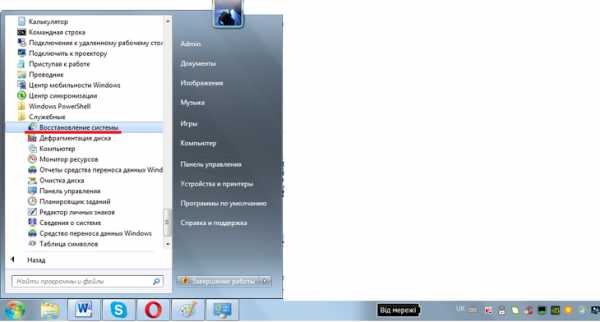 Пункт «Восстановление системы» в меню «Пуск»
Пункт «Восстановление системы» в меню «Пуск»- в открывшемся окне нажмите «Далее»;
- дальше выберете желаемую точку восстановления, а они здесь отсортированы по датам и времени (выбирать нужно ту, которая наиболее точно соответствует времени, когда все было хорошо);
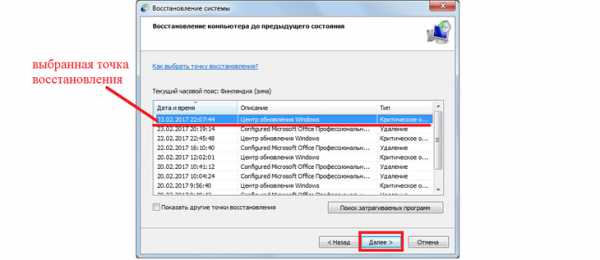 Выбор точки восстановления для отката системынажмите «Далее» и затем «Готово».В принципе, переустановить драйвера и откатить систему можно и в тех случаях, когда в безопасном режиме клавиатура тоже работает неправильно. Но в таком случае вероятность того, что это поможет, очень мала. Скорее всего, проблема уже механическая, а не программная и решать ее нужно физическим вмешательством в устройство компьютера.Исправляем физический сбойВ этом случае придется разбирать клавиатуру и поэтапно смотреть, что же там могло выйти из строя. Для этого выполните следующие действия (очень важно придерживаться именно такого порядка, в котором все действия будут перечисляться дальше):1. Выключите ноутбук и выньте из него батарею.2. Возьмите плоскую отвертку и аккуратно отодвиньте все защелки пластины, на которой держится клавиатура. Если вы не видите на своем ноутбуке никаких защелок, следует взять в руки инструкцию и прочитать, что там пишется об устройстве клавиатуры и о том, как она извлекается. В любом случае, какие-то механизмы крепления присутствовать должны.Процесс вскрытия защелок пластины клавиатурыПластина клавиатуры крепится к самому ноутбуку с помощью шлейфа. Вы сразу же его увидите.3. Так вот, если на нем будут явные повреждения, шлейф нужно просто вынуть и заменить новым. Для этого возьмите старый шлейф, пойдите в ближайший магазин электроники и купите такой же.
Выбор точки восстановления для отката системынажмите «Далее» и затем «Готово».В принципе, переустановить драйвера и откатить систему можно и в тех случаях, когда в безопасном режиме клавиатура тоже работает неправильно. Но в таком случае вероятность того, что это поможет, очень мала. Скорее всего, проблема уже механическая, а не программная и решать ее нужно физическим вмешательством в устройство компьютера.Исправляем физический сбойВ этом случае придется разбирать клавиатуру и поэтапно смотреть, что же там могло выйти из строя. Для этого выполните следующие действия (очень важно придерживаться именно такого порядка, в котором все действия будут перечисляться дальше):1. Выключите ноутбук и выньте из него батарею.2. Возьмите плоскую отвертку и аккуратно отодвиньте все защелки пластины, на которой держится клавиатура. Если вы не видите на своем ноутбуке никаких защелок, следует взять в руки инструкцию и прочитать, что там пишется об устройстве клавиатуры и о том, как она извлекается. В любом случае, какие-то механизмы крепления присутствовать должны.Процесс вскрытия защелок пластины клавиатурыПластина клавиатуры крепится к самому ноутбуку с помощью шлейфа. Вы сразу же его увидите.3. Так вот, если на нем будут явные повреждения, шлейф нужно просто вынуть и заменить новым. Для этого возьмите старый шлейф, пойдите в ближайший магазин электроники и купите такой же.




источник
biboroda.livejournal.com
Не работает клавиатура на ноутбуке, что делать?
Проблема неработающей клавиатуры является распространенной, но не критичной. Не обязательно сразу идти в сервис - можно попробовать решить возникшую проблему самостоятельно. В любом случае целесообразно разобраться с причинами явления.
Переключен режим клавиатуры
Самая простая причина, вызванная неловкостью пользователя. Источник - случайно нажатая клавиша Num Lock (Fn+Num Lock), с помощью которой включается цифровая клавиатура и управление клавишами. Для отключения нужно еще раз ее нажать.

Неполадки в программном обеспечении (ПО)
Часто клавиатура перестает работать при проблемах с ПО, а именно при наличии устаревших или неподходящих драйверов. Проверить это можно запустив ноутбук в безопасном режиме (F8), без драйверов. Если клавиатура ноутбука все равно не работает, то возможно, проблема во всей системе и требуется ее полная переустановка, но это крайняя мера.
Если же дело в драйверах, то нужно переустановить лишь их. Для поиска и загрузки новых драйверов можно воспользоваться экранной клавиатурой (Пуск – Специальные возможности – Экранная клавиатура).
При неподходящем драйвере (обновление, после которого клавиатура перестала работать) поможет откат к предыдущему состоянию системы или удаление драйвера.
Вирусы
На работу драйверов может влиять вредоносное ПО. Для диагностики компьютер проверяется на наличие вирусов, очищается, перезагружается, новые драйвера устанавливаются.
Неисправность устройства (сгорела микросхема)
Самая серьезная из возможных причин. В этом случае поможет только ремонт или замена ноутбука. Диагностировать «пожар» можно, осмотрев на предмет функциональности тачпад, все порты, USB, RJ-45. Если результат отрицательный, то дело точно в микросхеме. Если порты работают, то дело в шлейфе, и можно подчинить/заменить только клавиатуру.

Окисление контактов шлейфа
Клавиатура на ноутбуке часто не работает из-за окисления или отхождения контактов шлейфа. Эти процессы могут быть вызваны большим сроком эксплуатации или внешними факторами (вода, мусор). В таком случае нужно разобрать ноутбук согласно инструкции, добраться до шлейфа, осмотреть на наличие дефектов и необходимость замены. Если провод цел, то протереть проспиртованной ватной палочкой и вставить на место, перезапустить для проверки компьютер.
Загрязненность или затопление ноутбука
Нередко клавиатура на ноутбуке перестает работать из-за наличия пыли и мусора внутри аппарата. Для решения этой проблемы нужно отвинтить нижнюю крышку ноутбука, почистить контакты и закрыть.
В случае, когда ноутбук оказался затопленным, разумно отключить устройство и питание, изъять аккумулятор, просушить феном в легком режиме (холодный воздух) или сухими полотенцами. Иногда последствия попадания на клавиши жидкости, отражаются позже, представляя собой постепенное окисление контактов или поломку микроконтроллера. В этой ситуации необходимо обратиться к специалисту.
Функционирование клавиатуры не зависит от марки и производителя. Если на ноутбуке не работает клавиатура, то причины стоит искать в числе общих: состояние ПО, условия использования устройства, срок службы. Устранить их не сложно. Временно можно воспользоваться USB - клавиатурой, Bluetooth или экранной клавиатурой.
Дата: 16.08.2017 Автор/Переводчик: AndyPC
linchakin.com