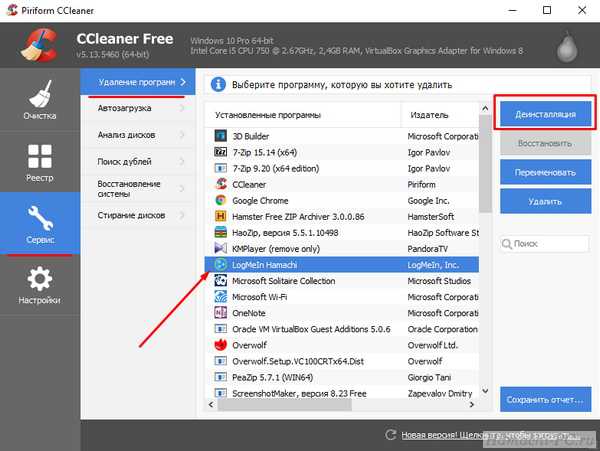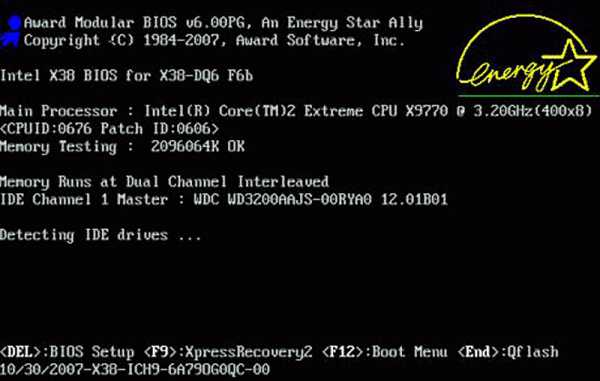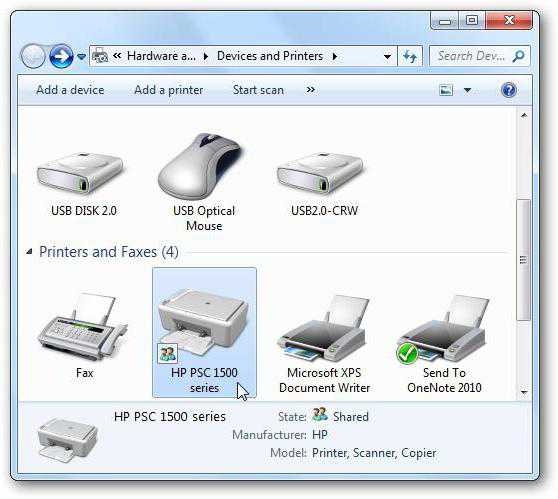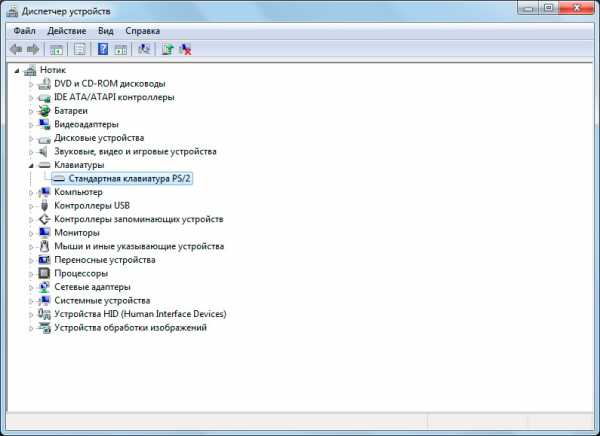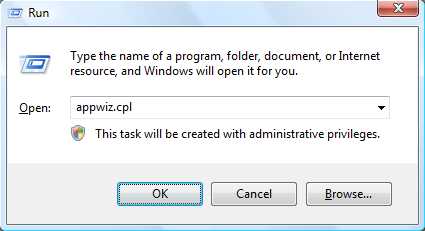Как подключить принтер к двум компьютерам
Как подключить принтер к двум компьютерам
Ситуация, когда принтер один, а компьютеров много, довольно распространенная. Так может сложиться и дома, и в офисе, и в студенческом общежитие. Ведь иметь каждому отдельный компьютер — это нормально, а покупать несколько принтеров для находящихся рядом ПК — непрактично. Тем более, что можно подключить к одному принтеру все компьютеры сразу и печатать на нем по очереди. Рассмотрим, что нужно для этого сделать, на примере объединения двух компьютеров и одного печатающего устройства.
1
Для начала необходимо синхронизировать между собой компьютеры, к которым планируется подсоединить принтер. Это можно сделать только при наличии у обоих ПК сетевых карт. Сейчас они стандартно встраиваются в любую материнскую плату, но если вдруг именно в вашем компьютере такой не оказалось, то можно купить и установить ее самостоятельно. Еще один атрибут, который понадобится для работы — сетевой кабель, называемый патч-кордом. Это аналог обычного интернет-кабеля, но с обеих сторон у него коннекторы для подключения к сетевым платам. Если все это покажется вам слишком сложным, достаточно зайти в любой компьютерный сервис и попросить витую пару. Работники сервиса сами подберут вам то, что нужно.
2
Соединив наши компьютеры между собой физически (с помощью кабеля), мы приступаем к настройке программного обеспечения. А именно — создаем домашнюю группу локальной сети. Начнем с настройки сетевых карт. Проходим в «Пуск», раздел «Подключения», жмем «Отобразить все подключения» и выбираем иконку «Подключение по локальной сети». Правой кнопкой мышки вызываем контекстное меню этого элемента. В нем находим «Свойства» и проходим в опцию «Протокол интернета TCP/IP». Там мы снова жмем на кнопочку «Свойства» и попадаем в поле редактирования сетевых параметров. И вот здесь на одном компьютере мы забиваем данные: IP-адрес 192.168.0.1, маска подсети 255.255.255.0, а на другом: IP-адрес 192.168.0.2, маска подсети 255.255.255.0. Сохраняем внесенные изменения.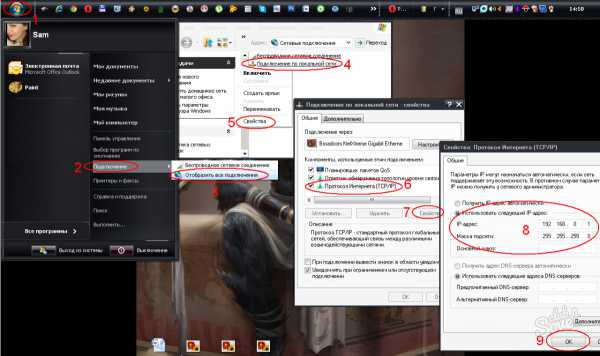
3
Теперь создаем нашу рабочую группу из тех двух единиц компьютерной техники, что у нас имеются. Правой кнопкой мыши жмем на значок «Мой компьютер», а там выбираем «Свойства». Пройдя во вкладку «Имя компьютера», активируем функцию «Изменить» и в появившемся пустом поле задаем любое имя для нашего компьютера. Нажатием кнопки «Ок» и перезагрузкой мы добавили один компьютер в рабочую сеть. То же самое нужно проделать и со вторым ПК, но имя ему задайте другое. После его перезагрузки мы получаем локальную сеть из двух соединенных между собой компьютеров.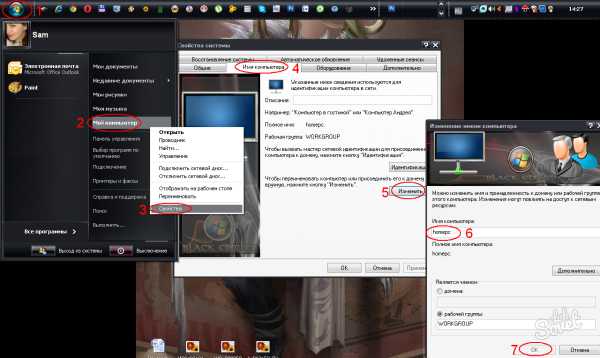
4
Осталось настроить наш принтер. По умолчанию, он должен быть уже установлен на одном из компьютеров, который и станет главным в созданной локальной сети. Сначала поработаем с ним. Жмем «Пуск»-«Панель управления»-«Принтер и факсы». Находим там наш принтер и кликнув по нему правой кнопкой мыши, выбираем «Свойства» и «Доступ». В открывшейся вкладке ставим галочку в пункте «Общий доступ к данному принтер». При желании можете изменить его имя.
5
Все то же самое проделываем на другом компьютере, но только до раздела «Принтеры и факсы». В нем мы вызываем дополнительное меню правой кнопкой мышки и выбираем «Установить принтер». После этого жмем следующую комбинацию — «Далее»-«Сетевой принтер»-«Обзор принтеров». Находим наш принтер с главного компьютера, и драйвера на него установятся автоматически из указанного места. Наш принтер стал общим для двух точек.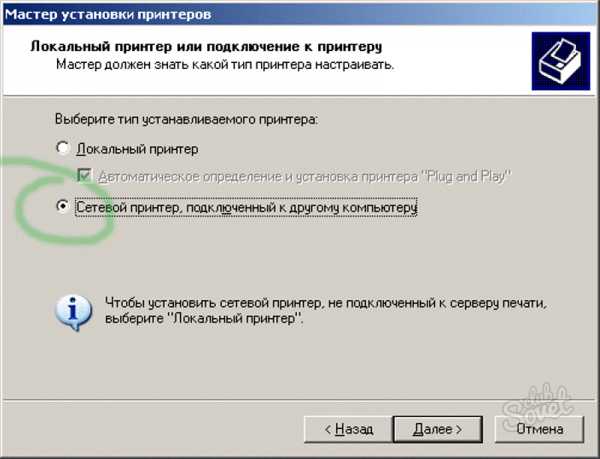
Установив один принтер на всех, помните, что хоть он и работает теперь на несколько устройств, но, все же, не стоит отправлять ему задания одновременно. Принтер будет печатать все в том порядке, в каком ему поступают команды, а может и зависнуть при бездумном использовании. Если вам неудобен способ с применением разных проводов и кабелей, то приобретите себе модель принтера, снабженную wi-fi элементом. Правда, для его установки вам потребуется уже совсем другая инструкция.
SovetClub.ru
Как подключить принтер к двум компьютерам | Компьютерные ЛЮДИ
У многих на работе, да и дома наверно, была ситуация — когда есть два компьютера, а принтер один. Печатать конечно же всем хочется, и каждый раз скидывать на флешку очень быстро надоедает, по себе знаю.
Есть одно очень легкое решение проблемы Как подключить принтер к двум компьютерам на Windows 7. Для примера, у меня дома два компьютера и один принтер. Для начала нам нужна сеть между этими двумя компьютерами. У меня стоит роутер, но в принципе это возможно сделать при помощи кабеля.

Как подключить принтер к двум компьютерам
Когда есть связь между компьютерами, создаем домашнюю группу (как это сделать, я писал в прошлой статье Как создать домашнюю группу). Не забываем при создании разрешить доступ к принтеру.Теперь на втором компьютере, где не подключен принтер, нужно поставить наш принтер по умолчанию. Для этого:
1. Заходим Пуск — Панель управления — Устройства и принтеры.
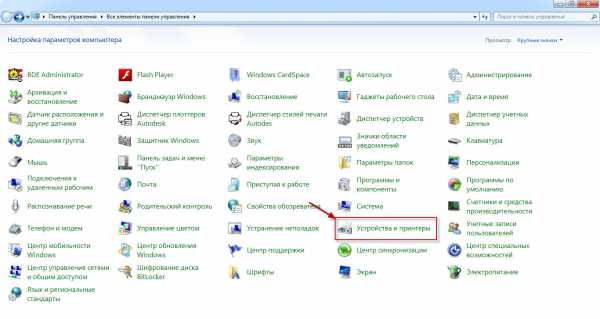 2. Теперь вы можете увидеть сверху Установка принтера.
2. Теперь вы можете увидеть сверху Установка принтера. 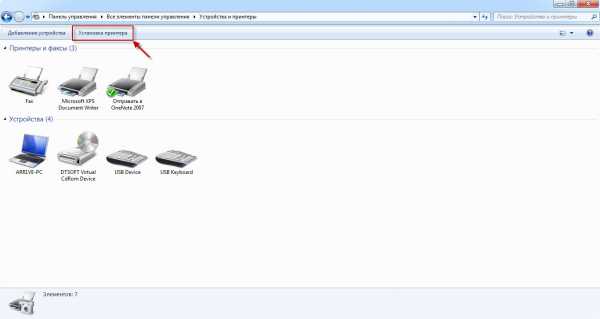 3. В следующем окне выбираем Добавить сетевой, беспроводной или Bluetooth-принтер
3. В следующем окне выбираем Добавить сетевой, беспроводной или Bluetooth-принтер 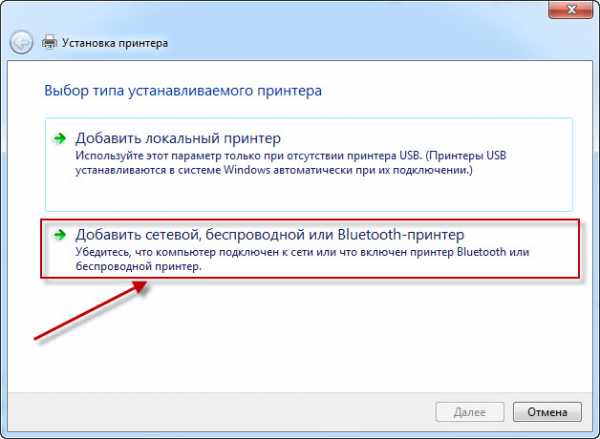 4. Начнется поиск принтеров и будет показан список всех найденных устройств. Нажимаем на нужный принтер и клацаем Далее
4. Начнется поиск принтеров и будет показан список всех найденных устройств. Нажимаем на нужный принтер и клацаем Далее 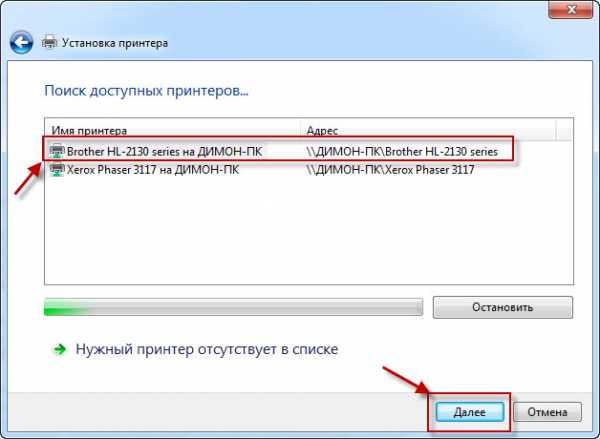 5. Начнется установка драйвера и ваш принтер успешно подключится к вашему компьютеру.
5. Начнется установка драйвера и ваш принтер успешно подключится к вашему компьютеру. 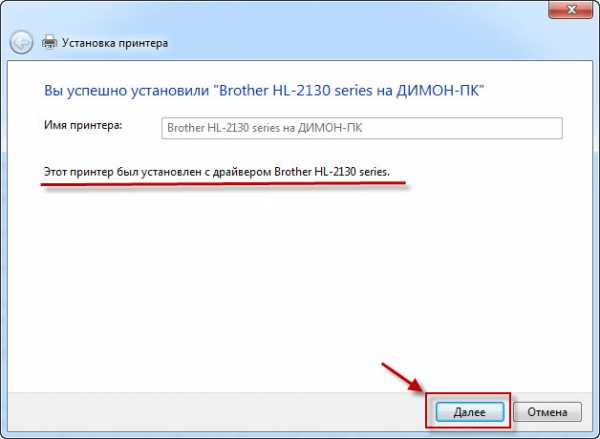
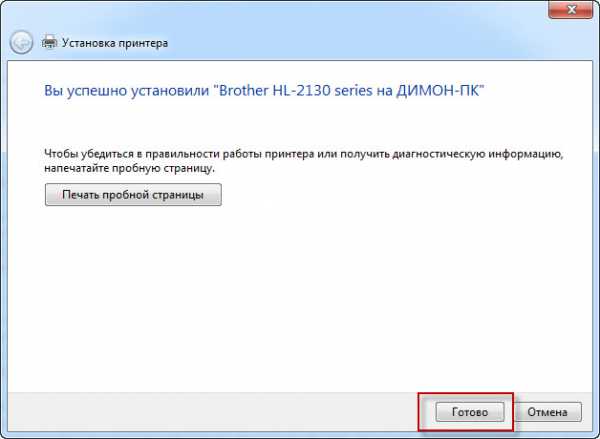 Пожалуй это все, что я хочет рассказать про то Как подключить принтер к двум компьютерам. Вот мы и поделили принтер между двумя компьютерами.
Пожалуй это все, что я хочет рассказать про то Как подключить принтер к двум компьютерам. Вот мы и поделили принтер между двумя компьютерами. Добавить комментарий
searchprogram.ru
Как подключить два компьютера к одному принтеру
Когда принтер подключен к одному компьютеру через USB-порт, мы создать дополнительный доступ к этому принтеру для других компьютеров. Таким образом, можно сэкономить деньги на покупке другого принтера, а также у Вас будет больше места на рабочем месте. И это только некоторые из причин, по которым эта статья будет вам полезна. Знание данной темы очень важно для больших офисов, для малого бизнеса и предприятий в целом. Этот процесс не очень легко провести самостоятельно, но с помощью данной инструкции вы овладеете необходимыми навыками в короткий срок.Обратите внимание, что этот пост подойдет только только для пользователей Windows, WindowsXP , Windows Vista , Windows7.
 |
| Схема сетевого подключения принтера |
| Как подкллючить принтер посредством USB |
Шаг № 2Откройте меню СТАРТ на вашем компьютер и выберите меню Принтеры и факсы (для ОС WindowsXP). Если же на компьютере установлена ОС Windows Vista, нажмите на кнопку Устройства печати.
Шаг № 3
Щелкните правой кнопкой мыши на принтере, который вы бы хотели использовать с двух компьютеров, и выберите Свойства принтера.Шаг № 4
Перейдите во вкладку Share в появившемся диалоговом окне.Шаг 5
Нажмите на кнопку Share, а затем выберите имя для принтера, которое поможет вам распознать принтер в локальной сети. Рекомендуется задавать имя по умолчанию, так как не все символы могут быть совместимы с сетью. Нажмите Применить и Сохранить настройки.Шаг № 6
Теперь перейдите на второй компьютер, с которого вы хотите осуществлять печать, выберите меню Панель управления , Принтеры и факсы (в WindowsXP). В ОС Windows Vista просто выберите Устройства печати .Шаг № 7
Нажмите на кнопку Добавить принтер и, в этом случае, выберите опцию "принтер в локальной сети или подключенный к другому компьютеру ", затем нажмите кнопку Далее, чтобы продолжить процесс установки .Шаг № 8
Найдите принтер с сетевым именем, которые вы задали ранее в шаге № 5, добавьте принтер и нажмите Продолжить. После добавления принтера, рекомендуется распечатать пробную страницу, чтобы убедиться, что установка прошла успешно.Даже если вы подробно следовали вышеописанной инструкции, все же существует возможность, что процедура не прошла, как ожидалось. Оставьте комментарий к этой публикации, чтобы разъяснить ситуацию. Как связаться с нами.
www.ru.rellenadodecartuchos.com
Как два компьютера подключить к одному принтеру

Если вы планируете найти ответ на вопрос о том, как подключить принтер к двум компьютерам, то в первую очередь вам придется произвести синхронизацию обоих ПК друг с другом. Но учтите, что эта процедура возможна лишь в том случае, если эти 2 компьютера обладают сетевыми картами. На сегодняшний день ими оснащают любую матплату, но если вдруг ваш ПК является довольно старым, в связи с чем он лишен сетевой карты, то обязательно купите ее и установите на нужное место.
Для того чтобы подключить принтер к персональным компьютерам, вам нужно приобрести сетевой кабель, который называется патч-кордом. Собой он представляет аналог стандартного интернет-кабеля, но отличие между ними заключается в том, что патч-корд имеет с обеих сторон коннекторы, предназначенные для подключения к сетевым платам. Но если все это кажется вам довольно сложным, то обратитесь за помощью в любую торговую точку, специализирующуюся на реализации компьютерной техники и попросите, чтобы вам дали витую пару. Дальше работники магазина самостоятельно подберут то, что вам необходимо.
Подключение принтера через USB-переходник
 Если же вы решите присоединить два компьютера к одному принтеру посредством юсб, в таком случае вам понадобится usb переключатель для принтера или специальный разветвитель для принтера. Следует отметить, что usb переключатель для принтера позволяет подключить, с одной стороны, любую USB-оргтехнику, а с другой два компьютера. В целом все очень просто и практично.
Если же вы решите присоединить два компьютера к одному принтеру посредством юсб, в таком случае вам понадобится usb переключатель для принтера или специальный разветвитель для принтера. Следует отметить, что usb переключатель для принтера позволяет подключить, с одной стороны, любую USB-оргтехнику, а с другой два компьютера. В целом все очень просто и практично.
Организуем печать посредством сети
Создаем рабочую группу
После того как вы соединили 2 ПК между собой, воспользовавшись для этой цели соответствующими кабелем, можете заняться настройкой необходимого ПО. Для этого нужно создать домашнюю группу локалки.
- Откройте меню «Пуск» и перейдите в раздел под названием «Подключение».
- Кликните на пункт, который отвечает за отображение всех подключений, и выберите вариант, подразумевающий организацию подключения по локалке.
- Вызовите контекстное меню данного элемента и откройте его свойства.
- В новом открывшемся окне вам следует перейти на вкладку «Протокол интернета TCP/IP».
- Найдите кнопку со свойствами и кликните на нее, после чего перед вами откроется поле, предназначенное для редактирования сетевых параметров.
- Впишите на одном ПК в поле IP-адрес значение «192.168.0.1», а в поле маска подсети – «255.255.255.0». На другом ПК вам предстоит вписать «192.168.0.2» и «255.255.255.0» соответственно. Обязательно не забудьте сохранить внесенные изменения.
Теперь для дальнейшего решения задачи о том, как подключить к 1 оргтехнике несколько компьютеров, в частности два, вам предстоит создать т.н. рабочую группу из имеющихся единиц электронной техники.
- Откройте контекстное меню «Мой компьютер», после чего выберите пункт, который открывает свойства системы.
- Перейдите на вкладку «Имя компьютера» и кликните на «Изменить».
- Теперь перед вами должно появиться пустое поле, куда необходимо ввести любое наименование для ПК. Сохраните сделанное изменение нажатием кнопки «ОК».
- Перезагрузите компьютер и выполните все то же самое с другой компьютерной техникой. Однако имя ему нужно будет задать другое.
- После очередной перезагрузки вы получите локалку, состоящую из двух соединенных друг с другом устройств.
Настраиваем принтер
Для нахождения ответа на вопрос о том, как два компьютера подключить к одному принтеру теперь остается произвести лишь настройку самой печатающей оргтехники. По умолчанию, ее установка должна быть выполнена на одном из ПК. Он же, в свою очередь, и будет являться главным в созданной ранее локалке. Поэтому для начала нужно будет поработать именно с ним.
- Откройте список панели управления через меню «Пуск».
- Перейдите в раздел, содержащий список принтеров, где вам нужно найти значок своего девайса.
- Откройте меню девайса, кликнув на его значке правой кнопкой мыши, и нажмите на его свойства.
- Перейдите на вкладку «Доступ» и отметьте пункт, обозначающий предоставление общего доступа к данной оргтехнике. Если есть необходимость, то можете изменить ее наименование.
- Теперь нужно произвести настройку второй единицы ПК. В этом случае вам нужно выполнить все то же самое, что и с первой компьютерной техникой, но только до категории «Принтеры и факсы».
- Вызовите в данном разделе дополнительное меню и сразу нажмите на пункт, подразумевающий установку принтера.
- Кликните «Далее» и откройте раздел с сетевым принтером.
- Там вам нужно кликнуть на кнопку обзора и найти девайс, установленный на главном ПК локальной сети. Благодаря этому действию, установка его драйверов на втором компьютере будет произведена в автоматическом режиме из выбранного места.
Благодаря перечисленным выше действиям, вы сможете сделать один принтер, доступным для двух персональных компьютеров, объединенных друг с другом единую локальную сеть. Но учтите, что установленная оргтехника хоть и будет работать, обрабатывая задания, поступающие с обоих компьютеров, но лучше не отправлять документы на печать одновременно со всех устройств. В противном случае при бездумном применении данная оргтехника может начать тормозить или и вовсе зависнуть.
Как один принтер подключить к двум компьютерам Ссылка на основную публикациюprinteros.ru
Твой сетевичок » как подключить принтер к двум компьютерам через локальную сеть?
Добрый день Для начала на компьютере, к которому подключен (физически) принтер, нужно открыть общий доступ к устройству:
- 1. Перейдите «Пуск» — «Принтеры и факсы» — и выберите нужный принтер;
- 2. Далее «Свойство» — «Доступ» — «Общий доступ к данному принтеру»;
- 3. В строке «Сетевое имя» введите название принтера. Стоит отметить, что необходимо вводить корректное наименование, например «Samsung AAA12345». Если ввести некорректное имя принтера, то в дальнейшем при поиске могут возникнуть ошибки.
Теперь, со второго ПК необходимо выполните следующие действия:
- 1. «Пуск» — «Принтеры и факсы» — «Установка принтера»;
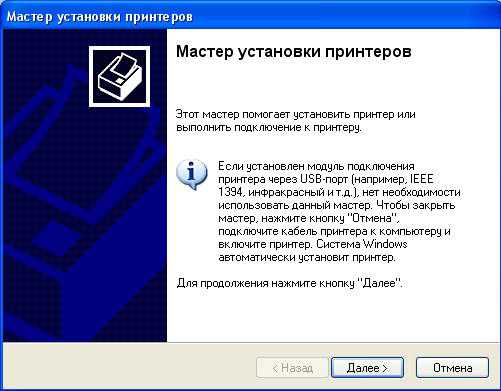
- 2. «Сетевой принтер или принтер подключенный к компьютеру»;
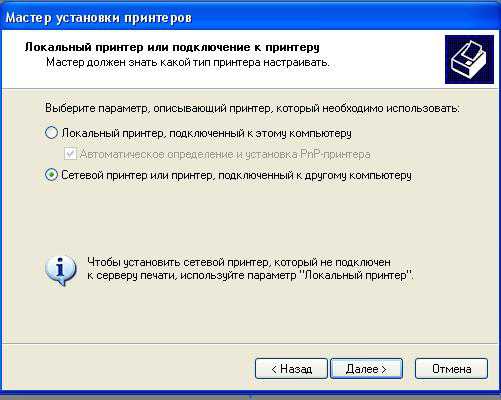
- 3. Далее выберите способ поиска,
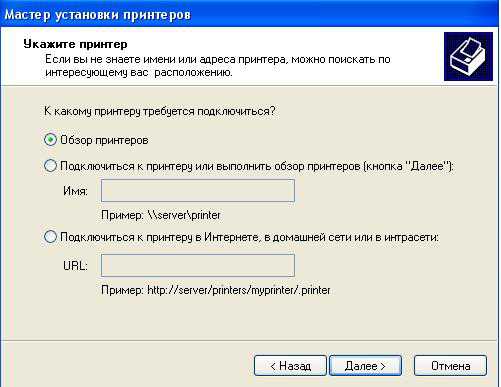 лучше всего провести поиск по имени — вот как раз здесь и нужно ввести корректное «Сетевое имя» (вводить необходимо согласно приведенному выше примеру).
лучше всего провести поиск по имени — вот как раз здесь и нужно ввести корректное «Сетевое имя» (вводить необходимо согласно приведенному выше примеру).
- 4. Если поиск был проведен по способу 1, то в списке представленных устройств выберите нужный принтер и нажмите «Далее».
 Если все действия выполнены корректно, то принтер будет доступен для печати: установите его устройством по умолчанию или при печати выбирайте из списка.
Если все действия выполнены корректно, то принтер будет доступен для печати: установите его устройством по умолчанию или при печати выбирайте из списка.
Данный вариант является универсальным способом подключить принтер к двум компьютерам через локальную сеть.
tvoi-setevichok.ru