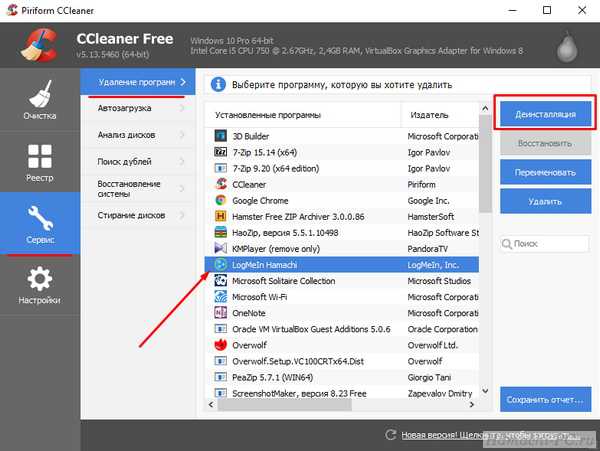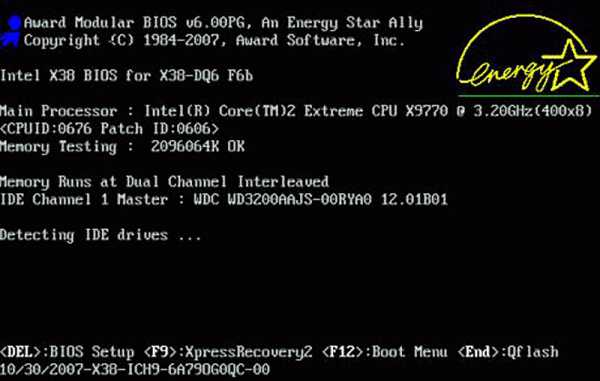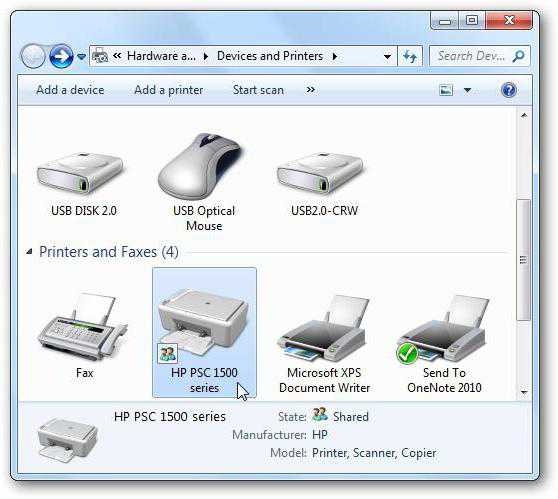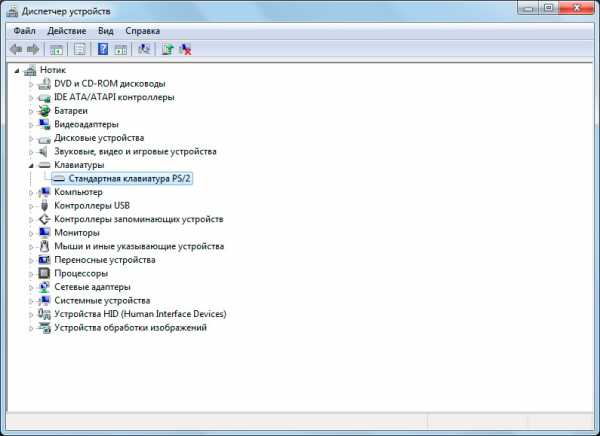Как на компьютере поставить пароль
Как поставить пароль на компьютер?
Представим, что у вас есть брат/сестра и у вас два разных компьютера. Однако ваш ближайший родственник очень любит использовать именно ваше устройство, что вряд ли понравится вам. Что делать, что бы никто не смог даже запустить компьютер? Единственный выход — это поставить на него пароль. Главное, самому его не забыть, поскольку это может привести к проблемам… В остальном же это вполне надежный способ защиты, который, однако, при большом желании легко обходится. Впрочем, я не думаю, что ваша брат или сестра являются такими специалистами, что бы самостоятельно справиться с этим вопросом. Есть несколько решений, о которых я расскажу прямо сейчас.
Пароль учетной записи
Для того, что бы скрыть свои данные самым простым путем, можете банально поставить пароль на свою учетную запись. Этот метод интересен тем, что защита активируется буквально в несколько кликов мышкой и компьютер даже перезагружать не потребуется.
С другой стороны, это далеко не самый оптимальный уровень защиты, который обходится даже при небольшом желании (в Гугле, например, можно найти решения, которые лежат в открытом доступе). Тем не менее, в качестве простой защиты это очень даже неплохой метод.
Я буду показывать пример на Windows 7, то есть на одной из самых популярных операционных систем в настоящее время. Если же у вас другая ОС, будь то Windows 8, XP или Vista, не стоит переживать, поскольку алгоритм действий у них всех практически не различается.
Первым делом нажимаем на кнопку «Пуск» и выбираем «Панель управления». Перед нами появилось окно с настройкой параметров компьютера. Здесь нас интересует исключительно один пункт и называется он «Учетные записи пользователей».
Открылось еще одно окно, где вы можете внести различные изменения в свою учетную запись. Тут нас интересует первый пункт, а именно — «Создание пароля своей учетной записи». Нажимаем.
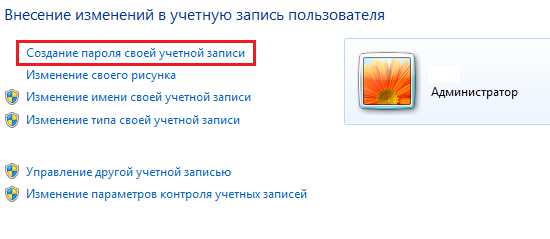
Здесь все очень просто: необходимо ввести пароль и подтвердить его. Что касается сложности пароля, то сильно не старайтесь, а то забудете его. Даже достаточно простой пароль вряд ли кто-то сможет подобрать, да и нет в этом смысла, если этот вид защиты обойти куда проще, нежели сидеть и подбирать символы с цифрами. Здесь же можно ввести подсказку. Делать это не обязательно, но рекомендуется — если вы забудете пароль, подсказка вам поможет вспомнить его.
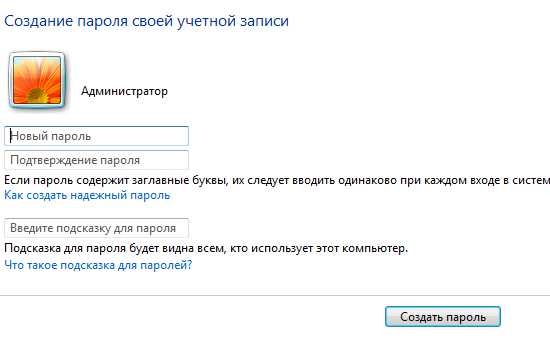
Напоследок нажимаем «Создать пароль». Все. Теперь при каждом входе система будет запрашивать у вас пароль. Что бы его не забыть, запишите его где-нибудь на листочке и спрячьте последний.
Блокируем систему через BIOS
Думаю, многие из вас не раз слышали, что можно поставить пароль через БИОС. Это действительно так и вот вам простая инструкция.
Первым делом нужно зайти в BIOS. Поскольку я уже рассказывал, как это проделать, то повторяться не буду. После этого в меню выберите раздел Security.
Здесь у вас появится возможность выставить различные пароли.
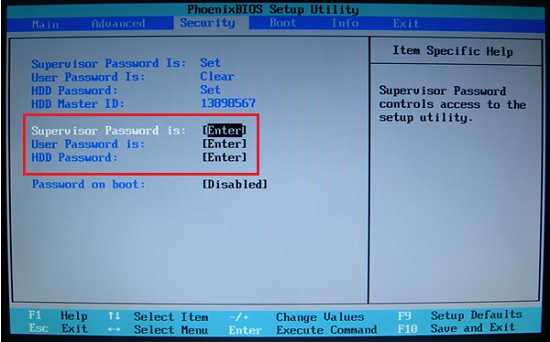
- Supervisor Password. Это вовсе не тот пароль, который нам требуется. Дело в том, что Supervisor Password устанавливает пароль на сам BIOS. Что это значит? А то, что без этого пароля пользователя не сможет изменить БИОС, так как попросту не сможет в него войти.
- User Password. Это пароль схож с предыдущем, однако разница заключается в том, что пользователь может войти в БИОС, только у него не получится сделать никаких изменений.
- HDD Password. А это именно то, что нам нужно, поскольку данная функция позволяет установить пароль на жесткий диск.
После того, как вы установите пароль, не забудьте сохранить изменения (обычно для этого используется клавиша F10) и перезагрузите компьютер. Теперь при каждой загрузке вам придется вводить пароль.
У данного метода есть свои особенности. Во-первых, далеко не все версии БИОС поддерживают такую функцию. А во-вторых, сбросить пароль очень просто — для этого требуется всего лишь снять батарейку на материнской плате. Впрочем, об этом мало кто знает, так что можете не беспокоиться, что ваш ближайший родственник полезет в системный блок, что бы снять батарейку. К тому же добраться до нее не так легко, как кажется.
Родительский контроль
В Windows есть такая интересная опция, как родительский контроль. Конечно, называть ее панацеей я бы не стал, однако она неплохо справляется с поставленными задачами. К примеру, вы можете легко заблокировать ряд нежелательных для детей программ и игр или, например, выставить ограничение по времени использования компьютера. Согласитесь, это вполне неплохой функционал.
Что бы воспользоваться данной функцией, в первую очередь необходимо поставить пароль на учетную запись администратора, о чем упоминалось в первой части статьи. Затем вам необходимо создать любую учетную запись.
Нажимаем на кнопку «Пуск» и заходим в «Панель управления». Здесь ищем раздел «Родительский контроль».
Открылось новое окно. Тут мы выбираем учетную запись (не администратора).
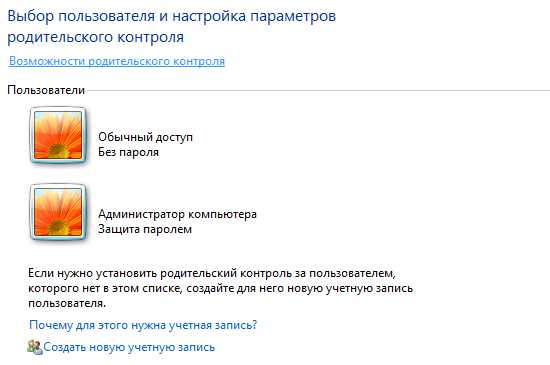
Ставим галочку рядом с «Включить, используя текущие параметры», после чего выставляем нужные параметры. Ничего сложного в этом нет. После того, как параметры будут выставлены, не забудьте нажать кнопку ОК, что бы сохранить изменения.
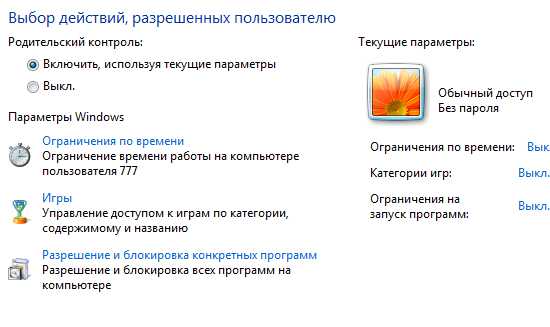
Теперь ваш ребенок или любой другой человек, которому были уготованы изменения, не сможет установить игру, также не сможет в нее поиграть, поскольку для изменения параметров необходимо знать пароль администратора.
*****
Появились вопросы? Обращайся!
fulltienich.com
Как установить пароль, при входе в операционную систему
Как поставить пароль на компьютер, для того, чтобы другие пользователи не смогли попасть в ваши данные. И всегда быть защищенным от любого посещения вашего компьютера.
Здравствуйте, дорогие друзья! Как вы знаете, совсем недавно был изменен дизайн блога. Сейчас идут некоторые доработки.
[yandex]
Это адаптация под все устройства и так далее. Именно поэтому статьи на блоге появляются очень редко. Думаю, последняя неделя, и всё нормализуется. А пока можете посмотреть, как выглядит блог, если его просматривать на планшете.
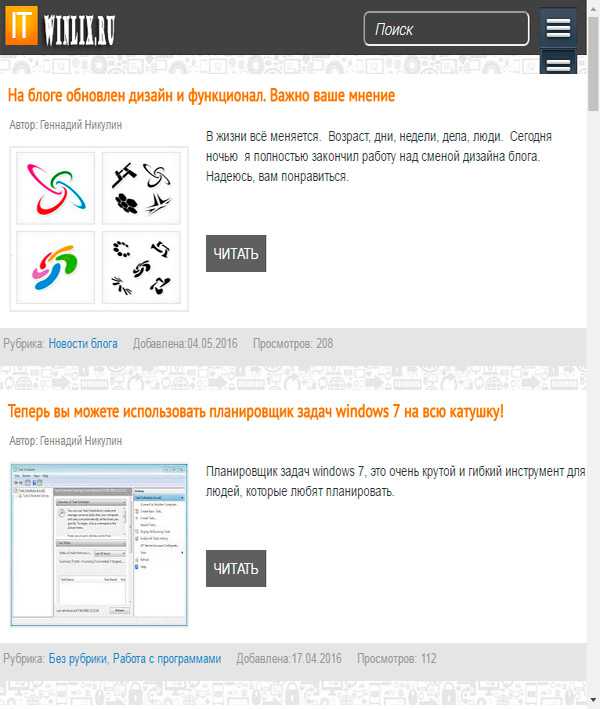
Когда будет готово под все устройства, я обязательно вас извещу. Если вы ещё не подписаны на обновление блога, то можете это сделать прямо сейчас.
Но даже с учётом того, что времени на статью просто не остается, я всё же нашел его, и пишу эту статью. Вчера вечером, я нашел в службе поддержки вопрос, как поставить пароль на компьютер windows.
Друзья, именно на этот вопрос я и хочу ответить сегодня. Я знаю три способа установки пароля на компьютер. Уверен, что их больше, и с помощью сторонних программ, в том числе. Но нам это ненужно, нам важен результат.
Как поставить пароль на компьютер
Каждая операционная система, имеет встроенную функцию, создания учетных записей и паролей к ним. В данный момент я работаю, на компьютере, где установлена операционная система windows7. Именно на ней, я и покажу, как установить пароль на компьютере.
Первое, что нужно сделать, это перейти в меню «Пуск» и выбрать «Панель управления». Дальше вкладка «Пользователи» и «Добавление или удаление пользователей».
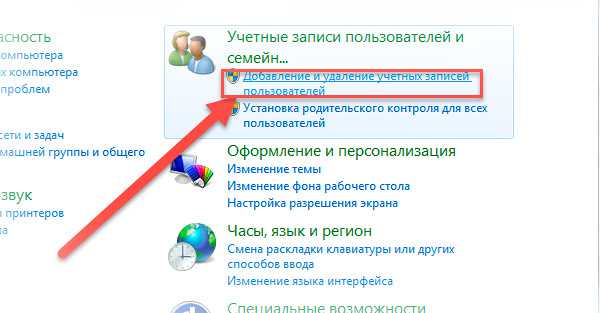
На мониторе появляется окно, где указаны, сколько пользователей есть на компьютере. Вы находите свой, или создаете новый. Для того, чтобы изменить уже существующий, вы просто кликаете на него. Если создаете, выбираете из списка «Создать».
После того, как вы вошли в настройки учетной записи, вам нужно выбрать ссылку, «Создать пароль».
Вот и всё.
На других операционных системах, всё делается аналогично. Если у вас операционная система windows 8, то для вас я опубликовал видео. Смотрите и повторяйте.
Как поставить пароль на компьютер через BIOS
Как вы думаете, почему в данной статье, я решил написать несколько способов установки пароля на компьютер? Всё правильно, потому что пароль учетной записи легко обходит даже школьник. Есть куча статей в интернете, на тему, как это сделать. И способов, в том числе. Например, безопасный режим, например, загрузка с диска, например создания новой учетной записи.
Чтобы быть уверенным в том, что ваш ребенок или другой пользователей компьютера, не шарится по вашим проектам, папкам, файлам, можно поставить пароль на компьютер через БИОС.
В этом случае, вы получаете следующую картину. Когда пользователь включает компьютер, то загрузка его начнется только тогда, когда он введет правильный пароль. Это касается и пунктов меню.
Установить пароль можно через БИОС, вам нужно открыть книжку своей материнской платы и посмотреть, как это сделать.
Пожалуйста, не путайте пароль на загрузку компьютера и пароль на доступ в БИОС
К сожалению, и этот способ не очень надежный. Его тоже можно обойти, обычной батарейкой БИОС, на материнской плате.
Но он намного надежнее и не каждый полезет в системный блок, особенно ребенок. Поэтому пользуйтесь.
Ну и третий вариант на сегодня, это родительский контроль.
Родительский контроль установка пароля на компьютер
[yandex]
Здесь всё очень просто, вы находите и устанавливаете программу родительского контроля. После указываете пароль, по которому будет доступно то, что вы не запрещаете на компьютере. Это может быть открытие определенных сайтов, папок, файлов, дисков. Так же время когда это либо доступно, либо нет.
Каждая программа, родительского контроля с индивидуальными настройками, но сложных программ нет. Качайте, устанавливаете, настраивайте, радуйтесь.
Ну, а если у вас очень важные документы, проекты, файлы, информация, тогда вам никто не мешает сделать всё сразу, что я рассказал. По сути, это будет в три раза безопаснее.
На этом у меня всё, после опубликования статьи, пойду допиливать шаблон. Думаю, через пару тройку дней блог будет хорошо читаться и на мобильных телефонах.
А вы пока поставьте пароли на свои компьютеры, и навсегда забудьте о том, что ваши данные в опасности и так далее. Лучше эффективно поработайте с ними.
И никогда не забывайте делать резервные копии всех своих данных, чтобы потом не было плача и криков с матами. Если вас жесткий диск перестал загружаться, он умер. Точка.
Если вы знаете способы, как ещё можно установить пароль на компьютер, прошу вас написать об этом в комментариях.
Спасибо за внимание!
Всего доброго!
winlix.ru
Как поставить пароль на компьютер
Безопасность – один из самых важных аспектов пользования компьютером. И частенько мы не хотим, чтобы любой, кто включил ваш компьютер мог, свободно пользоваться всей информацией.
Как поставить пароль на компьютер в windows 7
Самый простой способ - это нажимаем «пуск» и сверху жмем на иконку вашей учетной записи.

Если иконки нет, прочитайте статью чуть ниже.
В открывшимся окне выбираем строчку «Создание пароля своей учетной записи»
В первой строчке вводим придуманный пароль, во второй вводим его еще раз, в третей вводим подсказку для пароля, которую будут видеть все. Можно наоборот сбить столку, главное самому не забыть пароль!
После чего нажимаем «Создать пароль»
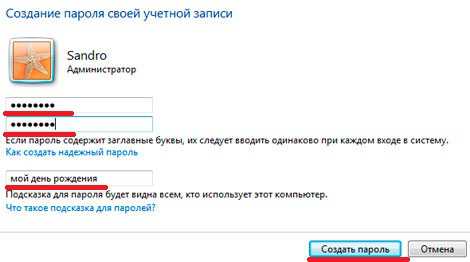
Проверить, работает ли пароль, можно не перезагружая windows, просто нажмите комбинацию клавиш «WIN+L» и компьютер будет заблокирован, чтобы разблокировать нужно ввести пароль.
Другой способ, жмем «пуск» далее «панель управления»

Выбираем «Просмотр: категория» жмем на «Учетные записи пользователей…»
В появившемся окне в категории «Учетные записи пользователей» видим подпункт «Изменение пароля Windows», нажимаем туда. Жмем «Создание пароля…» как написано в статье немного выше.
Можно создать учетную запись для «гостей» с ограниченными правами в этом же разделе, но нужно умело настроить все.
Если же вы боитесь за конкретные данные, то можно поставить пароли на папку или файл для более продвинутой защиты
100%-й защиты конечно пароль вам не дает, есть автозагрузочные программы, входящие например в «hirens boot cd» которые легко взламывают пароль, но защититься можно.
Как поставить пароль на компьютер мы уже знаем, поставим пароль на BIOS и немного настроим его, тогда злоумышленнику будет гораздо сложнее взломать вашу систему.
А также смотрим тематическое видео:
pc-knowledge.ru
Как установить пароль на домашний компьютер?

Если в вашем доме компьютер, один на всю большую семь, и каждому хочется чтобы никто не вмешивался в личное пространство друг друга - в таком случае выход один – нужно создать пароль для каждой учетной записи пользователя. Но как установить пароль на компьютер?
Рассмотрим более подробно этот вопрос на примере двух операционных систем.
Установка пароля для Windows 7
Все учетные записи пользователей в Windows по умолчанию имеют уровень доступа на уровне администратора. Т.е. все пользователи могут вносить изменения в работу компьютера (устанавливать различные программы и драйвера). Также по умолчанию в Windows пароли не предусмотрены, а значит защита нашего компьютера перед сторонними пользователями отсутствует.
Пароль на компьютер на Windows 7 устанавливается в следующем порядке:
- Кликаем по кнопке "Пуск", далее по "Панели управления". В Панели управления в режиме просмотра "Категория" необходимо щелкнуть мышкой по ссылке "Добавление и удаление учетных записей пользователей".
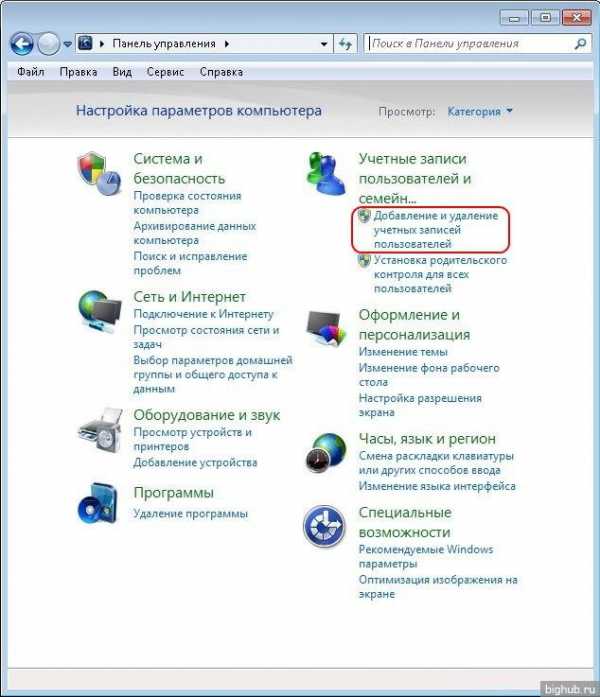
- Появится окно управления существующими учетными записями.
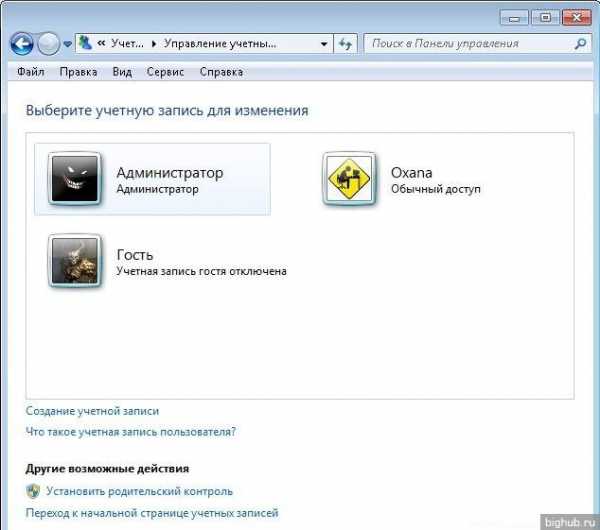
- Выбираем пользователя, для которого мы хотим поставить пароль. Система откроет окно для внесения изменений в соответствующую учетную запись.
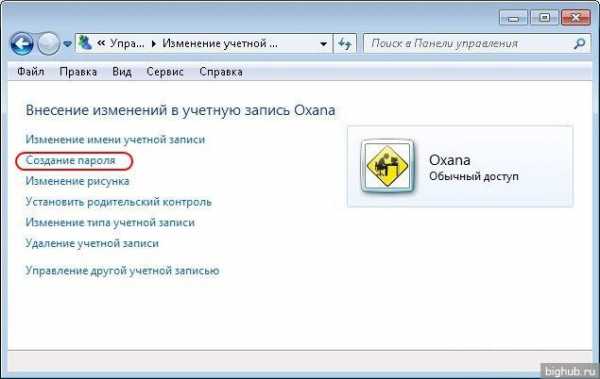
- Переходим по ссылке "Создание пароля" и устанавливаем пароль. Пароль необходимо ввести и подтвердить (ввод производится в обе строки).
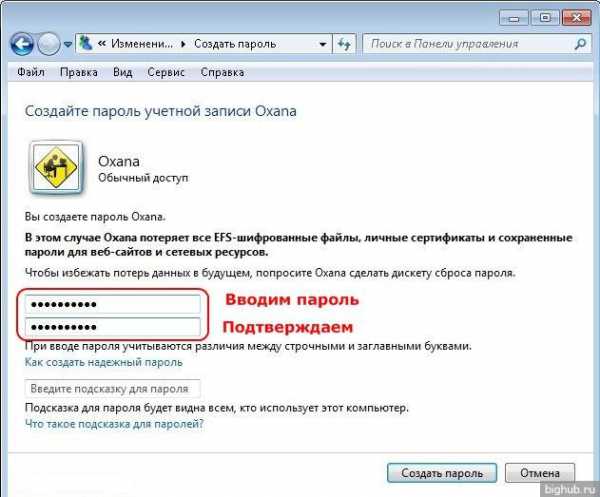
- После установки пароля в окне Управление учетными записями вместо пункта Создание пароля появятся две новые ссылки: “Изменение пароля” и “Удаление пароля”, которые предназначены для изменения и удаления пароля учетной записи Windows 7, соответственно. Запомните эти кнопки и путь к ним - с их помощью можно будет в дальнейшем сменить пароль на компьютере.

Все - пароль установлен!
Установка пароля для Windows XP
Пароль при включении компьютера под управлением XP ставится сделующим образом:
- Установка начинается с нажатия кнопки "Пуск". В открывшемся меню выбираем пункт "Настройки".

- Далее находим значок "Учетные записи пользователей", кликаем по нему.

- Перед нами появятся все пользователи, которые есть на нашем ПК. В окне "Учетные записи пользователей", выбираем "Администратора компьютера"
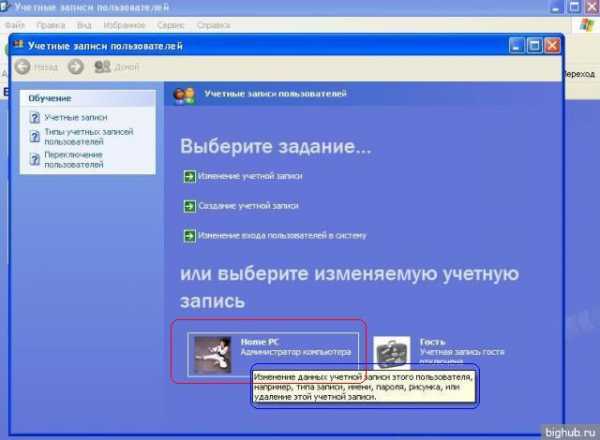
- Теперь выбираем пункт "Создание пароля".
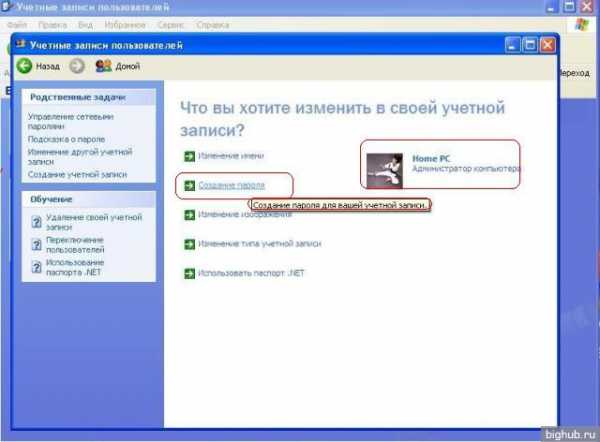
- В открывшемся окне необходимо ввести придуманный ранее пароль. Дублируем пароль в строку ниже.
- Если боитесь забыть придуманный вами пароль – введите фразу или слово для напоминания.
- Имейте ввиду, что данная «напоминалка» будет видна всем кто имеет доступ к вашему компьютеру. Она будет видна при загрузке окна приветствия Windows.
- Нажимаем на кнопку "Создать пароль", расположенную внизу меню в этом же окне.
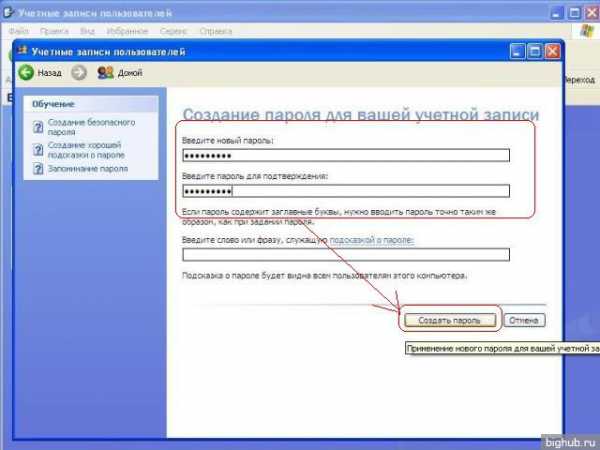
Вот и все: пароль создан и запароленная учетная запись доступна только вам. Для окончания процедуры рекомендуется перезагрузить компьютер. Как видите, поставить пароль на включение компьютера оказалось совсем не сложно!
Если вы не единственный кто пользуется компьютером, то имеет смысл создать еще одну учетную запись с ограниченными правами, прописав конкретный круг доступ (например, доступ в интернет, игры и т.д.).
Аналогично можно не только установить, но и поменять ранее выставленный пароль.
К вопросу о выборе пароля
Прежде чем приступить непосредственно к установке пароля, его необходимо придумать. Казалось бы - ничего сложного, но многие пользователи допускают ошибки именно на данном этапе.
Не следует использовать для пароля любую общедоступную о вас информацию - такую как ваше имя или фамилия, имена ваших детей или даты рождения, как свою собственную, так и близких родственников.Исключите из вариантов паролей избитые слова, такие как Пароль, Логин, Нетпароля, 12345 и так далее. Почему эти слова не походят для паролей – потому что при взломе компьютера мошенники или программы-вирусы проверяют их в первую очередь, в надежде на нашу лень при создании пароля. Чем меньше пароль будет ассоциироваться с вами или с общеизвестными словами, тем выше будет его степень надежности.
Наиболее надежным будет комплексный пароль, сочетающий цифры и буквы, прописанные разными регистрами (сочетание прописных и заглавных - пример: Гор1ШоК25).
Также учитывайте, что минимальная длина пароля для ОС Windows составляет 6 знаков.
В завершение отметим, что порой нет нужды защищать весь компьютер, если Вам нужно защитить только часть информации. В таких случаях достаточно установить пароль на папку, о чем мы писали здесь.
За обновлениями нашего сайта можно следить в Вконтакте, Facebook, Twitter, Одноклассники или Google+, а также предлагаем подписаться на них по email.
bighub.ru
Как поставить пароль на компьютер.
 Данная статья посвящена теме, как поставить пароль на компьютер и защите персональных данных владельца. Разберемся, для чего нужен пароль на компьютере и как повлияет защита компьютера на вашу информационную безопасность.
Данная статья посвящена теме, как поставить пароль на компьютер и защите персональных данных владельца. Разберемся, для чего нужен пароль на компьютере и как повлияет защита компьютера на вашу информационную безопасность.
Несколько доводов по поводу полезности пароля на компьютере:
1. Ограничение доступа к компьютеру детей и не желательных пользователей.
2. Предотвращение удаления нужных файлов.
3. Общая защита системы от — «я все знаю, могу починить!»
4. Ваше внутреннее спокойствие.
Понятие «поставить пароль на компьютер», подразумевает под собой создание учетной записи пользователя. В любой операционной системе существует два типа учетных записей это – администратор, то есть полный доступ ко всем файлам компьютера и их редактирования. Второй тип учетной записи это – Гость, то есть доступ только к просмотру файлов находящихся в открытом доступе.
Для чего это нужно? Во-первых, если вас много, а компьютер один, то каждый пользователь может создать себе собственную индивидуальную учетную запись. К которой только он будет иметь доступ при установке пароля. Во-вторых, никто из пользователей не сможет просмотреть файлы другой учетной записи. В третьих, администратор будет иметь полные права на просмотр системных файлов и их редактирование, в отличие от гостей. Это сможет уберечь компьютер от любителей – «посмотреть, решить, что не нужно и удалить».
Поставить пароль на компьютер.
Для того что бы создать учетную запись необходимо:
Иметь права администратора. Только админ может вносить системные изменения в компьютер. Рассмотрим подробнее:
1 шаг. Кликаем меню ПУСК, далее ПАНЕЛЬ УПРАВЛЕНИЯ. Должно открыться окно, где собраны основные инструменты по настройке компьютера. Смотрим рисунок:
2 шаг. В ПАНЕЛИ ИНСТРУМЕНТОВ кликаем на инструмент управления учетными записями. В данном окне вы найдете все Ваши учетные записи, а так же их статус, то есть, отключена или включена учетная запись. Далее приступаем к созданию учетной записи, кликаем «Создание учетной записи». Смотрим рисунок:
3 шаг. В окне Создания учетной записи, указываем название и тип учетной записи. Смотрим рисунок:
4 шаг. Далее приступаем к редактированию учетной записи. Для этого возвращаемся в окно «Управление учетными записями», выбираем созданную учетную запись и кликаем на ней правой клавишей мыши два раза. В появившемся окне выбираем параметры редактирования. Смотрим рисунок:
5 шаг. В данном случае выбираем пункт «создание пароля», и в появившемся окне заполняем форму «Новый пароль», «Подтверждение пароля». Для того что бы, не забыть пароль то следует так же заполнить поле «Введите подсказку для пароля» Смотрим рисунок:
Примечание: пароль является важной информацией для его владельца, что бы избежать неприятных нюансов следует соблюдать правила:
1. Никому не передавайте пароль без важной необходимости.
2. Меняйте пароль хотя бы раз в месяц.
3. Храните пароль в надежном месте.
4. В составлении пароля не используйте имена, фамилии, памятные даты.
6 шаг. Устанавливаем «Родительский контроль». Данная функция позволяет контролировать режим работы компьютера по времени, защищает паролем программы и папки от несанкционированного их использования. Родительский контроль очень полезен при использовании компьютера детьми.
В итоге хочется еще раз заострить Ваше внимание на то, что информация это важная составляющая нашей жизни и защита информации, особенно если это работа или другая деятельность имеет огромный потенциал. Что вы получите при защите информации методом создания учетной записи? Во-первых, надежность хранения информации. Во вторых это контроль пользования компьютером. И не забывайте свой пароль, иначе придется нести компьютер мастеру для взлома пароля или переустановки операционной системы.
Желаю Вам удачи, до встречи в следующих статьях!
osnov-computer.ru