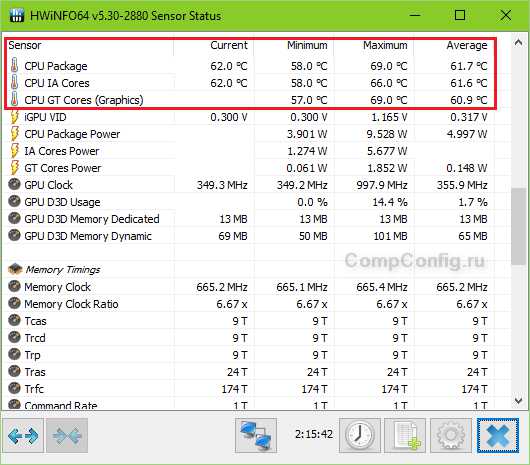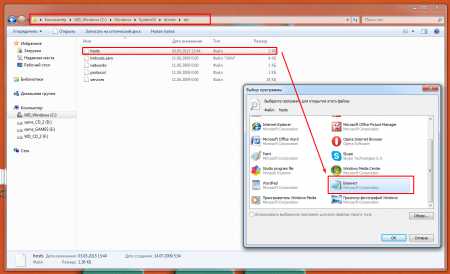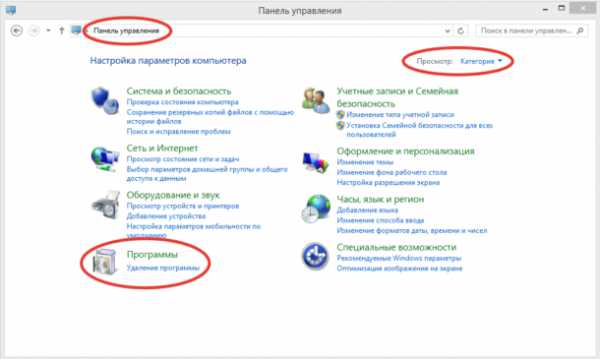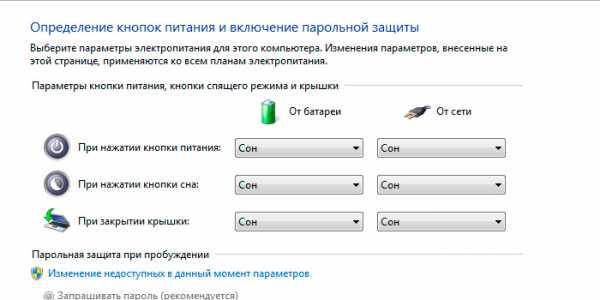Почему не работает беспроводная клавиатура на компьютере
Почему не работает клавиатура на компьютере?
Безусловно, это не самая распространенная ситуация, но все же временами бывает: пользователь включает компьютер, загрузка выполняется успешно, и тут обнаруживается, что клавиатура не работает.  Более того – совершенно непонятно, почему это случилось и как теперь выходить из ситуации. Может быть, нужно вызывать специалиста или, хуже того, форматировать диск и переустанавливать Виндоуз? Не спешите паниковать, скорее всего, вы справитесь и собственными силами.
Более того – совершенно непонятно, почему это случилось и как теперь выходить из ситуации. Может быть, нужно вызывать специалиста или, хуже того, форматировать диск и переустанавливать Виндоуз? Не спешите паниковать, скорее всего, вы справитесь и собственными силами.
Почему может не работать компьютерная клавиатура? Почему не работает беспроводная клавиатура? Почему не работает USB-клавиатура? Почему не работает дополнительная клавиатура справа (цифровая)? Почему не работает половина клавиш на клавиатуре?
Почему может не работать компьютерная клавиатура?
Самая простая и распространенная причина отказа клавиатуры, которая устраняется буквально за пару секунд – штекер PS/2 по какой-то случайности выпал из гнезда. Возможно, случайность такого рода имеет четыре лапы, хвост и веселый нрав.
Может быть, шнур клавиатуры был выдернут во время уборки. Одним словом, первое, что нужно сделать – проверить положение штекера в гнезде, вынуть и вставить его обратно, после чего, если ситуация осталась неизменной, перезагрузить компьютер.
Впрочем, не стоит исключать и другие случаи – например, атаку вируса. Запустить антивирусную проверку можно с помощью кликов мышью. Если она ничего не обнаружила – значит, проблема более серьезна – либо сгорел порт подключения клавиатуры, либо сама клавиатура пришла в неисправность.
Хотя и крайне редко, но такое все же иногда происходит. Проверить это предположение можно, подсоединив другую, заведомо исправную клавиатуру. Если и это не помогло — тут уж выбора нет, следующим шагом будет тестирование с помощью профессионального оборудования.
Почему не работает беспроводная клавиатура?
Слов нет, беспроводная клавиатура – удобное изобретение, но у нее есть один общий для всех беспроводных гаджетов недостаток: ее нужно заряжать. Если вы забыли вовремя зарядить свою клавиатуру – нет ничего удивительного в том, что она отказывается работать.
Новая, еще не работавшая беспроводная клавиатура требует установки своего драйвера. Обычно компьютер сам находит нужный драйвер в памяти, либо к устройству в комплекте идет диск драйвера.  Но иногда в автоматическом режиме драйвер не устанавливается, и тогда приходится выполнять поиск и установку вручную.
Но иногда в автоматическом режиме драйвер не устанавливается, и тогда приходится выполнять поиск и установку вручную.
Это же делается и в случае, если драйвер по каким-то причинам был удален – «слетел», как говорят специалисты.
Почему не работает USB-клавиатура?
USB-клавиатура отличается от обычной только разъемом для подключения – нетрудно догадаться, что это USB-разъем. Поэтому алгоритм проверки примерно тот же, что и для клавиатуры с разъемом PS/2:
- проверка надежности контакта;
- перезагрузка компьютера;
- антивирусная проверка;
- подключение исправной клавиатуры;
- тестирование с помощью специального оборудования.
Впрочем, возможен еще один вариант — изменение настроек BIOS. Чтобы зайти в BIOS, нужно запустить загрузку и нажать соответствующую клавишу, чаще всего это Del или F6, и найти вкладку, в которой отображаются устройства ввода-вывода.
Напротив пункта «USB Controller» выставить состояние «Enabled», затем перейти к пункту «USB Keyboard Setup» и тоже выставить напротив него «Enabled», т.е. включено. После этого выйдите из BIOS, не забыв подтвердить сохранение внесенных изменений.
Почему не работает дополнительная клавиатура справа (цифровая)?
Цифровая клавиатура расположена справа от основной. Она имеется не на всех типах клавиатуры и большинством пользователей практически не используется.  Если она у вас все-таки имеется, и вдруг возникла необходимость ее включить, нужно просто нажать кнопку «Num Lock», которая обычно расположена в верхнем ряду цифровой клавиатуры.
Если она у вас все-таки имеется, и вдруг возникла необходимость ее включить, нужно просто нажать кнопку «Num Lock», которая обычно расположена в верхнем ряду цифровой клавиатуры.
Почему не работает половина клавиш на клавиатуре?
Отказ половины клавиш наиболее характерен для так называемой мультимедийной клавиатуры, на которой мультимедийные регулировки (звук, яркость, цветопередача и т.д.) реализованы в виде кнопочного управления.
Эта мультимедийная часть иногда отказывает после загрузки вследствие отключения службы коммутации мультимедийных клавиш. Причиной может стать всплеск напряжения в сети питания, аппаратный сбой и другие нарушения работы компьютера.
Устраняется эта неполадка очень легко. Нужно:
- зайти в меню «Пуск»;
- выбрать «Панель управления»;
- выбрать «Система и безопасность»;
- выбрать «Администрирование»;
- выбрать «Службы»;
- выбрать «Доступ к HID-устройствам» и кликнуть правой кнопкой мышки;
- в выпавшем меню выбрать «Свойства»;
- выбрать вкладку «Общие» и кликнуть на кнопку «Запустить».  Для того, чтобы устранить возможность отключений службы в будущем, далее следует:
Для того, чтобы устранить возможность отключений службы в будущем, далее следует:
- выбрать вкладку «Восстановление»;
- найти строчку «Последующие сбои»;
- кликнуть кнопку «Перезапуск службы»;
- кликнуть «Применить» и «ОК».
После этого в случае сбоя мультимедийные кнопки будут запускаться автоматически.
www.mnogo-otvetov.ru
Как подключить беспроводную клавиатуру?
После покупки любого гаджета возникает необходимость его подключить, но не всегда из прилагаемой к нему инструкции понятно, как это сделать. В этой статье расскажем, о подключении к компьютеру беспроводной клавиатуры.
Установить клавиатуру легко, при условии, что кроме нее у вас есть:
- USB-адаптер;
- диск с драйверами;
- свободный USB-порт на компьютере;
- батарейки (обычно пальчиковые).
Если все есть, можно приступать к собственно установке:
- Вставляем диск в DVD-ROM и ждем автозапуска программы установки. Если этого не произошло, то нажимаем значок «Мой компьютер» и открываем используемый диск.
- Находим на нем файл установки (с расширением .exe) и, следуя появляющимся подсказкам, устанавливаем программу.
- Вставляем в USB-порт адаптер.
- Вставляем батарейки, если они еще не установлены.
Если все правильно сделано, то на мониторе появится сообщение об обнаружении устройства. Компьютер сам найдет и активирует драйвера для беспроводной клавиатуры. После появления сообщения «устройство готово к работе», ею можно будет пользоваться.
Как включить беспроводную клавиатуру?
Иногда требуется дополнительно включить клавиатуру. Для этого необходимо переместить рычаг из положения «Выкл» в «Вкл». Расположен он чаще всего на нижней или верхней боковой панели устройства.
Что делать, если беспроводная клавиатура не работает?
Случается, что клавиатура перестает или так и не начинает работать. Вот что можно делать в таком случае:
- Проверить батарейки. Бывает такое, что они поставлены не правильно или они разрядились.
- Прижать USB-адаптер. Он мог просто отойти и перестать принимать сигнал. В некоторых случаях стоит его попробовать переставить в другой разъем.
- Убедится, что включен Bluetooth.
- Убрать все металлические предметы, в том числе сотовые телефоны.
Если клавиатура не заработала, следует обратиться к специалисту.
Беспроводная клавиатура может использоваться не только для работы на компьютере, но и для управления телевизором, системой «Умный дом» или сигнализацией.
Статьи по теме:| Не работает беспроводная мышка Радость от приобретения беспроводной компьютерной мышки могут омрачить неполадки в ее работе. Чаще всего – это проблемы с аккумулятором (батарейками) или настройками операционной системы. Что делать, если не работает беспроводная мышка, мы расскажем в нашей статье. | Что такое диспенсер в хлебопечке? Современные хлебопечки позволяют без особых забот готовить домашний хлеб и тесто различных сортов. Однако производители не останавливаются, и вот уже появились модели со встроенными диспенсерами. Подробнее о том, что такое диспенсер в хлебопечке - в статье. |
| Разнообразие современного ассортимента кухонной утвари способно сбить с толку даже опытных кулинаров, что уж говорить о новичках. Бывает очень сложно разобраться в различиях между разными типами посуды и определить ее назначение. О том, для чего нужен сотейник, читайте в статье. | Как подключить наушники к компьютеру? Использование наушников позволяет наслаждаться любимой музыкой, играми или фильмами, при этом совершенно не мешая окружающим звуками, раздающимися из динамиков. Но чтобы наушники работали без сбоев, их нужно правильно подключить к компьютеру. |
WomanAdvice.ru
2 причины и устранение неисправности клавиатуры
Утверждение, что техника, о которой заботишься, служит дольше и ломается реже справедливо и для компьютерной периферии. В особенности для механических устройств ввода. Следует регулярно разбирать (снимать кнопки) и чистить клавиатуру.
Это, как минимум, позволит избежать неудобств связанных с неправильным набором и залипанием клавиш. Чистку лучше выполнить ватной палочкой смоченной спиртом. Чтобы избежать коррозии пластика и других материалов использованных при изготовлении, растворители на основе ацетона использовать нельзя. Перед чисткой зафиксируйте для себя на фото или другим способом порядок расположения клавиш.
Профилактика необходима, но не даёт железных гарантий и по тем или иным причинам поломка может произойти.
Проверьте подключение. Убедитесь в том, что клавиатура правильно подключена к компьютеру для начала попробуйте переподключить её и перезагрузить ПК. Отключите её на 10-15 секунд, а потом попробуйте подключить снова. Задействуйте другой разъём USB.
При подключении через хаб или KVM-коммутатор причина отказа возможно, в данном посреднике. При использовании адаптера PS/2-USB выясните, поддерживает ли работу с ним устройство.
Убедитесь в отсутствии механических повреждений. Выключите компьютер. Отключите клавиатуру от гнезда и проверьте кабель на присутствие «заломов». В случае если она подключается через порт PS/2 нужно его внимательно осмотреть и если вы заметили, что контакты погнулись аккуратно исправить их пинцетом.
Попробуйте использовать девайс на другом компьютере. В числе прочего возможно не исправен порт PS/2 на материнской плате и стоит попробовать подключить клавиатуру к другому ПК. Когда соединение выполнено через USB, расположенный на передней панели системного блока есть вероятность, что нарушен контакт порта с материнской платой.
Худший вариант – выход из строя USB-контроллера, но это легко проверить с помощью флэшки.
Неисправность клавиатуры из-за программного сбоя
В дистрибутивы операционных систем Windows, необходимые для большинства используемых устройств, ПО уже интегрировано. Но если у вас не отзывается новая мультимедийная клавиатура, то причина неработоспособности кроется, скорее в отсутствии драйверов или сбое в его работе.
Первым делом проверьте, корректно ли система определяет устройство. Для этого кликаем на иконку «Пуск» правой кнопкой мыши. В открывшемся диалоговом окне выбираем строчку «Панель управления».
Далее в панели управления выбрать ? «Оборудование и звук»?
Не переходя в категорию «Устройства и принтеры»? из подкатегории выбрать «Диспетчер устройств».
При наличии проблемы в появившемся окне напротив строчки «клавиатура» будет стоять восклицательный знак. Однако даже если его нет, стоит попробовать переустановить драйвер.
Помимо этого имеет смысл кликнуть правой кнопкой на «клавиатуру» и обновить конфигурацию оборудования, либо выполнить автоматическое обновление драйвера. ОС автоматически начнет поиск в интернете и установку необходимого программного обеспечения.
Воспользоваться программами, которые, делают процесс поиска автоматизированным и не требующим активного вмешательства. Бесплатные: Driver Pack Solution, Driver Booster, Device Doctor или платные: Driver Detective, Driver Genius, Driver Reviver пригодятся и в том случае, когда вы не можете найти ПО самостоятельно.
Ручное обновление. Выбрав ручное обновление, видим новое диалоговое окно, которое предлагает ввести адрес для поиска файлов обновления. Указать место расположения драйвера, нажать далее. Предварительно, убедитесь в том, что требуемый драйвер имеется на жёстком диске. Для этого стоит посетить сайт производителя и скачать ПО соответствующее маркировке вашего устройства.
В комплект поставки имеется диск. Вставьте диск в привод, сработает автозапуск, выполните установку необходимых программ в соответствии с появляющимися подсказками. Если «авторан» не сработал, то откройте папку с дистрибутивом и найдите исполняемый файл. Запустите его двойным щелчком. Файл имеет расширение .exe, для того чтобы это увидеть включите в настройках компьютера отображение расширений. Для этого идём по пути: «Панель управления»?«Оформление и персонализация»?«Показ скрытых файлов и папок».
В открывшемся окне снять галочку в пункте «Скрывать расширения для зарегистрированных типов файлов». «Применить».
Также «программная причина» может быть связана с USB – контроллером чипсета материнской платы. В этом случае требуется обновление драйверов для него.
Операционная система поражена вирусом. Сканируем ОС установленным на компьютере антивирусом или выбираем проверку на вирусы онлайн на соответствующем сервисе.
Клавиатуру требуется подключить в BIOS. Этот случай характерен для ситуации, когда необходимо подключить дополнительную клавиатуру к ноутбуку.
Перезагружаем ОС, жмём кнопку F2 или кнопку Delete, возможны и другие варианты (зависит от производителя), в момент загрузки, в нижней части экрана появляется подсказка.
В BIOS находим вкладку, на которой представлен список устройств ввода/вывода (см. Как войти в БИОС). Найдите пункт USB Controller и активируйте его, выбрав надпись Enabled (разрешить). Далее в строчке USB Keyboard Support выбрать то же значение – Enabled. Изменения сохраняются нажатием кнопки F10.
Часто задаваемые вопросы по ремонту клавиатуры
Перестала работать беспроводная клавиатура (и мышь)?
Заменить элементы питания. Попробовать разместить Bluetooth адаптер ближе к устройству (используйте USB удлинитель).
Почему не работает клавиатура и тачпад (мышь) на ноутбуке?
Распространённая неисправность, связанная с выходом из строя южного моста на материнской плате (в этом случае подключенные к USB устройства работают некорректно или не определяются). Возможны другие объяснения – перетёрся шлейф.
Устройство не работает или неправильно работает в игре, программе, браузере?
Необходимо пройти в настройки и назначить клавиши, отвечающие за управление самостоятельно. Возможно, эта проблема связана с неработоспособностью конкретного приложения или с использованием контрафактной версии софта. Переустановите браузер.
Не работают некоторые клавиши, F-клавиши на ноутбуке?
Проверьте, не включился ли режим залипания. Такое может произойти при пятикратном нажатии клавиши Shift. У некоторых лэптопов F-клавиши блокируются специальной кнопкой. Если не работает цифровая часть кнопок расположенных на клавиатуре справа, нажмите клавишу NumLock. Активное состояние будет сигнализировано горящим диодом.
Лампочки мигают, но ничего не происходит?
- Устройство вышло из строя;
- Повреждён USB-контроллер материнской платы;
- Повреждён кабель или разъёмы для подключения;
- Попала жидкость внутрь клавиатуры, вследствие чего нарушился контакт между сенсорной пленкой и контроллером.
Клавиатура не работает в bios?
- Устаревшая версия биос – требуется перепрошивка.
- Сбой в работе микроконтроллера – выполнить сброс CMOS.
Читайте также:
- Какая видеокарта лучше всего подходит для игр Видеокарта – один из основных элементов компьютера. От её мощности и производительности, наравне с процессором, зависит, насколько быстро и реалистично будут работать все популярные и […]
- 4 критерия выбора планшета Планшетный компьютер завоевал популярность как необходимая вещь в доме благодаря малым размерам, удобству использования. Выбор планшетов большой, поэтому определите, для каких целей […]
pchelp.one
Когда не работает клавиатура
 Если клавиатура неисправна, работа на ПК приостанавливается. При наличии пароля на входе, ОС не удастся загрузить, так как нет возможности ввести его.
Если клавиатура неисправна, работа на ПК приостанавливается. При наличии пароля на входе, ОС не удастся загрузить, так как нет возможности ввести его.
Не работает периферия рабочего комплекта
Когда включаешь ПК и обнаруживаешь – не работает клавиатура , на смену досаде приходит удивление: вчера ведь работала.
Возможные причины:
Если устройство не реагирует на нажатия клавиш при включении рабочего ПК, самое первое, что нужно сделать – проверить подсоединение периферии к системному блоку. При шнуре, выдернутым из разъема ПК, причина неработоспособности банально проста. Чтобы клавиатура заработала, достаточно плотно воткнуть штекер в разъем, перегрузить компьютер. Периферию можно подключить через другой разъем аналогичного порта или, воспользовавшись переходником, другие порты. Она заработает, если порт PS /2 или USB сгорел. Забавна ситуация, когда периферию подключают не на тот порт PS /2. Исключает путаницу окрашивание штекера и разъема, предназначенного для периферии – клавиатуры или мышки, в один цвет. Фиолетовый штекер клавиатуры нужно воткнуть в порт PS /2 фиолетового цвета.
Забавна ситуация, когда периферию подключают не на тот порт PS /2. Исключает путаницу окрашивание штекера и разъема, предназначенного для периферии – клавиатуры или мышки, в один цвет. Фиолетовый штекер клавиатуры нужно воткнуть в порт PS /2 фиолетового цвета.
Блокировать отработку нажатий клавиш могут компьютерные вирусы. Убедиться в подключении клавиатуры можно по нажатию клавиш Caps Lock или Num Lock : должна появиться индикация, отражающая их включение. После лечения ПК антивирусом с компьютером должен быть полный порядок.
Иные причины
При другой причине нужно зайти в Диспетчер устройств и посмотреть в оборудовании, есть ли устройства, не определенные системой (оборудование не определится, если драйвер не установлен или слетел). Посмотреть состояние оборудования без работающих клавиш, когда вход запаролен , не удастся. Придется искать загрузочный диск с минимальной ОС и набором утилит, позволяющих посмотреть состояние системы и оборудования.
- работают не все клавиши;

Часто возникает ложная проблема при цифровом вводе из поля правой части устройства. Ввод возможен только при нажатой клавише Num Lock , расположенной над цифрами. При отсутствии индикации подсветки, отражающей состояние клавиши, ввод цифр блокируется. · Из-за грязи; Клавиши залипают, не работают из-за грязи. При неработоспособности, связанной с отсутствием контакта из-за крошек, пыли, попадания влаги от пролитого кофе периферию разбирают, очищают от мусора, контакты протирают спиртом, возвращают на место сползшие уплотнители. Работа трудоемкая, кто самостоятельно разбирал устройство, знает – разобрать его легче, чем собрать.
· Из-за устаревшего драйвера;
Оборудование может не работать из-за устаревшего или слетевшего драйвера. Эту причину неисправности устранит обновление драйвера. Для этого понадобится вложенный в комплект купленной периферии диск с ПО или скачанные из интернета файлы для установки драйвера. Чтобы прошло обновление драйвера, нужно нажать кнопку Пуск, войти в Панель управления, выбрать Оборудование, раскрыть список устройств Диспетчера оборудования. Стать мышкой на клавиатуре, правой кнопкой открыть меню, выбрать Свойства. Во вкладке Драйвер появившегося окна выбрать Обновить, далее следовать всем предлагаемым действиям. Для корректной работы обновленного драйвера компьютер нужно перегрузить.Если пользователи жалуются на невозможность играть клавишами, следует зайти в настройки игры и выбрать желаемое действие клавиш. Меняется запрограммированное по умолчанию управление клавишами.
Неисправным может быть сам механизм (все когда-то ломается), а шнур перебитым или перекушенным животным. Убедиться в неисправности можно, подсоединив оборудование к другому ПК .
Не работает новая периферия
Производители выпускают периферию с клавишами, нажатие на которые равнозначно набору команд. Сложно устоять перед заменой старой клавиатуры на более совершенную. Когда при подсоединении новая клавиатура не работает , поиск причины нужно начинать с подключения.
Если заменяемая периферия работала через порт PS /2, отсутствие связи с новым устройством, подключаемым через USB -порт, может быть связано с портом, закрытым для использования. Настроить его для подключения клавиатуры можно, зайдя в меню БИОСа и открыв ( Enabled ) поддержку порта USB Keyboard Support . За подключение отвечает также контроллер USB , в SETUP -е нужно правильно настроить USB Controller , установив в Enable .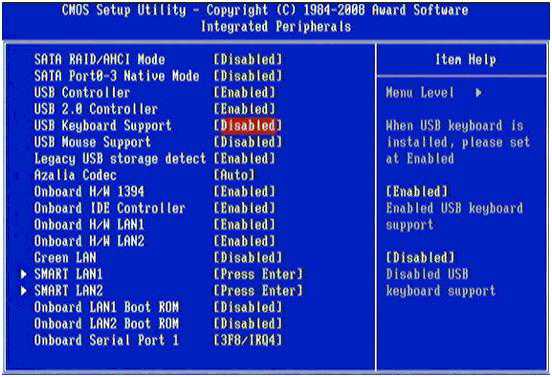
Устанавливаем драйвера для новой клавиатуры
Чтобы новое оборудование заработало, нужно установить драйверы. Это можно сделать разными способами:
Ручная установка драйвера
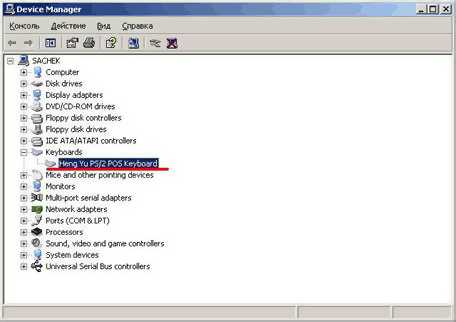 – Заходим из Панели управления в Систему, открываем окно ее Свойств, выбираем работу с Оборудованием, действие – Установка; – в открывшемся окне Мастера установки соглашаемся на дальнейшую работу нажатием на кнопку Далее. Будет предложено выбрать место расположения дистрибутива. Установщик извлечет нужную информацию из указанной папки, задаст дополнительные вопросы, оповестит о выполненном подключении сообщением “Установка новых устройств закончена”. Новое устройство будет корректно работать после перезагрузки ПК.
– Заходим из Панели управления в Систему, открываем окно ее Свойств, выбираем работу с Оборудованием, действие – Установка; – в открывшемся окне Мастера установки соглашаемся на дальнейшую работу нажатием на кнопку Далее. Будет предложено выбрать место расположения дистрибутива. Установщик извлечет нужную информацию из указанной папки, задаст дополнительные вопросы, оповестит о выполненном подключении сообщением “Установка новых устройств закончена”. Новое устройство будет корректно работать после перезагрузки ПК.
Для установки драйвера можно воспользоваться диском, входящим в комплект периферийного устройства. Зная его модель, драйвер, нужный, чтобы настроить клавиатуру , легко скачать с сайтов с ПО.
Установка драйвера с диска
 Диск с дистрибутивом помещаем в CD -привод и ждем появления окна автозагрузки . В открывшемся меню выбираем “Установка драйвера” ( “ Install driver ”). Соглашаемся, нажимая кнопку “Да”, с требованиями и лицензионными соглашениями. Продвигаемся вперед, нажимая “Далее”. Установка драйвера может замереть во время копирования файлов и прописывания нового оборудования в реестре. Нужно дождаться сообщения о завершении процесса установки ПО, и согласиться с предложением установщика перегрузить ПК. Параллельно с установкой драйвера инсталлируются утилиты, настраивающие работу периферийного устройства, делающие макро -клавиши максимально удобными для игры, работы.
Диск с дистрибутивом помещаем в CD -привод и ждем появления окна автозагрузки . В открывшемся меню выбираем “Установка драйвера” ( “ Install driver ”). Соглашаемся, нажимая кнопку “Да”, с требованиями и лицензионными соглашениями. Продвигаемся вперед, нажимая “Далее”. Установка драйвера может замереть во время копирования файлов и прописывания нового оборудования в реестре. Нужно дождаться сообщения о завершении процесса установки ПО, и согласиться с предложением установщика перегрузить ПК. Параллельно с установкой драйвера инсталлируются утилиты, настраивающие работу периферийного устройства, делающие макро -клавиши максимально удобными для игры, работы.
Если подключить мультимедийную клавиатуру и настроить функциональные клавиши под себя, ощущения от преимуществ современной периферии убеждают – средства потрачены правильно.
Установка драйвера с помощью DriverPack Solution
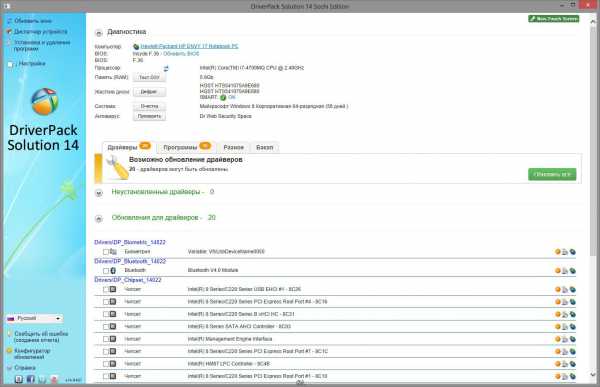
Здесь все до крайности просто. Скачиваем дистрибутив программы и она сама подбирает нужный для клавиатуры. Этот способ работает в большинстве случаев. После установки обязательно нужно выполнить перезагрузку.
Удаляем старое устройство
Для исключения конфликтов устройств рекомендуется из системы удалить уже ненужное оборудование.
– По нажатию кнопки Пуск из открывшегося меню выбираем Настройка, открываем Панель управления, заходим в Систему; – кнопкой мыши открываем Свойства, находим Оборудование, открываем список устройств, работающий в системе; – выделяем не определенное системой устройство (оно выделено восклицательным знаком на желтом фоне), выбираем Удалить, подтверждаем действие нажатием кнопки OK ;
– закрываем открытые окна.
Беспроводная периферия
При неполадках в работе ПК компьютер перегружают. Если проблема остается, она не случайна и требует устранения. Когда перестает работать беспроводная периферия, первым делом проверяется положение тумблера включения оборудования. При положении Вкл неработающую беспроводную клавиатуру нужно расположить поближе к устройству-приемнику, на расстояние не более 0.3 м и проверить работу. Желательно периферию и принимающий центр установить на одном уровне. Для работы оборудования важен заряд аккумуляторной батареи. Подзарядить источник тока нужно, даже если, судя по индикации, заряд достаточный, заменить батареи новым хорошим набором.
Беспроводное оборудование должно быть распознано системой. Убедиться в правильности выбранного драйвера можно во вкладке Оборудование.
При неисправности, которая связана с механикой – поломкой или высокой изношенностью, и самостоятельно ее не устранить, нужно подготовиться к покупке нового устройства. Ремонт клавиатуры затратен, выгоднее приобрести новую периферию, чем ремонтировать сломавшуюся.Положение переключателя XT / AT
Большинство клавиатур изготавливают с переключателем XT / AT , позволяющим подключаться к ПК IBM PC / XT и IBM PC / AT . Для совместимости с разными компьютерами на нижней панели периферийного устройства размещен переключатель. Его положение при работе периферии с компьютером IBM PC / XT должно быть XT , с компьютером IBM PC / AT – AT . При неправильно установленном тумблере периферийное оборудование работать не будет.
pclegko.ru