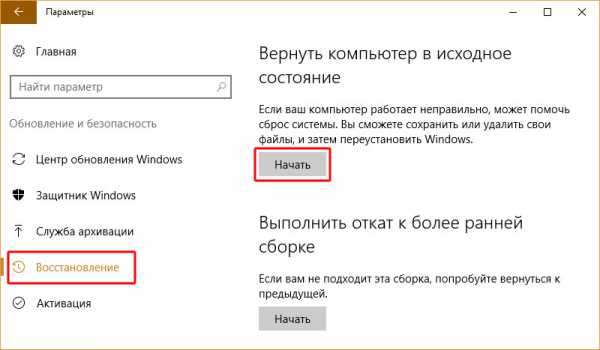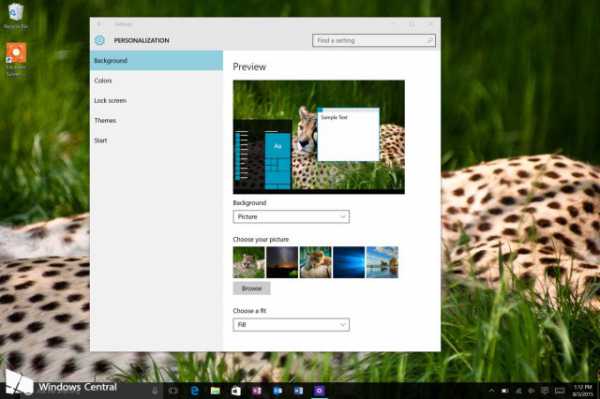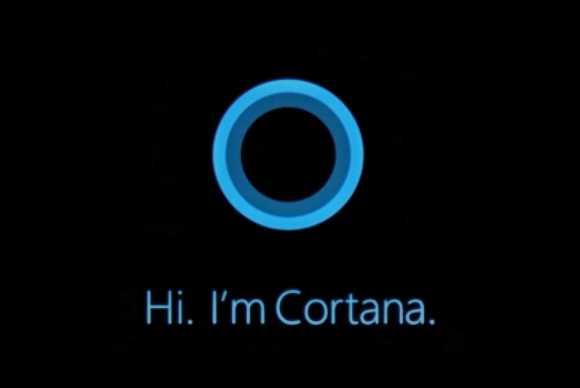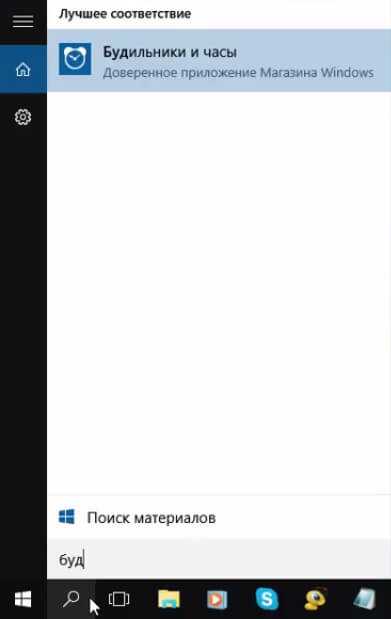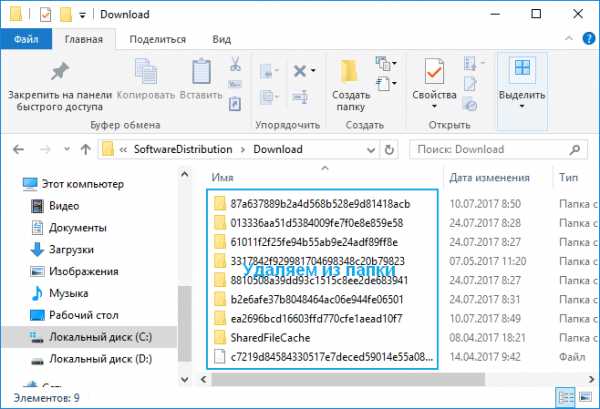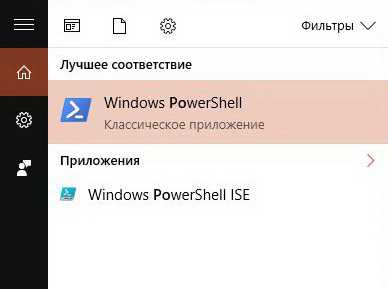Как отключить межсетевой экран windows 10
Как отключить фаерволл в Windows 10 | Компьютер для чайников
Начиная с Windows XP в операционных системах от корпорации Microsoft присутствует сетевой экран. По изначальной задумке разработчиков он должен был защищать компьютер от несанкционированного проникновения извне и надо признать, что в большинстве случаев системный брандмауэр с этой задачей справляется. Однако «броня не должна обездвиживать» и наличие работающего фаерволла не должно доставлять проблем пользователю, а вот с этим у защиты от Microsoft иногда возникают накладки. То внезапно сообщения в клиент мгновенных сообщений приходить перестают, то онлайн-игра начинает «глючить», то синхронизация как надо не отрабатывает, то еще что-нибудь похожее… Поневоле приходишь к мысли что от такого «подарка» лучше отказаться, а если уж нужна дополнительная защита, то использовать гораздо более гибкие и надежные продукты от сторонних производителей. Ниже я опишу несколько способов отключения фаерволла в Windows 10. Следует однако учесть, что от службы сетевого экрана зависит например поддержка экосистемы XBOX Live, так что если вы пользуетесь консолью от Microsoft, с недостатками встроенного брандмауэра придется смириться.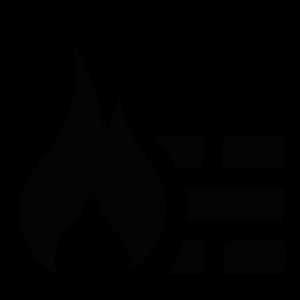
Отключение брандмауэра
Поскольку сетевой экран в Windows реализован как служба в операционной системе, первые два способа описывают отключение службы, отвечающей за работу брандмауэра. Первый такой способ реализуется через графический интерфейс. Действовать нужно так:
- Сделайте правый клик на кнопке «Пуск» и откройте консоль «Управление компьютером»;
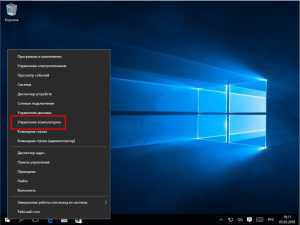
- Раскройте список «Службы и приложения», выберите пункт «Службы» в левой части окна. Справа дважды кликните на сервисе «Брандмауэр Windows»;
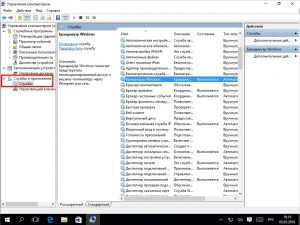
- Чтобы выключить фаерволл до перезагрузки, просто нажмите на кнопки «Остановить» и «ОК», для постоянной деактивации сервиса в выпадающем списке «Тип запуска» установите значение «Отключено», затем нажмите на кнопки «Остановить» и «ОК».
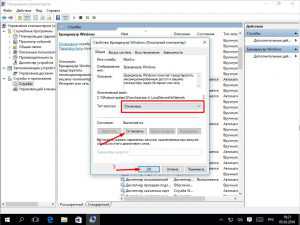
Отключение брандмауэра через панель управления
Ту же операцию можно выполнить и через панель управления, возможно для кого-то это будет быстрее. Последовательность действий такова:
- Запустите Панель управления сделав правый клик на кнопке «Пуск»;
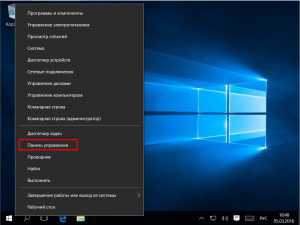
- Нажмите на ссылку «Система и безопасность»;
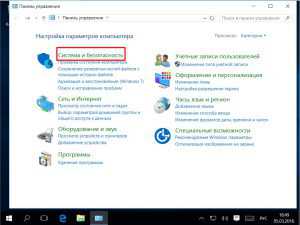
- Дальнейшая цель — группа настроек «Брандмауэр Windows»;
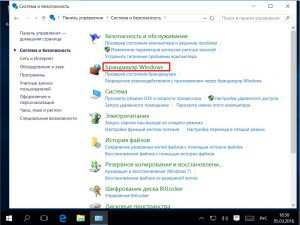
- Следующим шагом нажмите на ссылку «Включение и отключение брандмауэра Windows в левой части экрана;
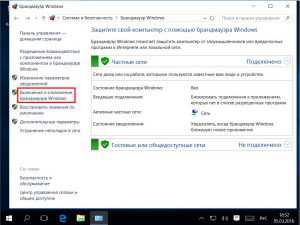
- Отключите фаерволл для приватных и публичных сетей, нажмите кнопку «ОК».
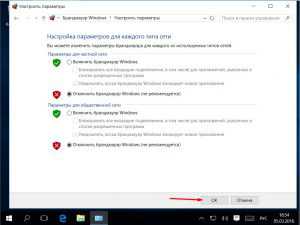
Отключение службы фаерволла
Третий способ отключить службу сетевого экрана заключается в использовании командной строки, объективно это самый быстрый способ из всех возможных. Инструкция очень проста:
- Кликните правой кнопкой мыши на иконке «Пуск» и запустите интерфейс командной строки с повышенными привилегиями;
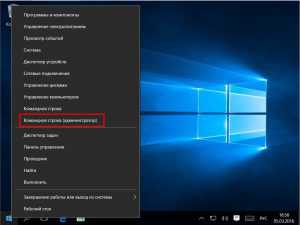
- Выполните последовательно две команды — net stop mpssvc и sc config mpssvc start= disabled.
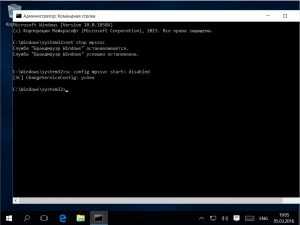
Отключение фаерволла через реестр
Отключить фаерволл можно также через системный реестр, для этого:
- Нажмите одновременно клавиши WIN + R, напишите в поле ввода команду regedit и нажмите кнопку «ОК»;
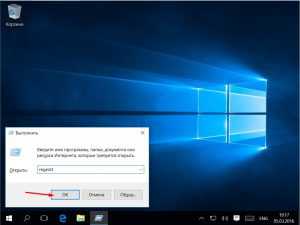
- Перейдите в раздел HKEY_LOCAL_MACHINE\SYSTEM\CurrentControlSet\Services\SharedAccess\Parameters\FirewallPolicy\StandardProfile, дважды кликните на параметре EnableFifewall;
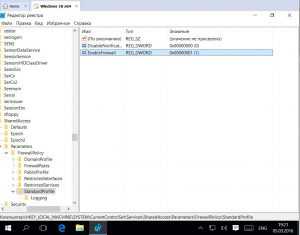
- Установите в качестве значения цифру «0» и нажмите кнопку «ОК»;
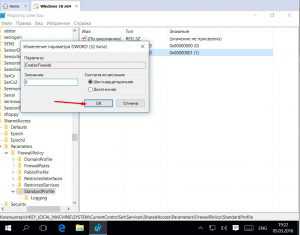
- Перезагрузите компьютер.
Удаление службы фаерволла
Если все описанные методы не помогли, при взаимодействии с сетью есть проблемы и вы точно знаете, что виновник этих проблем именно встроенный в Windows фаерволл, остается последнее средство — полностью удалить сетевой экран и все что с ним связано. Учтите, что вернуть статус-кво без переустановки операционной системы или ее восстановления из резервной копии будет невозможно. Если изложенное вас не пугает, то приступим. Сама процедура удаления состоит всего из трех шагов:
- Запустите интерпретатор команд Windows в привилегированном режиме;
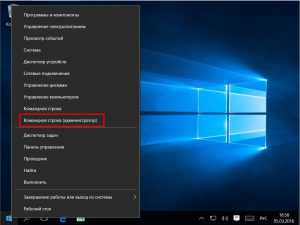 >
> - Последовательно выполните команды net stop mpssvc, sc config mpssvc start= disabled и sc delete mpssvc;
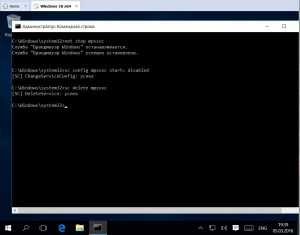
- Перезагрузите компьютер.
Как отключить фаерволл в Windows 10
dontfear.ru
Настройка межсетевого экрана для обеспечения Firefox доступа к Интернету
(Перенаправлено с Firewalls)
Персональный межсетевой экран (также называемый брандмауэр или файрвол) является программой обеспечения безопасности, контролирующей все соединения вашего компьютера с Интернетом. Он может быть частью программы обеспечения безопасности в Интернете или может быть отдельно стоящей программой. Большинство персональных межсетевых экранов будут запрещать доступ в Интернет любой программе или новой версии любой программы, пока вы специально не разрешите ей доступ. Эта статья поможет вам найти сведения о настройке межсетевого экрана для работы с Firefox.
Примечание: В некоторых случаях отключение программы обеспечения безопасности в Интернете или межсетевого экрана не останавливает активную работу всех её частей. Программа, которая сообщает, что она отключена, может по-прежнему иметь возможность блокировать Firefox.Если вы знаете название используемого вами межсетевого экрана или программы обеспечения безопасности в Интернете, перейдите к следующему разделу.
В зависимости от версии Windows, выполните следующие действия:
- Windows 10: Найдите в Панели управления раздел Безопасность и обслуживание, а затем раздел Безопасность.
- Windows 7/8: Найдите его в разделе Безопасность в Центре поддержки Windows. Для получения дополнительной информации прочтите статью Что такое Центр поддержки? на сайте microsoft.com.
- Windows XP SP2 и SP3/Vista: Найдите его в разделе Брандмауэр в Центре обеспечения безопасности Windows. Для получения дополнительной информации прочтите статью Использование центра обеспечения безопасности Windows на сайте microsoft.com.
Если вы по-прежнему не можете обнаружить ваш межсетевой экран с помощью вышеуказанных действий, попробуйте запустить Процесс Enum (не создан Mozilla), являющийся приложением, которое обнаруживает множество выпущенных межсетевых экранов:
- Загрузите Процесс Enum.
- После загрузки дважды щёлкните по EnumProcess.exe.
- Выберите Запустить.
- В выпадающем меню справа выберите Simple.
- Щёлкните по List Processes.
Настройка межсетевых экранов
Обратитесь к документации на межсетевой экран вашего дистрибутива.
Следующие хорошие люди помогли написать эту статью: Unghost, harrierr, bychek.ru. Вы тоже можете помочь - узнайте как.support.mozilla.org
Сетевой трафик ограничивается брандмауэром или маршрутизатором: что делать? | Твой сетевичок
Зачастую пользователи домашней сети «встречаются» с тем, что сетевой трафик ограничивается брандмауэром, маршрутизатором или антивирусным ПО. Данная проблема проявляется в том, что для некоторых программ и сетевых приложений подключение к сети оказывается заблокированным. Наиболее «очевидно» это на примере всеми любимого торрента, который вместо нормальной работы вдруг выдает странное сообщение «сетевой трафик ограничивается брандмауэром». Поэтому здесь мы разберемся, «откуда ноги растут» и что делать, если сетевое подключение заблокировано.
Итак, в большинстве случаев такие проблемы происходят «благодаря» межсетевому экрану, который осуществляет фильтрацию сетевых пакетов по определенным настройкам и правилам. Этот межсетевой экран (он же «брандмауэр» и firewall) является компонентом защиты операционной системы семейства Windows, а также различных роутеров, и некоторых антивирусных программ, которые защищают ваш ПК от «опасностей» из сети.
Зачастую блокировка подключения брандмауэром или антивирусной программой происходит вследствие неправильной настройки и эксплуатации оборудования или встроенного ПО. Иными словами, программа, созданная для защиты и удобства пользователя при работе в сети, превращается в «карманного монстра», который только мешает нормальному сетевому соединению.
И наиболее простым решением данной проблемы станет отключение возможных межсетевых экранов.
Отключение межсетевого экрана Windows.
На всех основных версиях Windows отключение брандмауэра осуществляется практически одинаково.
- А) Необходимо зайти в Панель управления.
- Б) Далее кликнуть по иконке «Брандмауэр Windows». (Если режим представления элементов установлен «По категориям» сперва нужно выбрать категорию «Система и безопасность»)

- В) В разделе «Брандмауэр Windows» появится окно с различными настройками фаерволла.
- Г) Найдите настройку Отключение\Включение Брандмауэра Windows.
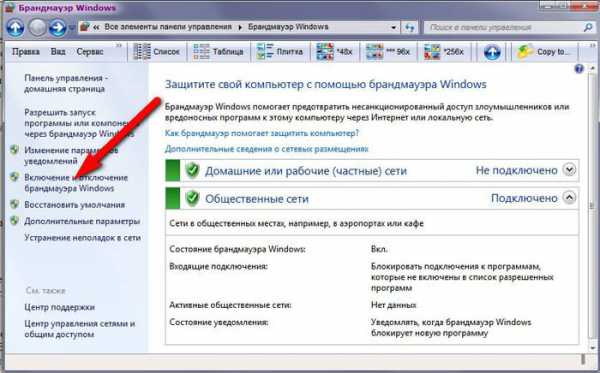
- Д) И отключите работу Брандмауэра.
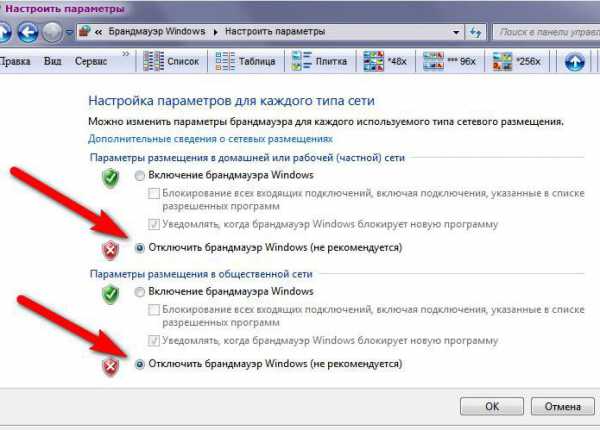
Также рекомендуется отключить системную службу брандмауэра.
- А) Зайдите в «Панель управления».
- Б) Далее «Администрирование».
- В) Кликните на иконку «Службы».
- Г) Найдите службу «Брандмауэр Windows».
- Д) Отключите ее.
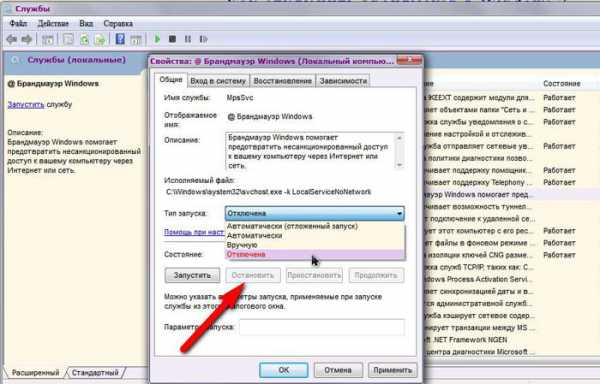
Отключение компонента «Сетевой экран» в антивирусной программе.
Помимо системного фаерволла нужно корректно настроить и установленный на компьютере антивирус, чтобы подключение к сети не блокировалось антивирусным ПО.
Ранее мы подробно рассказывали о настройке касперского для локальной сети, здесь же остановимся на основных общих этапах.
Так, у большинства антивирусного ПО в настройках присутствует вкладка, отвечающая за работу сетевого экрана: здесь достаточно поставить или снять соответствующую галочку.
На примере антивирусного ПО Kaspersky данная настройка располагается во вкладке «Защита».
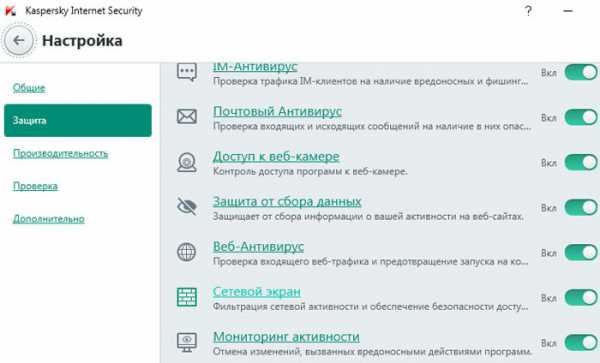
Сетевой трафик ограничивается маршрутизатором: что делать?
Большинство современных маршрутизаторов также снабжено встроенным сетевым экраном (Firewall), который может блокировать сетевой трафик (ограничивать подключение к некоторым ресурсам).
Настройка Firewall на роутере зависит от его производителя и модели. Важно правильно ознакомиться с web-интерфейсом вашего роутера. Найти вкладку с настройками и отключить межсетевой экран.
В заключение стоит упомянуть, что существует множество программных продуктов, которые имеют свои сетевые и межсетевые экраны (а так же Firewall с разным функционалом и настройками) такие как «АП Континент».
Такие программы весьма специфические и узкоспециализированные, и шанс «наткнуться» на них в сети интернет невелик, поэтому главной защитой пользователя от всевозможных сетевых ограничений и блокировок является предусмотрительность и внимательность самого пользователя.
tvoi-setevichok.ru
Как отключить (включить) брандмауэр в Windows 10
Брандмауэр Windows – встроенный в ОС файрволл (межсетевой экран), проверяющий входящий и исходящий сетевой трафик. По умолчанию, запрещает небезопасные входящие подключения и разрешает все исходящие подключения. Если Вы уверены в безопасности устанавливаемого софта, файрволл можно смело отключить, особенно если имеющийся антивирус дублирует его функции либо в систему интегрирован эффективный брандмауэр типа бесплатного Comodo Firewall. О том, как выключить и, при необходимости, включить сетевой экран в Windows 10 я расскажу прямо сейчас.

Чтобы отключить файрволл, кликните по кнопке "Пуск" правой клавишей мыши (либо задействуйте на клавиатуре "горячую" комбинацию "Win + X") → в контекстном меню выберите "Панель управления" → откройте раздел "Брандмауэр Windows" (скриншот ниже).
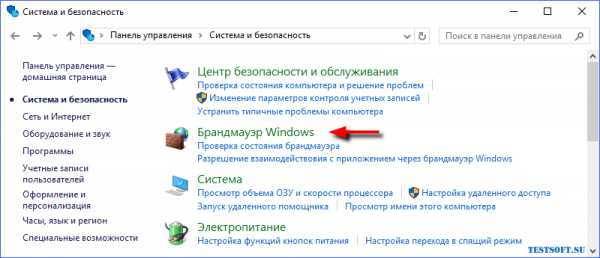
Далее, нажмите слева ссылку "Включение и отключение брандмауэра Windows" (скриншот) → в следующем окне "Настроить параметры" отключите брандмауэр для частного и общественного типов сетей → подтвердите свой выбор кнопкой "ОК" (скриншот).
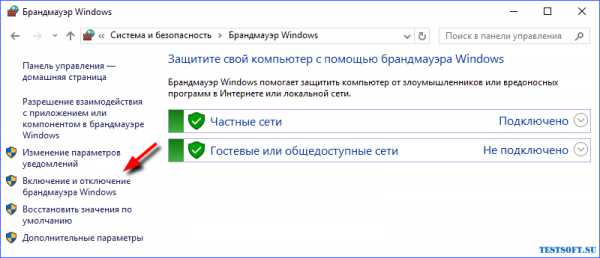
В Windows 10 Creators Update отключить сетевой экран можно через "Центр безопасности Защитника Windows" (см. меню "Пуск") → в одноименном окне щелкните по иконке "Брандмауэр и безопасность сети" → последовательно откройте подразделы "Частная сеть" и "Общедоступная сеть" и установите переключатель "Брандмауэр Windows" в положение "Откл." ("Отключено").
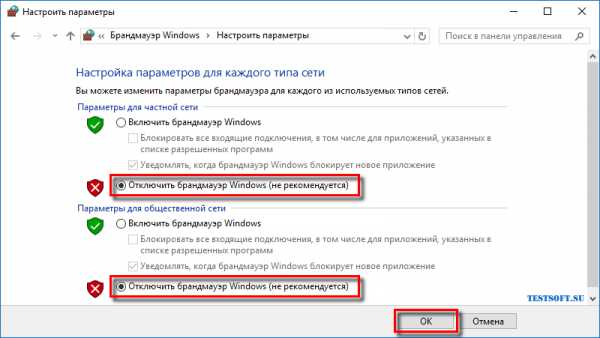
Разумеется, чтобы включить брандмауэр в Windows 10, в первом варианте (через панель управления, см. окно "Настроить параметры") активируйте пункт "Включить брандмауэр Windows" для всех типов сетей, а во втором (через "Центр безопасности Защитника Windows") - установите переключатель в положение "Вкл." ("Включено").
Примечание: В Windows 7 / Vista профили "Частная сеть" и "Общедоступная сеть" назывались, соответственно, "Домашняя сеть" и "Общественная сеть". В режиме "Общедоступная сеть" ("Общественная сеть") выключено сетевое обнаружение, т.е. Ваше устройство никто не видит в сети, закрыт доступ к общим папкам и принтерам, нельзя создать домашнюю группу.
Дмитрий dmitry_spb Евдокимов
TestSoft.su