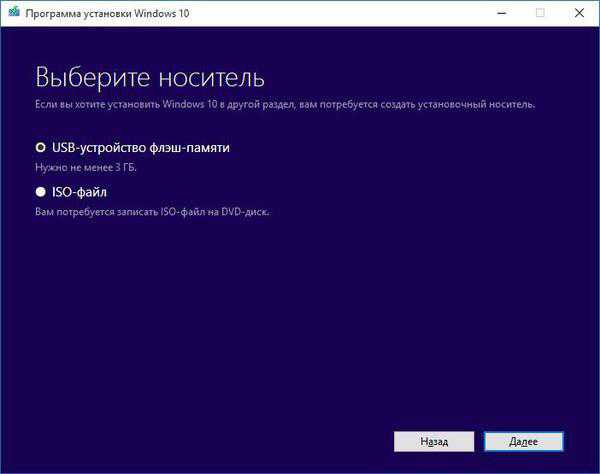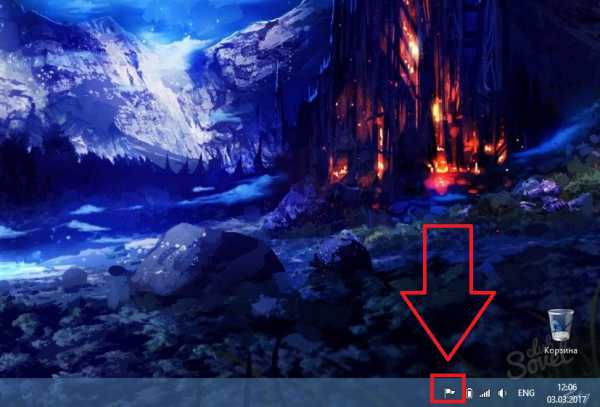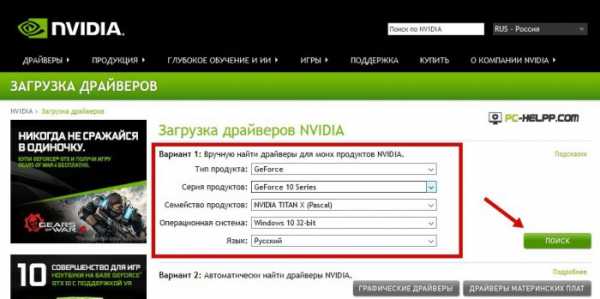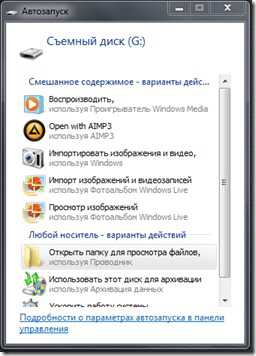Не устанавливаются программы на windows 10
Если Windows 10 блокирует установку программ
Содержание
- 1 Причины
- 2 Способы обхода
- 3 Вывод
Не утихают споры по поводу достоинств и недостатков новой Windows 10. Среди последних выделился новый “глюк” — иногда система блокирует установку новых программ. То есть просто не дает установить желаемое приложение. Почему такое вообще происходит и как с этим бороться? Давайте разбираться.
Причины
Случиться подобное может как с реально подозрительным приложением, так и со вполне знакомым, привычным. Например, на скриншоте видно, как Windows 10 не дает установить популярную качалку торрентов:
Именно таким красным сообщением система говорит, что у нее “Нет доверия” к данному приложению. Согласитесь, обидно. Тем более, что программой из примера пользуется вся страна. Можно столкнуться и с другим сообщением, например о том, что издатель программы блокирован.
Причина подобного поведения Windows 10 кроется в следующем. У программ имеется так называемая цифровая подпись, а у операционной системы UAC, контролирующий учетные записи. Именно данный контроль и блокирует установку или запуск программ, у которых что-то не так с цифровой подписью.
Собственно, она может быть просрочена или отозвана,а иногда и вовсе отсутствовать. Последний случай должен насторожить. Для проверки этого факта проделайте простые шаги:
- Щелкните правой кнопкой мыши по исполняемому файлу программы (обычно с расширением .exe).
- Выберите пункт “Свойства”.
- Перейдите на вкладку “Цифровые подписи” (или Digital Signatures в английской версии).
Но если вы уверены в своем установщике на все 100%, а Windows 10 не желает его “пропускать”, защиту можно обойти.
Кстати, есть замечательная программа HashTab, которая добавляет в свойства всех файлов вкладку контрольных сумм. По ним в интернет-поисковике можно отследить, является ли инсталлятор оригинальным.
Способы обхода
Во-первых, у программ можно удалять цифровые подписи. Такой способ может помочь. Но для этого нужна сторонняя утилита, например FileUnsigner.
Посмотрите ещё: Восстановление системы Windows 10
Во-вторых, можно отключить UAC (без прав администратора не получится), но это создает некоторую брешь в безопасности операционной системы. Поэтому делать это стоит только на время установки нужных программ. Для этого:
- откройте классическую панель управления (в Windows 10 — Пуск — Все приложения — Служебные);
- в верхнем правом углу установите “Просмотр” на “Значки”;
- откройте “Учетные записи пользователей”;
- выберите нижний пункт;
- переведите бегунок в самый низ;
- UAC будет отключен, пока вы не включите его опять в состояние по-умолчанию (“Уведомлять только при попытках внести изменения в компьютер”).
Если система блокирует установку не нравящихся ей по какой-то причине программ, можно поступить еще проще: запустить инсталлятор из командной строки. Делается это так:
- Откройте Командную строку от имени администратора (это важно).
- Перейдите в папку, в которой лежит ваш установщик. Для этого воспользуйтесь командой cd пробел полный путь к папке. Пример:
cd C:\Users\home-user\Downloads
И нажмите Enter. Теперь вы в нужной папке. В этом примере у пользователя home-user в директории \Downloads лежит некий exe-шник. Предположим Firefox.exe.
- Введите полное название программы обязательно вместе с расширением (Firefox.exe) и нажмите Enter.
Запустится установка, минуя надоедливую защиту Windows 10.
Вывод
Как видите, обойти блокировку программ на Windows 10 очень просто. Важно, чтобы вы запускали только те приложения, которым доверяете. Если ваш файл установки блокируется, стоит проверить его на подлинность, убедиться, что он был скачан с официального сайта программы. В противном случае, вы устанавливаете приложение на свой страх и риск и стоит подготовиться к возможному сканированию всех файлов антивирусом.
(Visited 23 628 times, 6 visits today)
windowsprofi.ru
Не устанавливаются программы на windows 10
«Да ребзя во главе с Билом Гейтсом, палку то перегнули :)» Лично столкнулся на днях когда хотел поставить windows movier maker на компьютер и не смог этого сделать с первого раза, на компе как раз была windiows
 10 и второй раз снова столкнулся на otvet.mail , когда один пользователь поймал аналогичную проблему, вот помог парню значит, и решил написать , так сказать на память для себя и для общественности статейку, надеюсь кому и поможет. Короче тема такая: делается всё в принципе просто, если у вас не получается установить программу на windows 10 и винда упорно твердит на , то >>>
10 и второй раз снова столкнулся на otvet.mail , когда один пользователь поймал аналогичную проблему, вот помог парню значит, и решил написать , так сказать на память для себя и для общественности статейку, надеюсь кому и поможет. Короче тема такая: делается всё в принципе просто, если у вас не получается установить программу на windows 10 и винда упорно твердит на , то >>> Что вам доступ ограничен администратором, а вы при этом итак являетесь администратором, делаем следующие: будет инструкция, скрины и видео/
Что вам доступ ограничен администратором, а вы при этом итак являетесь администратором, делаем следующие: будет инструкция, скрины и видео/
Полная инструкция в скринах.
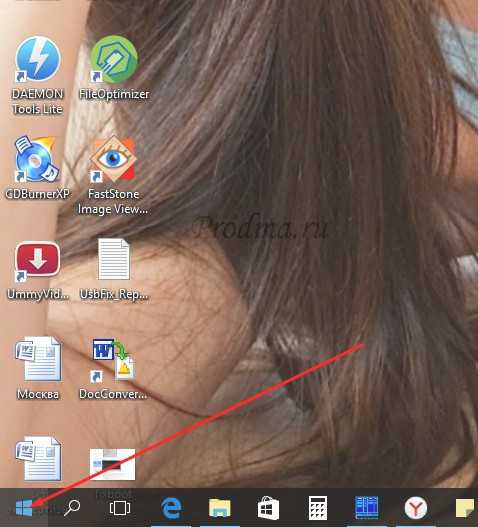

Идём в пуск, , потом Панель управления

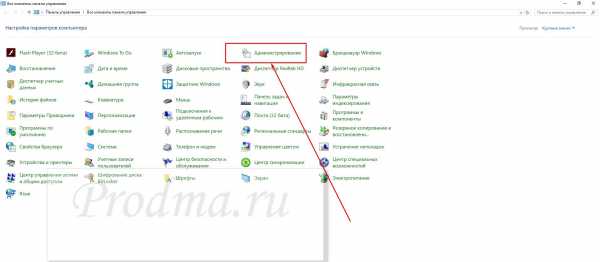
В панели управления, выбираем Администрирование
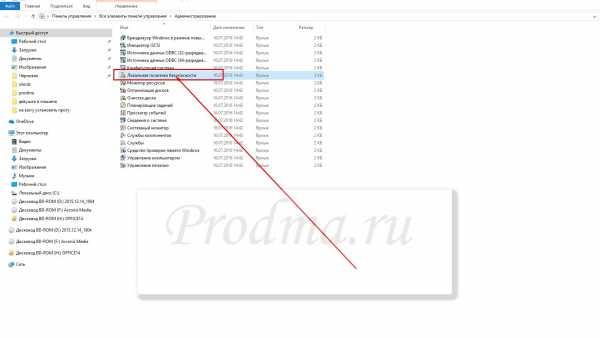
Далее выбираем Локальная политика безопасности.

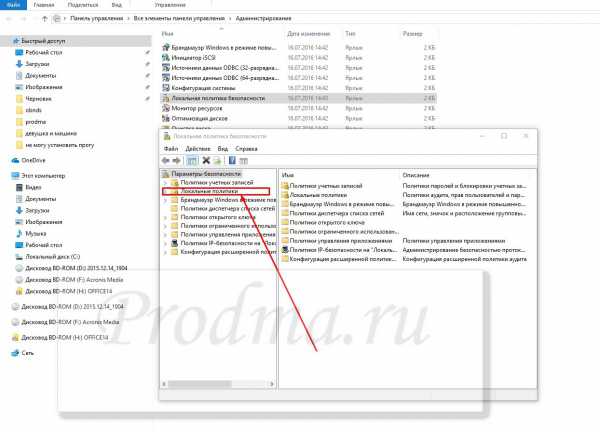
После выбираем Локальные политики
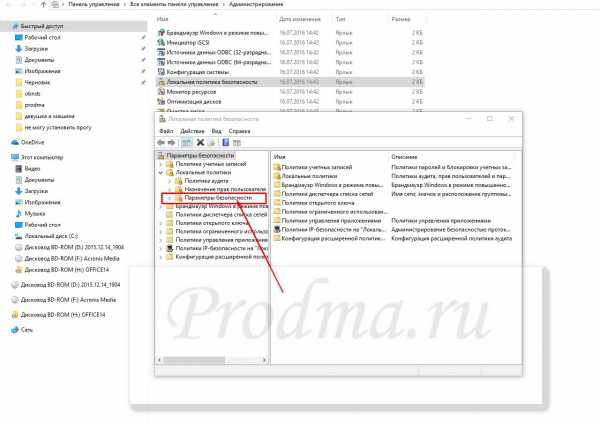
Далее Параметры безопасности

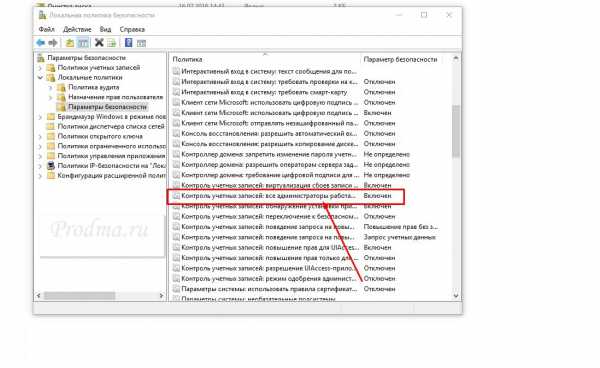
переходим в правое окно и нажимаем на надпись : контроль учётных записей: все администраторы работают по одобрению администратора
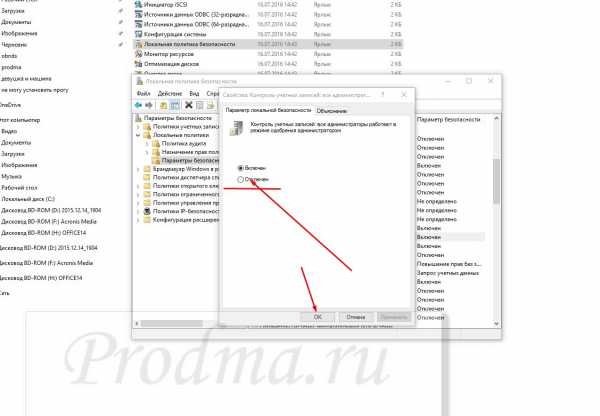
и во вновь открытом окне отключаем данную политику. После всей процедуры необходимо перезагрузить компьютер.

Ну и вот видосик. Если у вас не устанавливается программа на Windows 10 и требует например одобрение администратора, тогда как вы и есть администратор данного компьютера.
Лето. Море. Купальник 🙂


















































































Лето. Море. Купальник. 🙂
Если не получается установить программу на windows 10Не спешите брать молоток и ломать свой компьютер, всё гораздо проще, просто прочитайте мою статью как установить программу на windows 10 если система требует от вас одобрения от АдминистратораDate Published: 05/29/2017prodma.ru
Как установить магазин в Windows 10, в том числе в Enterprise LTSB, и куда устанавливаются загруженные через него приложения
По умолчанию в Windows 10 присутствует приложение «Магазин», с помощью которого можно покупать и устанавливать дополнительные программы. Удаление «Магазина» приведёт к тому, что вы потеряете доступ к получению новых программ, поэтому его необходимо восстановить или установить заново.
Установка «Магазина» для Windows 10
Существует несколько способов вернуть удалённый «Магазин». Если вы стирали его, не избавляясь от папки WindowsApps, то сможете, скорее всего, его восстановить. Но если папка была удалена или восстановление не сработает, то вам подойдёт установка «Магазина» с нуля. Перед тем как приступать к его возвращению, выдайте разрешения для вашей учётной записи.
- Находясь на основном разделе жёсткого диска, перейдите к папке Program Files, отыщите подпапку WindowsApps и откройте её свойства.
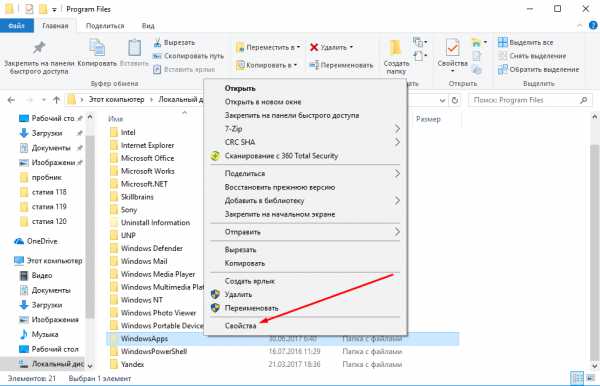
Открываем свойства папки WindowsApps
- Возможно, эта папка будет скрыта, поэтому заранее активируйте показ скрытых папок в проводнике: перейдите во вкладку «Вид» и поставьте галочку напротив функции «Показывать скрытые элементы».
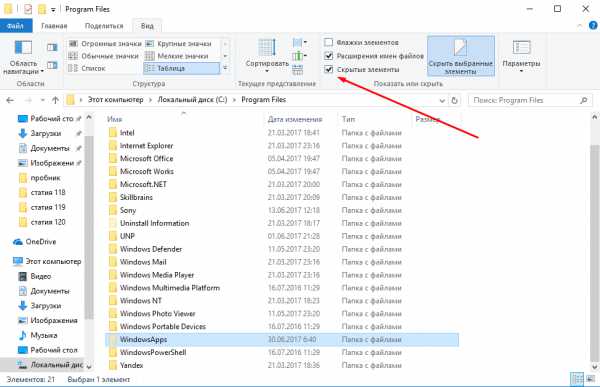
Включаем отображение скрытых элементов
- В открывшихся свойствах перейдите ко вкладке «Безопасность».
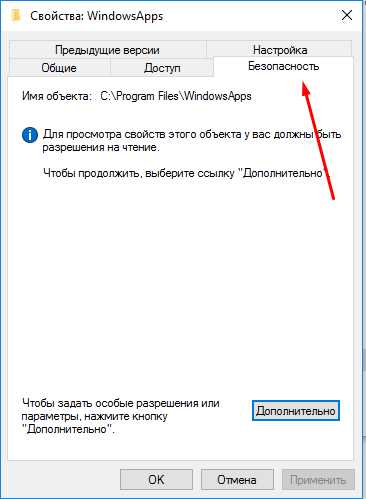
Переходим ко вкладке «Безопасность»
- Перейдите к дополнительным настройкам безопасности.
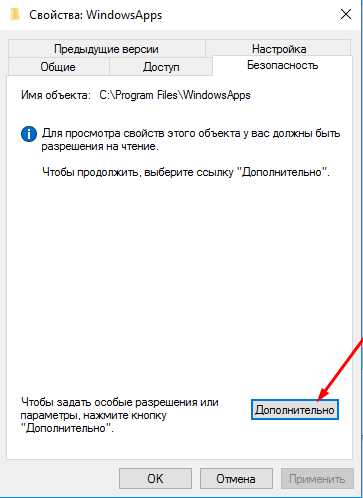
Кликаем по кнопке «Дополнительно» для перехода к дополнительным настройкам безопасности
- Находясь во вкладке «Разрешения», кликните по кнопке «Продолжить».
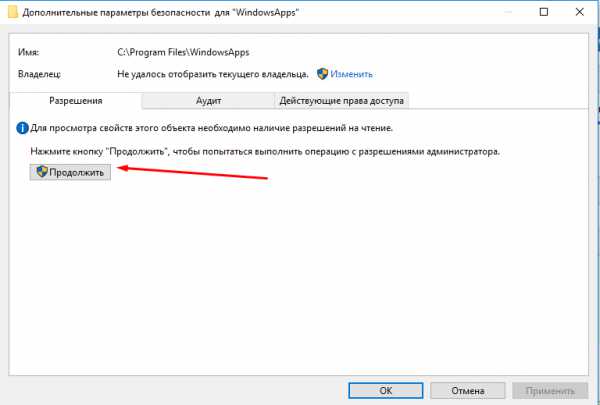
Нажимаем кнопку «Продолжить» для просмотра существующих разрешений
- В строке «Владелец» используйте кнопку «Изменить», чтобы переназначить владельца.
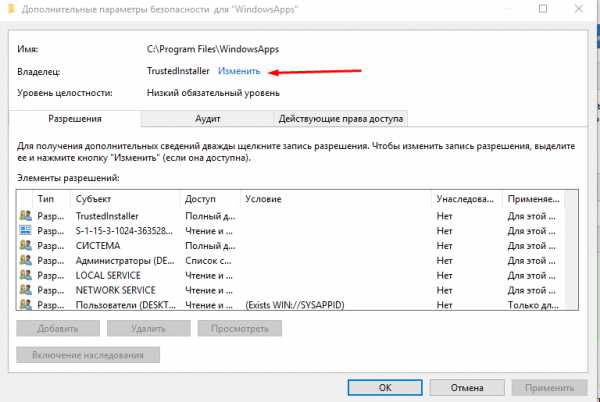
Кликаем по кнопке «Изменить» для изменения владельца права
- В открывшемся окошке впишите имя своей учётной записи, чтобы выдать самому себе доступ к папке.
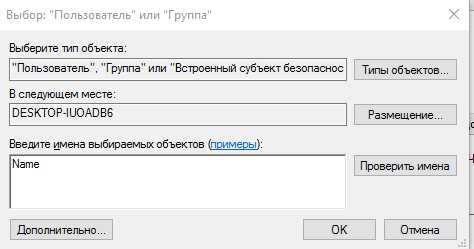
Прописываем имя учетной записи в нижнем текстовом поле
- Сохраните изменения и приступайте к восстановлению или переустановке магазина.
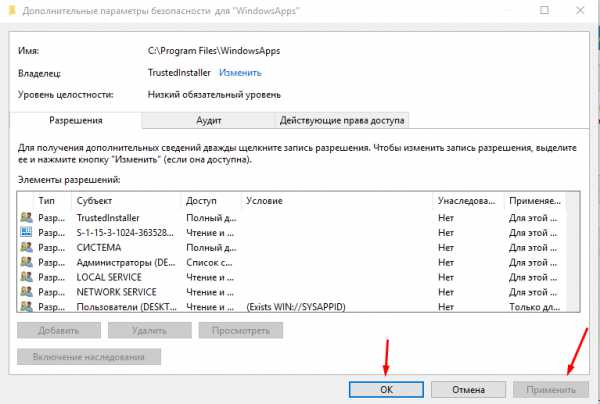
Нажимаем кнопки «Применить» и «ОК» для сохранения сделанных вами изменений
Первый вариант восстановления
- Используя поисковую строку Windows, найдите командную строку PowerShell и выполните её запуск, прибегнув к правам администратора.
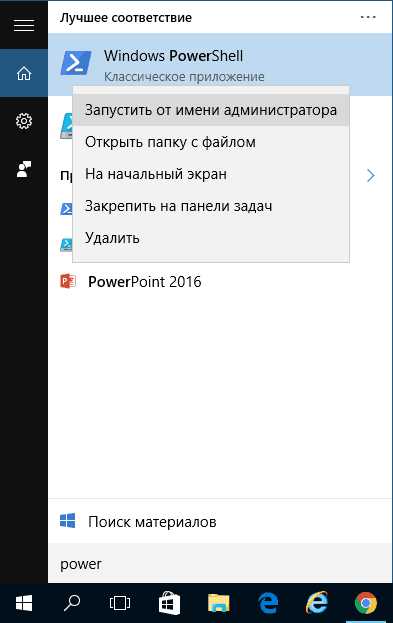
Открываем PowerShell от имени администратора
- Скопируйте и вставьте в командную строку текст Get-AppxPackage *windowsstore* -AllUsers | Foreach {Add-AppxPackage -DisableDevelopmentMode -Register «$($_.InstallLocation)\AppxManifest.xml»}, затем нажмите Enter.
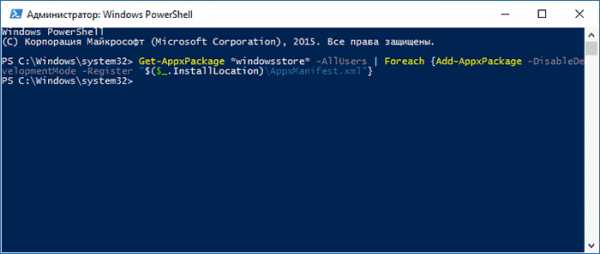
Выполняем команду Get-AppxPackage *windowsstore* -AllUsers | Foreach {Add-AppxPackage -DisableDevelopmentMode -Register «$($_.InstallLocation)\AppxManifest.xml"}
. - Через поисковую строку проверьте, появился ли «Магазин» – для этого начните вводить слово store в строку поиска.
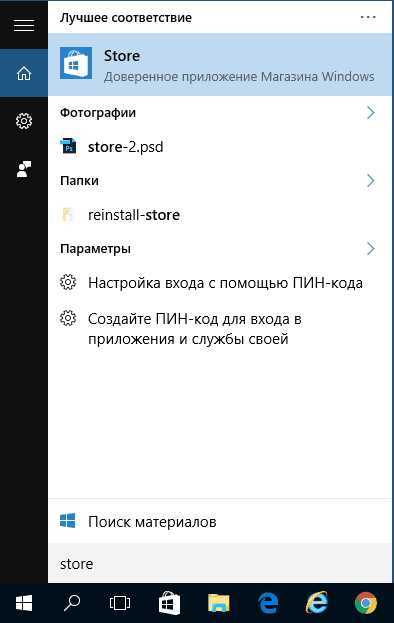
Проверяем, есть ли «Магазин»
Видео: как восстановить «Магазин» Windows 10
Второй вариант восстановления
- Находясь в командной строке PowerShell, запущенной от имени администратора, выполните команду Get-AppxPackage -AllUsers | Select Name, PackageFullName.
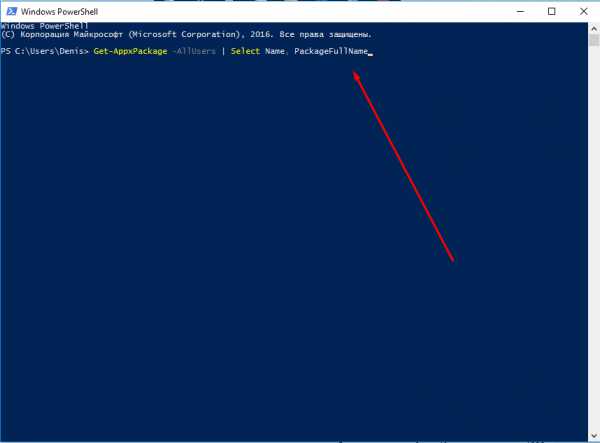
Выполняем команду Get-AppxPackage -AllUsers | Select Name, PackageFullName
- Благодаря введённой команде вы получите список приложений из магазина, отыщите в нём строчку WindowsStore и скопируйте её значение.
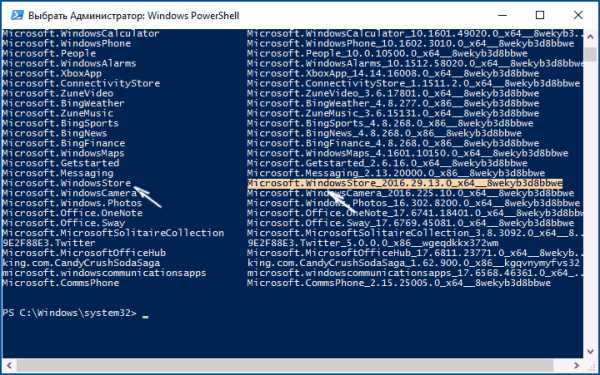
Копируем строчку WindowsStore
- Скопируйте и вставьте в командную строку следующую команду: Add-AppxPackage -DisableDevelopmentMode -Register «C:\Program Files\WindowsAPPS\X\AppxManifest.xml», затем нажмите Enter.
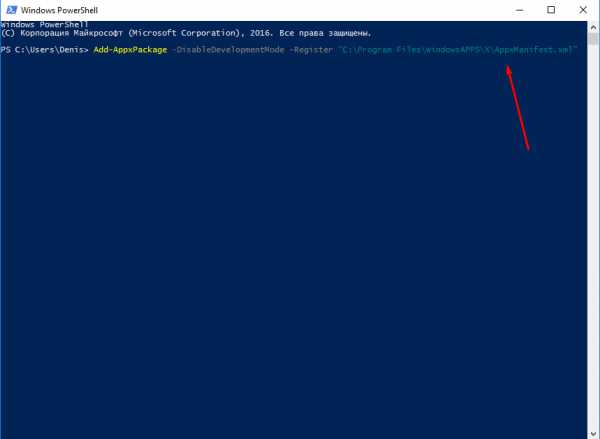
Выполняем команду Add-AppxPackage -DisableDevelopmentMode -Register «C:\Program Files\WindowsAPPS\X\AppxManifest.xml»
- После выполнения команды начнётся процесс восстановления «Магазина». Дождитесь его окончания и проверьте, появился ли магазин, используя системную поисковую строку — наберите в поиске слово store.
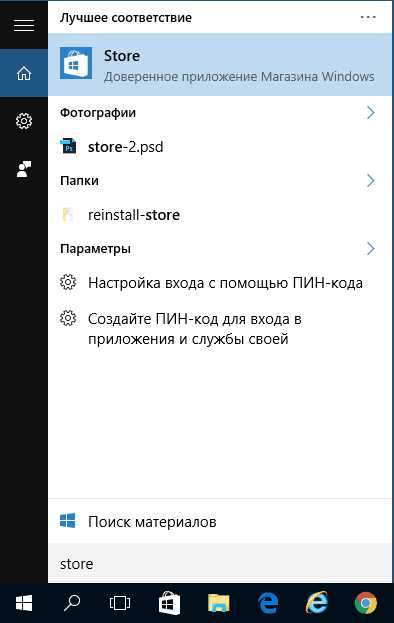
Проверяем, вернулся ли «Магазин» или нет
Переустановка «Магазина»
- Если восстановление в вашем случае не помогло вернуть «Магазин», то вам понадобится другой компьютер, где «Магазин» не был удалён, чтобы скопировать с него следующие папки из каталога WindowsApps:
- Microsoft.WindowsStore29.13.0_x64_8wekyb3d8bbwe;
- WindowsStore_2016.29.13.0_neutral_8wekyb3d8bbwe;
- NET.Native.Runtime.1.1_1.1.23406.0_x64_8wekyb3d8bbwe;
- NET.Native.Runtime.1.1_11.23406.0_x86_8wekyb3d8bbwe;
- VCLibs.140.00_14.0.23816.0_x64_8wekyb3d8bbwe;
- VCLibs.140.00_14.0.23816.0_x86_8wekyb3d8bbwe.
- Названия папок могут отличаться во второй части имени из-за разных версий «Магазина». Скопированные папки перенесите при помощи флешки на свой компьютер и вставьте в папку WindowsApps. Если вам предложат заменить папки с одинаковым именем, согласитесь.
- После того как вы удачно перенесёте папки, запустите командную строку PowerShell от имени администратора и выполните в ней команду ForEach ($folder in get-childitem) {Add-AppxPackage -DisableDevelopmentMode -Register «C:\Program Files\WindowsApps\$folder\AppxManifest.xml»}.
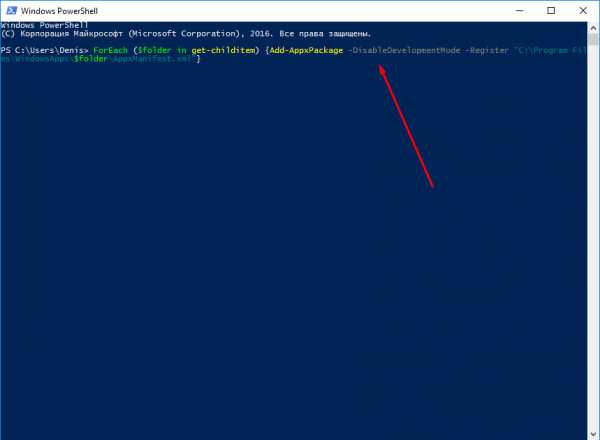
Выполняем команду ForEach ($folder in get-childitem) {Add-AppxPackage -DisableDevelopmentMode -Register «C:\Program Files\WindowsApps\$folder\AppxManifest.xml"}
- Готово, осталось проверить через системную поисковую строку, появился «Магазин» или нет.
Что делать, если не удалось вернуть «Магазин»
Если ни восстановление, ни переустановка «Магазина» не помогли его вернуть, то остаётся один вариант — скачать средство установки Windows 10, запустить его и выбрать не переустановку системы, а обновление. После выполнения обновления все встроенные программы будут восстановлены, в том числе и «Магазин», а файлы пользователя останутся невредимы.

Выбираем способ «Обновить этот компьютер»
Следите за тем, чтобы средство установки Windows 10 обновляло систему до той же версии и разрядности, что установлена на вашем компьютере в данный момент.
Можно ли установить «Магазин» в Windows 10 Enterprise LTSB
Enterprise LTSB — версия операционной системы, предназначенная для сети компьютеров в компаниях и бизнес-организациях, в которой основной упор сделан на минимализм и стабильность. Поэтому в ней отсутствует большинство стандартных программ Microsoft, в том числе и «Магазин». Установить его стандартными способами нельзя, можно найти в интернете установочные архивы, но не все они являются безопасными или хотя бы рабочими, поэтому используйте их на свой страх и риск. Если у вас есть возможность перейти на любую другую версию Windows 10, то сделайте это, чтобы получить «Магазин» официальным способом.
Установка программ из «Магазина»
Для того чтобы установить программу из магазина, достаточно его открыть, авторизоваться в своей учётной записи Microsoft, выбрать нужное приложение из списка или с помощью поисковой строки и кликнуть по кнопке «Получить». Если ваш компьютер поддерживает выбранное приложение, то кнопка будет активна. За некоторые приложения сначала придётся заплатить.
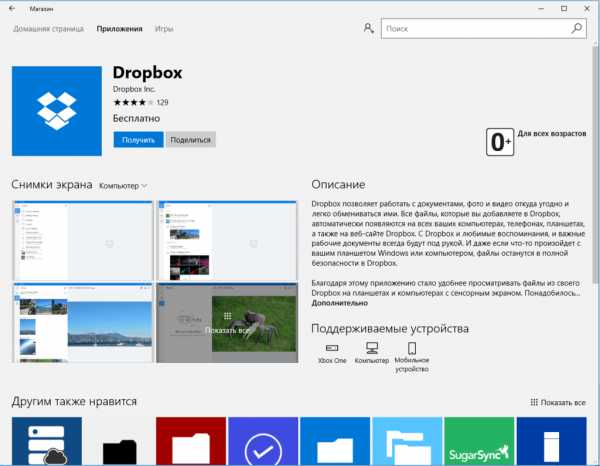
Нужно нажать кнопку «Получить», чтобы установить приложение из «Магазина»
Все приложения, установленные из «Магазина», будут находиться в подпапке WindowsApps, расположенной в папке Program Files на основном разделе жёсткого диска. Как получить доступ на редактирование и изменение этой папки, описано выше в статье.
Как пользоваться «Магазином», не устанавливая его
Необязательно восстанавливать «Магазин» в виде приложения на компьютере, так как им можно пользоваться через любой современный браузер, перейдя на официальный сайт Microsoft. Браузерная версия «Магазина» ничем не отличается от оригинальной — в ней так же можно выбрать, установить и купить приложение, предварительно авторизовавшись в своём аккаунте Microsoft.
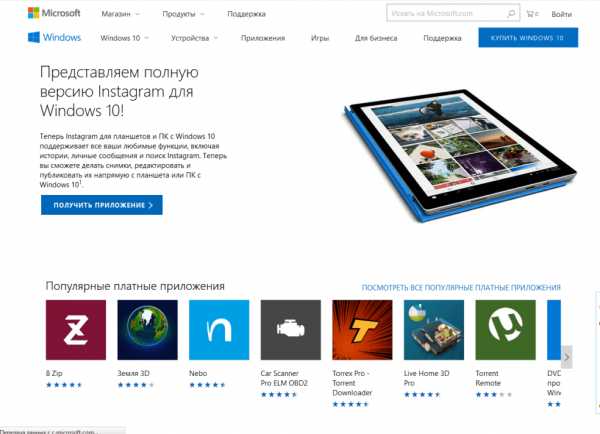
Можно использовать магазин через любой браузер
После удаления системного «Магазина» с компьютера его можно восстановить или установить заново. Если эти варианты не подойдут, то есть два выхода: обновить систему с помощью установочного образа или начать пользоваться браузерной версией «Магазина», доступной на официальном сайте Microsoft. Единственная версия системы Windows 10, на которую нельзя установить «Магазин» — это Windows 10 Enterprise LTSB.
Социальные кнопки:
pcpro100.info
Windows 10: установка программ. Проблемы, советы, инструкции
С появлением десятой версии операционной системы Windows многие пользователи столкнулись с проблемой. Неприятность заключается в том, что процесс установки программ иногда может не только не завершаться, но и самопроизвольно прерываться. В некоторых случаях даже запустить инсталлятор оказывается совершенно невозможно. Почему так происходит? Как избавиться от такой напасти? Об этом мы расскажем в статье.
Windows 10: установка программ. Особенности системы
Прежде чем приступать к рассмотрению основного вопроса, нужно понять, в чем, собственно, заключается сама проблема.

Несмотря на то что Windows 10 во многом повторяет и седьмую, и восьмую модификации, в ней имеется достаточно много кардинальных различий. В первую очередь это касается системы безопасности. Дело в том, что встроенный антивирус в виде штатного инструмента под названием Windows Defender иногда ведет себя, мягко говоря, совершенно неадекватно, считая, что некоторые официальные программы представляют угрозу для системы.
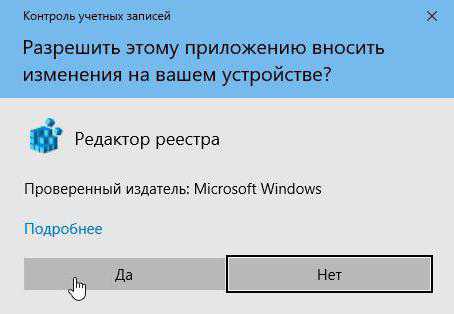
Но только этим дело не ограничивается. В Windows 10 установка программ может давать сбои еще и по той причине, что так называемый «суперадминистратор» или системный апплет TrustedInstaller, который появился еще в «семерке», обладает куда большими правами, чем это было предусмотрено ранее. Кто не замечал, что даже при запуске инсталлятора от имени админа экран сначала немного затухает, а затем появляется запрос о доверии приложению? Раздражает, не правда ли?
Первые правила при инсталляции приложений
К сожалению, установка и удаление программ в Windows 10 построены исключительно на принципах безопасности системы, а не на том, что из нее нужно удалить все компоненты деинсталлируемого приложения. Встроенные установщики и деинсталляторы (как обычно) выглядят не самым лучшим образом.
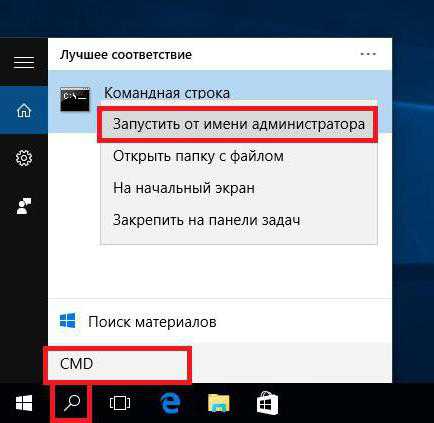
Но самый главный момент состоит в том, что любое приложение и в процессе инсталляции и при запуске установленной программы для максимально комфортной работы следует запускать исключительно от имени администратора. Так, например, некоторые исполняемые файлы программ вроде музыкальных приложений при старте требуют участия админа. Да что говорить! Те же портативные версии Nero Express все равно требуют подтверждения.
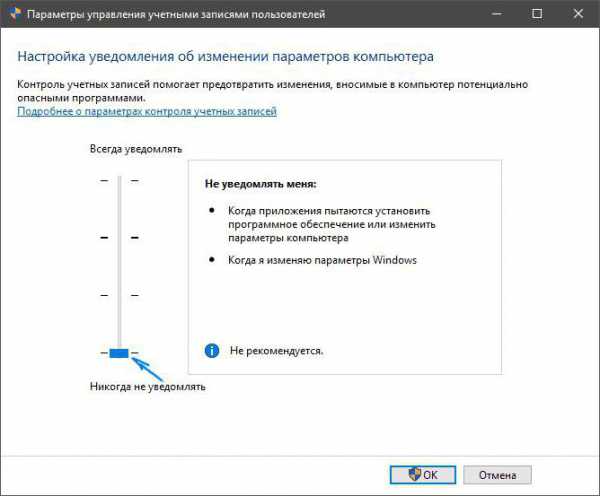
Во избежание появления таких ситуаций можно отключить контроль UAC, найдя соответствующие настройки через поиск (ПКМ на кнопку пуска). Ползунок приоритета нужно переставить в самое нижнее положение (хотя система и не рекомендует применять такие параметры).
Проблемы установки программ
Но несмотря даже на такие действия, иногда сбои могут возникать банально по причине того, что в системе активирован файрвол. Его тоже рекомендуется отключить. Если с «Защитником» проблема решается обычной установкой любого антивируса, то брандмауэр придется отключать вручную, используя для этого классическую «Панель управления» (а не раздел настроек главного меню). Проще всего вызвать ее через консоль «Выполнить» вводом команды control. Иногда ошибки установки программ действительно можно устранить именно таким образом. Но радоваться рано.
Еще одна причина, вследствие которой установка и удаление программ в Windows 10 вызывают ошибки, - несовместимость программного обеспечения не только с самой системой, но и с «железом». Тут, как говорится, палка о двух концах: с одной стороны, не все программы или драйверы устройств рассчитаны именно на «десятку», с другой – Windows 10 и сама иногда «плюется» в сторону некоторых разработчиков ПО или производителей «железного» оборудования.
Использование режима совместимости
Но не все так плохо. В любой Windows-системе, в том числе и в десятой версии, приложений можно запустить в режиме совместимости.
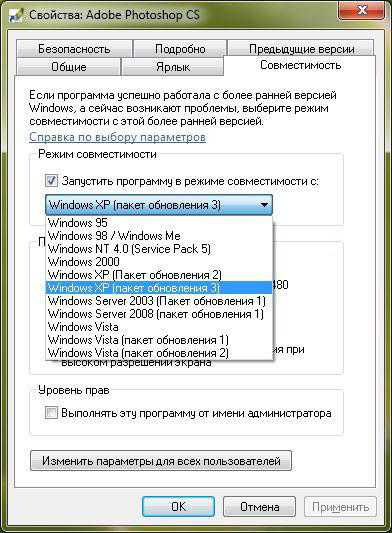
Например, весьма популярная компьютерная музыкальная студия-секвенсор Cubase LE 9 стартует только в режиме совместимости с Windows 7 и только с правами админа. Установить такой режим запуска для любой программы можно элементарно через меню свойств исполняемого файла формата EXE.
Удаление приложений
С деинсталляцией программ тоже не все так просто. В Windows 10 установка программ является настолько скрытной, что пользователь обычно в процессе инсталляции видит только те каталоги, в которые копируются основные файлы программы. А вот что остается, так сказать, за кадром?
А это данные пользовательских директорий ProgramData, Roaming, AppData и т. д. К ним доступа изначально нет. Некоторые файлы даже при включенном режиме отображения скрытых объектов удалить невозможно. Именно поэтому вместе со включением показа скрытых файлов и папок в настройках, производимых через меню вида в «Проводнике», нужно включить отображение системных и защищенных объектов.

Но чтобы не заниматься ручным поиском и удалением, проще всего использовать программы наподобие iObit Uninstaller, которые сами находят оставшийся мусор и удаляют его при условии выделения всех объектов после углубленного сканирования и использования функции уничтожения файлов. После очистки, хотя это официально и не требуется, лучше произвести полный рестарт системы. Только после этого остаточные элементы в виде директорий файлов и ключей реестра будут удалены наверняка.
Выводы
В общем и целом в Windows 10 установка программ и их удаление, как уже понятно, не на самом высшем уровне, хотя разработчики изначально заявляли обратное. Если хотите, чтобы все проходило без сучка и задоринки, сначала посмотрите требования самих приложений, используйте режим совместимости при запуске, но при удалении никогда не обращайтесь к разделу программ и компонентов. Лучше всего применять специальные деинсталляторы (тем более что стандартный список Windows может и не содержать некоторых компонентов вроде установленных дополнительных панелей веб-браузеров, не говоря уже о возможности удаления некоторых системных элементов).
fb.ru
Аваст для Виндовс 10
Как на официальном форуме Microsoft, так и на других форумах можно встретить обсуждения, касательно установки такого популярного антивируса, как Avast на Windows 10. Многие пользователи жалуются на то, что все попытки установить защитник заканчиваются провалом. Система блокирует установку программы. При этом, отключив сетевой экран, Windows 10 разрешает установить софт, но после перезагрузки системы вновь блокирует Avast и включает свой защитник. Кроме того, во время удаления программы возникает ряд проблем. Поэтому рассмотрим все варианты корректной установки и деинсталяции этого антивируса.
Содержание:
Читайте также: Как добавить в исключения антивируса Avast файл или программу?
Классическая установка Avast на Windows 10?
На официальном сайте разработчика Avast имеется ссылка на установочный файл, адаптированный под новую операционную систему Windows 10. Однако программа не устанавливается. Дело в том, что в связи с частым обновлением операционной системы, антивирус становится несовместим с некоторыми её компонентами. Поэтому при установке программы пользователь сталкивается с сообщением о том, что «Приложение не может быть установлено на эту ОС».
Чтобы исправить такую неполадку, стоит скачать версию антивируса без лейбла «для Windows 10».
Далее установка программы будет следующей:
- Отключаем брандмауэр. Для этого стоит открыть «Параметры» и выбрать «Обновление и безопасность».
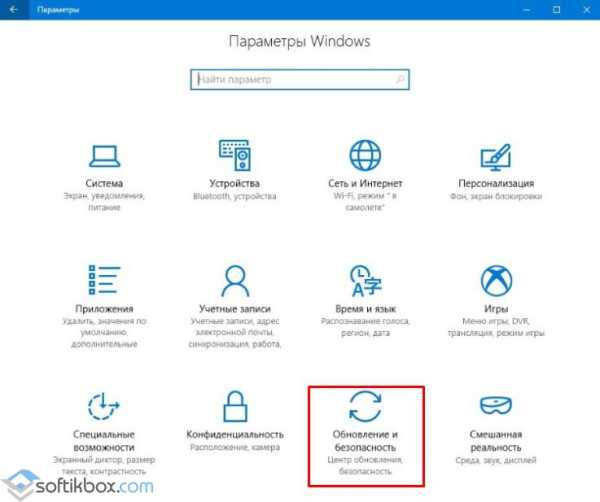
- В меню слева выбираем «Защитник Windows 10». Отключаем брандмауэр.
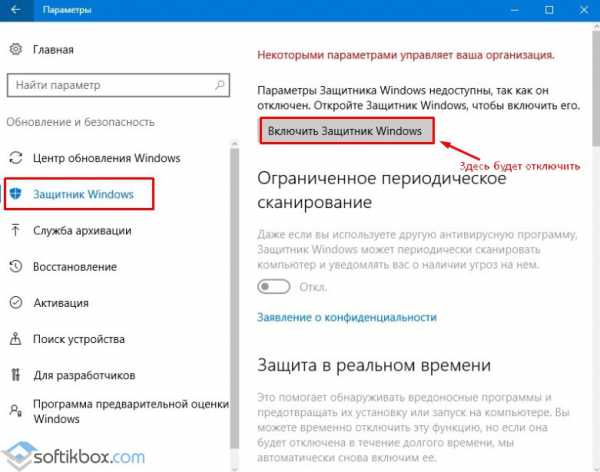
- Также стоит нажать «Win+R», ввести «services.msc». Откроется окно служб. Нужно найти «Брандмауэр Windows» и отключить данную службу.
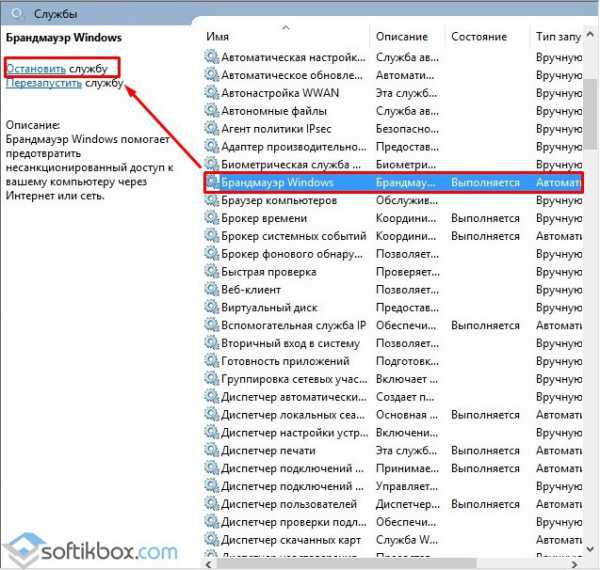
- После стоит загрузить антивирус, нажать правой кнопкой мыши на установочном файле и выбрать «Запустить от имени Администратора».
- Откроется небольшое окно. Выбираем «Установить Avast Free Antivirus».
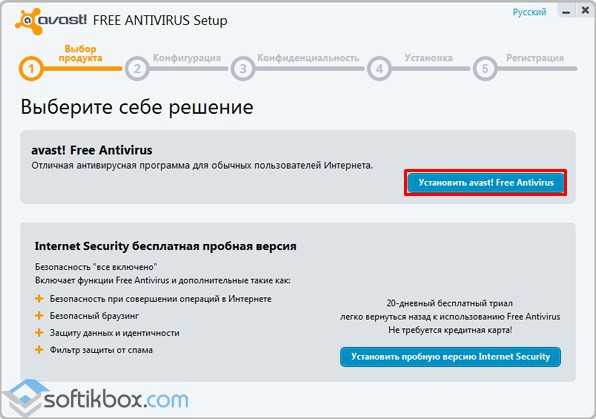
- После выбираем тип установки. Лучше выбирать пользовательскую установку.
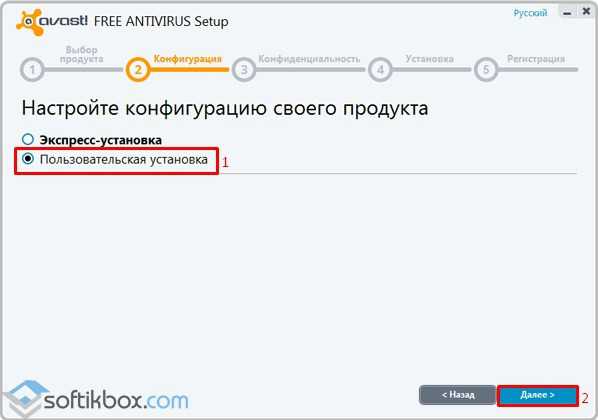
- Далее выбираем языки интерфейса и указываем, какие компоненты нужно включить.
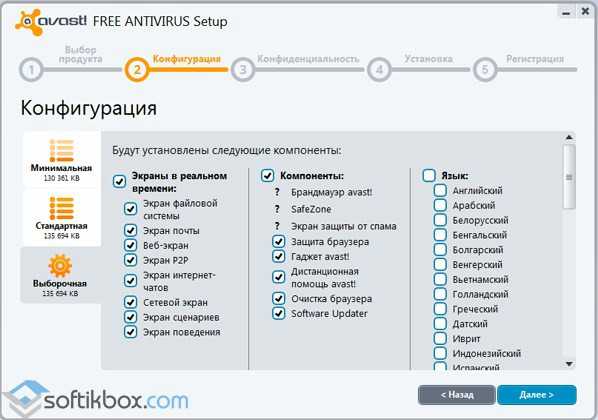
- Запустится установка антивируса Avast на Windows
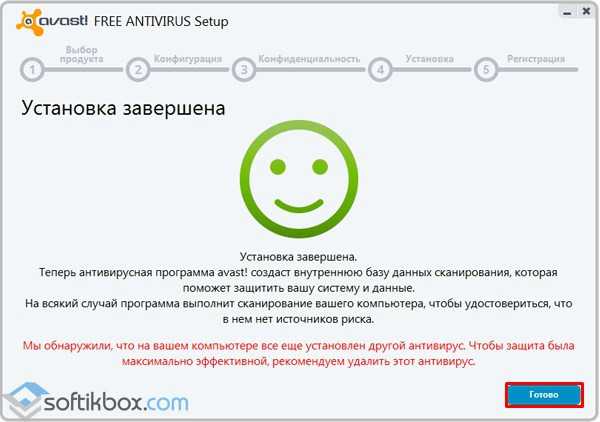
- После, чтобы использовать бесплатную версию, стоит зарегистрировать продукт. Для этого нужно перейти в соответствующий раздел, ввести свой и-мейл и подтвердить регистрацию на почте.
Установка Аваста для Виндовс 10 завершена. При этом, важно отметить, что программа будет функционировать стабильно и без возникновения ошибок. Обновление баз будет производиться автоматически.
Как удалить антивирус Avast с Windows 10?
Часто, после стандартного удаления Аваста, на компьютере с Windows 10 появляется всплывающее уведомление «Complete Windows 10 Update от Avast».
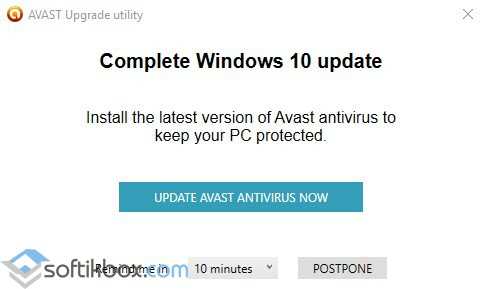
Самый простой способ, как убрать это уведомление, это удалить полностью оставшиеся файлы программы и очистить реестр. Для этого рекомендуем выполнить следующее:
- Запускаем антивирус. Выбираем «Настройки» (значок шестеренки) и в меню слева кликаем «Устранения неисправностей». Снимаем галочку «Модуль самозащиты».
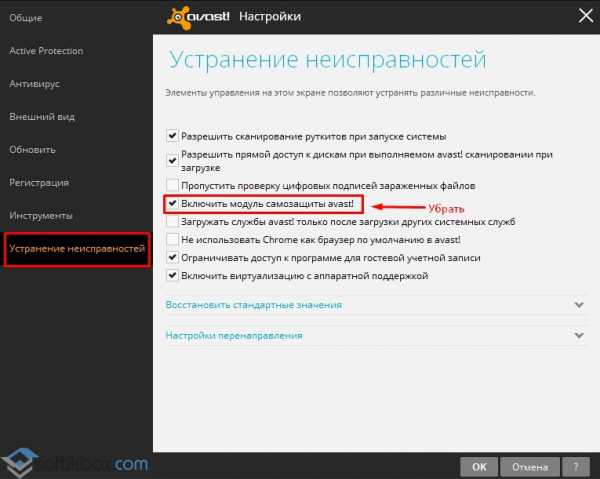
- Открываем «Панель управления» и выбираем «Программы и компоненты».
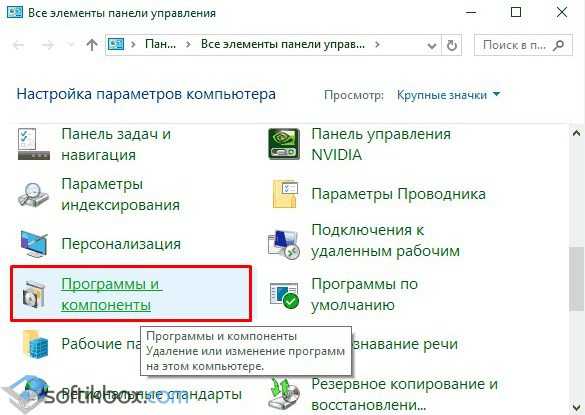
- Откроется новое окно. Находим Аваст и жмём «Удалить».
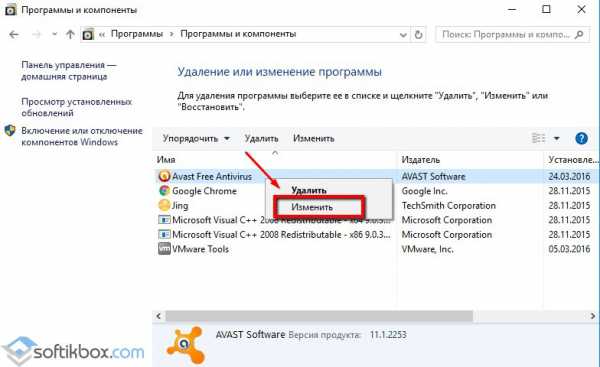
- После удаления нужно перейти в редактор реестра и выбрать «Правка», «Найти» и ввести в поисковую строку запрос «avast». Далее удаляем все разделы, которые связаны с антивирусом.
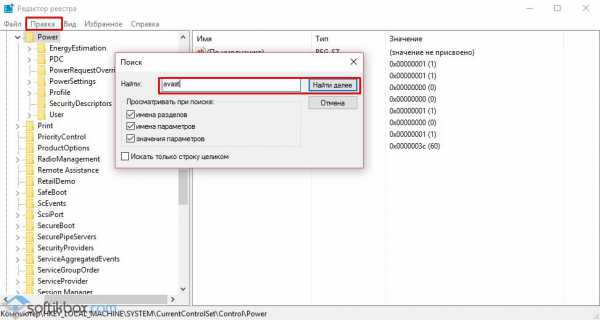
- После удаления разделов реестра, стоит проверить автозагрузку и снять там отметки, которые касаются этой программы.
ВАЖНО! Для полного удаления компонентов программы рекомендуем запустить программу CCleaner. Она удалит те папки и файлы, которые остались после программы.
Также необходимо отметить, что безопасное удаление антивируса можно произвести с помощью специальной программы Revo Uninstaller.
- Запускаем её на своем ПК. Выбираем «Сканировать».
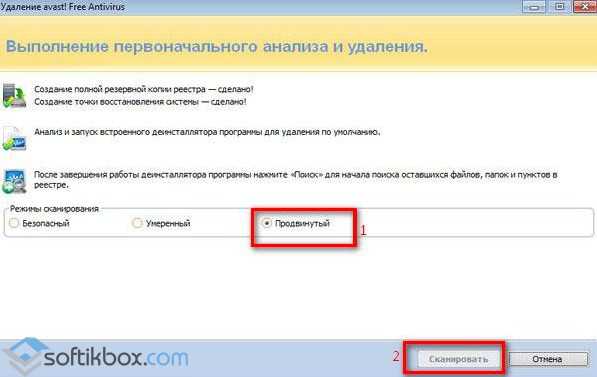
- После анализа содержимого системных дисков программа выдаст результат. Выбираем папки, которые относятся к антивирусу Аваст и удаляем их.

- По завершению очистки системы стоит перезагрузить ПК и проверить папку «Program Files» на наличие файлов программы.
Таким образом, используя вышеуказанные способы, можно установить и удалить антивирус на Windows 10.
SoftikBox.com