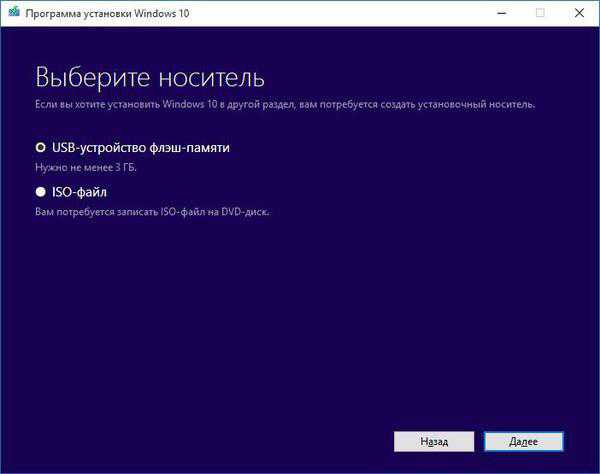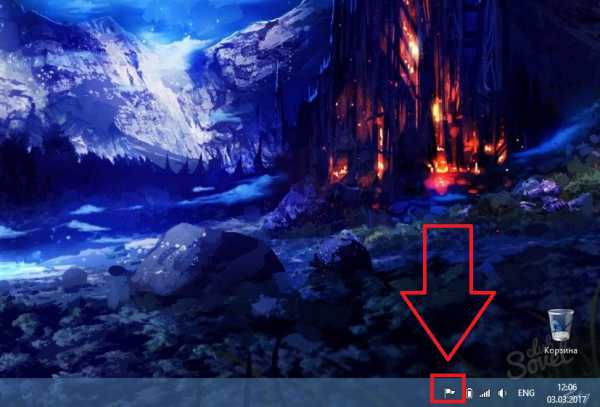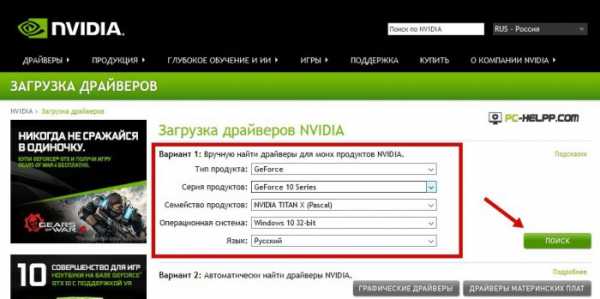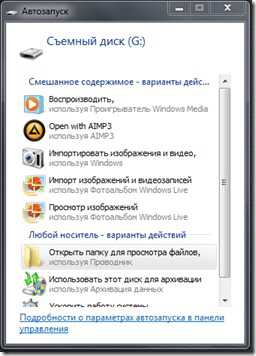Как настроить windows 10
Как настроить Windows 10: Самые полезные советы
Знать, как настроить Windows 10 необходимо для того, чтобы пользователь смог установить параметры конфиденциальности, что не даст Microsoft использовать их в рекламных целях.
Содержание:
Поэтому процесс выбора необходимых настроек нужно начинать еще с момента установки и регистрации ОС.
Установка операционной системы начинается с выбора необходимых настроек параметров. Большинство пользователей в этом случае либо пропускают этот шаг, оставляя настройки по умолчанию, или включают все пункты.
Эти два варианта являться неверными, так как в первом случае можно включить такие функции, которые будут собирать личную информацию с пользователя, а во втором, кроме этого, система будет перегружаться бесполезными параметрами во время работы.
Рекомендуется отключить абсолютно все настройки, а затем по ходу работы включать лишь те, которые могут понадобиться в конкретный момент.
вернуться к меню ↑После того как ОС установлена нужно настроить параметры конфиденциальности, делать это необходимо сразу же до начала работы и подключения к сети.
Здесь уже можно выбрать те функции, которые были отключены при установке. Для этого необходимо зайти во вкладку «Параметры», а там найти пункт «Конфиденциальность».
В открывающемся списке разделов можно настроить абсолютно все значения, начиная от разрешения узнавать расположения компьютера и заканчивая рукописным и печатным вводом.
Важно знать! Особое внимание стоит обратить на пункт «Отзывы и предложения», где необходимо разрешить Windows 10 собирать только базовые сведенья, выбрав соответствующую строку из всплывающего меню.
Кроме этого, стоит обратить внимание на следующие настройки параметров в меню «Конфиденциальность»:
- Речь, рукописный ввод и ввод текста; Windows 10 имеет возможность собирать информацию о набранных текстах, последних событиях в календаре, чтобы отключить эту функцию необходимо нажать на кнопку «Остановить изучение».
- Камера; Здесь можно настроить параметры камеры для каждого отдельного приложения.
Обратите внимание! Наиболее предпочтительным вариантом является полное отключение камеры. Включать ее необходимо только на время использования.
Все это также касается таких пунктов меню, как:
- «Микрофон»;
- «Сведенья учетной записи»;
- «Контакты»;
- «Календарь»;
- «Радио»;
- «Обмен сообщениями»;
- «Другие устройства»;
- Фоновые приложения; Некоторые программы в Windows 10 работают, даже если пользователь не включает их и не замечает. Настроить работу таких приложения можно при помощи этого пункта меню.
Отключение позволит не только сохранить конфиденциальные данные, но и время работы ноутбука.
Во вкладке «Параметры» есть отдельный пункт меню «Обновление и безопасность», где есть возможность пользователю выбрать, как и когда получать обновления. Здесь нужно поставить отметку напротив пункта «Компьютеры в локальной сети».
Также рекомендуется выключить облачную защиту и отправку образцов установленных программ, соответствующие кнопки расположены в этом пункте меню.
вернуться к меню ↑Именно посредством сети, в частности, неизвестных источников беспроводного соединения могут утрачиваться конфиденциальные данные пользователя Windows 10, поэтому очень важно произвести настойку этих параметров.
Для этого необходимо пройти в пункт «Управления параметрами сети Wi-Fi» из меню «Параметры» и отключить возможность подключаться к неизвестным сетям.
вернуться к меню ↑Windows 10 дает возможность пользователям настроить практически все системы и программы, настраивая операционную систему конкретно под каждого человека.
Стартовое меню или кнопка «Пуск»
В меню «Параметры» есть пункт «Пуск». Здесь пользователь может настроить не только размеры, а показ наиболее используемых приложений или последних файлов, которые были открыты.
Проводник
Windows 10 предоставляет возможность выбора стартовой паки для проводника, которая будет открываться при его запуске.
Приложения
Во вкладке «Параметры» в меню «Система» есть пункт «Приложения и возможности». Здесь можно настроить программы, а также узнать, сколько дискового пространства занимает софт.
Некоторые функции операционной системы были позаимствованы из ее мобильной версии, однако, несмотря на это, на персональных компьютерах и ноутбуках они также могут принести пользу. Сюда относятся такие вкладки, как:
- Анализ использованных данных; Настраивать здесь нечего, однако, пункт позволяет увидеть, какие приложения используют больше всего трафика и в дальнейшем при ненадобности удалить их.
- Экономия бактерии. Найти функцию можно во вкладке «Параметры», пункт «Система». Здесь можно включить кнопку, которая позволить продлить срок работы батареи устройства, например, ноутбука.
Windows 10 относится к операционным системам нового поколения, отличительной чертой которых является возможность полностью настраивать все параметры, рабочий стол, приложения и функции под себя.
Как настроить Windows 10: Самые полезные советы
geek-nose.com
Как настроить и оптимизировать систему Windows 10
Всякая операционная система может функционировать «как есть» – то есть и далее пребывать в том состоянии, в котором она находилась сразу после инсталляции – а может быть, напротив, сконфигурирована пользователем под свои нужды. Одна из причин, по которой Windows требует настройки – это повышение ее производительности. Владельцы мощных компьютеров нередко пренебрегают этим занятием, и совершенно напрасно. Ведь с увеличением версии операционной системы увеличиваются и ее требования к ресурсам.
Хорошо известно, что аппаратное обеспечение далеко не всегда поспевает за прожорливостью программ. Очень часто старые версии Windows демонстрируют большую скорость отклика на действия пользователя, чем самые современные. Мы, конечно, не рекомендуем вам устанавливать на свой компьютер Windows 98 или, упаси боже, DOS, но оптимизировать имеющуюся ОС – рекомендуем настоятельно. В нашей заметке мы рассмотрим, как настроить Windows 10 на максимальную производительность. Для этого проделаем с ней следующие вещи:
- Проведем дефрагментацию разделов жестких дисков.
- Минимизируем список автозагрузки.
- Выключим все неиспользуемые службы.
- Поработаем с видео и визуальными эффектами.
- Расскажем, как отключить индексацию содержимого файловой системы.
- Обсудим конфигурацию драйверов и настройки электропитания компьютера.
 После всех этих манипуляций, установленный десятый Виндовс, покажет нам чудеса производительности.
После всех этих манипуляций, установленный десятый Виндовс, покажет нам чудеса производительности.
Дефрагментируем разделы
Дефрагментация дисков – это обслуживающая процедура, которой пренебрегают в наибольшей степени. Не то, чтобы она заключала в себе какие-нибудь сложности, просто ее выполнение требует определенного времени, иногда довольно значительного. А пользователю не хочется надолго оставаться без доступа к своим программам и интернету. Возьмите себе за правило: обязательно проводите дефрагментацию один-два раза в месяц. Отведите для этого определенное время. Дефрагментируйте хотя бы системный раздел. Как это делается? Очень просто:
- Вызовите окошко «Выполнить» нажав одновременно клавиши «Win» и «R».
- В поле команды введите слово «дефрагментация» и щелкните на «Ok».
- Появится окно оптимизации дисков со списком разделов. Выберите раздел из списка и нажмите кнопку «Оптимизировать».
- Начнется процесс оптимизации файловой системы выбранного вами раздела.
В этом же окне можно настроить автоматическую оптимизацию по расписанию. Ее можно и вовсе выключить, т. к. Windows 10 автоматически выполняет указанную процедуру раз в месяц в фоновом режиме. Если вы хотите оптимизировать диски вручную – отключите эту опцию.
Чистим перечень автозагрузки
Разработчики программного обеспечения имеют одну дурную привычку – помещать свои изделия в список автозагрузки Виндовс. Переполнение этого списка разнообразными программами и утилитами отрицательно сказывается на работе системы. Во-первых, она значительно медленнее загружается, а, во-вторых, все перечисленные в списке программы «отъедают» оперативную память. Разумный подход: удалить ненужные программы из перечня автозагрузки. Оставить имеет смысл только те, которые вы используете сразу после входа в систему. Или некоторые программы, взаимодействующие с сетью, наподобие торрент-клиентов. Разумеется, никто не предлагает исключить из перечня антивирус. Чтобы почистить список поступаем так:
- Запускаем диспетчер автозагрузки. Для этого открываем «Диспетчер задач» и переходим на вкладку «Автозагрузка».
- Откроется окно со списком. Выбираем в нем ненужные программы, щелкаем по их названию правой кнопкой мыши, и выбираем опцию меню «Отключить».
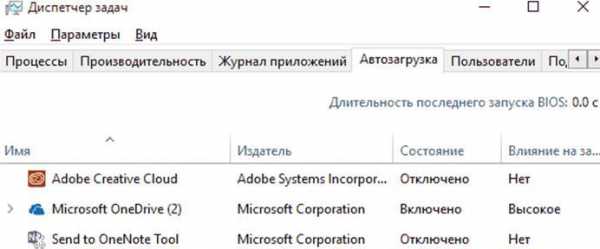 Вот и вся нехитрая премудрость.
Вот и вся нехитрая премудрость.
Отключаем службы
Наряду с программами в автозагрузке при старте Windows запускает множество так называемых служб. Это специальным образом написанные системные приложения, ответственные за ту или иную функцию операционной системы. Однако далеко не все эти функции востребованы пользователем. Значительную часть их можно отключить. Делается это так:
- Вызываем окошко «Выполнить» нажав одновременно клавиши «Win» и «R».
- В поле команды вводим имя оснастки services.msc – это интерфейс для управления службами Windows.
- Откроется окно локальных служб системы, из которых можно выбрать неиспользуемые.
- Выбираем неиспользуемую службу, щелкаем по ее названию дважды.
- В появившемся окне на вкладке «Общие» выставляем опцию «Тип запуска» в значение «Отключить».
- Повторяем процедуру для каждой исключаемой службы.

Единственная трудность заключается в выборе тех служб, которые стоит выключить. Имеется множество руководств и материалов, описывающих назначение каждой службы, а также те обстоятельства, в которых она не задействована.
Другие полезные настройки
Есть еще ряд рекомендаций:
- Можно отключить визуальные эффекты интерфейса в окне «Параметры быстродействия».
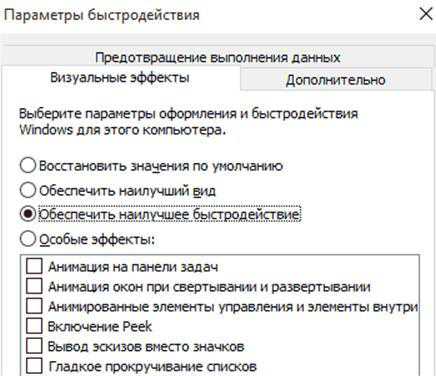
- Можно отключить индексацию файловой системы. Она необходима для обеспечения более быстрого поиска файлов. Без нее вполне можно и обойтись.
- Можно выкинуть из системы драйвера неиспользуемых устройств и сами эти устройства из диспетчера оборудования.
- Желательно почистить папку Temp и прочие временные хранилища, задействовав утилиту «Очистка диска».
Тогда система полетит как птица. Также можно установить и запустить на исполнение программы оптимизации сторонних производителей.
WindowsTune.ru
Ключевые моменты настройки Windows 10
Windows версии 10 включает в себя множество полезных настроек. Для рабочего стола уже имеются графические темы, остается выполнить установку вариантов оформления. Темы помогут сделать рабочий стол удобным, а также индивидуальным (выполнить персонализацию интерфейса).
Заставки, обои и темы можно скачать и установить на множестве ресурсов.

Тонкая настройка может внести колоссальные изменения в функционал системы, которая при этом продолжит отвечать всем требованиям безопасности. Тонкая настройка поможет отлично оптимизировать работу ПК и улучшить его производительные качества.
Методы улучшения работы ПК
Темы безопасности и надежности работы системы имеют не последнее место в работе компьютера. Для обеспечения безопасности, надежности и оптимизации системы и интерфейса необходимо своевременное обновление операционной системы. Для загрузки предусмотрены два типа обновлений: Important Updates (важные) и Optional Updates (второстепенные). Установка второстепенных обновлений не является автоматической, их запускают вручную.
Проверить наличие обновлений Windows 10 и выполнить их установку можно следующим образом: нажать клавишу «Пуск» → «Параметры» → «Обновление и безопасность» → «Проверка наличия обновлений». Далее нажать Проверка наличия обновлений. Запущенный процесс может длиться от нескольких минут до часа →при завершении возможно потребуется перезагрузить ПК→после перезагрузки будет запущена установка обновлений, впоследствии чего операционная система будет обновлена полностью.
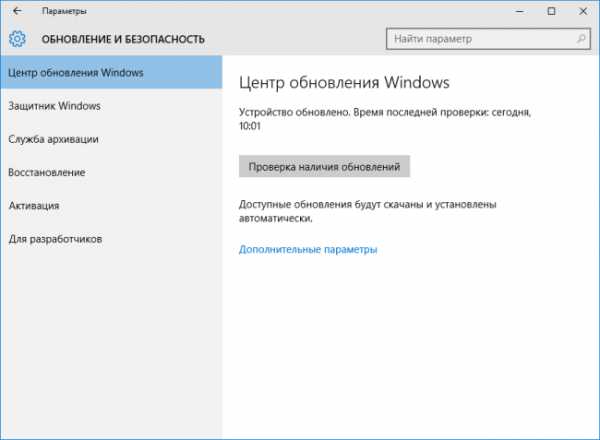
Дополнительные методы
Не стоит применять для себя несколько систем безопасности: фаерволов и антишпионских программ, это снижает производительность. Многие антивирусы обращаются к единым базам вирусов. Компьютер может начать внезапно перезагружаться и стать менее стабильным в работе. Поэтому для windows 10 рекомендуется использовать один антивирус и утилиту Firewall Control.
Для удаления приложений в Windows 10 существует стандартный способ удаления: «Пуск» → «Параметры» → «Система» → «Приложения и возможности» →Выбрать программу и нажать Удалить.
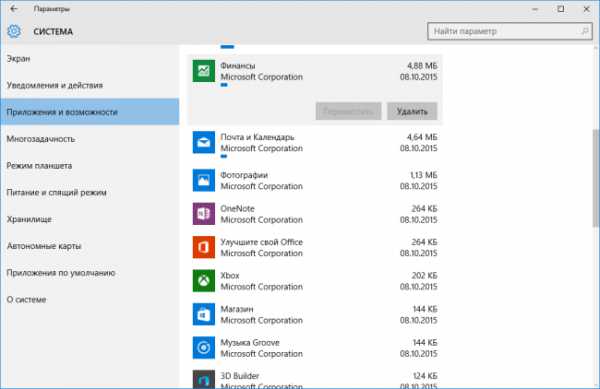
Бывает так, что решив удалить ненужный антивирус, вы не сможете это сделать обычными стандартными способами и для деинсталяции могут потребоваться специальные программы.
Тонкая настройка интерфейса позволяет улучшить работу ПК. Также оптимизация компьютера подразумевает увеличение доступности всех необходимых программных элементов. В этом вам будет хорошим помощником «Режим Бога». Популярность темы этого режима набрала обороты еще с windows 7. Для активации Режима Бога создается папка на рабочем столе, в ее имени вводят:
GodMode.{ED7BA470-8E54-465E-825C-99712043E01C}
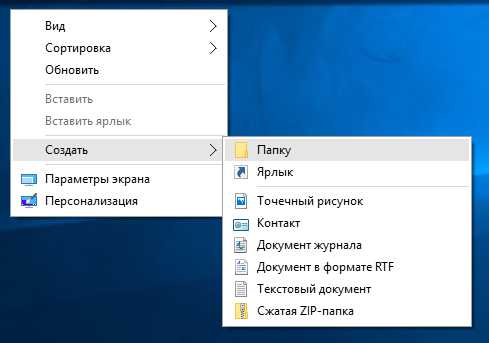
После смены имени вместо папки получится иконка GodMode.

Этот режим позволит обеспечить максимальную доступность ко всем настройкам. В одной этой кнопке сгенерированы абсолютно все настройки, которые могут отсутствовать в панели управления и параметрах ПК. Теперь достаточно запустить Режим Бога двойным щелчком левой кнопки мыши. При запуске откроется окно со списком множества функций.
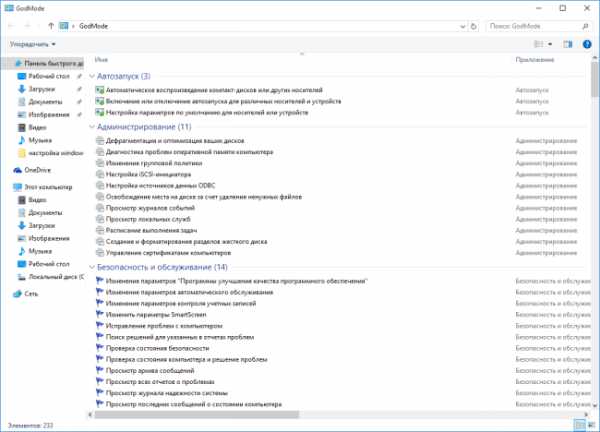
Если список слишком велик и необходимость применения многих функций отсутствует, для оптимизации ваших действий можно использовать отдельные ключи для быстрой настройки безопасности и множества других необходимых действий. Например:
Action Center.{BB64F8A7-BEE7-4E1A-AB8D-7D8273F7FDB6} HomeGroup.{67CA7650-96E6-4FDD-BB43-A8E774F73A57}
Recovery.{9FE63AFD-59CF-4419-9775-ABCC3849F861}

Отключение некоторых служб (как отключить мы расскажем чуть дальше) не понесут серьезных последствий, но увеличат производительность компьютера:
- при отсутствии печатной периферии можно отключить диспетчер печати
- вспомогательных IP-служб
- вторичного входа в систему
- служб поиска
- автономных файлов
- сведений приложений
- времени windows
- служб политики диагностики
- служб центра безопасности
- клиента отслеживания изменений связи
- служб помощи совместимости программ
Перед работой со службами рекомендуется сделать бэкап (для восстановления предыдущих параметров, если новые не пригодятся или приведут к каким-либо проблемам).
Делаем это так: нажимаем клавиши WIN + X → «Система» →«Защита системы»→Кнопка Настроить→«Включить защиту системы»→Устанавливаем параметр использования дискового пространства (10..20%)→Жмём OK
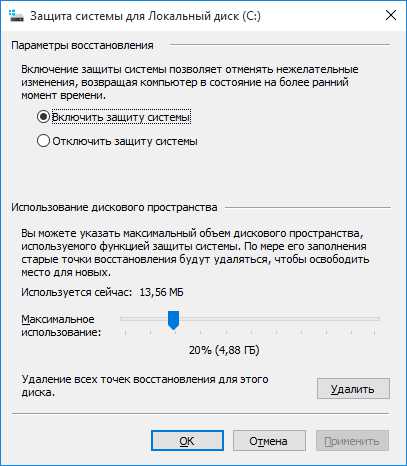
Теперь нажимаем Создать и пишем имя точки восстановления (такое чтобы было понятно)
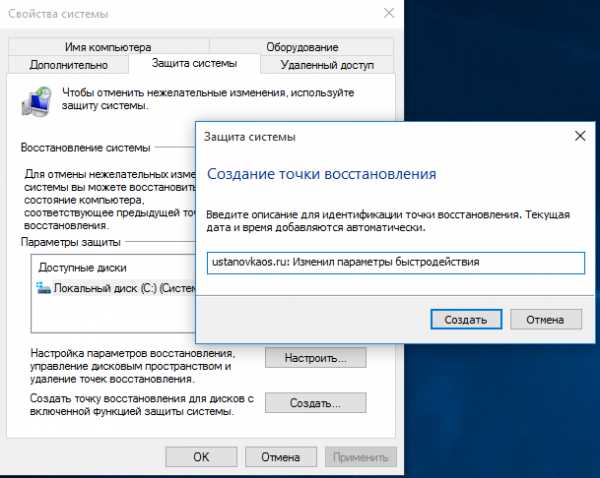
Доступ к восстановлению возможен с помощью иконки Recovery, созданной нами ранее.
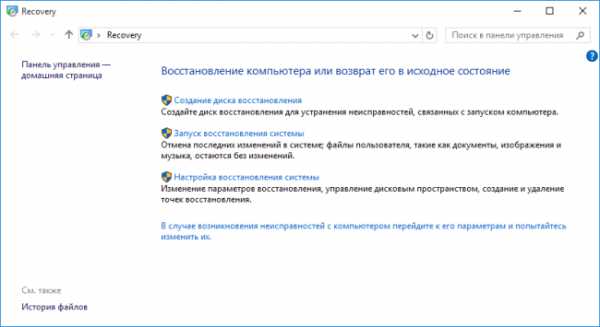
После создания точки восстановления можно перейти к отключению служб. В Windows 10 выглядит отключение так: клавиши WIN + X → «Управление компьютером» → «Службы и приложения» → «Службы».
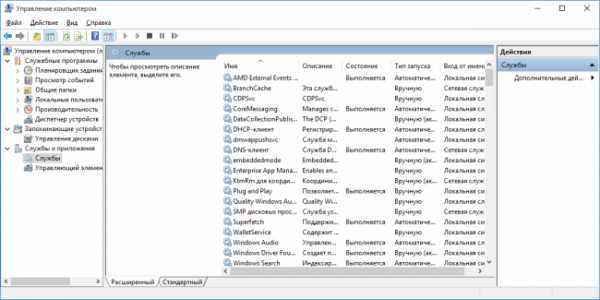
Немаловажным действием будет и настройка параметров быстродействия. Максимальную производительность компьютера увеличит отключение всех визуальных и Aero-эффектов (что не так важно, например, для игр). Меняются параметры быстродействия таким образом: клавиши WIN + X → «Система» → «Дополнительные параметры системы» → «Дополнительно»
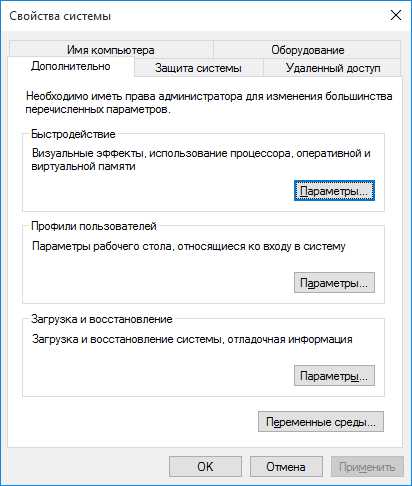
→ Параметры → «Обеспечить наилучшее быстродействие» → ОК.
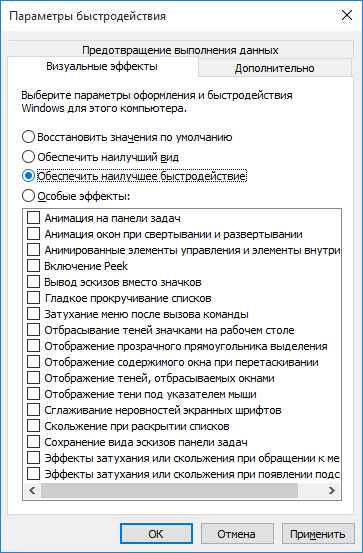
Для проведения настройки автозагрузки данной операции производят следующие действия: нажать сочетание клавиш Win + R → «msconfig» → Enter → «Автозагрузка» → «Открыть диспетчер задач»
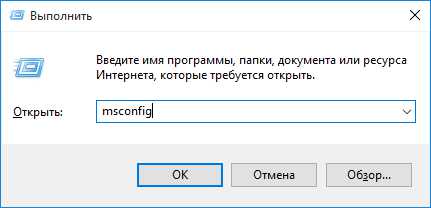
отключить ненужные для автозагрузки программы. Либо можно отключить через запуск диспетчера задач (Ctrl + Alt+ Delete → «Диспетчер задач»→«Автозагрузка».
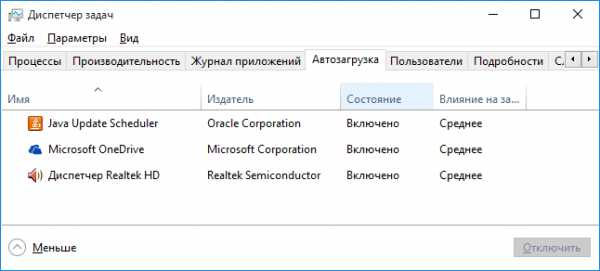
Темы дефрагментация и очистки жесткого диска также играют важную роль в увеличении производительности работы ПК. Выполнить анализ диска и дефрагментировать его можно таким способом:
GodMode (создали чуть выше) →«Дефрагментация и оптимизация ваших дисков»
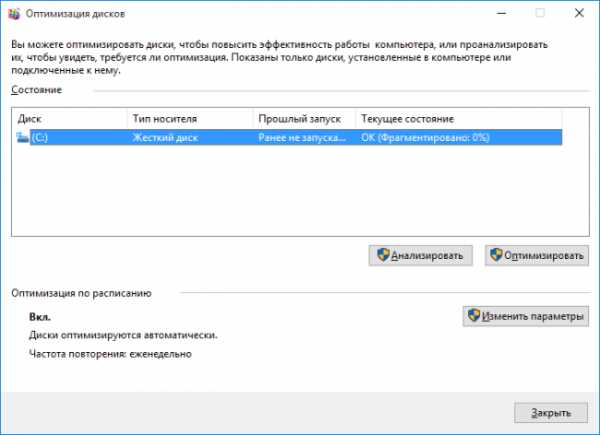
Полезные советы
До выхода 10 версии Windows корпорации Electronic Arts, Konami и множество других выпустили немалое количество игр. Эти корпорации поднимают различные темы по поводу совместимости их продуктов с персональными компьютерами пользователей. Игр много, есть ресурсоёмкие и не совсем. Для простеньких игр и игр 10-летней давности обновления драйверов видеокарты могут и не требоваться. Для игр, которым может потребоваться высокопроизводительный компьютер – необходимы обновления видеокарт NVIDIA или AMD. Обновление драйверов придаст играм максимальную скорость.
Что ещё необходимо учесть:
- при перезагрузке есть возможность в новом сеансе начать работать без ошибок
- продуманная установка программ, отсутствие скрытого «лишнего» программного обеспечения, особенного автоматически подгружаемого при старте, всегда делает ОС более производительной
- для безопасности работы процессора компьютер нужно протирать от пыли, а также очищать от пыли внутреннюю поверхность системного блока
- идеальная температура процессора должна быть менее 45°С
- тонкая настройка BIOS (входят при помощи клавиш F2, F10, Del, меняют очередь загрузки или используют ускоренную загрузку Fast boot) позволит оптимизировать работу ПК
- замена HDD на SSD существенно ускоряет включение и значительно увеличивает производительность компьютера
- для безопасности лучше всего использовать один антивирус
Видео по теме
Хорошая реклама:
UstanovkaOS.ru
Настраиваем Windows 10 после установки
Итак, как настроить Виндовс 10 под себя после установки или переустановки? На самом деле, если вы уже встречались с панелью управления предыдущей версии – «восьмерки», то ваше появление на данной странице весьма необычно, так как с тех времен мало что изменилось, если же вы мигрировали на новую «ось» с «семерки» или ХР, то особых проблем вы также не испытаете, однако, пара советов вам все-таки потребуется.
Естественно, никакой волшебной кнопки «Сделать все как мне нужно» до сих пор не появилось, поэтому на вопрос о том, как настроить Windows 10 мы будем отвечать поэтапно.
Тачпад
Начнем с устройства, которым вынуждены пользоваться все владельцы портативных ПК. Если вас интересует, как настроить тачпад на ноутбуке Windows 10, то следует сделать следующее:
1.Нажимаете кнопку «Пуск» и ищите в ней раздел «Параметры» — он располагается в нижней части появившегося меню.
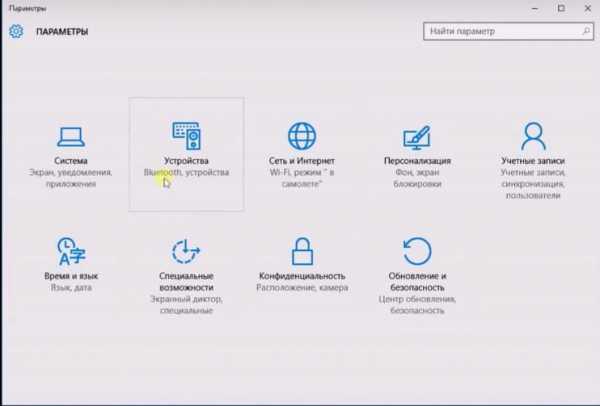
2.В «Параметрах» должен заинтересовать раздел «Устройства» и его пункт «Мышь и сенсорная панель». Поздравляем – вы на месте. Теперь установите все желаемые параметры и пользуйтесь своим ноутбуком с удовольствием.
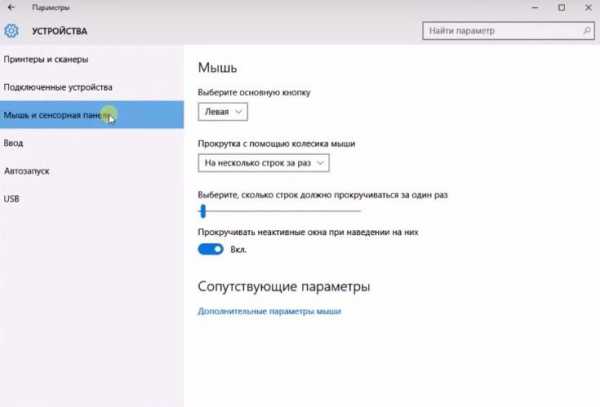
WiFi
Если же вы не знаете, как настроить WiFi на Windows 10, то здесь стоит, для начала, определиться с самой проблемой. Начнем с простого – если вам нужно подключиться к беспроводной сети, то для этого достаточно:
1.Щелкнуть по соответствующему индикатору возле часов (выглядит как «лесенка» или символ с монитором);
2.Выбрать нужную сеть.
Если же никаких сетей в данном разделе вы не видите, то на то есть два объяснения. Во-первых, у вас могут отсутствовать драйвера (как их установить, мы расскажем в другой статье), а во-вторых, банально выключен адаптер сети. Последнее часто случается у владельцев ноутбуков. Что делать:
1.Посмотрите на верхний ряд клавиш (F1-F12) и найдите на нем значок с антенной. Попробуйте нажать на эту кнопку.
2.Если WiFi так и не заработал, нажмите на эту кнопку еще раз, но на теперь удерживайте клавишу Fn (в левом нижнем углу клавиатуры).
Микрофон
Вопрос о том, как настроить микрофон на Windows 10 задается достаточно редко. Все дело в том, что его настройка мало чем отличается от таковой в предыдущих версиях ОС:
1.Для установки параметров достаточно щелкнуть по значку громкости правой кнопкой и выбрать пункт «Записывающие устройства».

2.В десятке есть и еще один «подводный камень» — разрешения на использование микрофона. Чтобы разрешить приложению использовать микрофон:
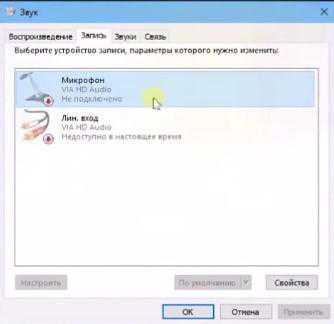
- зайдите в «Параметры»,
- щелкните «Конфиденциальность» — «Микрофон». Дальше разобраться достаточно просто.
Почта
Как настроить почту в Windows 10? Ответ на данный вопрос прост до неприличия. Как и предыдущие версии данной ОС (за исключением «семерки»), данная система имеет встроенный клиент электронной почты, который, собственно, так и называется: «Почта».
1.Найдите “Почту» в меню «Пуск»,
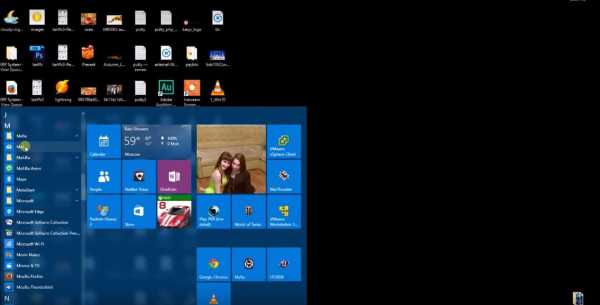
2.Запустите приложение и следуйте инструкциям на экране. Адреса серверов и прочую информацию вы можете найти на сайте вашего почтового сервиса.
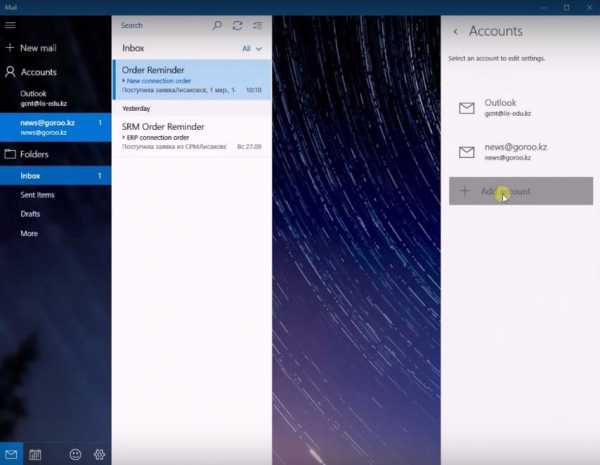
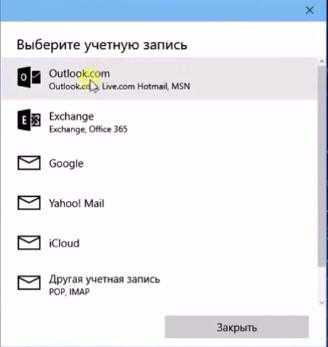
Панель задач
Некоторых пользователей, привыкших к панели управления, интерфейс которой не менялся с Windows 95, интересует вопрос о том, как настроить панель задач в Windows 10. На самом деле, достаточно лишь щелкнуть по ее свободной от кнопок области правой кнопкой – совет малозначительный, но некоторым будет интересен.
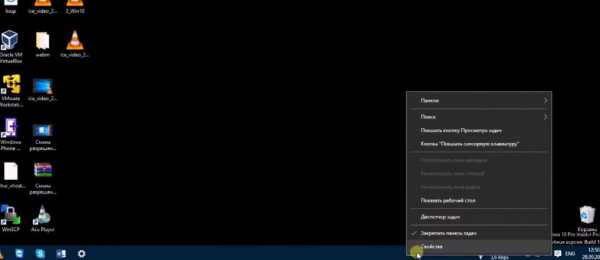

Внешний вид
Напоследок следует разобраться с некоторыми исключительно «косметическими» вопросами, например, как настроить цвет и прозрачность окон в Windows 10? Как это ни странно, но здесь все не так просто. Дело в том, что данная функция в последней версии была «упразднена» и теперь настройки цветов «вшиты» в тему. Соответственно, если вам нужно изменить цвет окон или же вы интересуетесь тем, как настроить окна в Windows 10 в целом, ответ прост – в ранних версиях штатными средствами это невозможно.
Тем не менее, отчаиваться не стоит – достаточно скачать простейшее приложение Winaero Tweaker и произвести тонкую настройку внешнего вида. Этим же приложением можно ответить и на вопрос о том, как настроить тему в Windows 10.
Собственно, на этом все – теперь вы знаете как правильно настроить Windows 10 – самую новую и, пожалуй, быструю ОС от Microsoft.
windows10x.ru
Как настроить Windows 10 под себя
С выпуском Anniversary Update в Windows 10 появились новые опции настройки интерфейса, в том числе тёмная тема оформления. Настроить Windows 10 под себя так, чтобы вам нравился внешний вид операционной системы, довольно просто — почти вся кастомизация производится через системное приложение «Параметры». Стоит иметь в виду, что настройки интерфейса можно найти не только в разделе «Персонализация», но и в некоторых других. Итак, приступим. Откройте стартовое меню и нажмите на шестерёнку — это значок приложения «Параметры». Перейдите в раздел «Персонализация» и приступайте к настройке. В подразделе «Фон» можно выбрать, что будет использоваться в качестве обоев: определённая фотография, сплошная одноцветная заливка или слайд-шоу — фотографии, которые будут сами меняться через определённое время. 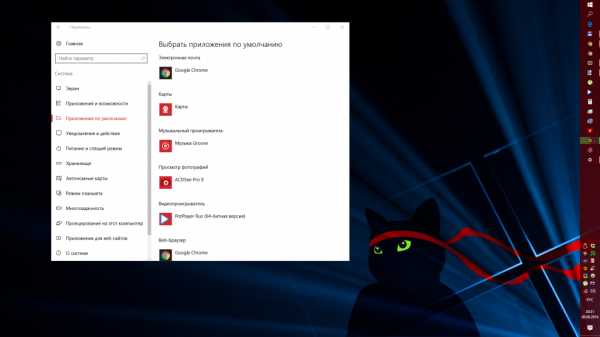
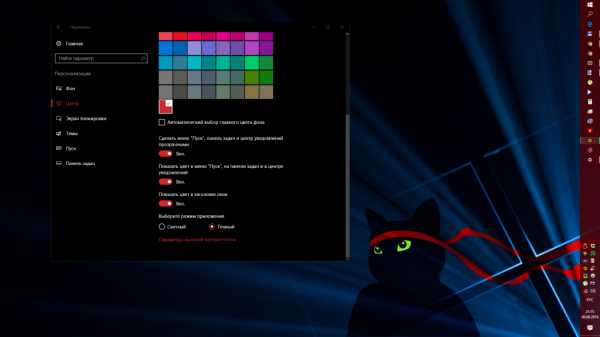
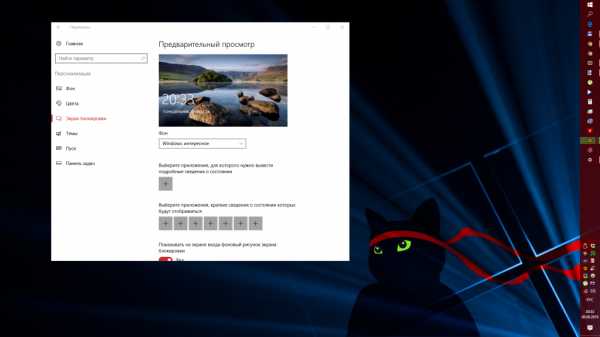
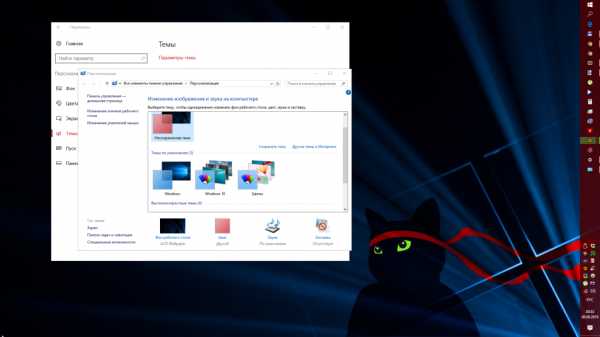
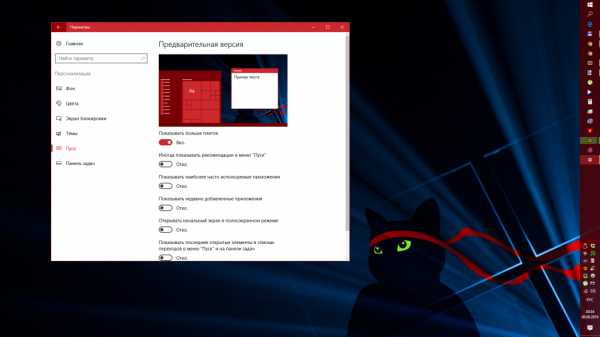
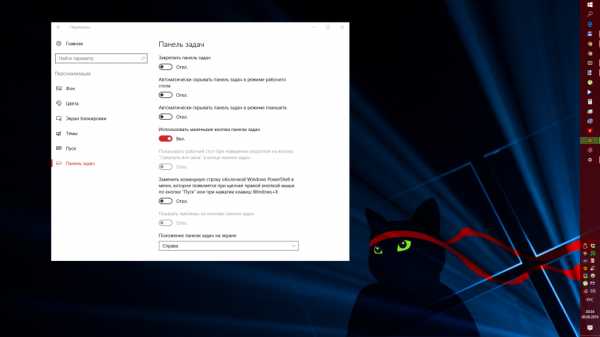
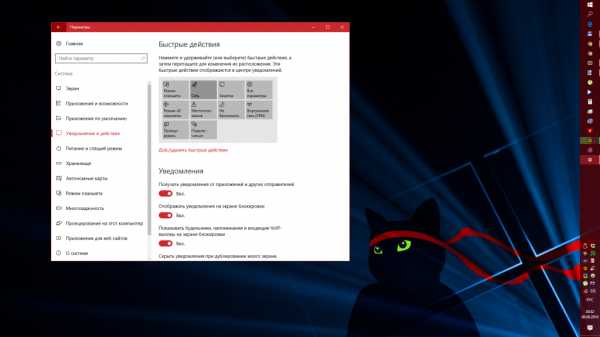
www.iguides.ru