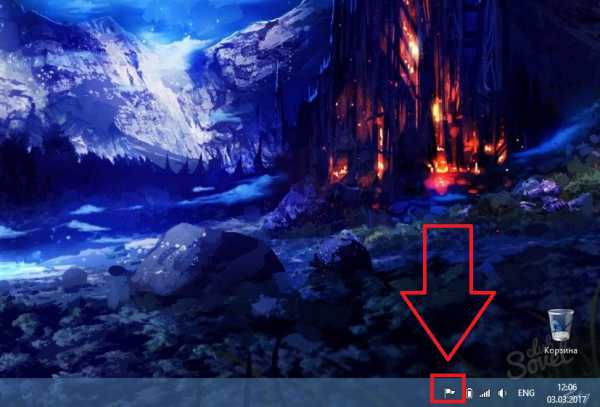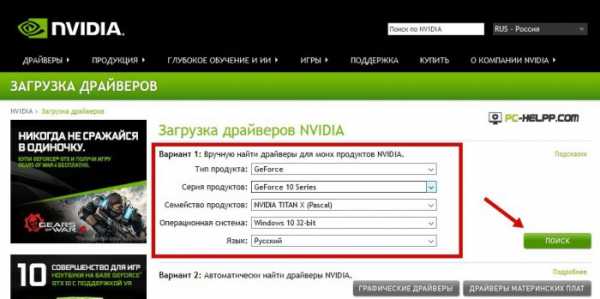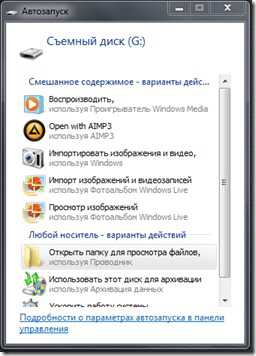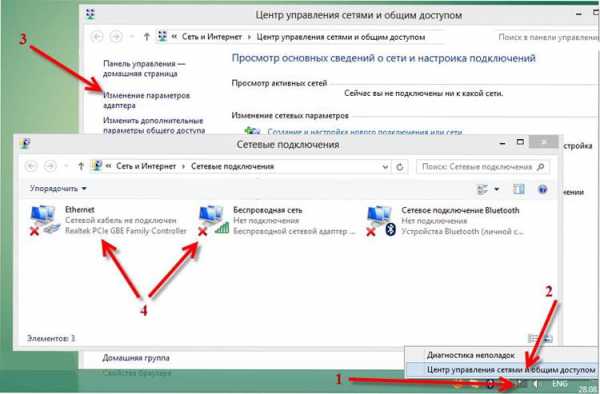Как установить windows 10 с флешки
Установка операционной системы Windows 10 с флешки
Здесь вы узнаете, как установить Windows 10 с флешки на нетбук, ноутбук либо стационарный ПК. Пользователям бесплатно получившим «Десятку» при обновлении ОС на своем ПК, необходимо обязательно учитывать, что в таком случае до начала инсталляции Виндовс 10 с «чистого листа», т. е. с форматированием системного диска, требуется в первую очередь осуществить апгрейд функционирующей системы до Windows 10 именно на ПК, куда планируется инсталляция ОС. Только в этом случае активация «Десятки» будет забронирована за этим конкретным компьютером и когда пользователь поставит систему, то она активируется в автоматическом режиме и главное не потребует оплаты.
Запись ОС на флешку
До того, как устанавливать новую операционку на компьютер требуется записать Windows 10 на флешку. Образ, который будет записываться на съемный носитель рекомендуется скачать с официального ресурса «Майкрософт»: «www.microsoft.com/ru-ru/software-download/windows10». Необходимо учитывать, что разрядность записанной 10 на USB обязательно должна быть такой же, как и у работающей в настоящее время на компьютере пользователя Виндовс. Скачав и открыв мастер записи, в отобразившемся окне надо нажать на «Создать установочный носитель для другого ПК» и далее определить: версию Виндовс, ее язык и разрядность. Затем установить отметку на «USB-устройства флэш-памяти».
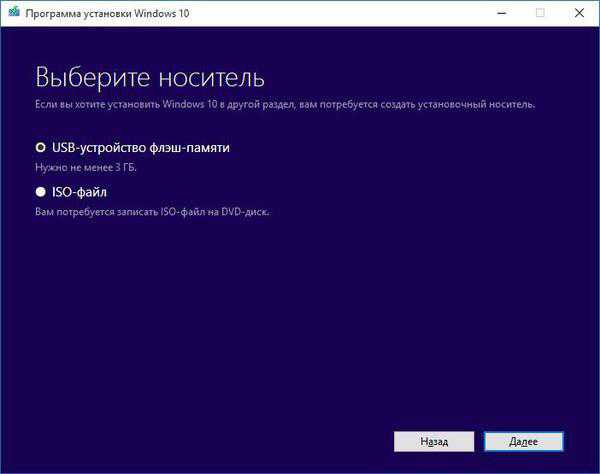 Далее пользователю необходимо просто ждать полного завершения сохранения дистрибутива на флешку Windows 10.
Далее пользователю необходимо просто ждать полного завершения сохранения дистрибутива на флешку Windows 10.
Если у пользователя уже имеется свой образ Виндовс 10, то ISO должна записываться с применением спецприложений, например, UltraISO. При этом, перед тем, как записать Windows 10 на съемный ЮСБ-носитель, его необходимо отформатировать в FAT32.
Подготовительные работы
Требуется выполнить следующие предварительные шаги:
- Сначала необходимо сохранить личные файлы и данные, хранимые на системном диске компьютера, на флешку соответствующего объема либо на внешний жесткий диск. При наличии отдельного раздела на винчестере ПК, то всю информацию можно сохранить, например, на диске D;
- Перезагрузить ПК и во время запуска войти в BIOS c помощью нажатия на специальную клавишу, например, «Del» либо F2 и др. (способ входа в БИОС для каждой модели компьютера или ноутбука может различаться, поэтому требуется предварительно ознакомиться с инструкцией оборудования). Здесь выполнить настройку последовательности загрузки ОС с носителей, выставив на первое место загрузку с USB-flash.
Выполнение 2-го подготовительного шага приведет к запуску с дистрибутива установленного на ЮСБ-носитель. На темном фоне монитора отобразится:
Пользователю следует щелкнуть на пробел и далее ждать, когда начнется установка записанной Windows 10 на компьютер с usb-носителя.
Процедура установки Виндовс 10
Алгоритм последовательных действий инсталляции Windows 10 при установке ее с флешки состоит из следующих этапов действий:
- Указать три параметра в соответствии с регионом проживания владельца компьютера заполнив поля, представленные на рисунке ниже:
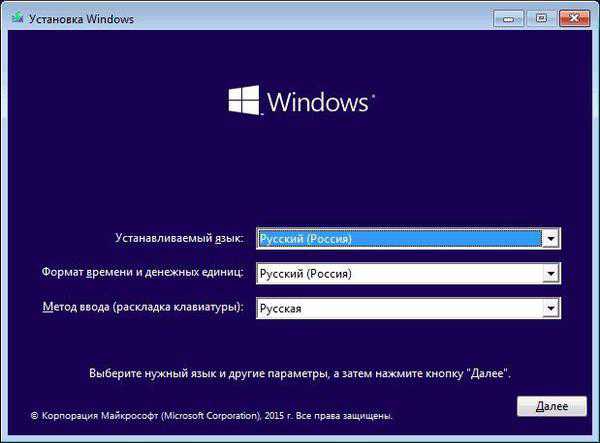
- Кликнуть «Далее»;
- Затем в отобразившемся окошке щелкнуть «Установить»;
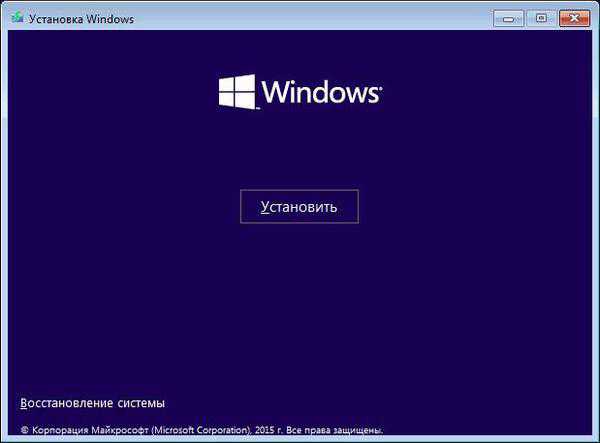
- Далее существуют следующие варианты действий:
- в случае наличия у пользователя официально приобретенной Виндовс 10, от него потребуется лишь напечатать имеющийся ключ;
- в случае приобретения «Десятки», через апгрейд ранее установленной ОС в ПК, но надо кликнуть на «Пропустить» либо «У меня нет ключа»;
- в случае установленной в компьютере лицензионной ОС более ранней версии и при этом соответствующую требованиям бесплатного обновления, то рекомендуется на этом шаге прекратить инсталляцию и произвести апгрейд системы, что было указано в начале этой статьи;
- в случае когда отсутствует ключ и все приведенные варианты пользователю не подходят, то допускается просто кликнуть на «У меня нет ключа» и продолжить процедуру инсталляции, но в конечном итоге Windows 10 не станет активироваться, хотя и будет установлена в ПК.
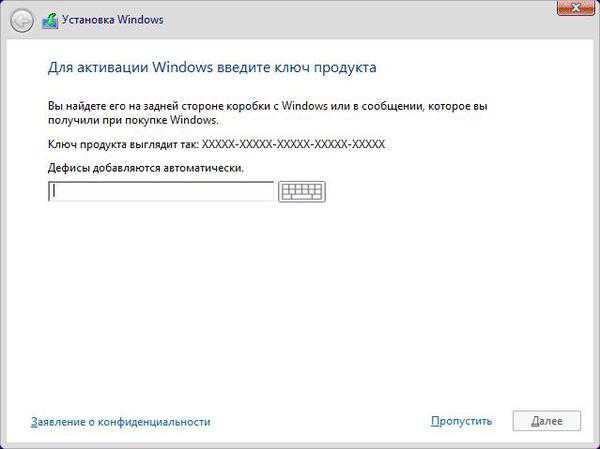
- Установить галочку на пункте согласия с условиями и кликнуть «Далее»;
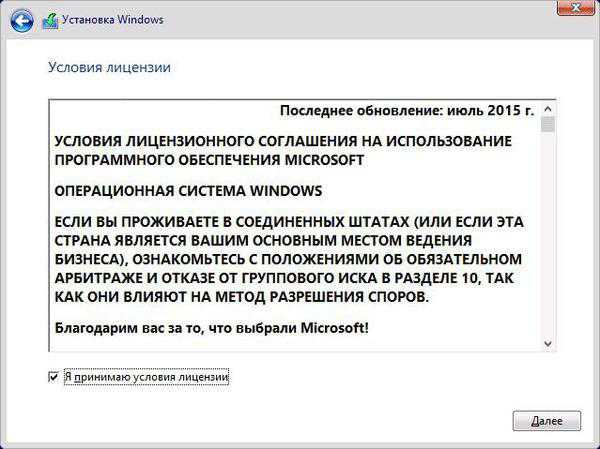
- После этого потребуется определить тип установки. Необходимо кликнуть на «Выборочную»;
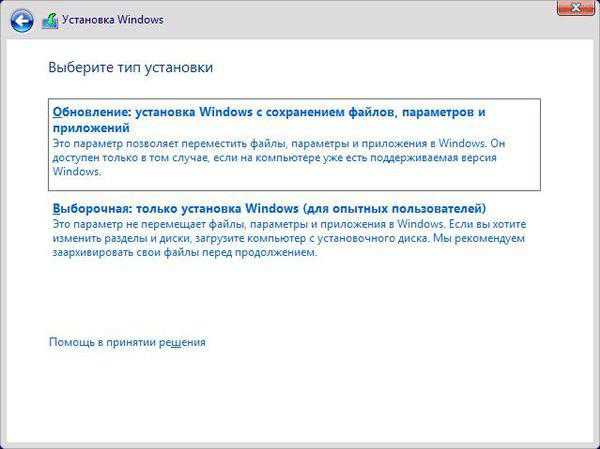
- Отобразится меню определения места инсталляции системы, в котором требуется указать диск C (узнать раздел необходимо по его размеру) и кликнуть «Форматировать»;
- Далее вновь его выделить и щелкнуть «Далее»;
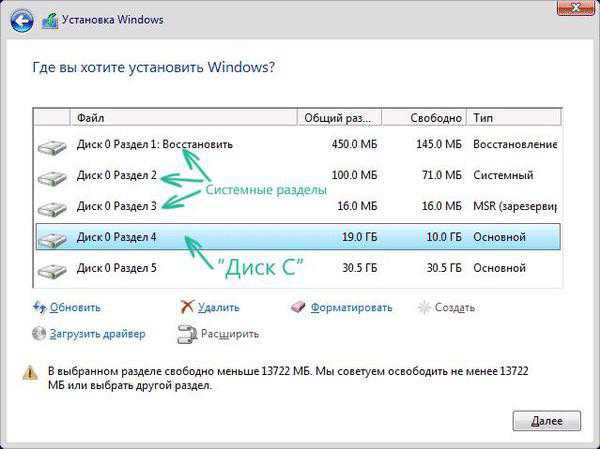
- В случае выбора пользователем другого раздела, а не диска «С», то ОС на «С» сохраниться и в итоге на ПК будет 2 функционирующих Виндовс. Во время запуска ПК от владельца потребуется выбирать, с которой загружаться, но т. к. настоящая инструкция предусматривает «чистую» установку, этот вариант здесь не приводится.
- В случае появления оповещения о проблемах с инсталляцией на указанный раздел системы,
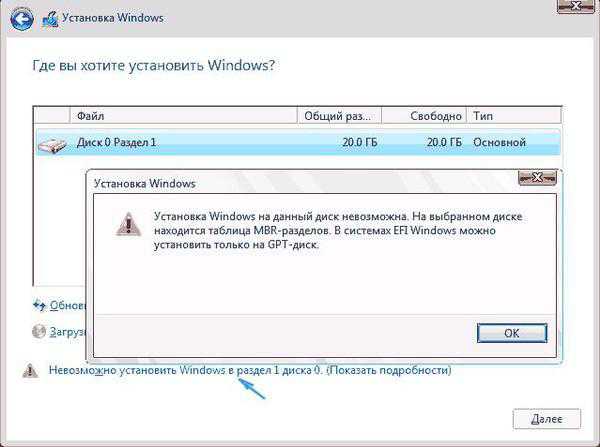 надо кликнуть на эту строку, как показано на картинке и указать один из предложенных вариантов действий;
надо кликнуть на эту строку, как показано на картинке и указать один из предложенных вариантов действий;
- Затем щелкнуть «Далее»;
- Запустится процесс копирования дистрибутива Виндовс в ПК;
- Дождаться полного окончания процесса и автоматического перезапуска ПК;
- Вероятнее всего появится надпись «нажать любую клавишу», но нажимать не надо, т. к. теперь запуск должен произойти с винчестера компьютера, а не со съемного носителя (в дальнейшем надо будет изменить последовательность загрузки в BIOS);
- На следующем этапе, когда ПК запустится, от пользователя требуется лишь наблюдать за процессом;
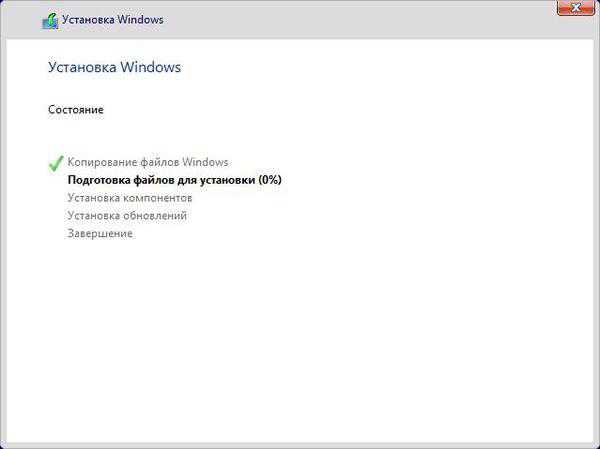
- Дождавшись полного окончания всех процедур, на дисплее появится рекомендация соединиться с Вай-фай, которую желательно выполнить. Затем напечатать ключ или действовать по вариантам из пункта № 4 этого руководства;
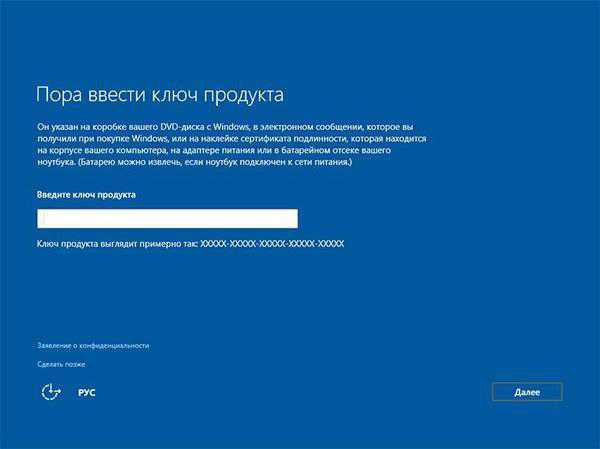
- Далее по желанию пользователя можно произвести настройку либо кликнуть «Использовать стандартные параметры»;
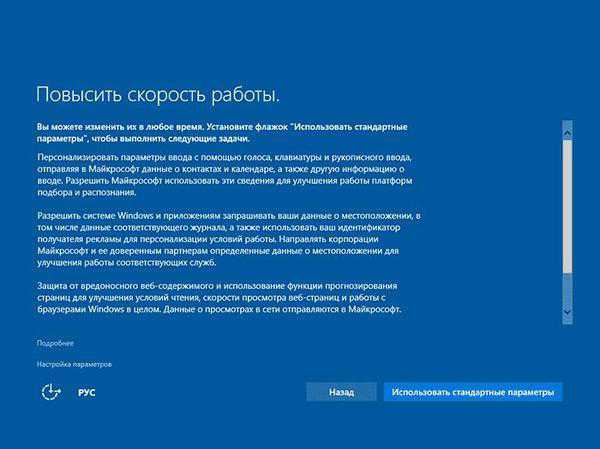
- Затем по желанию пользователя можно создать либо выполнить вход в учетку Майкрософт и кликнуть «Далее»;
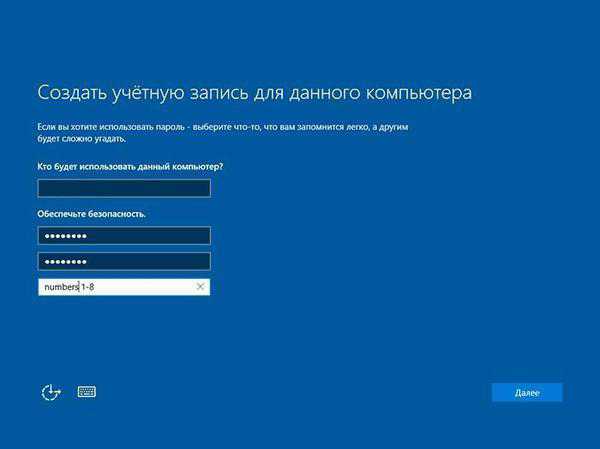
- Запустится автоматическая настройка (ориентировочно она продлится около получаса);

- Дождавшись полного завершения процедуры настроек, на дисплее отобразится рабочий стол «Десятки», что свидетельствует об ее успешной инсталляции.

WindowsTune.ru
Как установить Windows 10 с флешки?

Последнее время для многих из нас флеш-накопители с USB стали привычным делом. Лично я уже более пяти лет не использую CD/DVD диски. Во многих устройствах попросту и вовсе нет уже дисководов, потому установка операционной системы с флешки особо актуальна в наше время.
С первого же дня появления возможности обновления до Windows 10 многие искушённые пользователи компьютера полагают, что для лучшего быстродействия и более качественной работы машины операционную систему нужно периодически ставить начисто. Понятно, что такие пользователи предпочтут поставить Windows 10 с нуля, а не ставить её поверх старой операционной системы. Оставим в стороне рассуждения о том, насколько правильно такое мнение и в какой мере оправдано тратить время на чистую установку Windows 10 с официального сайта Microsoft вместо того, чтобы просто установить Windows 10 сверху на Windows 7/8.1 - ведь тут, как говорится, сколько людей, столько и мнений. Единственно правильного ответа нет, поэтому каждый делает так, как считает правильным. И если кто-то с пеной у рта доказывает, что это правильно или неправильно, то, на мой вкус, это ещё не означает, что этот человек прав. Если Вам кажется, что «чистый» ISO-образ операционной системы, установленный на отформатированный жёсткий диск работает быстрее и стабильнее, то зачем искать другие пути. Нужно конечно помнить, что переустановку нужно делать только в том случае, если вы уже обновились до Windows 10. В противном случае возможна потеря лицензии.
Создание загрузочной флешки
Все, кто собирается устанавливать Windows 10 с USB-накопителя, задумываются, а где же взять ISO-образ новой операционной системы.
Для того, чтобы все пользователи спокойно могли установить Windows 10 начисто, корпорация Microsoft создала инструмент, позволяющий записать образ операционной системы на DVD диск или USB накопитель. Скачать данную бесплатную программу можно с официального сайта компании. И как вы уже догадались это утилита Media Creation Tool. После того как вы ее скачали просто запустите ее, как любую другую утилиту.
Теперь вам предстоит выбрать язык и архитектуру, то есть разрядность, нужной операционной системы.
Парочку манипуляций с выбором вашего USB-флеш накопителя
И нужный вам образ Windows 10 уже загружается .
Немного терпения и времени и вскоре образ Windows 10 загрузится на USB- флеш накопитель.
Вы можете использовать для создания загрузочной флешки и сторонние утилиты: Rufus,UltraISO, WinSetupFromUSB. Я же считаю, что если есть возможность использовать официальную утилиту, то грех ею не воспользоваться. Тем более что сторонние утилиты ничего нового не предлагают, но это дело вкуса. Решать в таких случаях только вам.
Перед началом установки советую вам сохранить все ваши данные, которые хранились на компьютере. Сохранить можно как на внешний накопитель – флешку, или переместить их на диск D, создав предварительно отдельный раздел.
Теперь нужно выбрать в BIOS приоритет загрузки (DVD или флешка). Для этого перезагружаем компьютер и нажимаем клавишу Del (в отдельных случаях F2). Я, например, зажимал клавишу «fn» и нажимал F2. Во вкладке Boot нужно в меню приоритета поставить флешку на первое место, что бы загрузка начиналась именно с неё.
После чего компьютер перезагрузится, на экране появится сообщение «Press any key to boot from CD or DVD». Теперь ваша задача запустить процесс. Для этого нажимайте любую клавишу.
Как войти в параметры UEFI через Windows 10
В последнее время пользователи все чаще задают вопрос, касающийся настроек BIOS. Хотя, в своем новом облике, его принято все же называть как UEFI, который представляет собой программное обеспечение материнских плат. По существу, это один из типов BIOS и предназначение осталось в том же направлении (настройки загрузки, информация о текущем состоянии ОС и т.п.).
Как известно, старт работы «десятки» подразумевает режим быстрой загрузки, который разработчики использовали еще в предыдущей версии операционной системы. Таким образом, пользователь не увидит никаких подсказок для входа в БИОС, как это было в «семерке» и еще более ранних версиях. Впрочем, настройки UEFI никто скрывать не собирался, так что осуществить подобную процедуру будет проще простого.
Для начала зайдите в «Параметры» и выберите раздел «Обновление и безопасность». В появившемся диалоговом окне в левом столбике выберите пункт «Восстановление». В правой части экрана найдите опцию «Особые варианты загрузки» и нажмите кнопку «Перезагрузить сейчас».
Как только устройство перезагрузится, увидите вот такое на экране. Перейдите в раздел «Диагностика», выберите подраздел «Дополнительные параметры», а затем пункт «Параметры встроенного ПО UEFI» и нажмите кнопку «Перезагрузить». Уже после повторной перезагрузки система перенаправит Вас на настройки UEFI BIOS.
Есть еще один подобный метод, который используется в тех случаях, когда отсутствует доступ к Windows 10, но перед Вами экран входа. В данной ситуации нажмите на клавишу питания и удерживая кнопку Shift в мини-контекстном меню, кликните на опцию «Перезагрузка». Эти действия перенаправят Вас в раздел «Особые варианты загрузки», ну а что делать дальше, я уже описал чуть выше.
Установка Windows 10
Если вы всё правильно сделали в UEFI BIOS, теперь запускаете загрузочный файл операционной системы. После этого на экране должно появиться окно «Установка Windows» Здесь необходимо выбрать язык интерфейса и клавиатуры, а также формат времени.
После этого появится окно с кнопкой «Установить«, которую необходимо нажать.
Далее появится надпись «Начало установки».
После этого появляется на экране окно ввода ключа продукта. Я просто нажал на Пропустить и система потом самостоятельно активировалась. Все произошло автоматически, так как я обновился с Windows 8.1 и теперь ключ продукта мне не понадобился. Но все же вам стоит держать при себе ключ.
Еще немного настроек с выбором дискового пространства , на который вы собираетесь установить операционную систему. Вас также попросят подписать пользовательское соглашение Microsoft/ Если есть желание, то можете даже его прочитать. Затем в следующем окне вам будет предложено два типа обновления:
- Обновление: устанока Windows с сохранением файлов, параметров и приложений
- Выборочная: только установка Windows (для опытных пользователей).
Мы конечно же выбираем второй вариант( мы же с вами искушенные уже пользователи).
Еще немножко и начнется непосредственная установка Windows 10.
Через некоторое время на экране вы увидите фирменный знак Windows 10. Это значит, что вы на правильном пути.
Еще немножко настроек параметров и приложений.
Здесь же вам будет предложено создать учетную запись Microsoft или войти в нее, если у вас она уже есть. Для чего она вам? Прежде всего, учетная запись понадобится для входа в Магазин,OneDrive, Почту, Календарь и прочих встроенных сервисов компании из Редмонда.
Еще пару мгновений и вы получите вознаграждение в виде Рабочего стола Windows 10 с фирменным окном в будущее или свет в конце туннеля. Это уже как вам угодно. Вы справились с задачей и сумели установить начисто Windows 10 с USB-флеш накопителя.
Если вы не вводили ключ активации, то следует проверить, активирована ли система с помощью цифровой лицензии. Иногда активация происходит не сразу и вам придется просто набраться терпения.
Как следует заметить, сама установка Windows 10 с флешки не такой уж и сложный процесс. Но потраченное время того стоит. По крайней мере, психологически вы будете уверены, что избавились от мусора и ошибок прошлых версий. Теперь остается только максимально настроить систему под себя и получать удовольствие от работы на вашем устройстве.
gagadget.com
Как установить windows 10 с флешки
Если XP и семёрка уже носят звание легендарных операционных систем от Microsoft, то Windows 10 появился относительно недавно. Многие пользователи хотят обзавестись такой новинкой, но тут возникает вечный вопрос, как установить Windows 10 с флешки? Использование для данной цели USB-накопителя всегда преследовалось многими трудностями, оно отличается от установки ОС с компакт-диска. К счастью, проблему решить можно, но для этого придётся немного подготовиться.
Создание загрузочной флешки
В самом начале процесса нужно создать загрузочный накопитель с программами и файлами, необходимыми для установки ОС. В случае когда виндовс лицензионный, то для создания загрузочного накопителя можно использовать официальное приложение от компании, которое можно найти на сайте Microsoft.
Не стоит забывать и о разрядности операционной системы, поэтому скачивать ОС нужно с учётом этого показателя в текущей версии (32 или 64-бит). После скачивания и запуска утилиты нужно нажать на «Создать установочный носитель для другого ПК», далее нужно выбрать версию ОС и язык, на котором она будет работать.
Важный момент. При наличии лицензии на версию Home, установить вариант Pro не получится, ОС просто невозможно будет активировать. А что касается разрядности, то здесь все на усмотрение пользователя, даже при наличии x86 можно скачать x64.
Следующим этапом создания загрузочного накопителя будет выбор в меню создания «USB-устройства флеш памяти». Дальше нужно просто дождаться момента, пока все файлы для установки не «переедут» на флешку.
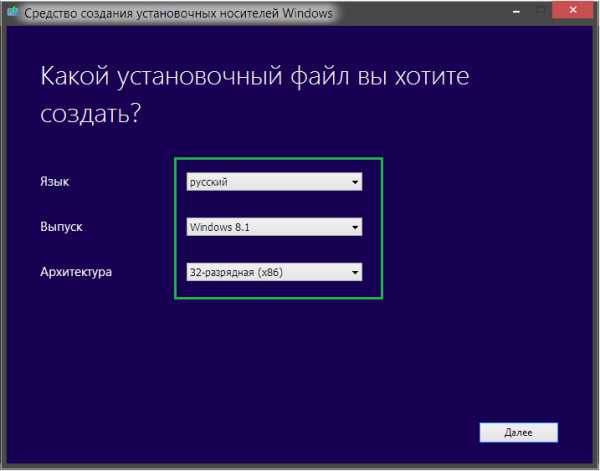
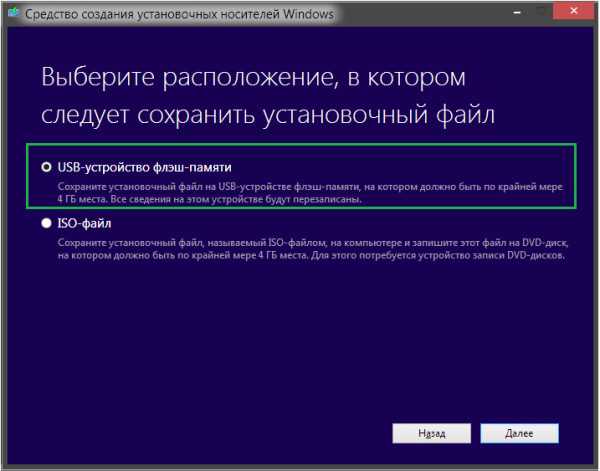
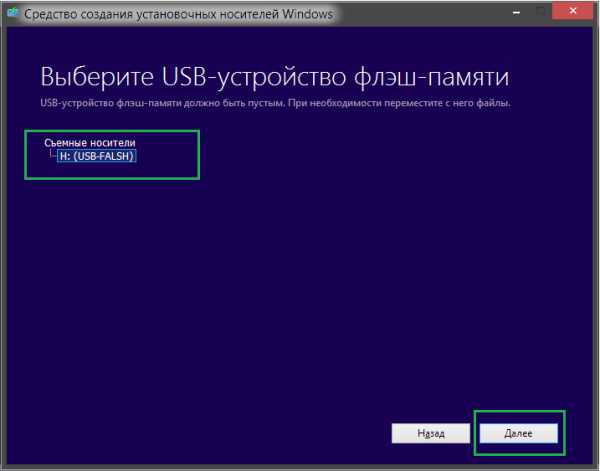
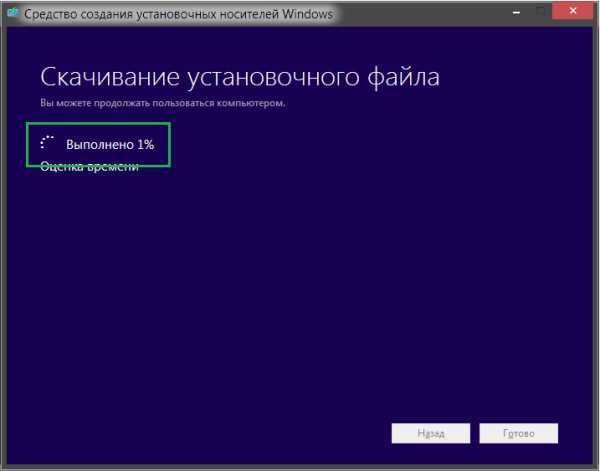
При помощи утилиты с официального сайта также можно получить ISO образ операционной системы, который в последующем можно записать на диск или флешку. По умолчанию программа предлагает пользователю скачивание именно той версии, которая будет лучше всего работать на компьютере (с учётом технических характеристик и версии текущей ОС).
Процесс подготовки
Перед тем как обновлять Windows на своём компьютере, нужно подумать о сохранности своих личных данных (особенно о тех, которые завалялись на рабочем столе). Лучше всего переместить их на отдельную флешку или компакт-диск. Также можно их сохранить на отдельный раздел в жёстком диске, который в процессе не будет форматироваться.
Дальше нужно поставить загрузку с накопителя. Вначале нужно перезагрузить компьютер (просто выключить и потом включить технику не стоит, в таком режиме особенности быстрой загрузки помешают процессу установки, поэтому стоит использовать перезагрузку).
Дальше есть два способа выполнения работ:
- Через BIOS.
- Через Boot Menu.
Настройки в БИОС
Чтобы зайти в это меню следует при загрузке нажать определённую клавишу. В персональных компьютерах чаще всего БИОС вызывается кнопкой Del, а в ноутбуках при нажатии на F2. Вся процедура делается в несколько этапов:
- Вход в меню BOIS.
- Уже в БИОСе нужно найти раздел Boot, и в меню настроек Boot Priority поставить на первое место свою флешку.
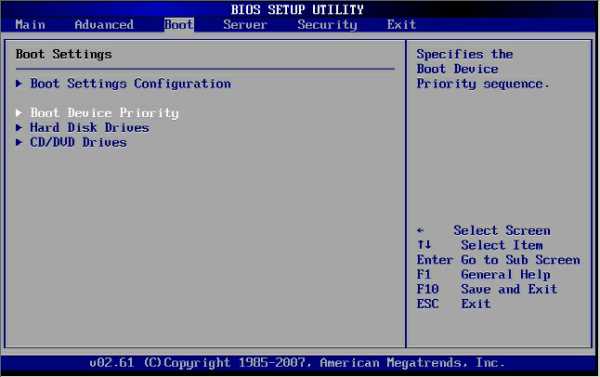
- Дальше нужно нажать на клавишу F10 (это позволит сохранить настройки).
- В окне, которое увидит пользователь, стоит нажать Yes.
- Перезагрузить компьютер, после чего и начнётся установка новой ОС.
Использование этого метода считается более удобным. Это такое специальное меню, которое вызывается тоже при помощи определённых клавиш. Чаще всего это F11, F12 или Esc. Далее, приоритетным образом также выбирается флешка.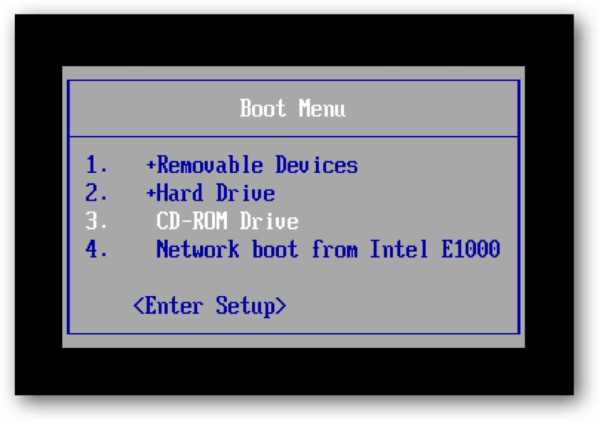
Когда загрузится дистрибутив новой операционной системы, на экране появится надпись «Press any key to boot from CD or DVD» с чёрным фоном. Дальше нужно нажать на любую клавишу и ждать, пока не начнётся установка.
Установка
В первом окне установки пользователь может выбрать язык, способ ввода с клавиатуры и даже формат временных поясов. В принципе, все настройки можно оставить по умолчанию, выбрав только русский (или какой вам надо) язык.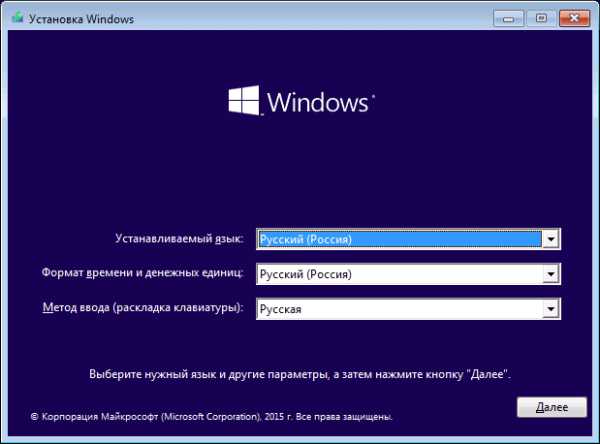
Дальше следует нажать на кнопку «Установить». Также во втором окне будет меню «Восстановление системы», это очень полезная функция, но при обычной установке её не нужно трогать.
Далее, программа установки потребует ввода ключа. Если был приобретён оригинальный диск с Windows 10, то секретную комбинацию букв и цифр можно найти на коробке или же в письме подтверждения. Появились и некоторые изменения в политике компании Microsoft начиная с октября 2015 года, можно ввести лицензионный ключ для Windows 7 или 8,1. Когда ключа нет, то просто пропускаем меню его ввода, система установится без проблем, но не будет активирована. Впрочем, активацию можно будет произвести и после установки.
В следующем окне появиться лицензионное соглашение, которое в идеале нужно прочитать, поставить галочку согласия с его условиями и нажать «Далее».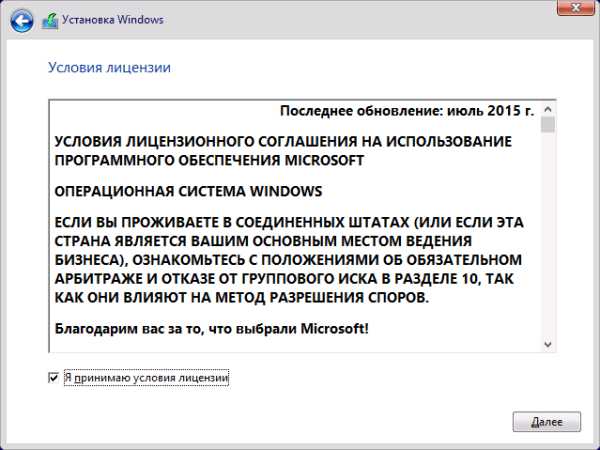
Варианты установки
Важным этапом является выбор варианта установки, тут их есть сразу два: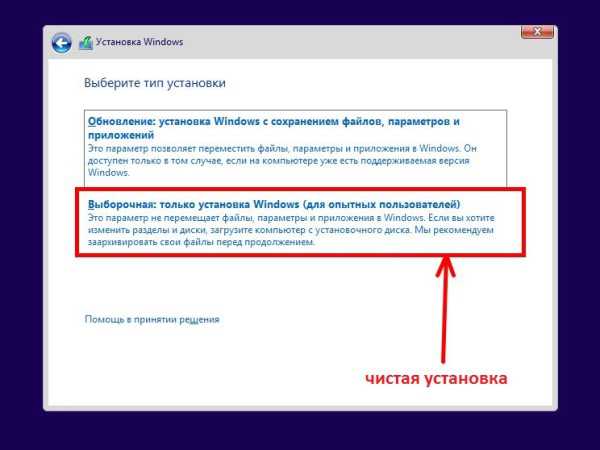
- Обновление. Устанавливать таким способом рекомендуют, когда нужно сохранить все файлы и параметры старой ОС, а сама она будет храниться в папке Windows old. Это обычное обновление операционной системы.
- Выборочная установка. Этот вариант предусматривает лишь частичное сохранение данных. Также в процессе можно будет разбить жёсткий диск на специальные разделы и отформатировать их, то есть полностью очистить.
Завершение установки
При выборе второго варианта, откроется окно, в котором нужно выбрать место под новую ОС. Когда выбор сделан, нажимается традиционная кнопка «Далее». После этого начинается установка файлов ОС на компьютер, по завершении процесса произойдёт перезагрузка. В этот раз компьютер опять попросит нажать какую-либо клавишу, но этого делать не стоит. В таком случае нужно только ждать, когда операционная система загрузится не с флешки, а уже с жёсткого диска.
Дальше опять придётся ждать, ничего не нажимая, система автоматически настроит определённые компоненты. В это время может быть зависание компьютера, частые перезагрузки т.д. Никаких мер предпринимать не стоит, это нормальный процесс.
На следующем этапе программа опять попросит ввести ключ, в этой ситуации делаем так, как и в предыдущей. Потом будет настройка определённых параметров, тут можно остановиться на стандартных настройках системы.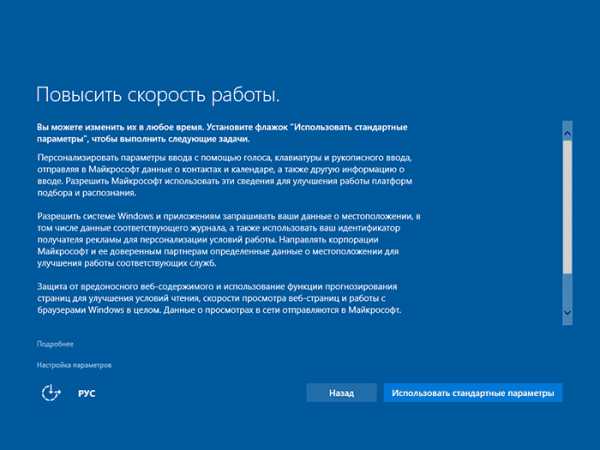
Потом требуется вход в свою учётную запись или её создание в локальном виде (подходит в тех случаях, когда нет интернета). Конечным шагом станет установка стандартных программ и их настройка. Операционная система будет сопровождать процесс уведомлением, что это не отнимет много времени, но тут уже все зависит от «железа». В некоторых случаях последний этап может длиться до получаса.
SdelaiComp.ru
Как установить Windows 10 c флешки
Подробная установка ISO обзора Windows 10 с флешки, с полным форматированием диска. Для этого создадим загрузочную флешку с Windows 10, и подберем бесплатный антивирус для Windows 10.
Первым делом нужно скачать утилита MediaCreationToolx64.exe
1. Вставляем флешку в компьютер (она должна быть чистой). Запускаем скаченный файл выбираем «Создать установочный носитель для другого компьютера» и нажимаем «Далее»
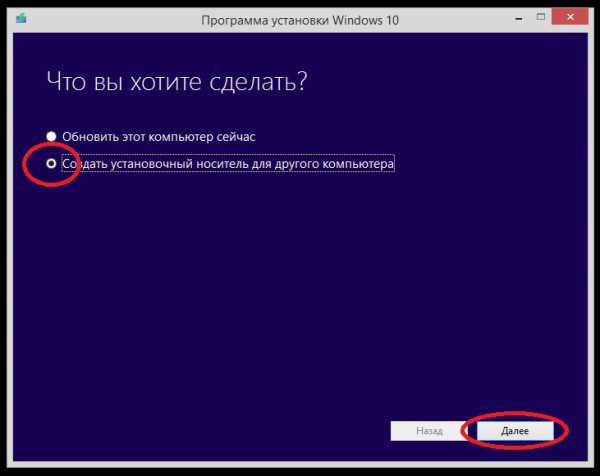
2. Ничего не меняем (если вас все устраивает), нажимаем «Далее»
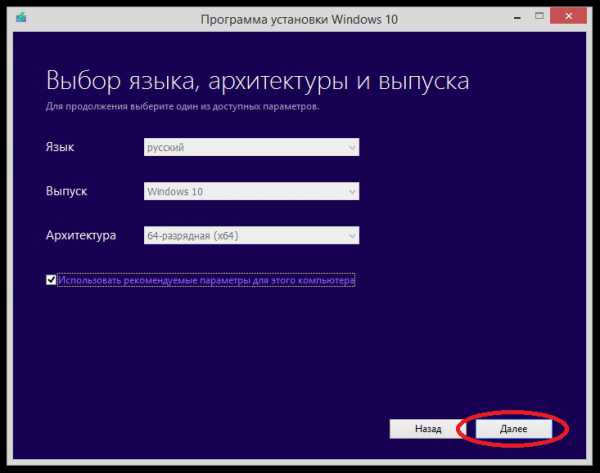
3. Выбираем «USB-устройство флеш-памяти» и нажимаем на кнопку «Далее». Начнется создание загрузочный флешки Windows 10.
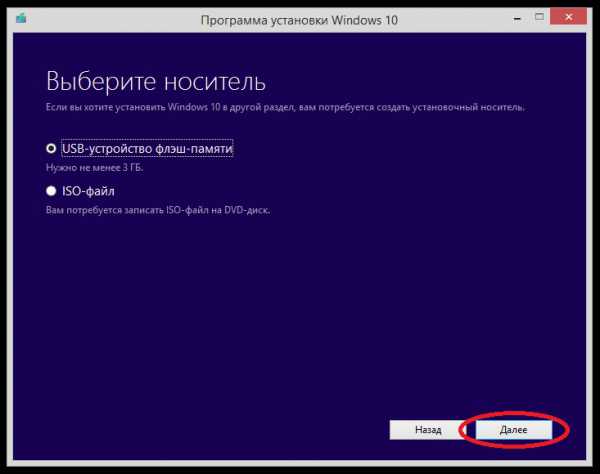
4. Теперь нужно загрузиться с флешки, для этого нужно в BIOS указать, чтобы загрузка была с Flash носителя. Чтобы войти в BIOS нужно во время загрузки нажимать клавишу «Delete».
5. Если вы загрузились с флешки, у вас откроется такое окно, оставляем все как есть и жмем «Далее».
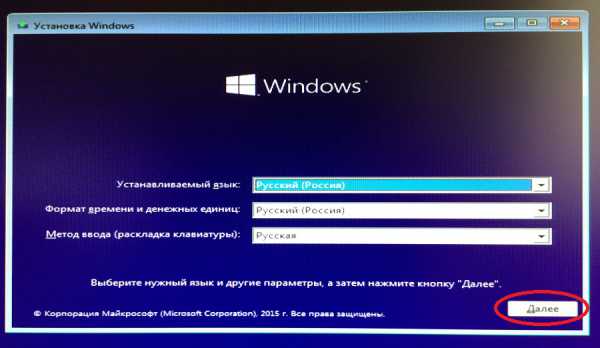
6. Нажимаем на кнопку «Установить».
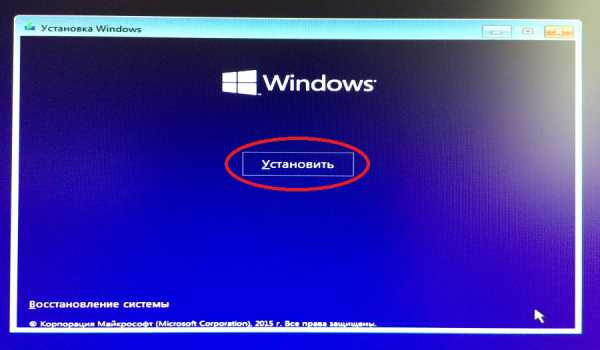
7. «Далее»
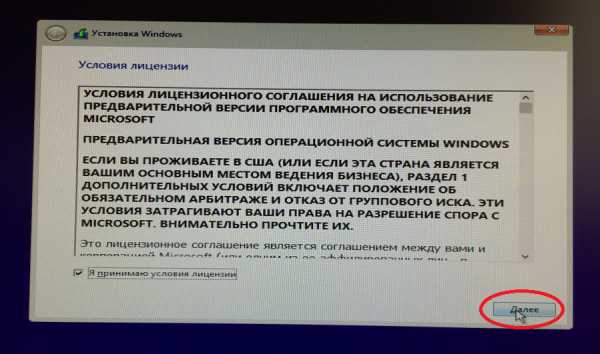
8. Обязательно выбираем выборочную установку для выбора и форматирования диска.
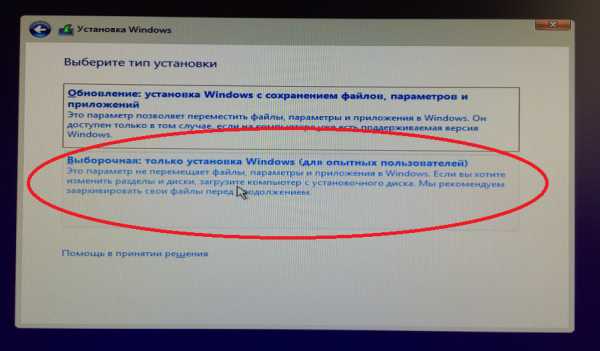
9. Первый диск – это резервный диск под виндовс, его не нужно трогать. Наш диск поделен на диск C для системы и D для фильмов, фото, музыки. Выбираем нужный диск и форматируем его, по завершению кликаем «Далее».
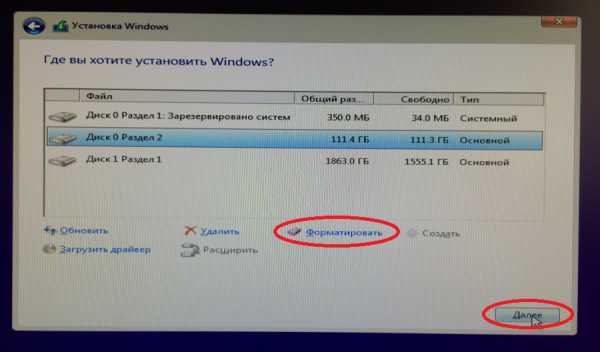
10. Началась установка операционной системы Windows 10. По завершении компьютер перезагрузится.
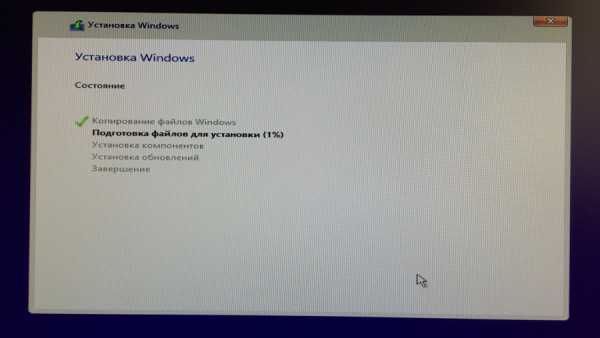
11. Выбираем Wi-Fi сеть (если она у вас есть).
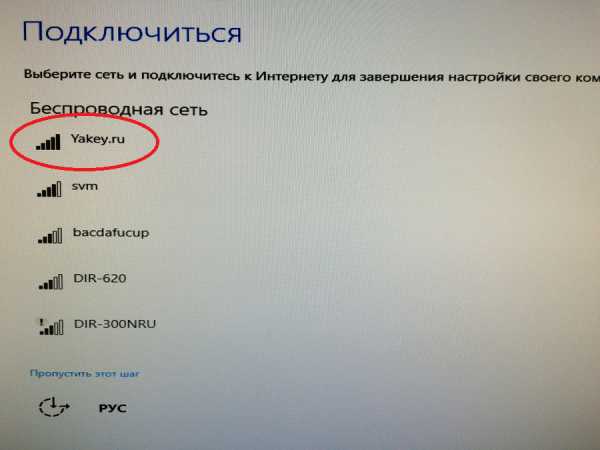
12. Вводим ключ безопасности от Wi-Fi сети, у всех он свой уникальный.
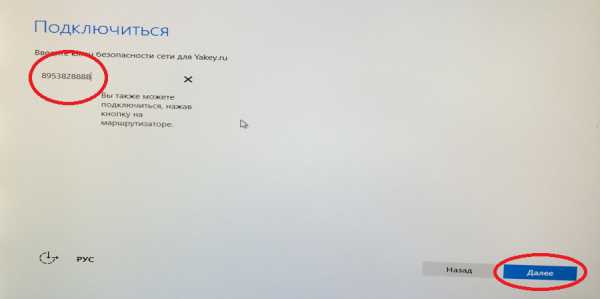
13. Ничего настраивать не нужно, просто выбираем «Использовать стандартные параметры».
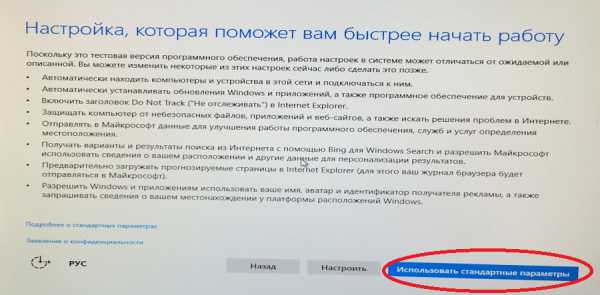
14. Выбираем второй вариант: Это устройство пренадледит мне, жмем «Далее».
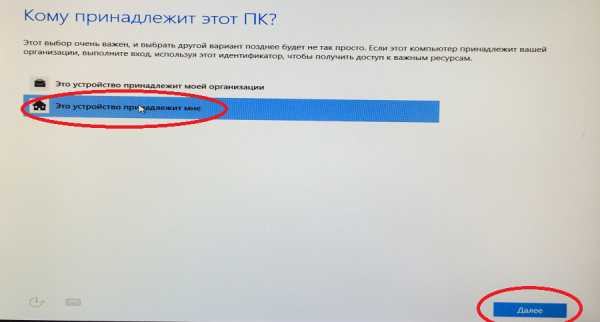
15. Для входа в операционную систему нужно ввести электронную почту и пароль, если у вас нет аккаунта на Microsoft, то вам нужно зарегистрироваться.
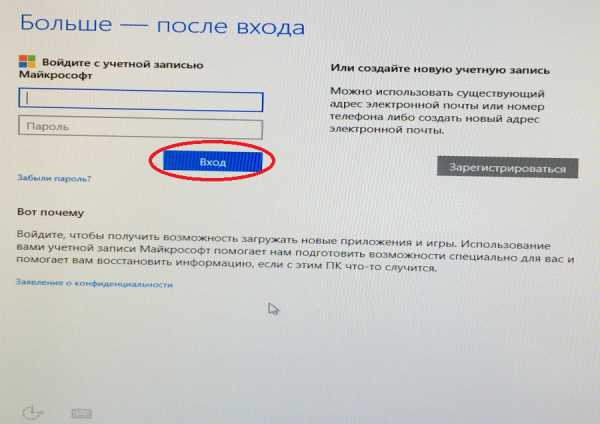
16. Выбираем «Далее» если хотите настроить облачное хранилище или «Не сейчас» для пропуска этих настроек.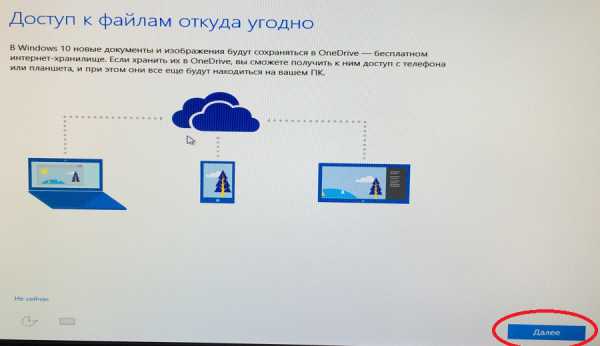
17. Идет процесс настройки Windows 10.

18. Операционная система Windows 10 установлена. Теперь нужно обновить систему, переходим в «Параметры» из меню «Пуск».
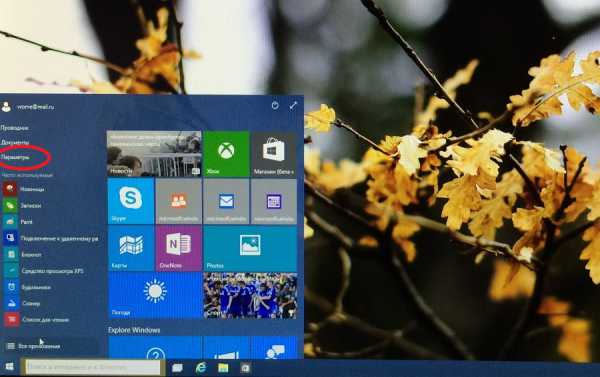
19. Кликаем по «Обновление и восстановлекние».
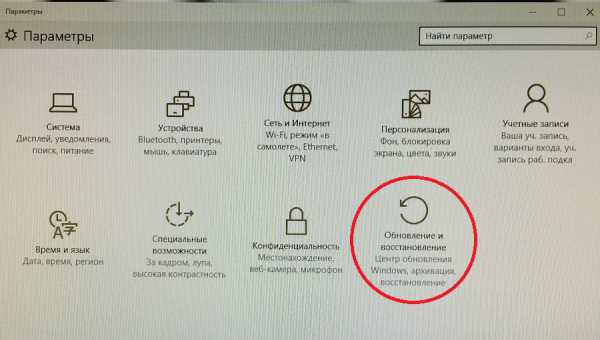
20. В нашем случае обновление уже запустилось автоматически, если у вас нет, нажмите на кнопку проверить обновления.
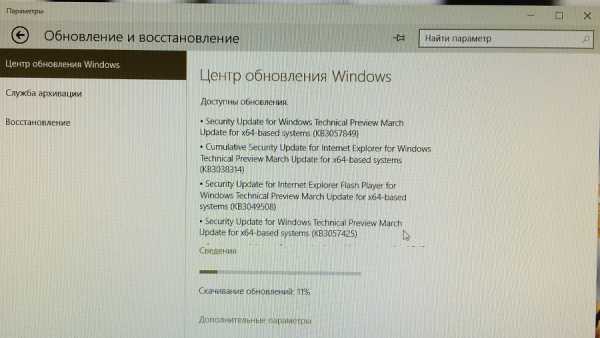
Виндовс 10 установлен, все драйвера скачались и установились автоматически. Нужно установить антивирус для Windows 10, мы предлогам использовать ESET NOD32 Smart Security бесплатно, инструкция ниже.
21. Скачиваем антивирус NOD32 Smart Security с сайта www.antivirusall.ru далее запускаем скаченный файл и жмем кнопку «Далее».
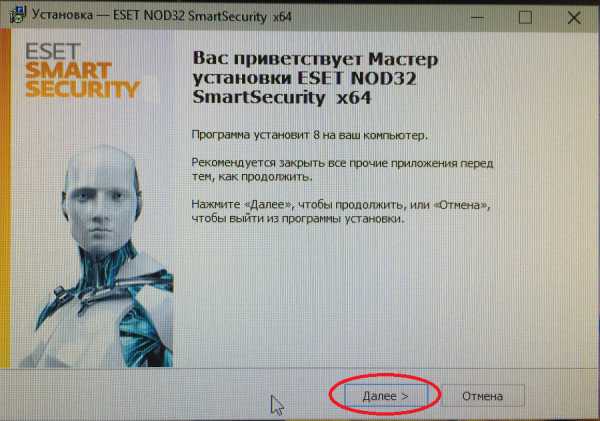
22. Снимаем все галочки, если вам не нужны модули Яндекса, жмем «Далее».
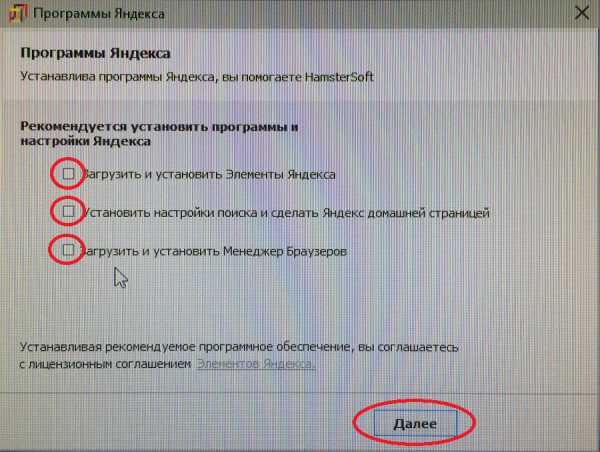
23. Снимаем галочки и нажимаем «Завершить».
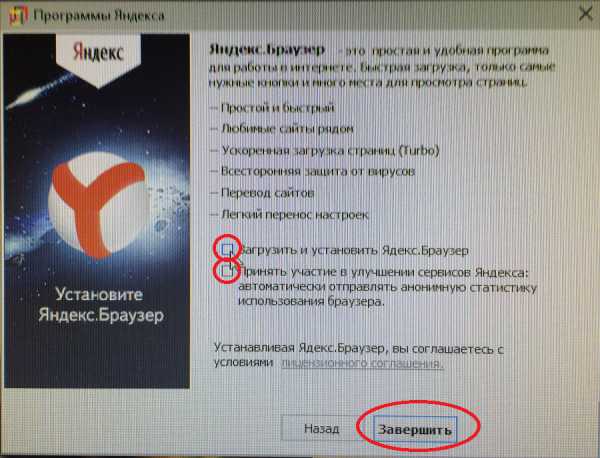
24. Выбираем «Установить пробную версию».
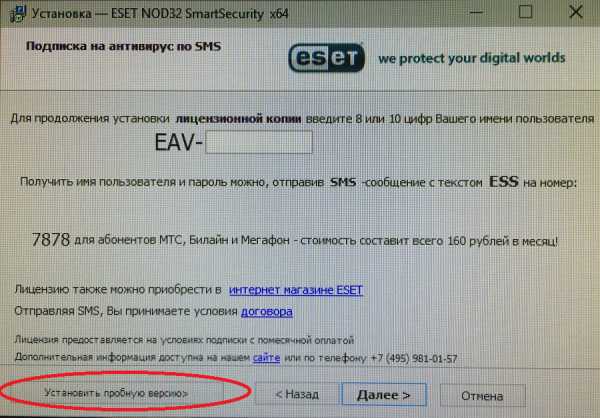
25. Советую поставить галочку «Загрузить и установить последнюю версию» и жмем «Далее».
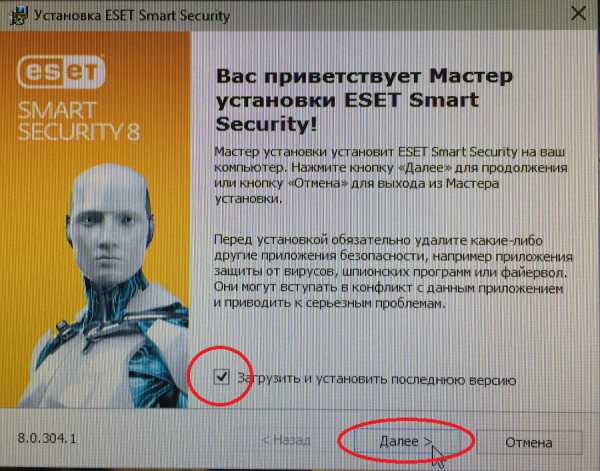
26. Жмем «Далее».
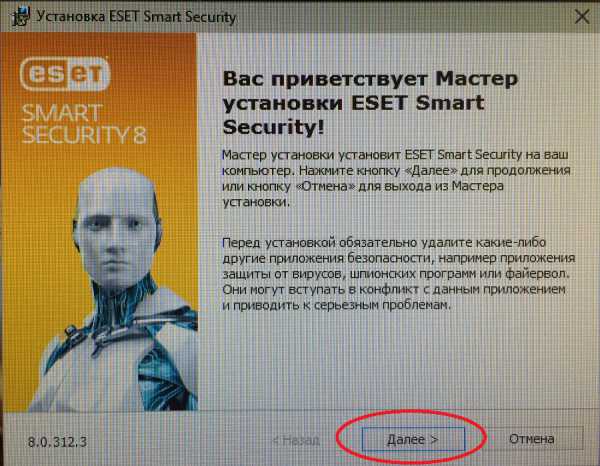
27. Принимаем условия использования и кликаем «Далее».
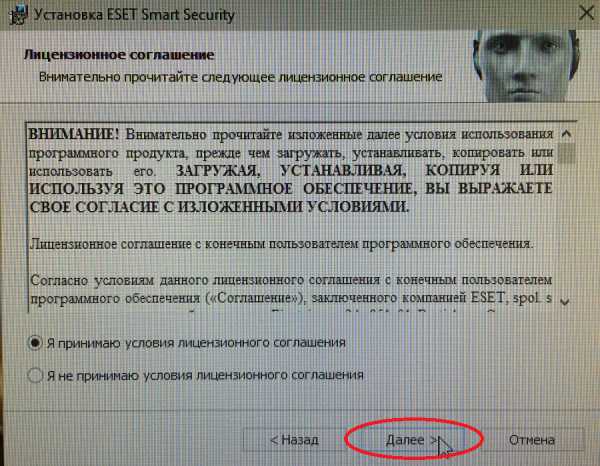
28. Жмем «Далее».
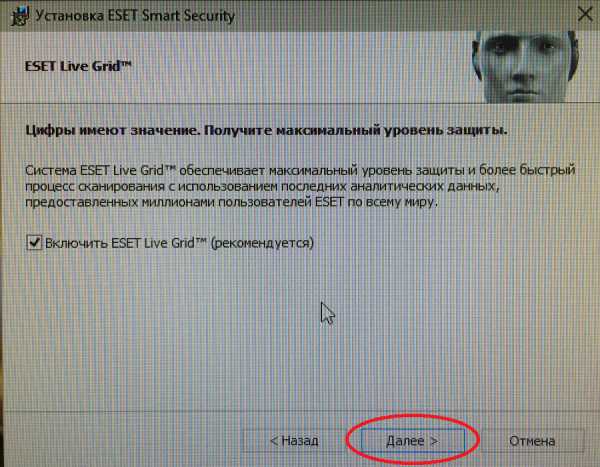
29. Включить обнаружение потенциально нежелательных приложений, жмем «Далее».
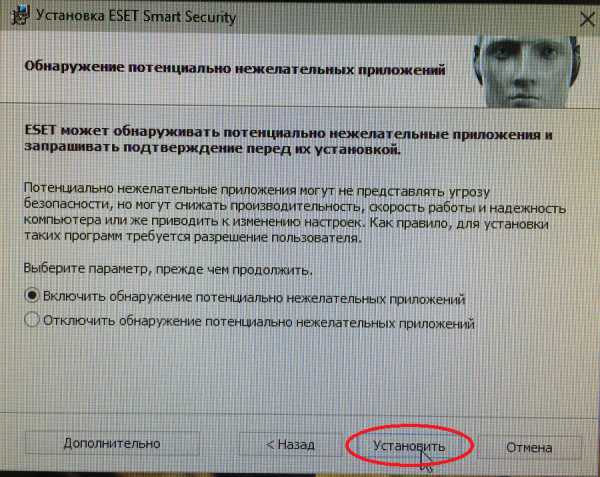
30. Готова!
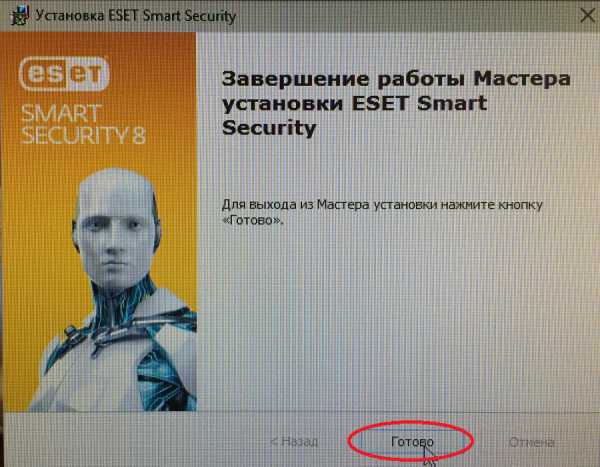
31. Выбираем «Имя пользователя и пароль» кликаем «Далее».
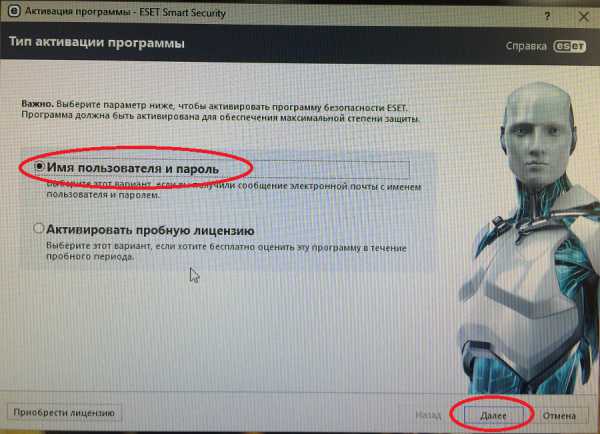
32. Переходим на сайт Yakey.ru выбираем ESET NOD32, далее жмем «Показать ключи», выбираем «Имя и Пароль» из левого столбца для версии ESET NOD32 Smart Security.
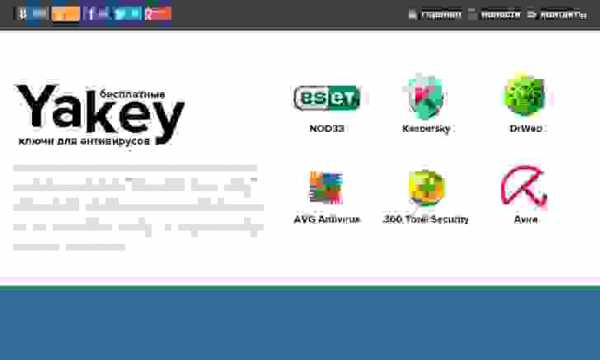
33. Копируем сюда «Имя пользователя» и «пароль» с сайта бесплатных ключей для NOD32.
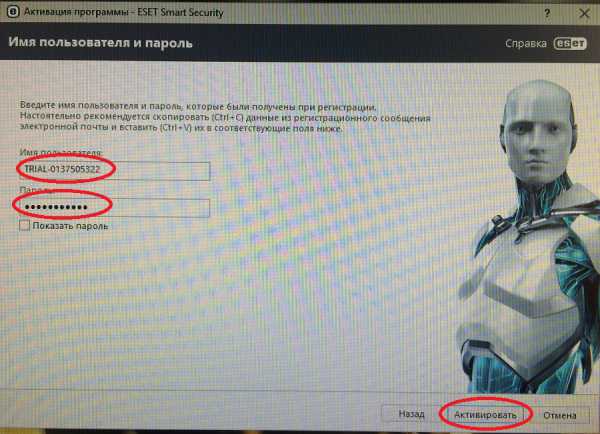
34. Готова! Антивирус для Windows 10 установлен. Ключи для NOD32 работают 28 дней. Нужно раз в пару недель заходить на сайт Yakey.ru и копировать свежие ключи, которые обновляются раз в 4 дня…
microsoftclub.ru