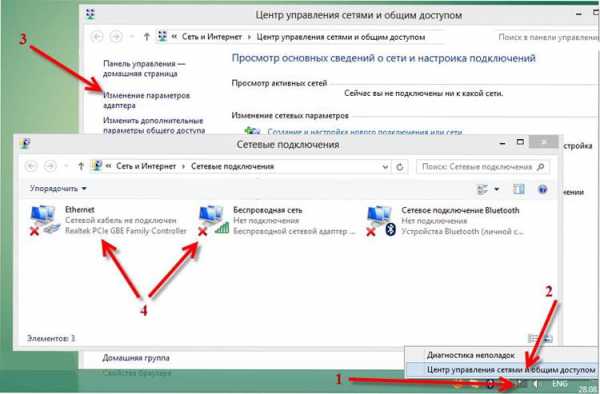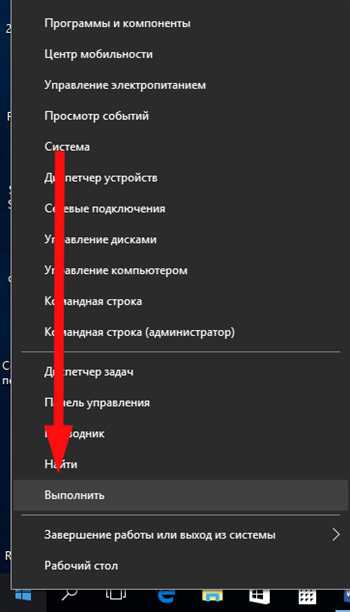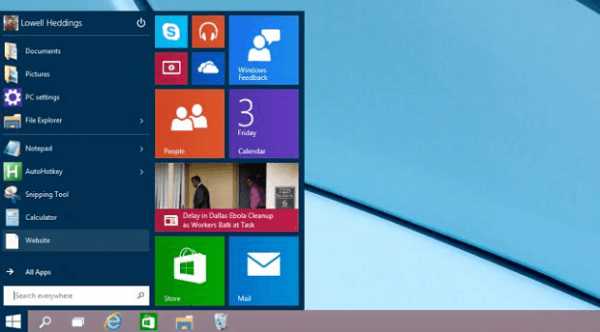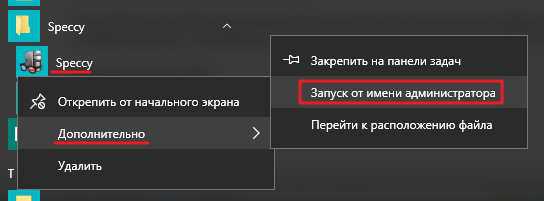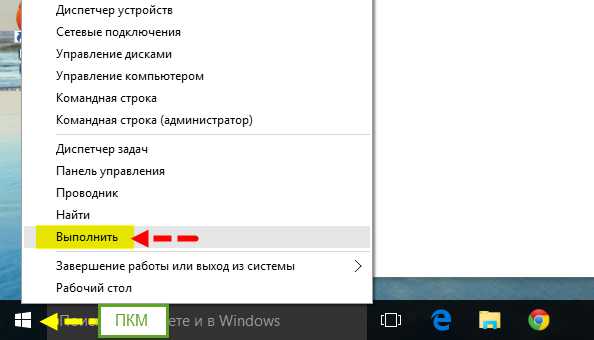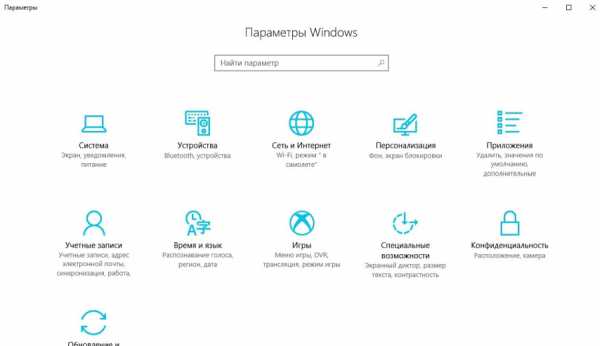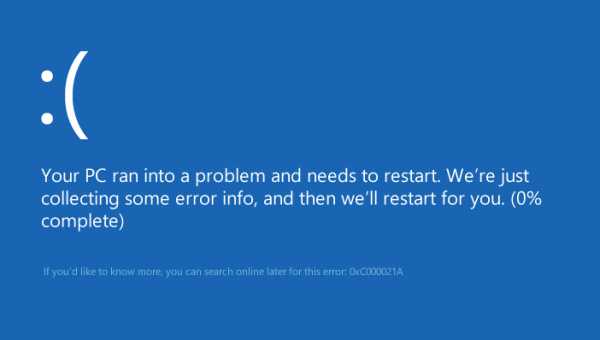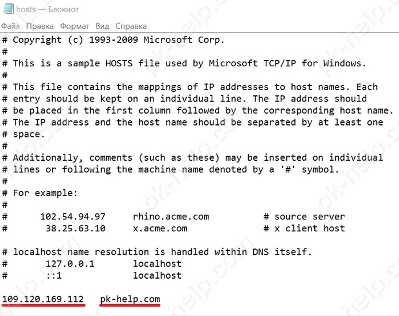Как настроить мышку на windows 10
Как настроить мышь в Windows 10

В сегодняшней статье рассмотрим где находятся настройки мыши, и что с помощью них мы можем изменить в Windows 10.
1. Откройте меню "Пуск" зайдите в "Параметры".
2. Зайдите в "Устройства" => в левой колонке выберите "Мышь", с правой стороны вы можете настроить любые параметры мыши. В этом окне вы можете изменить основную кнопку мыши, для этого с правой стороны возле "Выберите основную кнопку" выберите из списка "Левая" или "Правая".

Ниже вы можете изменить "Прокрутка с помощью колесика мыши", по умолчанию выбрано "На несколько строк за раз", также вы можете выбрать "На один экран".

"Выберите, сколько строк должно прокручиваться за один раз" передвигая ползунок влево или вправо.

3. Зайдите в "Дополнительные параметры мыши".

Во вкладке "Кнопки" вы можете изменить основную кнопку выбрав "Для правши" или "Для левши". Также в строке "Устройства" вы можете выбрать настраиваемое устройство, к примеру если у вас ноутбук в этом поле будет тачпад и подключенная мышь (если она есть). В этой же вкладке вы можете изменить скорость двойного щелчка перетягивая ползунок влево или вправо.

Еще во вкладке "Кнопки" вы можете включить функцию залипания, с ее помощью можно перетаскивать объекты не удерживая нажатой кнопку мыши. Поставьте галочку в поле "Включить функцию залипания" и зайдите в "Параметры".

Настройте залипание кнопок, перетаскивая ползунок влево или вправо. В этом окне вы выбираете как долго держать нажатой кнопку мыши для фиксации щелчка. Примените настройки нажав "ОК".
Во вкладке "Указатели" вы можете изменить значки для указателей мыши, выберите одну из готовых схем и все значки будут изменены, или в "Настройка" выберите указатель, который хотите изменить => нажмите "Обзор" и найдите значок, который вам больше нравится.

Во вкладке "Параметры указателя" вы можете задать скорость движения указателя передвигая ползунок влево или вправо. По умолчанию галочка стоит в поле "Включить повышенную точность установки указателя", рекомендуем ее не снимать, данный параметр делает щелчки мыши более точными.

Во вкладке "Колесико" вы можете выбрать количество строк для прокрутки.

Как вы видите все настройки мыши под рукой и вы можете в любой момент перенастроить ее как захотите. На сегодня всё, если у вас есть дополнения - пишите комментарии! Удачи Вам 🙂
vynesimozg.com
Как настроить скорость колеса мыши в Windows

Подключив новую мышь вы можете заметить, что колесико крутишь, а экран почти не прокручивается, или наоборот - чуть прокрутил и экран пропустил кучу страниц. В сегодняшней статье рассмотрим как изменить скорость колесика мыши в Windows, также в тех настройках можно изменить чувствительно мыши.
Как открыть настройки мыши
Чтобы открыть настройки мыши в Windows 10 - заходим в "Пуск" => "Параметры" (в других версиях настройки мыши можно найти через поиск, введя "Мышь")

открываем "Устройства"

выбираем "Мышь и сенсорная панель"

В окне справа вы сможете переназначить основную кнопку (полезно, если кто-то хочет кому-то напакостить 🙂 ), или изменить с помощью бегунка сколько строк прокручивать за один раз с помощью колесика. Количество строк для прокрутки можно поставить от 1 до 100.

Настройки мыши
Также можно открыть дополнительные параметры мыши, где будет еще больше настроек

в открывшемся окне вы сможете поменять указатель, настроить чувствительность мыши согласно вашим предпочтениям. Заходим во вкладку колесико, здесь вы можете настроить количество строк для вертикальной прокрутки, и для горизонтальной прокрутки (при наклоне колесика на сколько будет прокручиваться знаков).

Вот такая вот краткая инструкция для настройки чувствительности колесика вашей мыши, также в тех настройках вы сможете сменить указатель, настроить чувствительность самой мыши и сменить кнопки. Если есть дополнения - пишите комментарии! Удачи Вам 🙂
Читайте также:
Как выучить иностранный язык бесплатно онлайн;
7 способов освободить место на жестком диске;
31 сочетание клавиш в Windows 10
vynesimozg.com
Не работает беспроводная мышь в Windows 10
Бывает так, что некоторые устройства например такие как беспроводная мышь вдруг перестают работать. В данном посте мы рассмотрим причины неполадок и средства восстановления работоспособности беспроводной мыши.
Причины.
1) Первый вариант сели батарейки.
2) Мышь зависла. Выключите и снова включите мышь. 🙂
3) Проблема с USB принимающим устройством (см. рисунок). Что может с ним случиться?

Либо поломался USB вход на вашем ПК и это принимающее устройство надо просто переставить в другой USB вход, либо USB устройство просто сгорело! Сгореть оно может только по одной причине, вы вынули его из входа на ПК предварительно не отключив через специальную утилиту. Что делать в таком случае? — Покупать новую беспроводную мышь. Да и не пытайтесь подключать какое-либо другое принимающее устройство от другой мыши — оно всё равно не подойдёт!
4) Ещё один вариант — это поломалась сама мышь.
5) Бывает такое, что вылетает системное сообщение содержащее следующий текст, что мол устройство не опознано или не удаётся установить драйвера. Если такое сообщение возникает на ноутбуке, то может помочь следующий способ, выключаете ноутбук, отключаете его от сети, вытаскиваете аккумулятор и в течении 20 секунд жмёте на кнопку включения ноутбука. Эта простая манипуляция снимает статическое напряжение с материнской платы.
6) И последний вариант, если всё не помогло, то нажмите WIN+R, в поле Открыть введите следующую команду: services.msc -> Ok. Открывшейся форме найдите службу: Доступ к HID-устройствам, выберите свойства, далее выберите Тип запуска — автоматически -> Ok, перезагрузите ваш ПК.
wisekaa.org