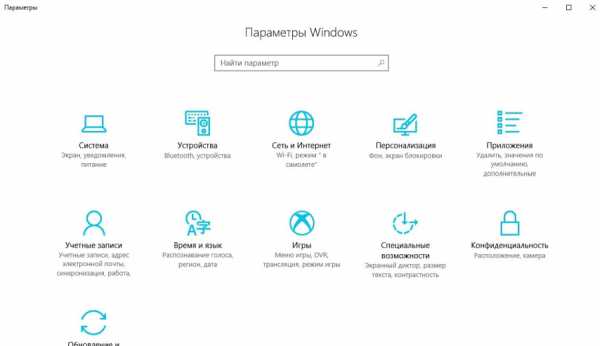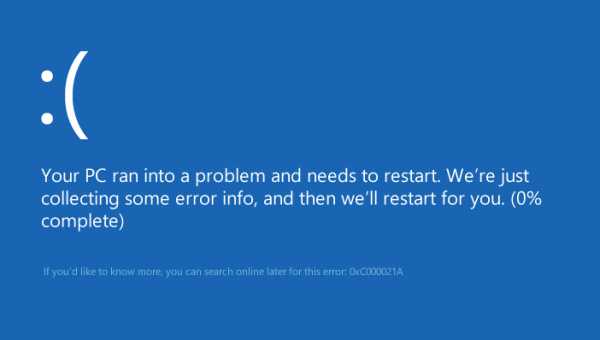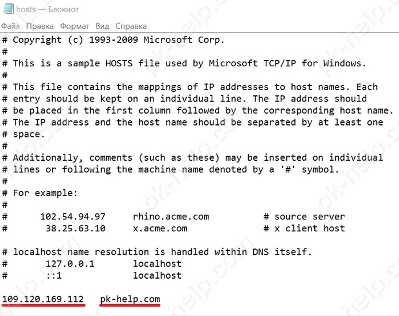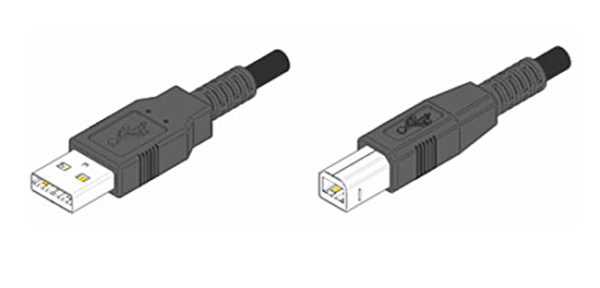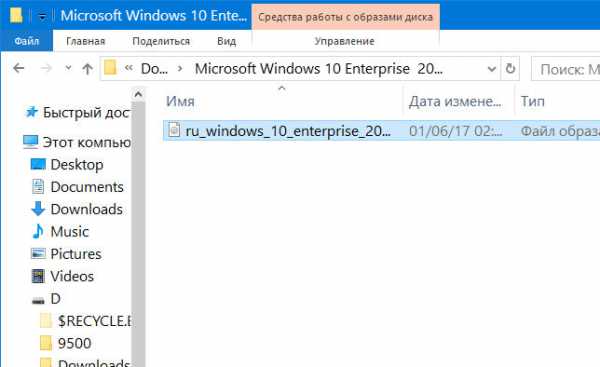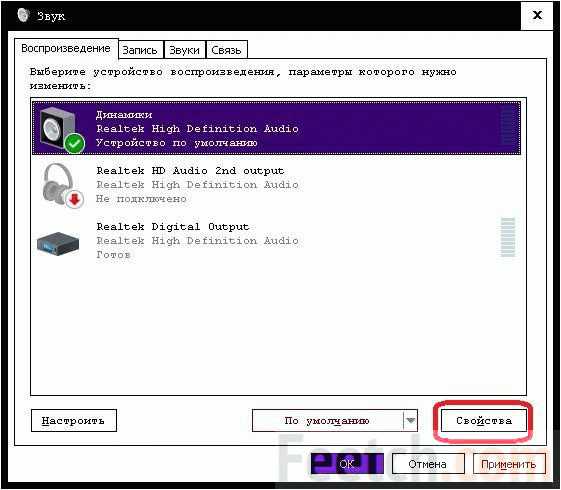Как зайти в безопасный режим windows 10
Как зайти в безопасный режим в Windows 10
В этой статье вы найдете несколько несложных способов зайти в безопасный режим Windows 10 (в английской терминологии он называется Safe Mode). Чаще всего пользователи не понимают, как загрузиться в безопасном режиме, если «десятка» перестала запускаться. Ведь клавиша F8 при загрузке скорее всего не сработает. Но обо всем по порядку.
1. Как запустить безопасный режим Windows 10 с помощью msconfig
- Нажмите правой клавишей мыши по кнопке Пуск.
- Выберите Выполнить:
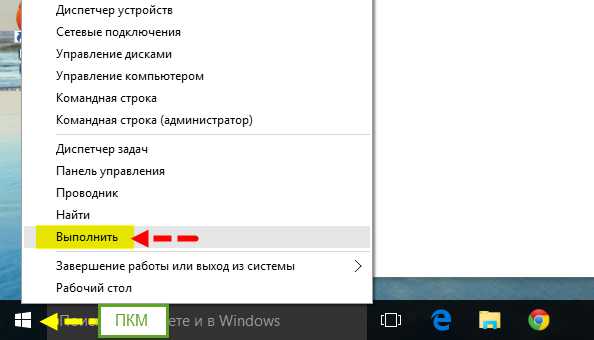
- Введите команду msconfig.
- Нажмите OK:

- Перейдите на вкладку Загрузка.
- Отметьте флажок Безопасный режим.
- Нажмите OK:

Внимание! Для загрузки компьютера в нормальном режиме вам понадобится снова запустить msconfig, снять галочку, нажать OK и Перезагрузка.
2. Вход в безопасный режим с помощью клавиши SHIFT
Этот способ пригодится, если при входе в учетную запись компьютер зависает либо появляется баннер или ещё что-то.
- Нажмите клавишу SHIFT и удерживайте ее.
- Кликните по значку питания и выберите Перезагрузка:

- Выберите пункт Диагностика:

- Дополнительные параметры:



- Через некоторое время вы увидите следующее окно. Для включения безопасного режима нажмите клавишу 4 или F4:

Также возможна перезагрузка с удерживанием SHIFT из учетной записи. Нажмите SHIFT и, не отпуская ее, нажмите Пуск — Завершение работы — Перезагрузка:

Последующие шаги идентичны с теми, которые были описаны выше.
Как зайти в безопасный режим, если Windows 10 не загружается
Если Виндовс 10 не грузится даже до экрана приветствия (где можно перезагрузить через Shift), выполните следующие действия:
1. Создайте загрузочную флешку с помощью другого компьютера по этой инструкции.
2. Загрузитесь с этой флешки (как загрузиться с флешки).
3. Выберите язык:

4. Кликните по ссылке Восстановление системы:

5. Выберите Диагностика:

6. Дополнительные параметры:

7. Командная строка:

8. Введите
bcdedit /set {default} safeboot minimal9. Перезагрузите компьютер. Он загрузится в безопасном режиме.
Для восстановления нормального режима загрузки вызовите msconfig из безопасного режима:

снимите флажок Безопасный режим, нажмите ОК:

И после этого перезагрузите компьютер. Теперь Windows 10 загрузится в нормальном режиме.
compfixer.info
Как зайти в безопасный режим windows 10 тремя разными способами
Назначение безопасного режима — это загрузить систему в особом режиме с минимальным использованием драйверов, служебных программ и настроек. Он очень часто полезен при возникновении каких либо проблем с работой компьютера. Это может быть обезвреживание каких либо вирусов, поиск шпионских программ, неправильная работа драйвера устройства или же полная неработоспособность системы вплоть до синего экрана. В данной инструкции вы сможете найти несколько вариантов как зайти в безопасный режим windows 10 и как его отключить в некоторых случаях.
В ранних версиях операционных систем можно было очень просто во время загрузки по нажатию на клавишу F8 загрузиться в безопасный режим. Но по какой то причине Microsoft решил убрать эту функцию.
Новшеством в способе переключения системы в режим загрузки безопасного режима — через команду перезагрузки. В более ранних Windows такого способа не существовало и разработчики очень удачно придумали сочетание клавиши с командой перезагрузки.
Шаг 1: Сперва нажмите на кнопку «Пуск», затем на завершение работы и в меню прежде чем нажать на «Перезагрузка» нажмите и удерживайте нажатой клавишу Shift. Система автоматически отобразит экран с параметрами и меню для выбора метода загрузки.

С одновременно зажатой клавишей Shift перегружаем систему
Шаг 2: На первом экране нажмите на «Диагностика».

Шаг 3: Во втором экране выберите пункт меню «Дополнительные параметры».

Шаг 4: На экране «Дополнительные параметры» перейдите в «Параметры загрузки».

Выберите параметры загрузки
Шаг 5: Подтвердите перезагрузку чтобы загрузить систему в особом режиме для выбора метода безопасного режима.

Подтвердите перезагрузку системы для входа в Safe Mode
Шаг 6: После перезагрузки вы увидите экран с опциями. Для выбора одного из типов безопасного режима нажмите на клавиши F4, F5 или F6. Им соответствуют параметры меню 4, 5 и 6 соответственно. Именно им соответствует в виндовс 10 безопасный режим.

Три опции включить безопасный режим
Включаем Safe Mode в утилите конфигурации системы
Точно та же как и в предыдущих версиях операционных систем (Windows 7 и Windows 8), запуск windows 10 в безопасном режиме возможно через службу конфигурации системы.
Шаг 1: Нажмите сочетание клавиш на клавиатуре Windows + R и введите для запуска утилиты конфигурации «msconfig». После нажатия Ок или Enter должно запуститься окно конфигурации системы.

Шаг 2: Вверху во вкладках перейдите на «Загрузка». В этой вкладке настраиваются параметры загрузки операционной системы. Первое что необходимо сделать — это выбрать операционную систему, для которой необходимо задать параметры загрузки безопасного режима. Если у вас несколько ОС, выберите необходимую. В параметрах загрузки включите «Безопасный режим» и в опциях выберите «Минимальная». «Минимальная» — это запуск стандартного режима загрузки, «Другая оболочка» — позволяет запускать командную строку, а «Сеть» — добавляет поддержку сети. В опциях «Таймаут» задайте время в секундах, которое будет установлено при выборе режима загрузки перед запуском операционной системы. Если необходимо чтобы выбор варианта загрузки безопасного режима был постоянно, отметьте чекбокс «Сделать эти параметры загрузки постоянными».
Жмите «Ок» и перезагрузите компьютер. После перезагрузки перед запуском система выдаст два варианта запуска. Один — это обычная загрузка Windows 10 и второй — загрузка windows 10 в безопасном режиме.

Включите в параметрах загрузки окна конфигурации системы
Использование командной строки
Чтобы быстро создать режим загрузки безопасного режима, можно воспользоваться командной строкой с правами администратора и ввести команду для создания нового режима загрузки.
Шаг 1: Нажмите правой кнопкой мыши на кнопке «Пуск» и в списке команд запустите «Командная строка (администратор». Этот тип командной строки обладает возможностью вносить изменения в систему, где необходимы права администратора.

Шаг 2: Введите команду в окне командной строки:
bcdedit /copy {current} /d «Безопасный режим»
Эта команда создает в разделе «Загрузка» в конфигурации системы дополнительную опцию запуска Windows, которая будет называться «Безопасный режим».

Выполните команду для добавления варианта загрузки
Шаг 2: Перезагрузите систему и при запуске выберите второй вариант запуска «Безопасный режим». Эта опция выбора метода загрузки будет постоянно присутствовать перед запуском.

Выберите второй вариант пока не истекло время
Шаг 3: Чтобы отключить безопасный режим на windows 10, необходимо запустить утилиту конфигурации системы. Для этого нажмите клавиши Win+R и введите команду «msconfig».

Шаг 4: Как видите в системе теперь присутствует постоянная опция для выбора типа загрузки. Чтобы удалить, выберите данную запись и нажмите «Удалить». После этого варианта выбор загрузки в безопасном режиме отключиться.

Отключение безопасного режима
Шаг 1: Нажмите на значке уведомлений и в окне нажмите на «Все параметры».

Шаг 2: В окне настроек нажмите на ссылку «Обновление и безопасность» чтобы открыть особые варианты загрузки.

Шаг 3: Найдите надпись «Особые варианты загрузки» и нажмите «Перезагрузить сейчас».

Шаг 4: Подтвердите перезагрузку.

Шаг 5: В окне параметров загрузки выберите необходимый режим. К безопасному режиму относятся 4,5 и 6 из списка. Для выбора нажмите соответственно клавишу F4, F5 или F6.

sprosivideo.com
Как зайти в безопасный режим Windows 10 на ноутбуке и ПК
Привет! В этой инструкции мы рассмотрим несколько способов, которыми можно зайти в безопасный режим Windows 10. Не важно, ноутбук у вас, стационарный компьютер, или планшет. Я покажу как загрузится в безопасном режиме при включении, загрузке системы (еще говорят «через БИОС»), через специальные настройки в самой Windows 10, и в том случае, когда система не загружается. В этом случае придется использовать загрузочный диск, или флешку.
Безопасный режим в Windows 10 нужно использовать в первую очередь при появлении каких-то проблем в работе компьютера, которые не получается решить в обычном режиме. Очень часто, в безопасном режиме получается решить множество разных проблем: удалить вирус, программу из-за которой не загружается система, откатить установку драйвера (или удалить его), откатить систему к точке восстановления и т. д. Проще говоря, если система не загружается в обычном режиме, но загружается в безопасном, то есть шанс восстановить Windows 10 без переустановки.
Если вы сталкивались с этим на более ранних версиях Windows, то наверное знаете, что варианты загрузки операционной системы можно было вызвать клавишей F8 при включении компьютера (ноутбука). В Windows 10 это меню с вариантами загрузки убрали, мол оно замедляет загрузку самой системы. Правда, добавили несколько других вариантов, которые мы рассмотрим ниже в статье.
А если вы хотите вернуть меню с вариантами загрузки, которое будет появляться после нажатия на F8 при включении компьютера, то в конце этой статьи я покажу как это сделать.
Мы рассмотрим следующие варианты:
- Загрузка Windows 10 в безопасном режиме через настройки в конфигурации системы. Мне кажется, что это самый простой способ. При условии, что система загружается, и есть возможность запустить окно «Конфигурация системы».
- Загрузка через особые параметры системы, или с помощью зажатой клавиши «Shift». Перезагрузив системы одним из этих способов, появится возможность выбрать параметры загрузки.
- Загрузка в безопасный режим с загрузочного диска, или USB-накопителя. Этот способ придется использовать только в том случае, когда Windows 10 не загружается, и нет возможности использовать два первых способа.
- Загрузка через меню F8 при включении компьютера, или ноутбука. Покажу, как вернуть это меню в Windows 10. Если нет необходимости, то не советую использовать этот способ.
Я начну с самого простого варианта. Если у вас компьютер включается, то лучше всего использовать первый способ, описанный в этой статье.
Запуск в безопасном режиме через конфигурацию системы
Чтобы открыть окно «Конфигурация системы», нужно нажать сочетание клавиш + R, ввести команду msconfig и нажать Ok.

Откроется окно, в котором переходим на вкладку «Загрузка». Если у вас установлено несколько операционных систем (как у меня, на скриншоте ниже), то выделите необходимую, установите галочку возле пункта «Безопасный режим», Нажмите кнопку «Применить» и «Ok».
Там есть параметры загрузки, которые так же можно менять:
- Минимальная – обычный безопасный режим с загрузкой только самых необходимых драйверов.
- Другая оболочка – это безопасный режим с поддержкой командной строки.
- Сеть – это режим с загрузкой сетевых драйверов (поддержка сети).

После нажатия на «Ok», компьютер спросит у вас: выйти без перезагрузки, или перезагрузится. Можете согласится. После перезагрузки, при выключении компьютера, Windows 10 будет загружена в безопасном режиме.
Чтобы потом отключить эту возможность, и загружать системы как обычно, в окне с настройками конфигурации системы убираем галочку возле пункта «Безопасный режим».

Как видите, это очень простой и рабочий способ.
Безопасный режим в Windows 10 при выключении компьютера (особые варианты загрузки)
Работает этот способ следующим образом: мы запускаем перезагрузку системы с особыми параметрами загрузки, или с зажатой клавишей «Shift». И при загрузке компьютера у нас появляется окно с разными вариантами восстановления Windows 10. В том числе с выбором варианта загрузки в безопасном режиме.
Запустить этот процесс можно двумя способами:
- Зайти в «Параметры», в раздел «Обновление и безопасность», открыть вкладку «Восстановление», и в разделе «Особые варианты загрузки» нажать на кнопку «Перезагрузить сейчас».

- Второй вариант: открыть «Пуск», и зажав клавишу «Shift» выбрать «Перезагрузка».

Появится синий экран с надписью «Подождите…». Затем вы увидите разные варианты. Выбираем «Поиск и устранение неисправностей».

Дальше выбираем «Дополнительные параметры».

Нажимаем на пункт «Параметры загрузки» и в следующем окне нажимаем на кнопку «Перезагрузить».

Появится окно с разными вариантами загрузки. Нас интересует один из трех вариантов (4, 5, 6):
- Обычный безопасный режим (кнопка F4).
- С загрузкой сетевых драйверов (F5).
- И с поддержкой командной строки (F6).
Нажимаем соответствующую клавишу из ряда F1-F9, для загрузки необходимого режима.

Windows 10 будет загружена в выбранном режиме.

С этим способ разобрались, идем дальше.
Используем загрузочный диск для запуска в безопасном режиме
Данный способ пригодится только в том случае, когда Windows 10 не загружается. Нам понадобится загрузочный диск, или флешка. Их можно записать на другом компьютере. Если не знаете как это сделать, то можете посмотреть инструкцию по записи загрузочного диска. А как записать Windows 10 на флешку, я писал здесь: https://prostocomp.net/sistema/kak-zapisat-windows-10-na-fleshku.html.
Загружаемся с диска, или USB накопителя. Через БИОС, выставив приоритет загрузки (подробнее здесь), или через загрузочное меню (обычно F11).
В окне с выбором языка нажимаем «Далее», и выбираем пункт «Восстановление системы».

Дальше нажимаем на «Поиск и устранение неисправностей», и запускаем командную строку.

Нужно выполнить следующую команду:
bcdedit /set {default} safeboot minimal – это запуск в обычном безопасном режиме.
Если нужен режим с поддержкой сети, то выполняем эту команду:
bcdedit /set {default} safeboot network
А если нужна еще поддержка командной строки, то выполняем одну из указанных выше команд, плюс еще эту:
bcdedit /set {default} safebootalternateshell yes

Закрываем командную строку, и перезагружаем компьютер. Или выбираем «Продолжить (выход и использование Windows 10)».
Чтобы загрузить компьютер в нормальном режиме, и отменить указанные выше команды, нужно выполнить следующую команду: bcdedit /deletevalue {default} safeboot.
Эту команду можно выполнить в системе, запустив командную строку от имени администратора, или описанным выше способом, загрузившись с диска, или флешки.
Если у вас установлено более одной операционной системы: по идеи, команда выполняется для той системы, которая загружается по умолчанию (как это было в моем случае). Но, при выполнении указанных выше команд, появлялась ошибка «Не удается открыть данные конфигурации загрузки. Не удается найти запрошенное системное устройство». В то время, как на компьютере с одной установленной Windows 10, все заработало на ура. Честно говоря, не было уже желания разбираться в этом.
Способ рабочий. И даже когда Windows 10 уже не загружается, есть шанс загрузить компьютер в безопасном режиме и решить проблему с запуском системы.
Как вернуть меню с вариантами загрузки Windows 10 (через клавишу F8)?
Как я уже писал выше, можно вернуть меню, которое вызывается клавишей «F8» при включении компьютера. И с его помощью загружать «десятку» в безопасном режиме. Если нет необходимости именно в этом способе, то его лучше не использовать.
Запустите командную строку от имени администратора.

Дальше нужно выполнить следующую команду:
bcdedit /deletevalue {current} bootmenupolicy

Перезагружаем компьютер и сразу нажимаем клавишу F8. Должно появится привычное нам меню с вариантами загрузки. Среди которых будет безопасный режим.

Чтобы отключить это меню, в командной строке запущенной от имени администратора нужно выполнить следующую команду:
bcdedit /set {current} bootmenupolicy standart
Послесловие
После загрузки в безопасном режиме, вы можете отменить какие-то изменения, из-за которых система не работала в обычном режиме. Если данным способ не получилось восстановить Windows 10, то можете рассмотреть вариант переустановки системы (восстановления заводских настроек), о котором я писал в этой статье: https://prostocomp.net/sistema/kak-pereustanovit-windows-10-bez-diska-poteri-dannyx-i-licenzii.html.
Ну и конечно же, вы всегда можете просто заново установить Windows 10.
Надеюсь, мои советы вам пригодились. Всего хорошего!
prostocomp.net
Безопасный режим в Windows 10

Многие проблемы, такие как очистка ПК от вредоносного программного обеспечения, исправление ошибок после установки драйверов, запуск восстановления системы, сброс паролей и активация учетных записей, решаются с использованием безопасного режима.
Процедура входа в безопасный режим в Виндовс 10
Безопасный режим или Safe Mode – это специальный диагностический режим в ОС Windows 10 и других операционных систем, при котором можно запустить систему без включения драйверов, лишних компонентов Виндовс. Используется он, как правило, для выявления и устранения неполадок. Рассмотрим, как можно попасть в Safe Mode в Windows 10.
Способ 1: утилита конфигурации системы
Наиболее популярный способ войти в безопасный режим в ОС Виндовс 10 — это использование утилиты конфигурации, штатного инструмента системы. Ниже представлены шаги, которые необходимо пройти для того, чтобы зайти в Safe Mode таким образом.
- Нажмите комбинацию «Win+R» и в окне выполнения команд введите msconfig, после чего нажмите «ОК» или Enter.
- В окне «Конфигурация системы» осуществите переход на вкладку «Загрузка».
- Далее поставьте отметку напротив пункта «Безопасный режим». Здесь же можно выбрать параметры для безопасного режима:
- (Минимальная — это параметр, который позволит системе загрузиться с минимально необходимым набором служб, драйверов и рабочим столом;
- Другая оболочка — это весь перечень из набора Минимальная + командная строка;
- Восстановление Active Directory содержит соответственно все для восстановления AD;
- Сеть — запуск Safe Mode с модулем поддержкой сети).

- Нажмите кнопку «Применить» и перезагрузите ПК.

Способ 2: параметры загрузки
Также зайти в Safe Mode из загруженной системы можно через параметры загрузки.
- Откройте «Центр уведомлений».
- Щелкните по элементу «Все параметры» или просто нажмите комбинацию клавиш «Win+I».
- Далее выберите пункт «Обновление и безопасность».
- После этого «Восстановление».
- Найдите раздел «Особые варианты загрузки» и кликните по кнопке «Перезагрузить сейчас».
- После перезагрузки ПК в окне «Выбор действия» щелкните по пункту «Поиск и устранение неисправностей».
- Далее «Дополнительные параметры».
- Выберите элемент «Параметры загрузки».
- Нажмите «Перезагрузить».
- Используя клавиши от 4 до 6 (или F4-F6), выберите более подходящий Вам режим загрузки системы.

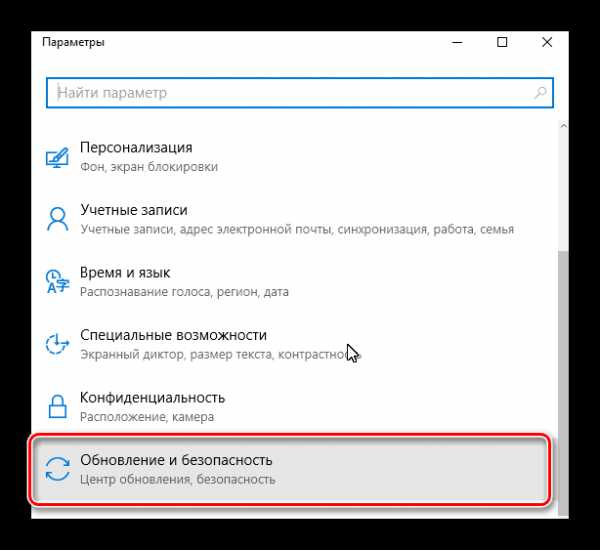





Способ 3: командная строка
Многие пользователи привыкли, что зайти в Safe Mode можно при перезагрузке, если удерживать клавишу F8. Но, по умолчанию, в ОС Виндовс 10 эта функция недоступна, так как она замедляет запуск системы. Исправить данный эффект и включить образно запуск безопасного режима по нажатию F8 можно, использовав командную строку.
- Запустите от имени администратора командную строку. Это можно сделать по правому клику на меню «Пуск» и выбору соответствующего пункта.
- Введите строку bcdedit /set {default} bootmenupolicy legacy
- Перезагрузитесь и используйте данный функционал.

Способ 4: установочный носитель
В том случае, если Ваша система вообще не загружается, то можно воспользоваться установочной флешкой или диском. Выглядит процедура входа в безопасный режим этим способом это следующим образом.
- Загрузите систему с ранее созданного установочного носителя.
- Нажмите комбинацию клавиш «Shift + F10», которая запускает командную строку.
- Введите следующую строку (команду) для запуска безопасного режима с минимальным набором компонентов bcdedit /set {default} safeboot minimal или строку
bcdedit /set {default} safeboot network
для запуска с поддержкой сети.
Такими способами можно зайти в Safe Mode в ОС Виндовс 10 и провести диагностику своего ПК штатными инструментами системы.
Мы рады, что смогли помочь Вам в решении проблемы.Опрос: помогла ли вам эта статья?
Да Нетlumpics.ru
Как зайти в безопасный режим Windows 10 разными способами
Диагностический, или безопасный режим — специальный метод запуска операционной системы. Он используется, когда в Windows возникают какие-то серьезные проблемы, мешающие войти в ОС. С его помощью можно вручную удалить вирусы, исправить ошибки драйверов, сбросить пароль для входа на учетную запись пользователя, удалить защищенные директории и так далее. В данной статье описывается, как зайти в безопасный режим Windows 10.

Если до этого у вас была установлена Windows 7, возможно, вы привыкли входить в режим диагностики с помощью клавиши F8. В новой версии ОС от Майкрософт этот метод перестал работать. Это вызвано очень быстрой загрузкой системы. «Окно» между проверкой состояния персонального компьютера в BIOS и самой загрузкой системой стало слишком маленьким, чтобы можно было успеть вызвать меню параметров запуска.
Конфигурация операционной системы
Самый простой путь войти в режим диагностики — воспользоваться специальным интерфейсом «msconfig». Это меню настроек параметров Windows 10. Чтобы открыть его, вам необходимо сделать следующее:
- Нажмите одновременно клавиши Win + R, чтобы вызвать диалоговое окно «Выполнить».

- Откроется небольшое окно. В нем вам необходимо ввести команду msconfig и нажать Enter.
- Теперь следует перейти во вкладку «Загрузка».
- Установите отметку напротив опции «Безопасный режим» в разделе «Параметры загрузки».

- Вы также можете выбрать дополнительный параметр, например, версию с поддержкой сетевых подключений.
- Нажмите Применить и OK, чтобы сохранить изменения.
- Перезагрузите персональный компьютер.
После перезагрузки начнется вход в режим диагностики. Когда закончите работу, снова вызовите данное меню и отключите запуск Windows 10 в безопасном режиме.
Данный способ применим и в предыдущих версиях ОС. Его главный недостаток состоит в том, что вам необходима рабочая операционная система, чтобы выбрать способ входа. Если же вы не можете войти в Windows, необходим другой путь.
Конфигурации загрузки
В прежних версиях Windows существовало специальное меню, которое можно было вызвать с помощью нажатия клавиши F8 до начала загрузки системы. В Windows 10 данный интерфейс был перемещен:
- Вызовите меню «Пуск». Используйте для этого кнопку с логотипом Windows (клавишу Win).

- Откройте раздел «Параметры».

- Перейдите в категорию «Обновление и безопасность».
- Выберите вкладку «Восстановление» в навигационном меню слева.

- Вам нужна кнопка Перезагрузить сейчас. Она располагается в графе «Особые варианты загрузки».
- Теперь перейдите в категорию «Диагностика».

- Выберите один из трех вариантов входа в диагностическом режиме с помощью F4, F5, F6 (на странице присутствуют подсказки).

- Перезагрузите ПК.
После это начнется загрузка диагностического режима Windows 10.
Обратите внимание! Если у вас не получается войти в операционную систему (она повреждена или вы забыли пароль от учетной записи), существует другой способ вызвать меню особых вариантов загрузки. На этапе выборе аккаунта или ввода пароль кликните по значку «Power» внизу экрана. Затем выберите пункт «Перезагрузка», удерживая клавишу Shift.
Восстановление системы
А как зайти в безопасный режим Windows 10, если операционная система вообще не загружается? Например, такое может быть из-за повреждения вирусами системных файлов из папки Windows или некорректно установленных драйверов на материнскую плату.
В этом случае вам понадобится загрузочная флешка или диск восстановления. Вы можете создать их на любом другом ПК. Рекомендуется всегда иметь подобный DVD под рукой, так как с его помощью вы имеете неплохие шансы «вылечить» поврежденную ОС. Вы также можете использовать инсталляционный диск:
- Вставьте диск в привод (или флешку в USB-разъем) и включите компьютер.
- Загрузитесь со съемного носителя, как при установке новой ОС.
- Откройте консоль. Для этого нажмите комбинацию клавиш Shift + F10.
- Введите bcdedit /set {default} safeboot minimal Нажмите Enter, чтобы применить ее.
- Если вам необходимо войти в режим диагностики с поддержкой консоли, необходимо ввести вторую команду bcdedit /set {default} safebootalternateshell yes
- Перезагрузите персональный компьютер.
По завершении работы, вам потребуется воспользоваться командой bcdedit /deletevalue {default} safeboot (ее можно вводить в консоли безопасного режима), чтобы загрузить систему по обычному сценарию.
Видео по теме (+1 способ)
Хорошая реклама:
UstanovkaOS.ru