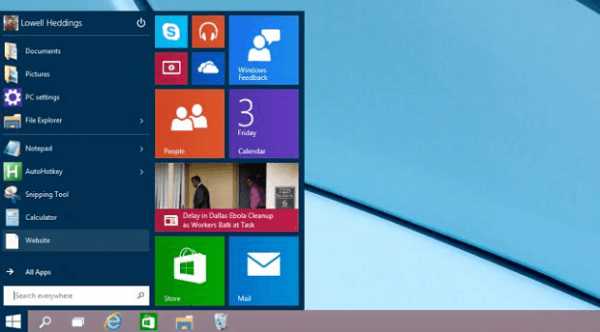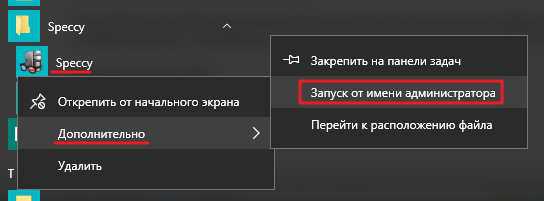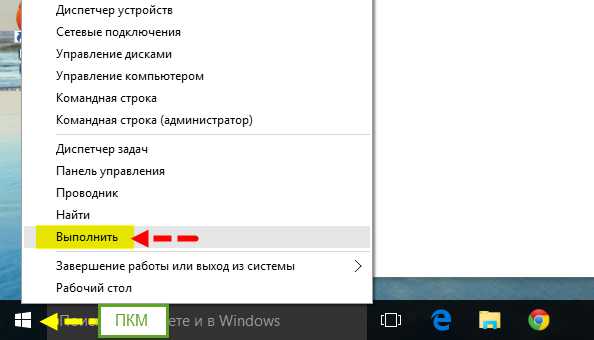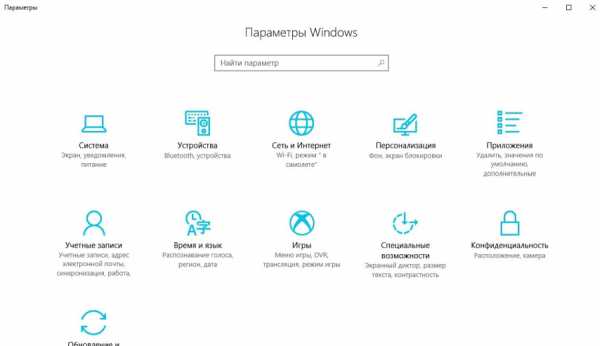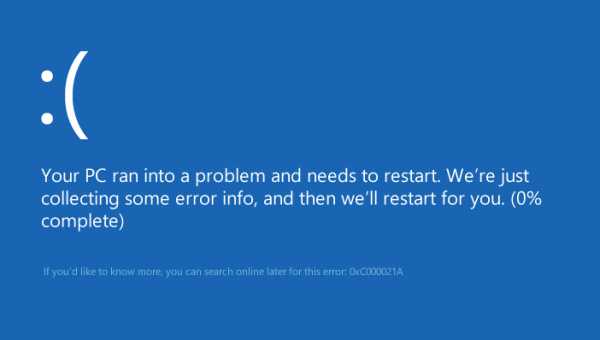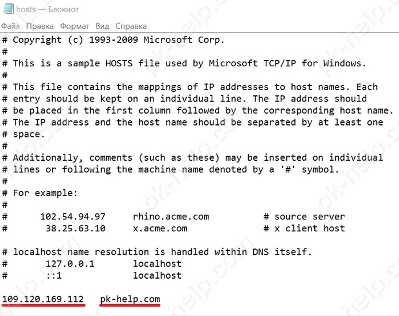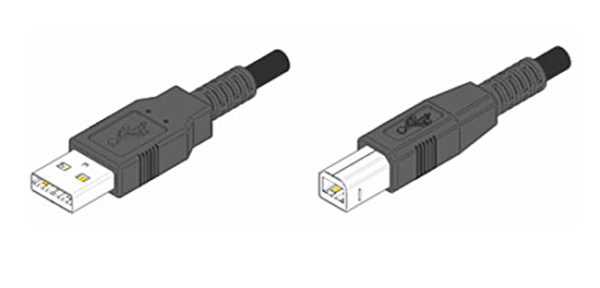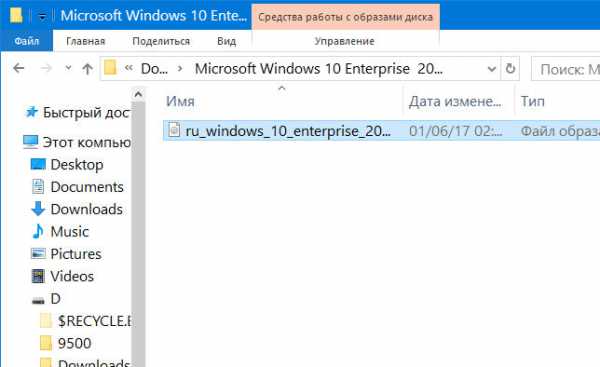Не меняется разрешение экрана на windows 10
Как поменять разрешение экрана в windows 10
Перейдя на лучшую ОС, могут появиться неисправности в разрешении монитора. Изображение будет выглядеть нечетким и маленьким. Настроить разрешение экрана windows 10 можно самостоятельно и возвращаться назад, на старый windows нет необходимости.
Разрешение экрана монитора – это численность точек во всем объеме на рабочем столе, в пикселях. Если разрешение высокое, значки рабочего стола и все остальное, становятся отдаленными.
Проблемы с размером монитора возникают крайне редко. Совсем нельзя поменять разрешение экрана windows 10, можно в нескольких случаях. Если на ПК, не установленные драйвера или установлены неправильно. Изменить разрешение можно, установив драйвера видеокарты заново.
Как поменять разрешение экрана в windows 10?
Устранить неполадки возможно несколькими способами. Перед установкой, надо посмотреть физическое разрешение. Это можно сделать, заглянув в технические характеристики.
1.Самый простой способ, это нажать на правую клавишу мышки на рабочем столе и нажать на «Параметры экрана».  Дальше должен появиться пункт «Дополнительные параметры экрана».
Дальше должен появиться пункт «Дополнительные параметры экрана». При выборе его, явится окошко с размером монитора. Там можно выбрать необходимое. При наличии нескольких мониторов, возможно, установить любое разрешение экрана на windovs 10, выбрав один из них. Совершив выбор, нажать «Применить».
При выборе его, явится окошко с размером монитора. Там можно выбрать необходимое. При наличии нескольких мониторов, возможно, установить любое разрешение экрана на windovs 10, выбрав один из них. Совершив выбор, нажать «Применить». Картинка на экране поменяется. Выбранное возможно сохранить, также поменять на другое.
Картинка на экране поменяется. Выбранное возможно сохранить, также поменять на другое.
2. Второй метод изменения, через «Пуск». Нажав на него, выбрать «Параметры»- «Система» — «Экран».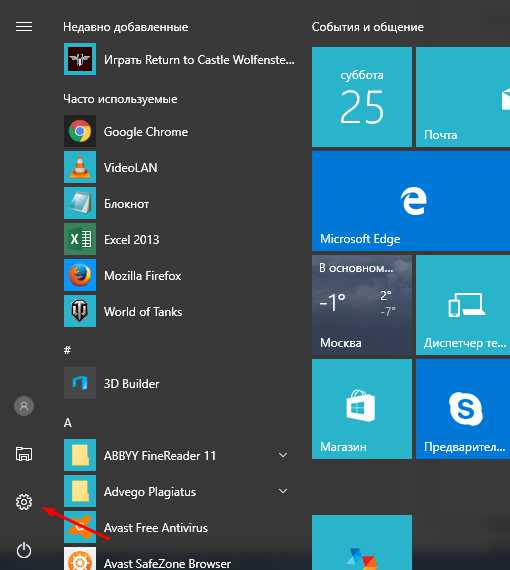
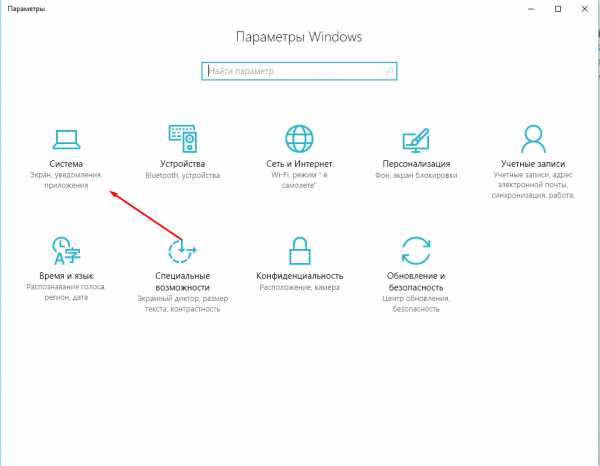
 Дальше размер монитора можно поменять, прокручивая колесико мышки. Нажать «Применить» и экран изменится. Рекомендованное разрешение должно быть на 100%, чтобы приложения и другие элементы выглядели нормально.
Дальше размер монитора можно поменять, прокручивая колесико мышки. Нажать «Применить» и экран изменится. Рекомендованное разрешение должно быть на 100%, чтобы приложения и другие элементы выглядели нормально.
3. Еще один не сложный способ, это через «Панель управления». Ее можно найти, зайдя в «Пуск». В панели управления есть «Настройка разрешения экрана». Там появится возможность уменьшить или увеличить размер экрана windows
4. Изменить разрешение можно еще с помощью драйвера графического адаптера. Такой способ поможет изменить настройки разрешения, если предыдущие не помогли. Windows 10 может просто не видеть высокие форматы размеров монитора. Рассмотрим на примере, как изменить разрешение экрана, через драйвер NVIDIA. Нажав правую клавишу мыши на рабочем столе, выбрать «NVIDIA Control Panel». Откроется панель данного драйвера, где надо нажать на «Change Resolution». Там находятся всевозможные разрешения, также более тонко размер, можно настроить самостоятельно, выбрав «Customize».
Система windows автоматически устанавливает наиболее подходящее разрешение экрана. Для некоторых мониторов оно не работает. Это зависит от совместимости монитора с windows. Необходимое разрешение может отсутствовать.
Разрешение для windows 10, должно быть самое высокое. Например, если поменяв windows 7 на 10, автоматически стоит разрешение 1280×720 пикселей, то надо поменять его на 1366×768 пикселей. Может стоять и другое, в таком случае надо обращать внимание на то разрешение, которое рекомендуется. Возле предлагаемого размера экрана windows 10, будет рядом стоять «рекомендуется».
Поменять разрешение экрана на windows 10 очень легко. Это можно сделать самому, без посторонней помощи.
imuser.ru
Как изменить разрешение экрана на Windows 10: пошаговые действия
Разрешением экрана называется число пикселей (точек), которые мы видим на экране. Этот показатель рассчитывается относительно размера монитора. По умолчанию, система Windows сама выставляет подходящие параметры экрана (частота обновления, глубина цвета и разрешение). Но иногда приходится подбирать разрешение экрана вручную, например, подстраиваясь под определенную игру с нестандартной графикой или если Windows подобрал не совсем оптимальное разрешение.
 Как изменить разрешение
Как изменить разрешение
В последней операционной системе от Microsoft процесс смены разрешения экрана немного отличается от такой же операции в восьмой или седьмой Windows. Чтобы сменить разрешение именно в Windows 10, необходимо усвоить ряд последовательных действий:
- Правой кнопкой мыши кликнуть по рабочему столу и выбрать пункт «Параметры экрана».
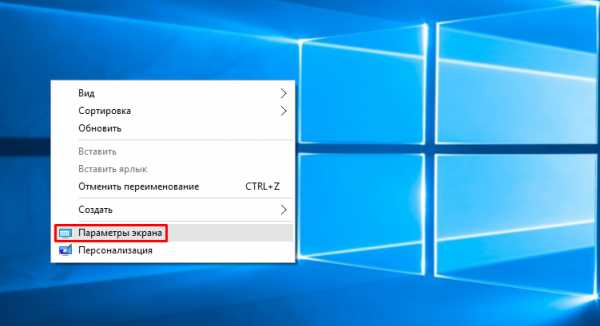
- Откроется окно с параметрами экрана, здесь нам необходимо нажать на пункт «Дополнительные параметры».
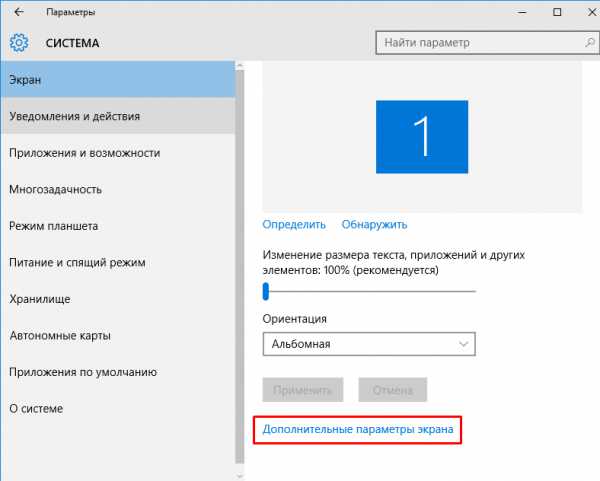
- После этого перед нами отобразятся все виды разрешений, поддерживаемые монитором. Выбираем нужное и нажимаем «Применить».
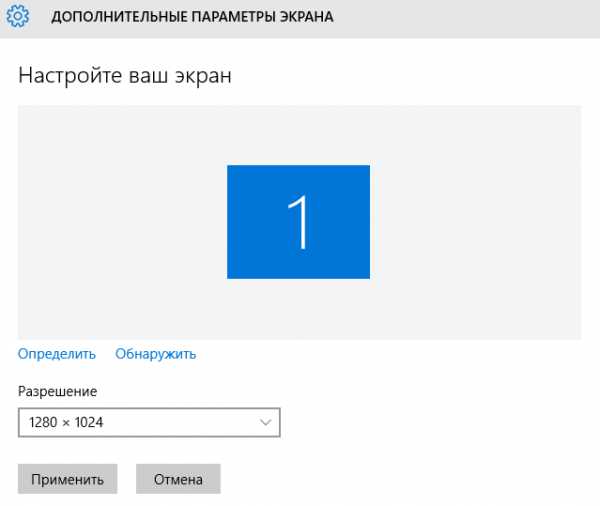
- После этого на экране будет показано сообщение о подтверждении. Если нас устраивает выбранное разрешение, нажимаем «Сохранить изменения».
Если список разрешений неактивен
Если вы обновили систему c предыдущих версий Windows, то может возникнуть сложность с драйверами видеокарты. В этом случае, список разрешений будет неактивен и отображаться в сером цвете.
Решение данной проблемы заключается в скачивании и установке актуальных драйверов, поддерживающих Windows 10. После того, как драйвера будут установлены, список станет активен, и вы сможете без труда завершить процесс.
Другие методы
Кроме описанного выше способа смены разрешения, существует еще один метод — это настройка экрана при помощи фирменного ПО от производителей видеокарт.
Использование драйверов AMD
В том случае, когда на вашем компьютере установлена видеокарта и драйвера на неё от компании AMD, то настройка разрешения экрана при их помощи выглядит так:
- Кликаем правой кнопкой мыши по рабочему столу и переходим в пункт AMD Catalyst Control Center.
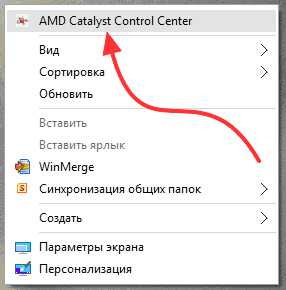
- Далее переходим в пункт «Управление рабочим столом».
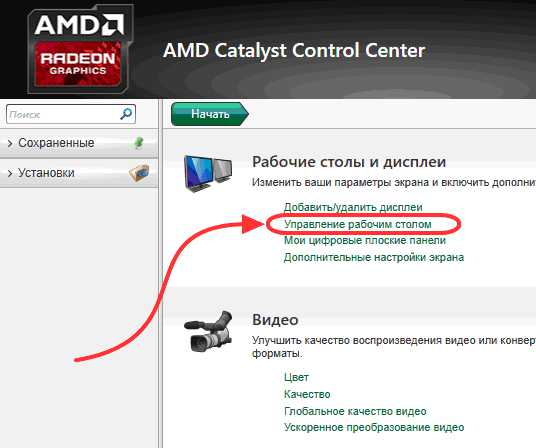
- Нажимаем на «Свойства рабочего стола»
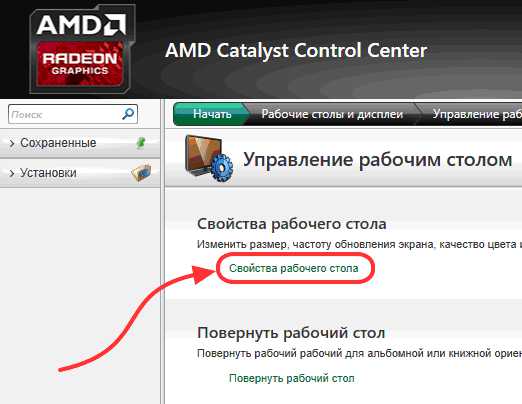
- После этих шагов появится страница, где есть возможность выбрать основные настройки монитора включая и его разрешение.
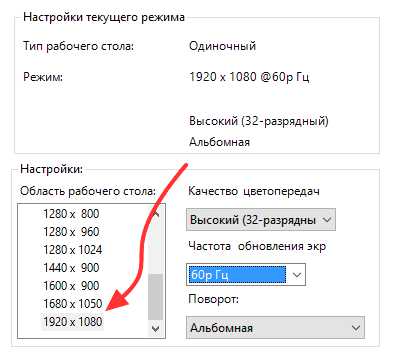
- Выбираем необходимое значение и применяем его.
Процесс с видеодрайверами Nvidia
В том случае, когда на устройстве установлены видеокарта и драйвера от данного производителя, процесс смены разрешения происходит подобным образом:
- Открываем Nvidia Control Center.
- Переходим в раздел Dislpay и нажимаем Change resolution.
- Cохраняем выбранные изменения.
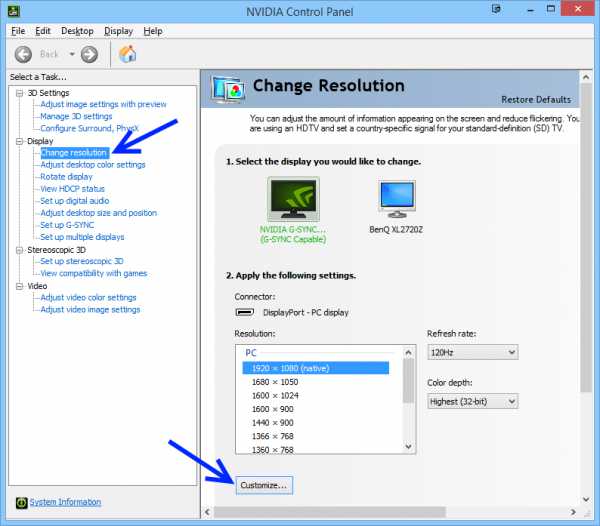
Видео инструкция продемонстрирует, какими способами можно изменить разрешение.
Вывод
Следуя данным последовательностям, вы в любой момент можете поменять количество пикселей на мониторе, тем самым скорректировав изображение под ваши потребности. А рекомендуемые значения разрешения для монитора, можно всегда посмотреть в инструкции к нему.
WindowsTen.ru
Изменение разрешения экрана в Windows 10
Для того, чтобы обеспечить качество изображения без всяческих дефектов, нужно выставить правильное разрешение экрана, которое соответствует физическому.
Меняем разрешение экрана
Существуют разные методы изменения разрешения дисплея.
Способ 1: AMD Catalyst Control Center
Если ваш компьютер использует драйвера от AMD, то настройку можно произвести через «AMD Catalyst Control Center».
- Кликните на рабочий стол правой кнопкой мыши и выберите соответствующий пункт.
- Теперь перейдите к управлению рабочим столом.
- А после найдите его свойства.
- Здесь вы можете настроить различные параметры.
- Не забудьте применить изменения.
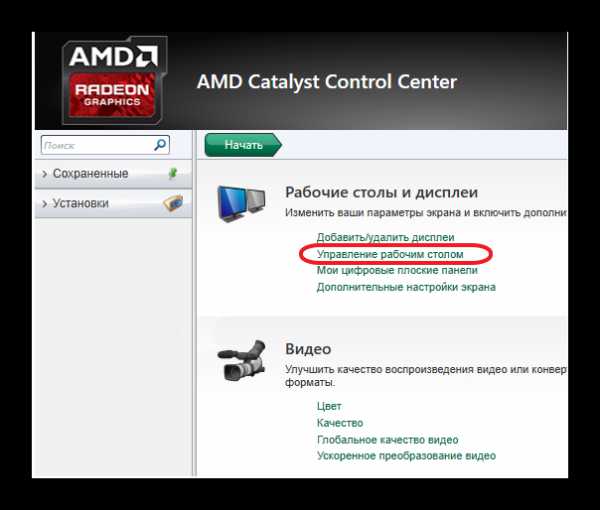
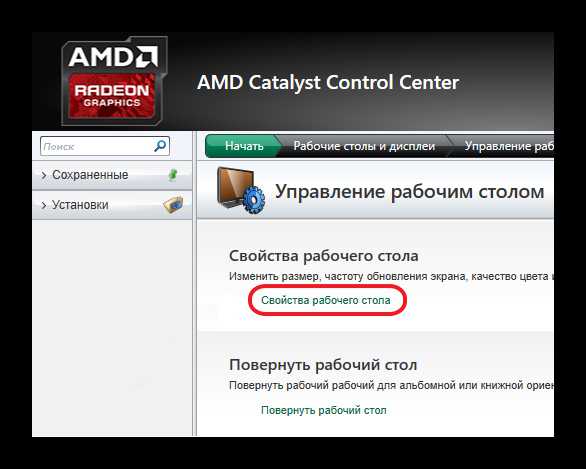
Способ 2: NVIDIA Control Center
Аналогично AMD вы можете настроить монитор с помощью NVIDIA.
- Вызовите контекстное меню на рабочем столе и кликните на «Панель управления NVIDIA» («NVIDIA Control Center»).
- Перейдите по пути «Display» («Экран») – «Change resolution» («Сменить разрешение»).
- Настройте и сохраните всё.
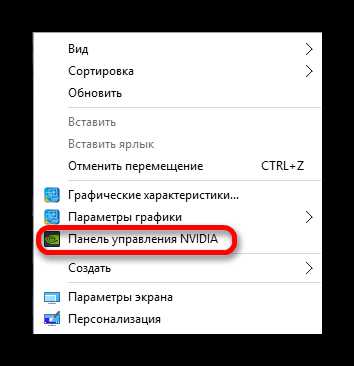
Способ 3: Панель управления HD-графикой Intel
У Intel также есть функция настройки дисплея.
- В контекстном меню рабочего стола щелкните по «Графические характеристики…».
- В главном меню выберите «Дисплей».
- Настройте соответствующее разрешение и примените настройки.


Способ 4: Штатные средства системы
Один из самых простых и доступных способов.
- Щелкните правой кнопкой мыши по свободному пространству рабочего стола и найдите «Параметры экрана».
- Теперь выберите «Дополнительные параметры экрана».
- Настройте значение.
Или можно поступить так:
- Зайдите в «Панель управления» вызвав контекстное меню на кнопке «Пуск».
- После перейдите ко «Все элементы управления» — «Экран».
- Найдите «Настройка разрешения экрана».
- Выставьте требуемые параметры.
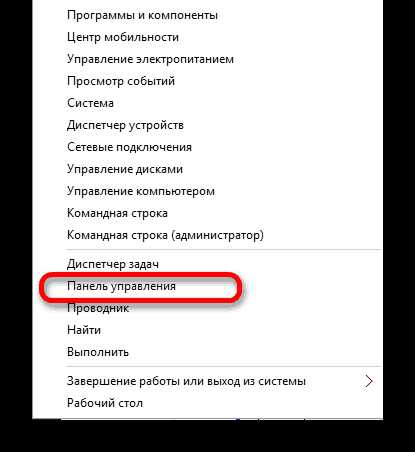
Решение некоторых проблем
- Если вам недоступен список разрешений или после применения настроек ничего не поменялось – обновите графические драйвера. Проверить их актуальность и загрузить можно с помощью специальных программ. Например, DriverPack Solution, DriverScanner, Device Doctor и т.д.
- Существуют такие мониторы, которые требуют собственных драйверов. Найти их вы можете на официальном сайте производителя или попробовать поискать с помощью вышеупомянутых программ.
- Причиной проблем также может стать адаптер, переходник или кабель с помощью которого подключается монитор. Если есть другой вариант подключения, то попробуйте его.
- Когда вы поменяли значение, а качество изображения стало очень плохим, выставьте рекомендуемые параметры и измените размер элементов в разделе «Экран»
- Если система автоматически не перестроила резрешение при подключении дополнительного монитора, то перейдите по пути «Параметры экрана» — «Свойства графического адаптера» — «Список всех режимов». В списке выберите нужный размер и примените.
Подробнее: Как обновить драйвера на компьютере с помощью DriverPack Solution Лучшие программы для установки драйверов
Вот такими несложными манипуляциями вы можете настроить экран и его разрешение в Виндовс 10.
Мы рады, что смогли помочь Вам в решении проблемы.Опрос: помогла ли вам эта статья?
Да Нетlumpics.ru
Как изменить разрешение экрана в Windows 10
Привет всем читателям блога Чо?!Чо?!, сегодня мы объясним как изменить разрешение экрана в Windows 10 на свое, даже если оно не меняется.
Операционные системы семейства Windows с ранних выпусков позволяют изменять разрешение экрана на любое, поддерживаемое техническими характеристиками данного устройства. В версиях Windows XP и Windows 7 всё делалось просто — нужно было нажать правой кнопкой мышки по пустому пространству рабочего стола и выбрать «Свойства экрана», где можно изменять текущее разрешение экрана на нужное.
И на новой десятой версии Windows возможность изменения разрешения экрана сохранилась, но производится несколько иными, отличными от предыдущих версий действиями. Разрешение можно менять и сторонним программным обеспечением. Оба способа мы с вами рассмотрим в данной статье.
Как поменять разрешение экрана в Windows 10, если нет моего разрешения
- Первый шаг. Нажимаем на иконку Windows («Пуск»), который располагается в левом-нижнем углу (по умолчанию). Откроется меню «Пуск», где необходимо выбрать и нажать на пункт «Параметры». Откроется страница настроек операционной системы, которая в ранних версиях системы называлась «Панель управления».
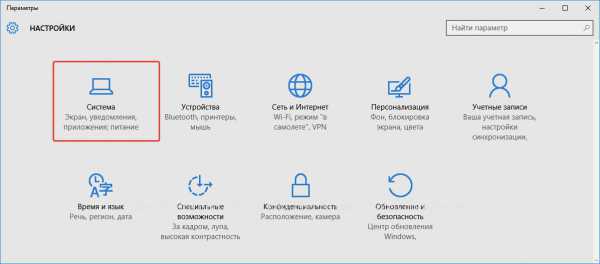
- Шаг второй. Нажимаем по разделу «Система». Откроется окно с настройками системы операционной системы, по умолчанию будет выбран первый раздел — «Экран». Перелистываем экран (прокручиваем) до самого низа и жмем по тексту «Дополнительные параметры экрана». Откроется новое окно с дополнительными настройками экрана.
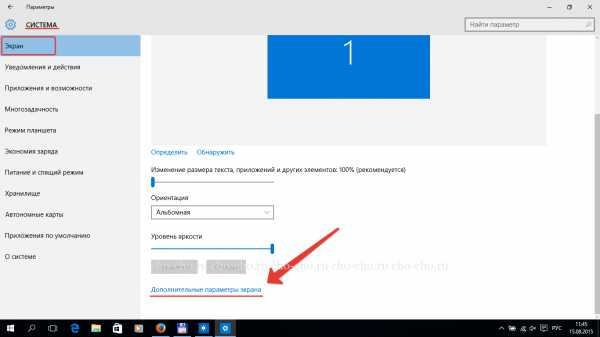
- Шаг третий. В открывшемся окне ( раздел «Разрешение») выбираем в выпадающем списке нужное нам разрешение и щелкаем на «Применить». Далее должно появиться уведомление — так называемое диалоговое окно, в этом окне жмем «Сохранить изменения» для применения выбранного разрешения экрана или «Отменить изменения» для возвращения разрешения экрана в прежнее.
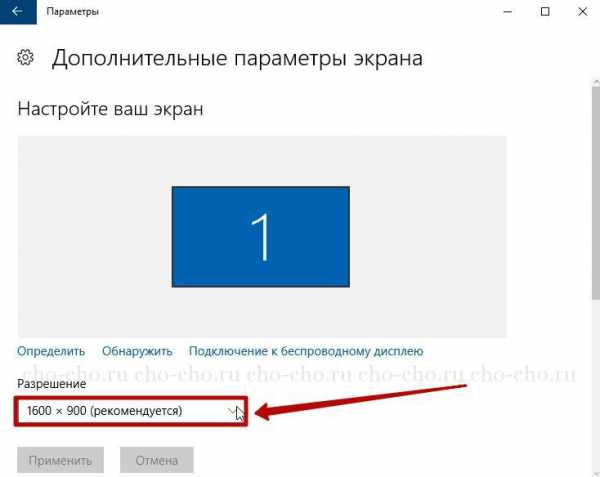
Можно открыть окно изменения параметров экрана более легким способом, чем описывалось в первом шаге данной инструкции. Для этого нажимаем правой кнопкой мышки по свободному пространству рабочего стола и выбираем пункт «Параметры экрана», по нажатию на который мы попадем непосредственно к настройкам экрана. Далее следуем инструкциям, описанным в шаге 2-3.
Изменение разрешения на Виндовс 10 с помощью AMD Catalyst Control Center
Нажимаем правой кнопкой мышки по рабочему столу, выбираем в контекстном меню «AMD Catalyst Control Center» В открывшейся программе выбираем «Управление рабочим столом» в разделе «Рабочие столы и дисплеи», далее жмем на текст «Свойства рабочего стола» в соответствующем разделе.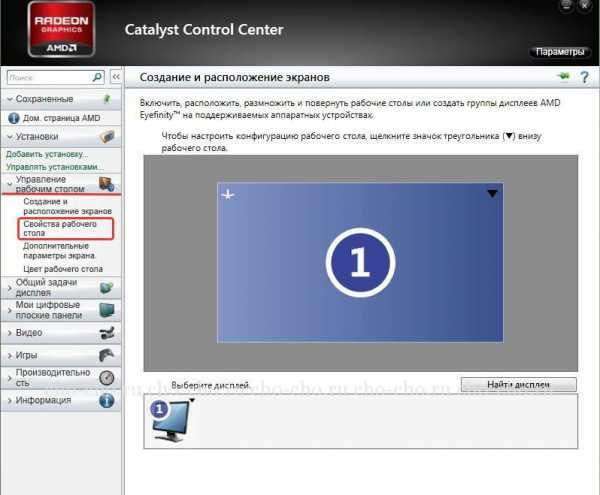
Внутри области «Настройки:» выбираем нужное разрешение рабочего стола, жмем по кнопке «Применить(А)». После появится диалоговое окно с запросом на сохранение или отмену произведенного ранее действия, жмем «Сохранить».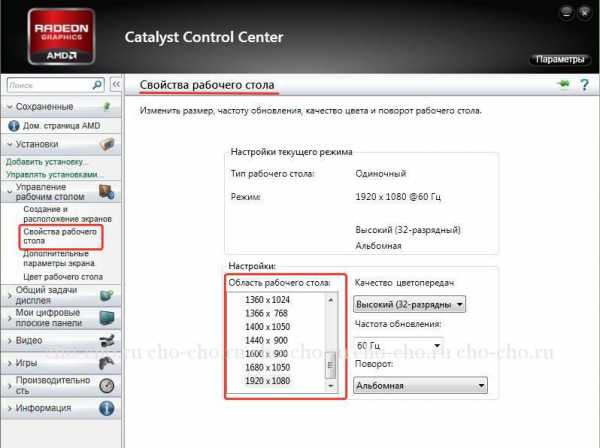
Нас часто спрашивают: «Не могу поменять разрешение экрана», надеюсь, на этот вопрос мы ответили полностью. Если же остались какие-то вопросы, то задавайте их в комментариях.
Обязательно к ознакомлению:cho-cho.ru