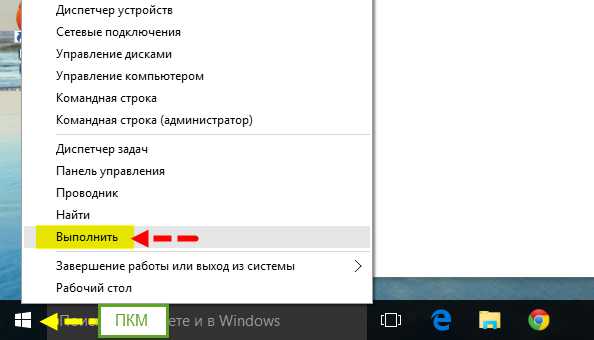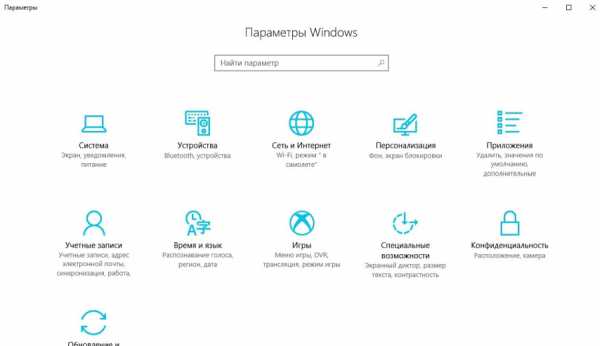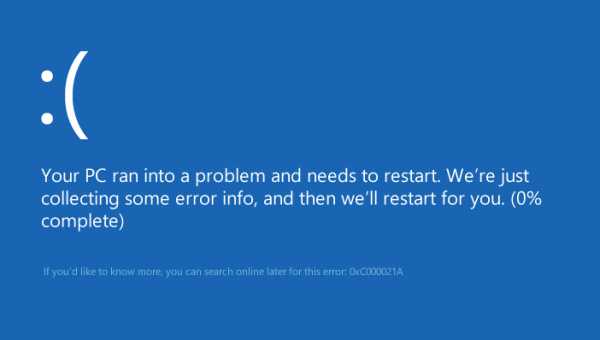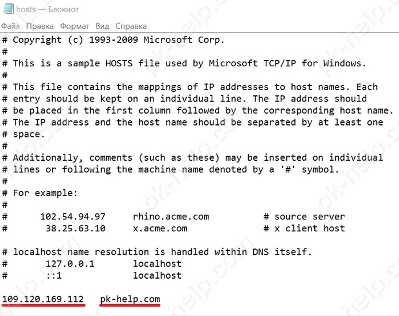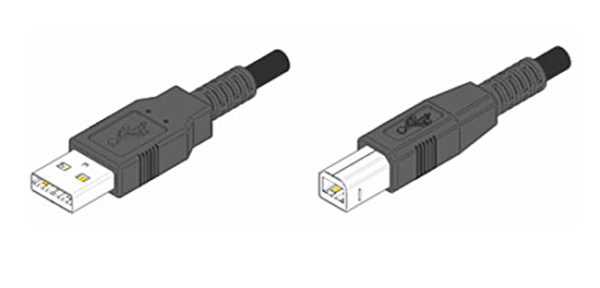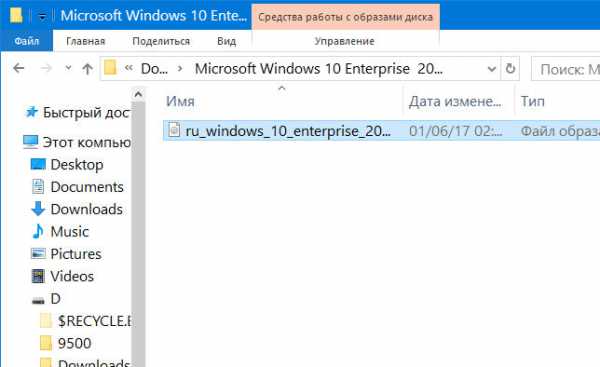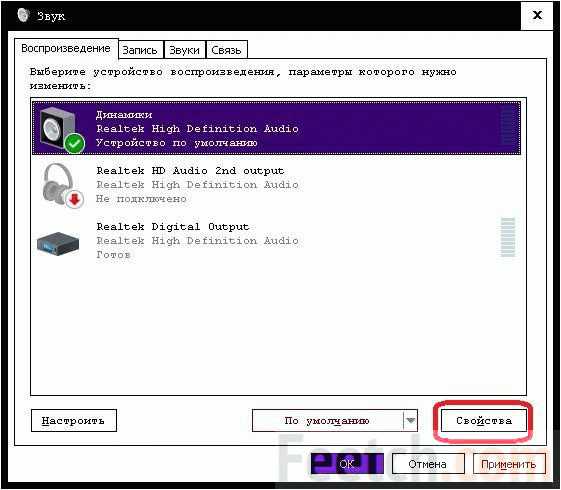Как в windows 10 запустить от имени администратора
Windows 10 – как запустить программу от имени администратора
15 Декабрь 2016 Владимир Главная страница » Твой компьютер Просмотров: 1870Здравствуйте уважаемые читатели. Наверняка все вы, при запуске некоторых программ, сталкивались с необходимостью выполнения этого действия от имени администратора. Казалось бы, ничего сложного здесь нет. Однако некоторые начинающие пользователи испытывают затруднения с выполнением этого требования.
Сегодня мы рассмотрим несколько простых способов запуска программ от имени администратора в Windows 10. Для примера возьмем известную программу Speccy, предназначенную для сбора сведений о компонентах компьютера, и разберемся, как запустить ее от имени админа различными способами.
Запуск программ из списка приложений меню Пуск
Откройте меню Пуск с помощью одноименной кнопки в левом конце панели задач, или воспользовавшись клавишей с изображением логотипа Windows (клавиша Win) на клавиатуре. Найдите в списке приложений папку Speccy и откройте ее, щелкнув мышкой. Кликните по значку программы правой кнопкой мышки, а в контекстном меню выберите пункты «Дополнительно» => «Запуск от имени администратора».
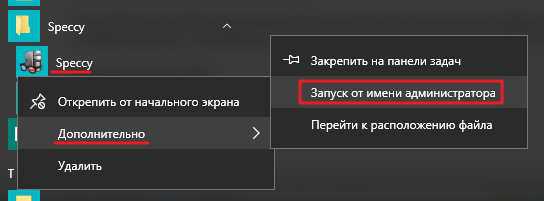 Подобным образом можно запустить от имени админа любое приложение, для которого предусмотрен такой режим запуска.
Подобным образом можно запустить от имени админа любое приложение, для которого предусмотрен такой режим запуска.
Этим способом вы также можете запустить с повышенными правами любое приложение, имеющееся на начальном экране.

Запуск программ с помощью ярлыка на рабочем столе
Запуск в режиме администратора приложения, ярлык которого присутствует на рабочем столе, выполняется в два клика мышкой. Просто щелкните правой мышкой по ярлыку нужной программы и выберите в меню пункт «Запуск от имени администратора».
Настройка программ для постоянного запуска с правами администратора
Для корректной работы отдельных приложений, они должны постоянно запускаться с правами админа. Изменив некоторые параметры, можно настроить приложение, чтобы оно всегда запускалось с этими правами. Рассмотрим способы выполнения такой настройки.
Настройка свойств ярлыка
Щелкните правой мышкой по ярлыку программы и выберите в меню пункт «Свойства». В окне свойств зайдите на вкладку «Ярлык» и кликните на кнопке «Дополнительно».
 В окне дополнительных свойств поставьте галку в строке «Запуск от имени администратора».
В окне дополнительных свойств поставьте галку в строке «Запуск от имени администратора».
 Нажмите кнопку «ОК».
Нажмите кнопку «ОК».
Настройка параметров совместимости
Откройте окно свойств программы из контекстного меню ярлыка и зайдите на вкладку «Совместимость». Поставьте галку в пункте «Выполнять эту программу от имени администратора».
 Нажмите кнопку «ОК».
Нажмите кнопку «ОК».
Быстрый запуск командной строки от имени администратора
Чтобы запустить командную строку в режиме администратора, помимо описанных выше способов, имеется еще один простой вариант быстрого запуска.
Щелкните правой кнопкой мышки на кнопке «Пуск» (нажмите сочетание Win + X на клавиатуре). Выберите в меню пункт «Командная строка (администратор)».
 После этого откроется командная строка от нужного вам имени, что и требовалось.
После этого откроется командная строка от нужного вам имени, что и требовалось.
Вот так, используя описанные выше способы, вы сможете запустить любую программу от имени администратора. На сегодня все. Спасибо за внимание.
Со всеми вопросами и дополнениями по затронутой теме, вы можете обратиться в комментариях.
С уважением, Владимир (Spectr-rv.ru).
spectr-rv.ru
Как запускать программы от имени администратора в Windows 10 всегда для всех пользователей
 За одним компьютером часто работает несколько пользователей, права которых могут отличаться. Для запуска некоторых приложений, файлов и команд необходимы права администратора. В рамках данной статьи мы рассмотрим основные способы, как запустить программу от имени администратора в различных ситуациях.
За одним компьютером часто работает несколько пользователей, права которых могут отличаться. Для запуска некоторых приложений, файлов и команд необходимы права администратора. В рамках данной статьи мы рассмотрим основные способы, как запустить программу от имени администратора в различных ситуациях.
Как запустить программу от имени администратора
Компания Microsoft предусмотрела, что пользователям предстоит часто пользоваться функцией запуска программы от имени администратора, поэтому реализована она максимально удобно. Приведем ниже несколько распространенных вариантов, как запустить приложение от имени администратора:
- С ярлыка. Если ярлык программы находится на рабочем столе или запуск приложения происходит с исполняемого exe-файла в одной из папок, запуск от имени администратора происходит в пару кликов. Достаточно нажать правой кнопкой мыши на ярлык (или exe-файл), и в выпадающем меню будет вариант «Запуск от имени администратора». Необходимо его выбрать, чтобы произошел запуск приложения от имени администратора.

- Из поиска. В операционной системе Windows 10 удобный и быстрый поиск, который позволяет находить исполняющие файлы того или иного приложения. Прямо из поиска можно запустить программу от имени администратора. Введите название приложения в поиске и нажмите правой кнопкой мыши на найденный результат. Во всплывающем меню выберите пункт «Запуск от имени администратора».

- Из списка приложений. В Windows 10 вернули стандартную кнопку «Пуск», нажав на которую пользователь увидит список установленных приложений на компьютере. Любую программу из этого списка можно также запустить от имени администратора. Для этого нужно найти в списке необходимое приложение, нажать на него правой кнопкой мыши, выбрать пункт «Дополнительно» и далее вариант «Запуск от имени администратора».
Стоит отметить: Имеются некоторые специфические приложения, которые можно запустить от имени администратора и другими способами. Например, нажав правой кнопкой мыши на «Пуск», в выпадающем меню можно увидеть пункт запуска командной строки от имени администратора.
Как запускать программу от имени администратора всегда
Бывают программы, которые для грамотной работы постоянно требуется запускать от имени администратора. Чтобы не делать это описанными выше способами, можно установить по умолчанию запуск таких приложений с соответствующими правами, как для одного пользователя, так и для всех.
Запуск программы от имени администратора всегда для одного пользователя
Если у пользователя имеются права администратора, он может установить для себя запуск программы от имени администратора на постоянной основе. Сделать это можно следующими способами.
Способ 1
- Найдите ярлык приложения и нажмите на него правой кнопкой мыши. Далее выберите пункт «Свойства»;
- В верхней части открывшегося окна перейдите на вкладку «Ярлык» и нажмите кнопку «Дополнительно»;

- Откроется окно дополнительных свойств, где необходимо поставить галочку в пункте «Запуск от имени администратора» и нажать «ОК».

Вариант 2
- Найдите ярлык приложения или его исполняемый файл и нажмите на него правой кнопкой мыши. Далее выберите пункт «Свойства»;
- Перейдите в верхней части окна на вкладку «Совместимость»;
- В списке «Параметры» установите галочку в пункте «Выполнять эту программу от имени администратора»;

- Нажмите «ОК»
Как запускать программы от имени администратора всегда для всех пользователей
Если у компьютера несколько пользователей и определенную программу требуется всегда исполнять от имени администратора, независимо от пользовательских прав, администратор имеет возможность произвести соответствующие настройки. Для этого необходимо сделать следующее:
- На ярлык или исполняемый файл нажмите правой кнопкой мыши и выберите пункт «Свойства»;
- Далее в открывшемся окне перейдите на вкладку «Совместимость»;
- В нижней части окна нажмите на пункт «Изменить параметры для всех пользователей»;
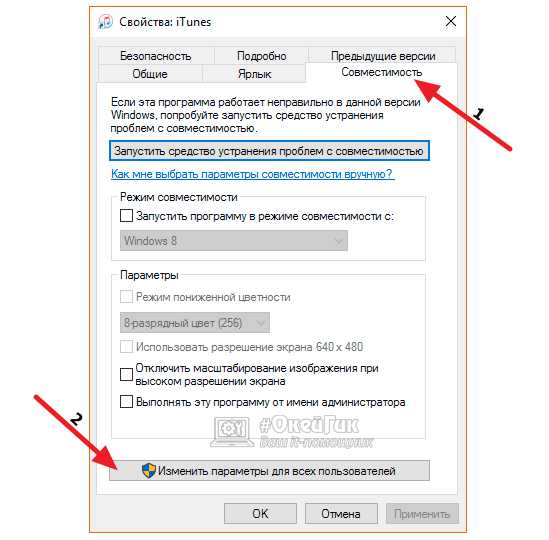
- Откроется окно, где в разделе «Параметры» нужно установить галочку «Выполнять эту программу от имени администратора». Далее нажмите «ОК».

После этого вы увидите, что на вкладке «Совместимость» автоматически установилась галочка в пункте запуска программы от имени администратора, и она затемнилась. Это значит, что программа от имени администратора запускается для всех пользователей.
(88 голос., средний: 4,81 из 5) Загрузка...OkeyGeek.ru
Как запустить программу от имени администратора закрепленую на панели задач Windows 10
Операционная система Windows позволяет закрепить часто используемые программы на панели задач со времен Windows 7. Хотя Windows 10/8/7 не позволяет закрепить файлы и папки на панели задач, существуют разные хаки позволяющие это сделать .
Всем известно, что с помощью меню Пуск или меню поиска можно быстро найти и запустить необходимую программу или приложение. Но многие пользователи предпочитают закрепить свои любимые программы на панели задач, тем самым получить доступ к ним быстро и легко. Но что, если вы хотите запустить закрепленную программу на панели задач от имени администратора?
Запустить закрепленную программу на панели задач от имени администратора в Windows 10.
Например, вы закрепили Командную строку на панели задач и теперь хотите, запустить ее от имени администратора. Конечно, вы можете использовать поиск в меню Пуск, чтобы найти командную строку, и кликнув правой кнопкой мыши на командной строке (в результатах поиска), выбрать Запуск от имени администратора. Но было бы неплохо, запустить программу закрепленную на панели задач в качестве администратора без использования поиска?
Способ 1 из 3
Запустить закрепленную программу на панели задач от имени администратора
Windows, позволяет запускать закрепленные программы на панели задач от имени администратора. Все, что вам нужно сделать, это удерживая клавишу Ctrl и Shift, нажать на программу, закрепленную на панели задач, чтобы запустить ее от имени администратора. Если вы не отключили UAC, вы увидите подтверждение UAC, где нужно нажать кнопку Да, чтобы запустить программу с правами администратора.
Предположим, что вы закрепили Командную строку на панели задач. Для запуска ее от имени администратора, удерживайте нажатой клавишу Ctrl и Shift, а затем кликните на значок Командной строки на панели задач, чтобы запустить его от имени администратора.
Конечно, некоторые программы, такие как Проводник Windows (File Explorer) и Панель управления не могут быть запущены от имени администратора, Windows, не позволяет запускать эти программы от имени администратор.
Таким образом, вы можете запустить практически любую программу, прикрепленную на панели задач в качестве администратора удерживая Ctrl и Shift клавиши, а затем кликнуть на значок программы на панели задач.
Способ 2 из 3
Другой способ запуска программы закрепленной на панели задач, как администратор
В дополнение к упомянутому выше способу, есть еще один крутой способ запуска программы, закрепленной на панели задач в качестве администратора. Вот то, что вам нужно сделать:
Шаг 1: Кликните правой кнопкой мыши на значок программы на панели задач, чтобы открыть список переходов.
Шаг 2: В списке переходов, кликните правой кнопкой мыши на имени программы, чтобы открыть контекстное меню, в открывшимся контекстном меню нажмите на пункт - Запуск от имени администратора.

Способ 3 из 3
Всегда запускать программы закрепленные на панели задач от имени администратора
Если вы хотите всегда запускать программы или приложения, закрепленные на панели задач с правами администратора, есть простое решение. Вот как это сделать.
Шаг 1: Кликните правой кнопкой мыши на значок программы на панели задач, чтобы открыть список переходов для программы.
Шаг 2: Теперь в списке переходов, кликните правой кнопкой мыши на значок программы и нажмите кнопку Свойства.

Шаг 3: В диалоговом окне Свойства перейдите на вкладку Ярлык. Нажмите кнопку Дополнительно.

Шаг 4: Включите опцию Запуск от имени администратора. Нажмите кнопки OK и Применить. Все!
Теперь, каждый раз, когда вы нажимаете на значок программы на панели задач, программа будет запускаться от имени администратора.
g-ek.com
Как сделать чтобы программа открывалась от имени администратора при запуске Windows 10

Сегодняшняя статья для тех, кто хочет сделать так, чтобы какое-то приложение стартовало с включением компьютера от имени администратора. В этой статье мы рассмотрим два способа запуска приложения вместе с загрузкой Windows 10 от имени администратора.
Ранее мы рассматривали как добавить любое приложение в автозагрузку Windows, а также как почистить лишнее с автозагрузки, чтобы компьютер меньше тормозил.
Первый способ добавить программу в автозагрузку, чтобы она открывалась сразу после загрузки Windows 10 с правами администратора:
1.В строке поиска напишите "Расписание" и выбираем из найденного "Расписание выполнения задач";

2.В открывшемся окне нажмите на "Создать задачу;

3.В первой вкладке в поле имя - напишите любое название для задачи, самое главное в этой вкладке нужно поставить галочку в поле "Выполнять с наивысшими правами";

4.Перейдите во вкладку "Триггеры" и нажмите "Создать";

5.Возле "Начать задачу" выберите из списка "При запуске" => внизу должна быть галочке в поле "включено", нажмите "ОК";

6.Перейдите во вкладку "Действия" и нажмите на "Создать";

7.В "Действие" выберите "Запуск программы" и нажмите "Обзор":

8.Найдите программу, которую вы хотите добавить, чтобы стартовала с включением компьютера => выберите ее и нажмите "Открыть"

9.Нажимаем "ОК";

10. Во вкладках "Условия" и "Параметры" параметры меняйте по желанию, можно оставить всё как есть. После изменений нажмите "ОК".


Всё, теперь данное приложение будет запускаться от имени администратора каждый раз при включении компьютера.
Автозапуск программ от имени администратора
Второй способ добавления программы в автозагрузку Windows, чтобы она стартовала от имени администратора:
1.Создайте ярлык для нужного приложения (если ярлык уже есть - переходите к следующему пункту): на нужное приложение нажмите правой клавишей мыши => отправить => рабочий стол создать ярлык;

2.Нажмите на ярлык правой клавишей мыши и выберите "Свойства" => перейдите во вкладку "Совместимость" и поставьте галочку в поле "Выполнять эту программу от имени администратора" => нажмите "ОК";

3.Теперь нужно добавить ярлык в папку автозагрузки: нажмите клавиши Win+r => в выполнить пропишите команду shell:startup и нажмите Enter=> в открывшееся окно перенесите ранее созданный ярлык (можно просто нажать на него левой клавишей мыши и не отпуская клавишу потянуть ярлык в папку, и там только отпустить)

Всё, теперь добавленное приложение будет открываться сразу после загрузки Windows с повышенными правами.
На сегодня всё, если есть дополнения - пишите комментарии! Удачи Вам 🙂
vynesimozg.com
Запуск программы от имени администратора по умолчанию
Эта статья отвечает на вопросы:
- как сделать так, чтобы определённая программа всегда запускалась с наивысшими правами;
- как настроить запуск программы от имени Администратора для всех пользователей.
Настройка запуска программы от имени Администратора по умолчанию
Способ №1
1 Нажмите правой кнопкой мыши по исполняемому файлу или ярлыку и выберите Свойства:

2 Перейдите на вкладку Совместимость. Здесь вы можете:
1) либо отметить тут же галку Выполнять эту программу от имени администратора (в этом случае программа будет запускаться от имени Администратора только текущим пользователем);
2) либо нажать кнопку Изменить параметры для всех пользователей (в этом случае вы можете настроить параметры запуска программы дл всех пользователей компьютера сразу).
Допустим, мы хотим, чтобы программа выполнялась с наивысшими правами, когда её запускает любой пользователь компьютера. Поэтому, мы нажимаем кнопку Изменить параметры для всех пользователей:

3 В открывшемся окне устанавливаем галку Выполнять эту программу от имени администратора и нажимаем OK:

4 Теперь мы снова смотрим на окно Свойств программы и видим, что галка Выполнять эту программу от имени администратора установлена и затемнена. Это означает, что настройка для всех пользователей имеет приоритет над настройками текущего пользователя.
Нажимаем OK для сохранения настроек и закрытия окна свойств:

Способ №2
1 Нажмите правой кнопкой мыши по исполняемому файлу или ярлыку и выберите Свойства:

2 Перейдите на вкладку Ярлык и нажмите кнопку Дополнительно:

3 Установите галку Запуск от имени администратора и нажмите ОК для сохранения параметров:

Этим способом вы сможете настроить запуск программы с наивысшими правами лишь для текущего пользователя.
compfixer.info