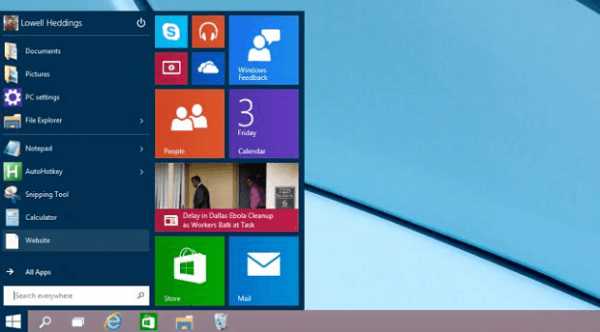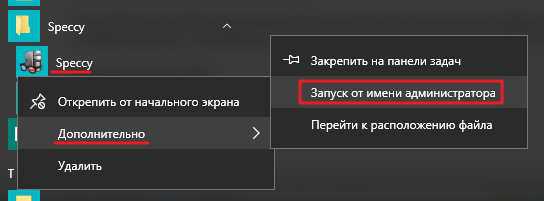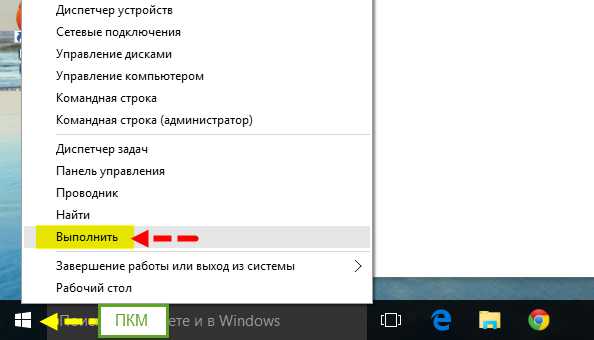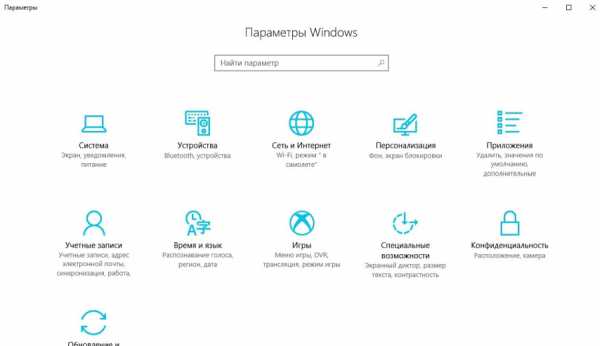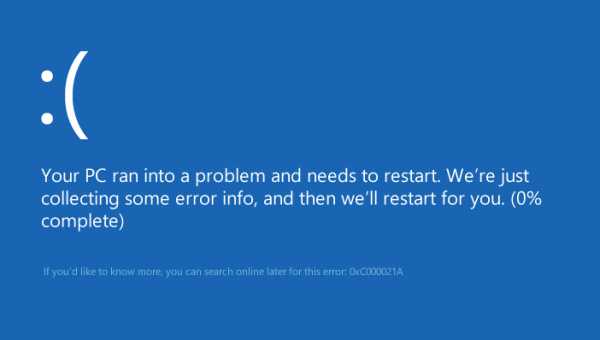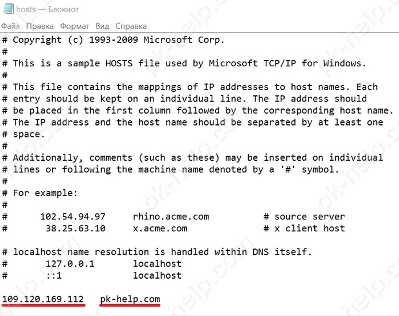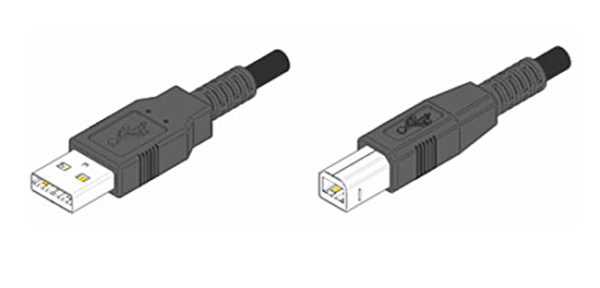Подготовка windows 10 не выключайте компьютер долго висит
Windows 10 долго выполняет свою работу
Бывает, что Windows 10 начинает барахлить уже на этапе установки и при этом отнимает много времени для своей инсталляции. Подобному поведению может быть множество причин, но самая главна из них — это низкие технические характеристики компьютера для нормальной работы операционной системы. Да, десятка подходит для многих машин, в том числе, и бюджетных. К сожалению в данном случае никто не гарантирует высокую скорость работы последних. В начале своей реализации десятка вообще могла устанавливаться около 12 часов, так как первые версии были недоделанными разработчиками:
- Установщик Windows 10 загружал все языковые пакеты для каждого компьютера.
- Установщик содержал ошибки, которые сильно тормозили процесс инсталляции.
В подобной ситуации рекомендуется просто набраться терпения и ждать, пока устанаовочный пакет полностью распакуется и запустит новую ось.
Очень важно иметь достаточное место в дисковом пространстве системы. Если диск, на который планируется ставить десятку слишком мал, то и процесс инсталляции будет сопровождаться большими трудносятми.
После длительной эксплуатации Windows 10 засоряется разного рода мусорными файлами, системные файлы дефрагментируются, реестр засоряется ненужными ключами, которые остались после удаления уже неиспользуемых приложений. Эти и многие другие факторы способствуют тому, что Windows 10 долго запускается. Идеальным решением в таком случае будет сброс «десятки» до изначального состояния или новая установка ОС. Но такой вариант удовлетворит далеко не каждого пользователя, ведь даже после сброса системы настройки многих приложений не сохраняются, а сами программы придется инсталлировать заново.
Иной случай, когда завершилась установка или обновление Windows 10, а операционная система уже отличается медленным запуском. Даже Windows 7 она значительно уступает по времени запуска. Причиной такого поведения «десятки» являются совсем другие факторы.
Посмотрите ещё: Настройки PPPoE на Windows 10
Сегодня и разберемся, что делать, если Виндовс 10 стала запускаться по черепашьи.
Медленный запуск старой системы
Если длительность загрузки (да и выключения) операционной системы, которая проработала несколько месяцев, перестала удовлетворять, значит она нуждается в срочной оптимизации, которую следовало бы проводить периодически на протяжении всего времени работы компьютера.
Первой причиной, которая затрудняет быстрый запуск системы, является изрядное число программ в списке автозагрузки. После входа в учетную запись все эти программы практически одновременно начинают загружаться в оперативную память. Таким образом, значительно замедляется загрузка рабочего стола и подготовка компьютера к работе.
В этом случае необходимо удалить ненужные программы из списка автоматически загружаемых.
- Вызываем «Диспетчер задач».
- Идем во вкладку «Автозагрузка».
Редактирование списка загружаемых после запуска ОС программ в Виндовс 10 можно проводить через диспетчер задач, а не в окне «Конфигурация системы», как это было ранее.
- Поочередно кликаем по иконке/названию каждого элемента, вызываем контекстное меню и жмем «Отключить».
- Перезагружаем компьютер и оцениваем время, которое проходит с момента его включения до возможности работать в среде Windows.
Если очистка списка автозагрузки не помогла, следует выполнить дефрагментацию системного тома.
В процессе работы Windows 10 постоянно записывает на системный раздел временные файлы и удаляет их. Пользователь также выполняет операции считывания-записи информации. В результате этого фрагменты файлов записываются на диск не последовательно, а один файл разбрасывается по поверхности магнитной пластины. Для его считывания головке приходится перескакивать с дорожки на дорожу при каждом вращении пластины, что повышает время доступа до такого файла. И очень плохо, если одним из множества фрагментированных документов является системный.
- Через проводник вызываем «Свойства» системного раздела.
- Во вкладке «Сервис» кликаем по кнопке «Оптимизировать».
Посмотрите ещё: Настройки браузера в Windows 10
- В открывшемся окне утилиты для дефрагментации тоже жмем «Оптимизировать».
- Дожидаемся окончания дефрагментации или сворачиваем окно и работаем далее.
Также рекомендуется удалить весь мусор с компьютера, который собрался на нем в процессе работы. Для этого лучше всего подходит проверенная миллионами пользователей утилита Ccleaner.
Если на системном разделе мало свободного пространства (менее 2-3 Гб), удалите ненужные файлы или перенесите некоторые из них на другой раздел, дабы в Windows 10 было хотя бы несколько Гб пространства для записи временных файлов.
Проблема возникла сразу после инсталляции «десятки» или обновления ее компонентов
На второй случай жалуется большинство юзеров. Вроде компьютер соответствует системным требованиям и даже намного превышает их, но очень долго включается и даже выключается. Виновником в таком случае может быть один из драйверов.
Некоторые юзеры отметили, что откат драйвера для чипсета Intel исправил проблему, и «десятка» начала загружаться намного быстрее.
В первую очередь необходимо обновить программные компоненты всех устройств компьютера. Отлично для этого подойдет как центр обновления, так и стороннее программное обеспечение. Остановимся на программе Driver Booster, ведь она позволяет обновлять не только драйверы, но и системное программное обеспечение.
- Запускаем программу и ждем окончания сканирования системы.
- Кликаем «Обновить все» и дожидаемся, пока приложение загрузит и обновит все драйверы, которые в этом нуждаются.
После того, как установка свежих версий драйверов завершится, перезагружаем компьютер.
Частные случаи решения проблемы
Некоторые пользователи рекомендуют отключить дискретную видеокарту, если используется устройство от AMD, и перезагрузиться на интегрированной.
- Заходим в «Диспетчер устройств».
- Через контекстное меню графической платы от AMD выполняем команду «Отключить».
- Перезагружаемся и задействуем устройство аналогичным образом.
Обладатели чипсетов от Intel также знакомы с подобной неполадкой, которая вызвана новыми драйверами для устройства. Если их обновление не помогло, выполняем откат до более старой, но стабильной версии через тот же диспетчер устройств.
- Вызываем свойства драйвера, который расположен в системных устройствах.
Посмотрите ещё: Программы для настройки Windows 10
- Во вкладке «Драйвер» жмем «Откатить».
Если кнопка не активна, скачиваем архивную версию ПО для чипсета с сайта Intel и инсталлируем его вручную или через пункт «Обновить драйверы» в контекстном меню чипсета в диспетчере устройств. Драйверы и других устройств могут быть виновниками продолжительной загрузки «десятки». Если столкнулись с таким, обязательно поделитесь информацией с пользователями в комментариях.
(Visited 3 584 times, 13 visits today)
windowsprofi.ru
Долго выключается компьютер Windows 10 – что делать, если время выключения составляет больше положенного?
Если вы долго пользуетесь операционкой или относительно недавно обновились до последней версии ОС, можно наблюдать ситуацию, при которой долго выключается компьютер windows 10 при использовании опции меню «Завершение работы». Причин тому может быть много: начиная от засорения ПК многочисленным мусором и попадания в недра среды вирусов до проблем с драйверами и присутствия чрезмерного количества установленных программ. Разрешить возникшие трудности можно, лишь досконально узнав о причинах их появления, а разобравшись с этим, можно попытаться справиться и с этой проблемой. В дополнение, стоит отметить, что, как правило, скорость выключения компьютера напрямую зависит от аппаратной конфигурации вашего ПК, т.е. чем быстрее ваше «железо», тем раньше выключится компьютер по завершению работы системы. Но это не всегда так. В частности, если вы недавно проапгрейдили своего электронного помощника, а время выключения составляет более 30 секунд, причины нужно искать именно в настройках и параметрах операционной системы, а не в аппаратных особенностях.
Основная причина, почему долго выключается компьютер Windows 10
Главный критерий, от которого зависит время выключения ПК – это перегруженность среды различными сервисами и процессами. Как только вы нажимаете кнопку «Завершение работы», ОС Виндовс тут же начинает последовательно отключать все активные процессы, запущенные в операционке. Если одна из рутин долго не отвечает, среда выжидает определенное время прежде, чем завершить рутину принудительным способом. В каждой из версий системы это время разнится: в Windows XP оно составляет 20 секунд, в Seven – 12 секунд, в «восьмерке» и «десятке» — 5 секунд. Чтобы изменить данный параметр, откроем редактор реестра. Для этого щелкнем правой кнопкой мыши на стартовом меню, выберем в ниспадающем меню опцию «Выполнить», и введем ключевой параметр «regedit». Откроется нужная нам форма.
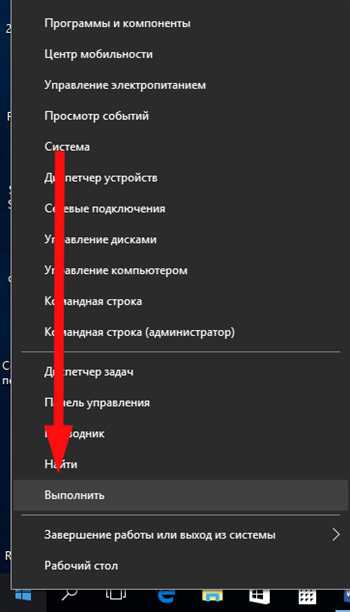
Теперь на левой панели оснастки откроем ветку «HKEY_LOCAL_MACHINE\SYSTEM\CurrentControlSet\Control». Справа среди ряда других параметров найдем значение WaitToKillServiceTimeout и выставим его значение в 2000 или 3000, что будет соответствовать 2 тыс. или 3 тыс. милисекунд.
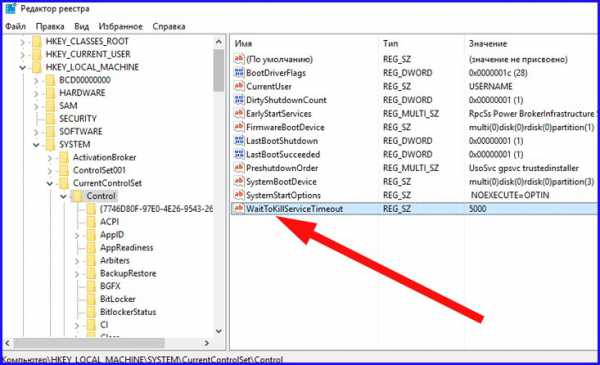
Внесенные изменения вступят в силу лишь после перезагрузки ПК, поэтому перезагружаемся и проверяем результаты нашей работы.
Другие причины, почему долго выключается компьютер Windows 10:
1. В системе установлено слишком много приложений. Чтобы ускорить время выключения ПК, просканируйте его на наличие ненужных вам программ (т.е. тех, которыми вы не пользуетесь) и удалите их из диспетчера приложений. Поскольку каждая из используемых утилит при включении ПК загружает в оперативную память свои модули, на их отключение и блокировку уйдет соответственно гораздо больше времени, чем при тех обстоятельствах, когда они будут вовсе удалены из Виндовс.
2. Замусоренность системы. Если вы давно пользуетесь операционкой, то вполне вероятно, что на жестком диске хранится много файловых объектов, не выполняющих никаких задач, т.е. попросту лишних. Почистить ПК можно одним из соответствующих приложений (к примеру, CCleaner).
3. Повреждение системных файлов. Еще одна довольно распространенная причина – это порча системных объектов вследствие проникновения на ПК вредоносного кода. Восстановить целостность данных файлов можно воспользовавшись инструкцией, опубликованной не так давно на нашем IT блоге. На ее выполнение может уйти слегка продолжительный срок, но игра стоит свеч.
4. Наконец, еще одна причина, по которой долго выключается компьютер Windows 10 – это длительная очистка виртуальной памяти при выключении ПК. Отменим эту рутину, обратившись к редактору групповой политики. Для этого запустим процесс поиска на ПК, нажав на иконку с лупой в систрее и введем в поле поиска значение gpedit.msc, — этот результат будет единственным, появившемся в соответствующем поле итогов поиска. Щелкнем на него.
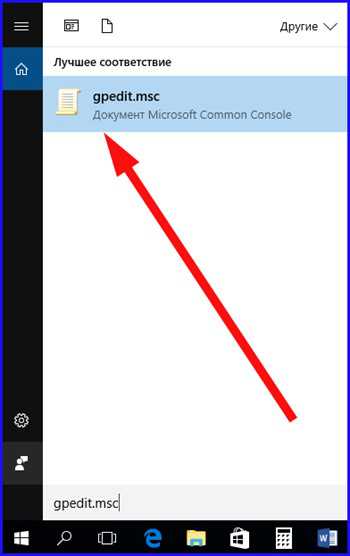
После этого в иерархическом древе папок открываем раздел Конфигурация компьютера -> Конфигурация Windows -> Параметры безопасности -> Локальные политики -> Параметры безопасности. В представленном каталоге находится ряд настроек, доступных для модификации.
Найдем в указанном каталоге параметр «Завершение работы: очистка файла виртуальной памяти». Выполним на нем двойной клик мышью.
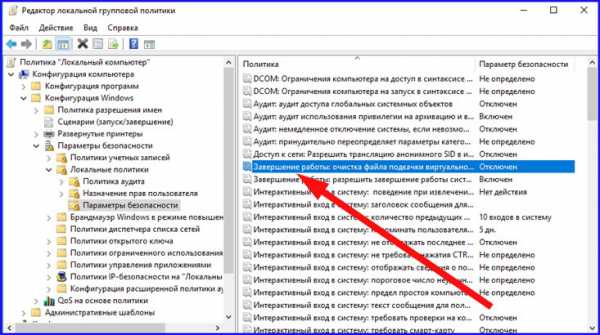
На открывшейся вкладке устанавливаем значение радио кнопки в положение «Отключен» и кликаем ОК.
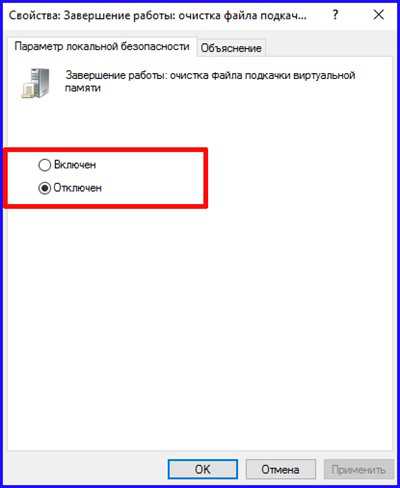
Для того, чтобы выполненные изменения вступили в действие, требуется перезагрузить ПК, после чего можем проверить результаты наших манипуляций.
5. Последняя причина, почему долго выключается компьютер – это включенный режим быстрого запуска. В силу некоторых причин во время выключения ПК данная служба подгружает из системной памяти библиотеки, работающие не слишком стабильно, в результате чего компьютер действительно имеет проблемы с быстрым выключением. Особенно эта процедура полезна в случае, когда долго выключается ноутбук, потому что в нем заданы раздельные настройки электропитания при работе от батареи и от сети. Отключим этот режим в параметрах системы.
Зайдем в панель управления, обратившись к правому нажатию мышки на пуске и откроем раздел «Система и безопасность».
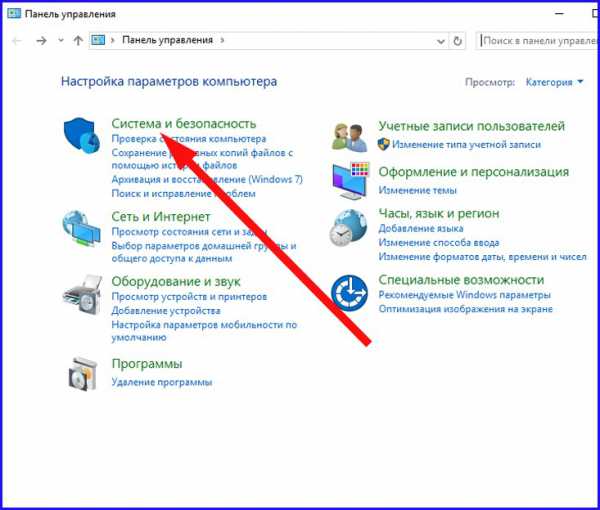
Здесь нам нужна категория «Электропитание», а именно подраздел «Настройка функций кнопок питания» — кликнем на него.
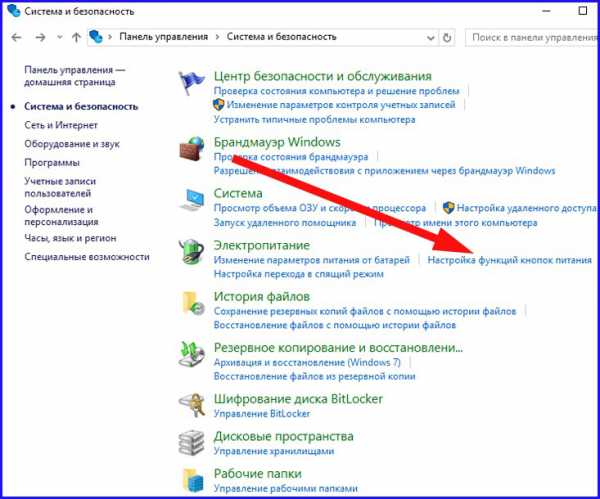
Когда мы вошли в указанный пункт меню, дальше зайдем в раздел «Изменение параметров, которые сейчас недоступны». Именно здесь доступен инструмент для отключения функции быстрого питания.
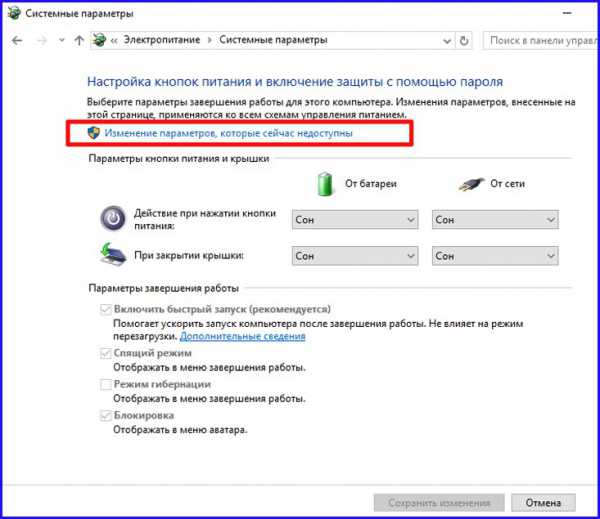
После входа в эту секцию, снимем птичку с пункта «Включить быстрый запуск» и щелкнем кнопку «Сохранить изменения».
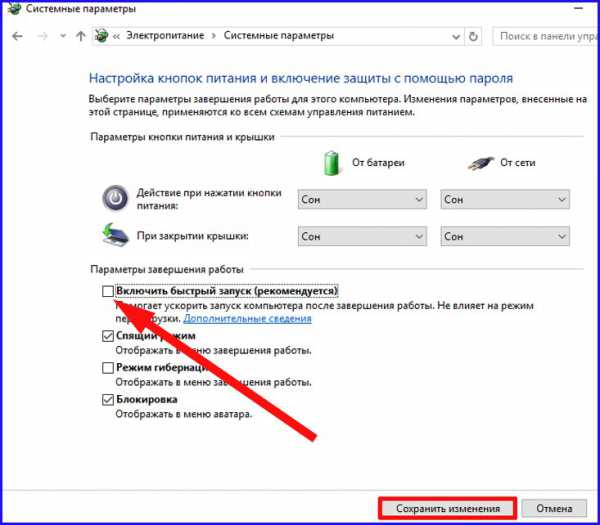
Теперь все готово, можете попробовать потестировать свой компьютер на быстрое выключение.
Вот мы и рассказали о причинах, почему долго выключается компьютер Windows 10. Надеемся, что эту проблему вы решите, и поможет вам в этом наша детализированная инструкция.
LiveLenta.com
ElektroMaster.org Ремонт и обслуживание бытовых электроприборов своими рукамиСоветы, руководства...
Яндекс.ДиректПосле установки обновлений в Windows 8 с последующей перезагрузкой, возникла следующая проблема, выходит сообщение - Подготовка к настройке Windows. Не выключайте компьютер, индикация процесса при этом может доходить до 100% и находиться в этом состоянии бесконечно долго.
И так, мой способ решения проблемы.
Нужно выполнить аварийное завершение работы. Смысл метода заключается в следующем – при обнаружении какой-либо неполадки, Windows 8 при очередной загрузке запускает среду восстановления Windows. Неполадкой в нашем случае будет служить аварийное завершение работы (нажимаем на кнопку питания до тех пор пока не произойдет отключение компьютера, далее включаем ПК). Когда попытаетесь в очередной раз запустить операционную систему (после нажатия кнопки включения компьютера или перезагрузки, во время или после загрузки системы), то получите следующее сообщение:
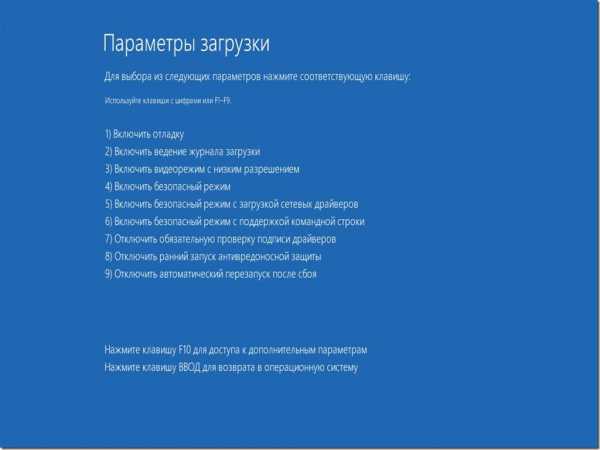
Заходим в “Дополнительные варианты восстановления”.
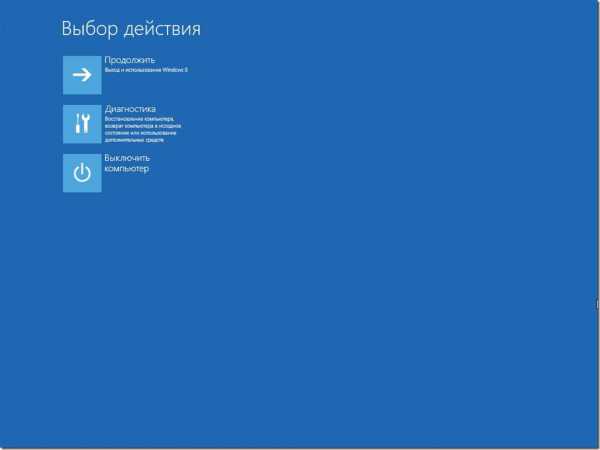
Далее: Диагностика –> Дополнительные параметры –> Параметры загрузки. При следующем старте вас ждет уже знакомое окно:
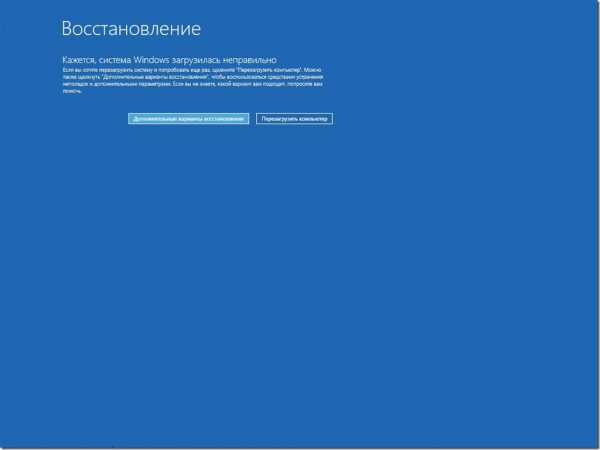
Так же хотелось бы добавить что, с первого раза (после принудительного завершения работы через кнопку питания) средства восстановления может не запуститься. В таком случае действие «включение-отключение» нужно повторять до тех пор пока не достигнем желаемого результата.
Мне данный способ помог, чего и вам желаю
ElektroMaster.org