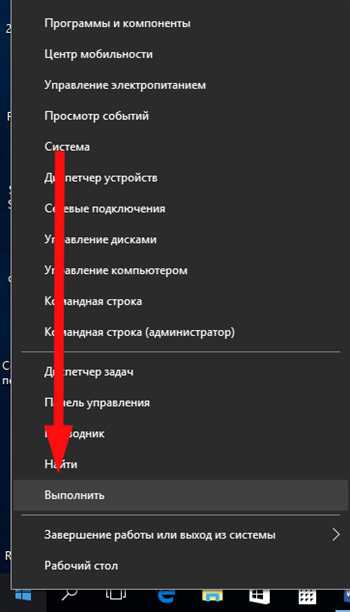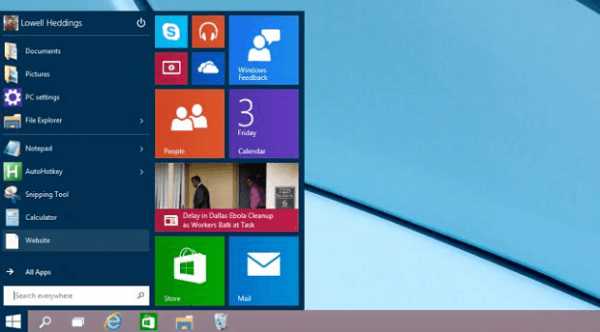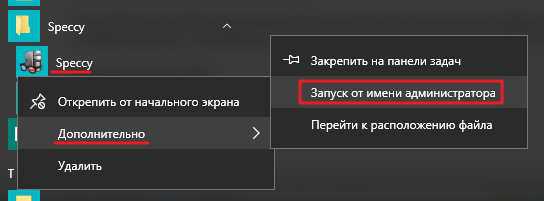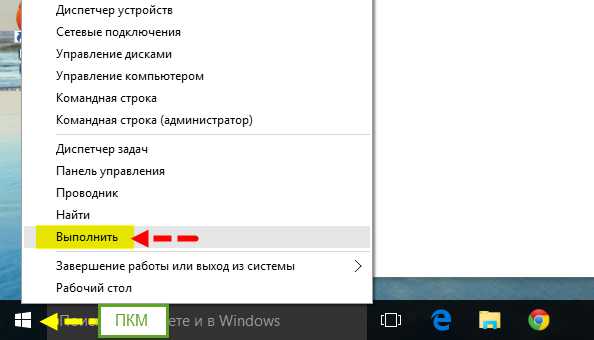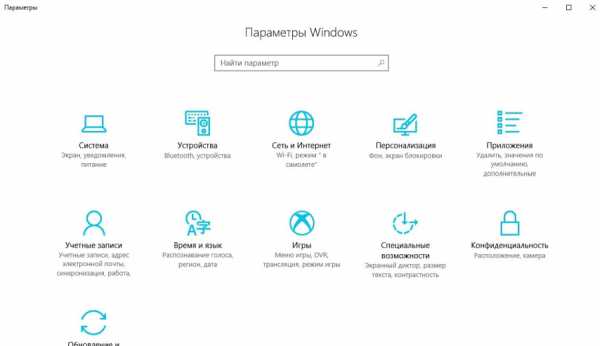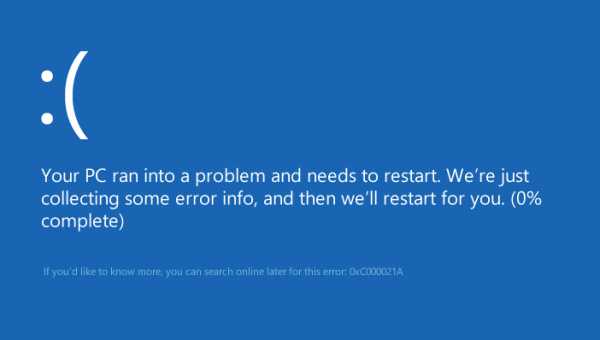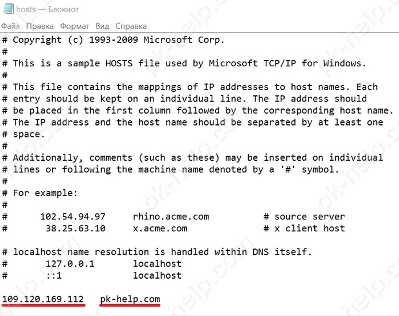Сетевая карта не получает ip адрес автоматически windows 10
Настройка получения автоматического IP и DNS адреса
Большинство ошибок, которые блокируют доступ в интернет, так или иначе связанны с настройками IP и DNS. И это не зависит от типа сетей, будь то Wi-Fi, либо обычный проводной интернет. Если в этих параметрах указаны неверные значения, или выбран неправильный способ их получения, то осуществить подключение к сети не представляется возможным.
Получения автоматического IP и DNS адреса
Сейчас мы рассмотрим способы проверить такие настройки, изучим как активировать автоматическое определение IP и других параметров. В целом, подобные советы уже не раз рассматривались в предыдущих статьях, просто сейчас сделаем более подробный обзор, по данному случаю. Думаю, это будет намного удобнее для многих пользователей, особенно полезно начинающим. Ведь сегодня мы изучим настройку сразу для трех операционных систем: Windows XP, Windows 7 и Windows 8.
Неполадки при неверно указанных IP и DNS
У большинства компьютеров есть две основных возможности выполнить подключение к интернету: через локальную сеть и при помощи беспроводной сети. Если нет возможности использовать беспроводной интернет, то будет только один способ — подключиться к интернету через локальную сеть. В целом это не имеет особого значения. Важно лишь то, что для каждого способа должен быть задан IP и DNS, или установлен вариант с их автоматическим получением.
Проблемы могут начаться когда на компьютере уже установлен неправильный IP, для того или иного подключения. Он может остаться от предыдущего провайдера, или вы сами ранее устанавливали другие параметры. Мы начинаем подключаться к интернету, с этим не правильным статическим IP, через сеть Wi-Fi и конечно же ничего не выходит. Потому что для роутера эти параметры являются не корректными и он пытается выдать свои. Но поскольку в настройках отключена возможность автоматически получать сетевые адреса, то естественно компьютер не будет принимать настройки роутера.
Вот так и возникает ошибка подключения к интернету. И данная проблема актуальна не только для беспроводных сетей. С ней можно столкнуться и при обычном кабельном соединении с сетью интернет и причины будут все те же. Здесь самым лучшим решением будет включение, выше упомянутого, автоматического способа получать настройки.
Если должны быть заданны статические настройки
Бывает и по другому. Роутер, или провайдер, автоматически не выдают адреса и их нужно указывать вручную. Вот только на компьютере активировано автоматическое получение параметров. Он ожидает когда провайдер отправит IP и DNS для работы, но не получает их. Из-за этого возникает ошибка подключения к сети.
Тут мы вручную указываем все параметры, которые необходимы для подключения к сети. Узнать их можно у своего провайдера.
Основные ошибки при неправильных сетевых настройках
Ошибки бывают разнообразными, в зависимости от операционной системы и особенностей подключения. Часто встречается ошибка «Без доступа к интернету». В «восьмерке» можно увидеть сообщение со статусом соединения «Ограничено» (но можно столкнуться и с другими причинами этой неполадки). Иногда компьютер начинает бесконечно получать один и тот же адрес IP, что так же вызывает ошибки и не дает подключиться к сети интернет. И столкнуться со всеми этими проблемами можно при любом типе соединения. Способ, которым Вы подключены к интернету тут особой роли не играет.
А еще, при неправильных DNS адресах, выскакивает ошибка 105, при просмотре некоторых сайтов. Эта проблема решается точно так же: ставим автоматическое определение сетевых адресов, либо указываем статические адреса.
Настраиваем автоматический IP и DNS на Windows 8/8.1
Теперь давайте рассмотрим сам процесс настройки IP и DNS адресов. Начнем мы с такой, популярной на ноутбуках системы, как Windows 8.
Сделайте клик правой кнопочкой мыши по иконке сети, которая располагается на панели уведомлений. Дальше перейдите в центр управления сетями, тут нужно будет открыть раздел с Изменениями параметров адаптера. Дальше будет окошко, в должны отображаться все доступные сетевые адаптеры.
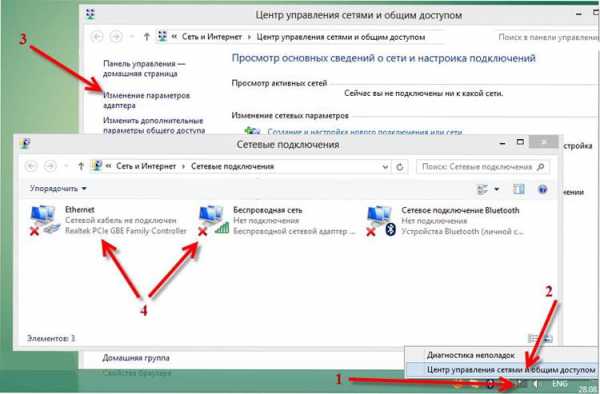 Находим тот способ подключения, который нам нужен. В нашем случае это соединение с интернетом по локальной сети. Делаем клик правой кнопочкой по этой иконке (Ethernet) и в развернувшемся меню находим и открываем Свойства.
Находим тот способ подключения, который нам нужен. В нашем случае это соединение с интернетом по локальной сети. Делаем клик правой кнопочкой по этой иконке (Ethernet) и в развернувшемся меню находим и открываем Свойства.
 Ищем в поле, где будут разные протоколы, строчку с таким текстом:«Протокол интернета версии 4 (TCP/IPv4)» — выделяем этот пункт и ниже, жмем по кнопочке «Свойства».
Ищем в поле, где будут разные протоколы, строчку с таким текстом:«Протокол интернета версии 4 (TCP/IPv4)» — выделяем этот пункт и ниже, жмем по кнопочке «Свойства».
Появится окошко, в котором можно активировать возможность автоматически определять адреса IP/DNS, или вручную указать эти параметры. Вносите необходимые изменения и после этого не забудьте нажать на «ОК».
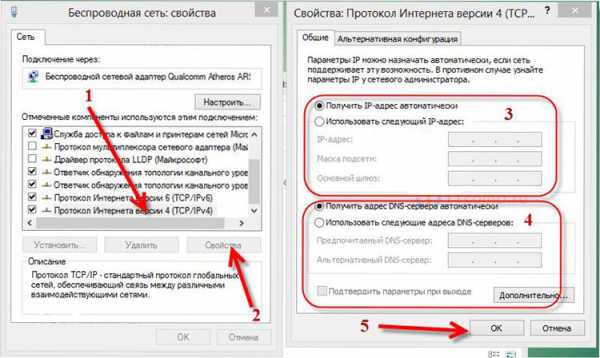 После этого нужно будет выполнить перезагрузку своего ПК. После всех этих действий можем проверять подключение к интернету.
После этого нужно будет выполнить перезагрузку своего ПК. После всех этих действий можем проверять подключение к интернету.
Инструкция для получения автоматического IP адреса и DNS в Windows 7
Для такой системы, как Windows 7, все происходит точно таким же образом, как и в примере выше. Но чтобы новички сильно не терялись, мы рассмотрим и этот случай.
Сделайте клик правой кнопочкой мыши по иконке сети, которая располагается в том же месте, на панели уведомлений. Затем, через развернувшееся меню, переходим к Центру управления сетями и в окошке, которое открылось, делаем клик по Изменению параметров для адаптера. В следующем окошке находим нужный способ соединения и заходим в его Свойства, нажав правой кнопкой по адаптеру, который Вы используете.
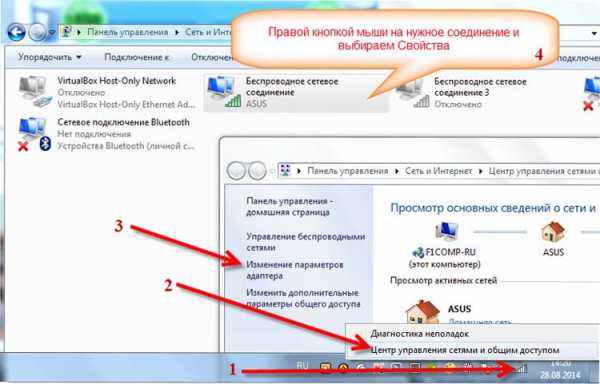 Дальше мы находим все ту же строчку с Протоколом интернета версии 4 (TCP/IPv4) и ниже давим на кнопочку его свойств. Задаем необходимые параметры для IP и DNS или, если необходимо, переключаем их в режим автоматического определения параметров сети. После выполнения в этом окне всех настроек, не забываем нажать на кнопку «ОК».
Дальше мы находим все ту же строчку с Протоколом интернета версии 4 (TCP/IPv4) и ниже давим на кнопочку его свойств. Задаем необходимые параметры для IP и DNS или, если необходимо, переключаем их в режим автоматического определения параметров сети. После выполнения в этом окне всех настроек, не забываем нажать на кнопку «ОК».
 Как вы уже убедились, все происходит так же как и в Windows 8.
Как вы уже убедились, все происходит так же как и в Windows 8.
Настройка автоматического получения IP и DNS на Windows XP
Как ни странно, но здесь настройка происходит тоже немного похожим образом. Через меню «Пуск» мы должны открыть «Панель управления» и в ней найти раздел с таким именем «Сеть и подключения к Интернету».
 В этом разделе будут «Сетевые подключения». Откройте этот пункт.
В этом разделе будут «Сетевые подключения». Откройте этот пункт.
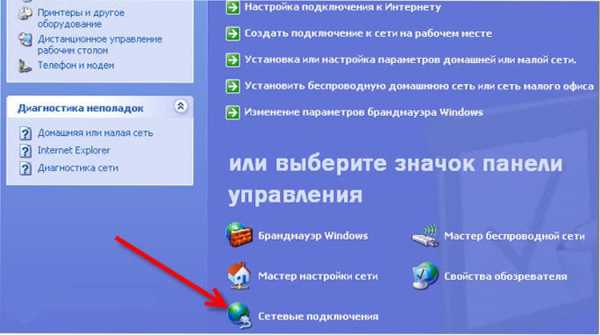 И в этом окне мы увидим все доступные подключения к сети, для данного компьютера. Выбираем нужное нам подключение и кликаем по нему правой кнопкой мышки. В развернувшемся нужно будет выбрать «Свойства».
И в этом окне мы увидим все доступные подключения к сети, для данного компьютера. Выбираем нужное нам подключение и кликаем по нему правой кнопкой мышки. В развернувшемся нужно будет выбрать «Свойства».
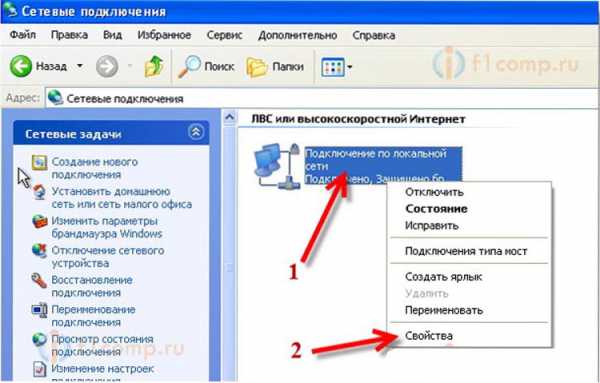 В этих свойствах так же нужно выделить «Протокол Интернета (TCP/IP)» и ниже кликнуть по кнопке «Свойства». Дальше, уже привычным способом, указываем необходимые адреса, или включаем автоматическое определение параметров сети. После выполнения всех настроек, нажимаем на кнопку «ОК».
В этих свойствах так же нужно выделить «Протокол Интернета (TCP/IP)» и ниже кликнуть по кнопке «Свойства». Дальше, уже привычным способом, указываем необходимые адреса, или включаем автоматическое определение параметров сети. После выполнения всех настроек, нажимаем на кнопку «ОК».
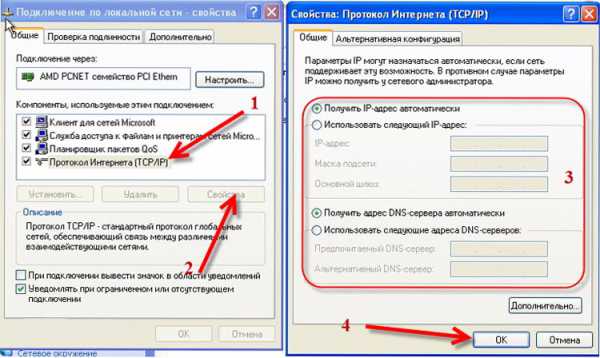 После этого можем проверять соединение с интернетом.
После этого можем проверять соединение с интернетом.
prostocomp.net
Устройства не подключаются к точке доступа в Windows 10. Получение IP-адреса
Уже где-то на протяжении недели, к статьям по настройке точки доступа в Windows 10 народ оставляет очень много комментариев по проблеме, когда устройства не подключаются к запущенной на ноутбуке точке доступа. Идет просто бесконечное получение IP-адреса, аутентификация, или ошибка, что невозможно подключится к этой Wi-Fi сети. Такая проблема, это конечно же не новость, но насколько я понял, после последнего обновления Windows 10, очень много пользователей столкнулись с этой ошибкой. Многие пишут, что до обновления все работало отлично.
Что интересно, проблема с подключением устройств появляется как при раздаче Wi-Fi через командную строку, так и через "Мобильный хот-спот", который появился в Windows 10 после установки большого обновления.
В любом случае, если у вас Windows 10, вы раздали интернет по Wi-Fi с ноутбука, и устройства не подключаются к точке доступа (невозможно подключится, или получение IP-адреса), то вы зашли по адресу. Сейчас мы попытаемся выяснить, в чем может быть проблема. В комментариях к другим статьям, уже оставили несколько советов, которые я так же добавлю в эту статью. Сам я с этой проблемой не сталкивался. Сейчас сидел, пробовал разные варианты с запуском мобильной точки доступа, но устройства у меня подключались без проблем. Ошибки я не увидел. Пробовал на двух разных компьютерах с последней версией Windows 10. Wi-Fi адаптеры разные.
Решение проблем с подключением к Wi-Fi, который раздает ноутбук
И так, если вы запустили точку доступа на своем ноутбуке (Windows 10), и при попытке подключить к ней телефон, планшет, другой ноутбук, видите ошибку "Получение IP-адреса...", "аутентификация", "Невозможно подключится к сети" и т. д., то попробуйте выполнить следующие рекомендации.
1 Да, знаю что вряд ли, но антивирус, если он есть, лучше отключить. Будет достаточно отключения встроенного в антивирус брандмауэра. Так же можно отключить брандмауэр встроенный в Windows 10. Посмотрите и подумайте, может у вас есть еще какие-то программы, которые могли бы блокировать подключение устройств.
2 Убедитесь, что вы открыли общий доступ к интернету, в свойствах вашего подключения к интернету. Это очень важный момент, о котором я подробно писал в статьях по настройке точки доступа. О проблемах, с которыми можно столкнутся при открытии общего доступа, я писал здесь.
Если общий доступ к интернету не открыт, то в свойствах запущенного подключения, будет "IPv4-подключение" – "Без доступа к сети", или "Без доступа к интернету".

Так что обязательно проверьте настройки общего доступа, и убедитесь, что возле подключения, через которое вы получаете интернет, написано "Общедоступно".
3 Проверьте настройки IP для "Подключение по локальной сети*". Нажмите правой кнопкой мыши на подключение, которое появилось после запуска точки доступа (оно со звездочкой и цифрой), и выдерите "Свойства". Затем, выделите "IP версии 4 (TCP/IPv4)", и нажмите на кнопку "Свойства". Если там уже заданы какие-то IP, и устройства к запущенной Wi-Fi сети не подключаются, то выставьте автоматическое получение IP и DNS. Перезагрузите ноутбук, запустите сеть, проверьте настройки общего доступа, и пробуйте подключится.
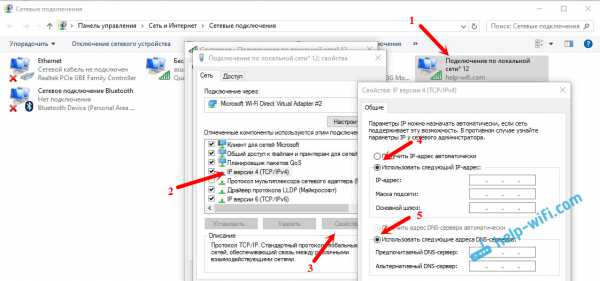
Или наоборот, если там будет автоматическое получение адресов, а проблема с подключением наблюдается, то попробуйте прописать адреса вручную. Как на скриншоте ниже. DNS можете попробовать не прописывать. Главное IP-адрес и Маска подсети.

4 Попробуйте удалить ваше подключение к интернету (если у вас PPPoE, высокоскоростное), и создать его заново. Затем, в свойствах этого подключения заново открыть общий доступ к интернету для запущенного подключения. Никакие адреса вручную прописывать не нужно.
5 Проверьте, запущены ли у вас службы: "Служба автонастройки WLAN", "Маршрутизация" и "Общий доступ к подключению к Интернет (ICS)". По умолчанию, эти службы запускаются автоматически. Но, может быть такое, что по какой-то причине они остановлены. Проверить их можно в "Панель управления" — "Администрирование" — "Службы".
6 Сброс параметров протокола TCP/IP и DNS. Честно, не знаю поможет ли это, но думаю, что в крайнем случае попробовать можно. Запустите командную строку от имени администратора (нажав правой кнопкой мыши на меню пуск). Выполните по очереди две команды:
netsh winsock reset
netsh int ip reset c:\resetlog.txt
После этого перезагрузите компьютер, и запустите раздачу Wi-Fi сети заново, откройте общий доступ.
Обновление:
Заметил, что в некоторых случаях помогает сброс сети. Как его сделать, писал в статье: сброс настроек сети в Windows 10.
7 Глеб в комментариях к другой статье поделился своим решением. Он просто переустановил Windows 10. После чего, и Wi-Fi, и точка доступа отлично и стабильно работают через «Мобильный Хот-Спот». Если для вас переустановка Windows не сложная процедура, то почему бы не попробовать.
Статья будет обновляться.
Просьба. Если вы знаете какие-то другие решения, или смогли избавится от проблемы с подключением каким-то из описанных выше способов, то напишите об этом в комментариях. Информация будет полезна многим. Спасибо!
help-wifi.com
Как задать статический IP сетевому адаптеру в Windows
Статический IP — это адрес, который всегда выдаётся одному и тому же устройству в сети. Важно понимать, что статический IP-адрес не обязательно должен быть настроен вручную. Он может выдаваться и автоматически (DHCP резервирование). Но в этой статье мы расскажем именно о том, как назначить статический IP-адрес вручную.
В каких случаях может понадобиться присвоить IP вручную
1. В локальной сети нет DHCP-сервера.
В наше время такая ситуация встречается крайне редко. Сейчас практически в каждом доме и офисе есть либо роутер, либо модем, либо точка доступа. Всё это оборудование имеет встроенный DHCP-сервер и настраивать IP-адреса вручную не приходится.
Но если ваша локальная сеть состоит из компьютеров, соединённых с помощью коммутатора, или же если вы соединили два компьютера патч-кордом напрямую, то для установки связи между ними понадобится вручную задать IP-адреса и маску подсети.
2. Конфигурирование оборудования.
Некоторое оборудование по умолчанию не настроено на выдачу IP-адресов. Яркий пример тому — некоторые модели репитеров, у которых функция репитера активирована по умолчанию. Такое устройство обладает статическим IP-адресом, который указывается в инструкции или на днище корпуса. Для настройки такого оборудования требуется подключить его к сетевому адаптеру компьютера с помощью патч-корда и вручную задать сетевой карте компьютера IP из того же диапазона.
По-большому счёту, этот вариант является частным случаем первого варианта. Ведь подключая устройство по сети вы создаёте ту же локальную сеть, состоящую из одного компьютера и одного сетевого устройства.
Как указать статический IP в Windows 7, Windows 8.1 и Windows 10
1 Нажмите правой кнопкой мыши по пиктограмме сети в панели задач.
2 Выберите Центр управления сетями и общим доступом:
3 Найдите нужное сетевое подключение и нажмите на ссылку с названием сетевого интерфейса:
4 В окне Состояние — <имя интерфейса> нажмите кнопку Свойства:
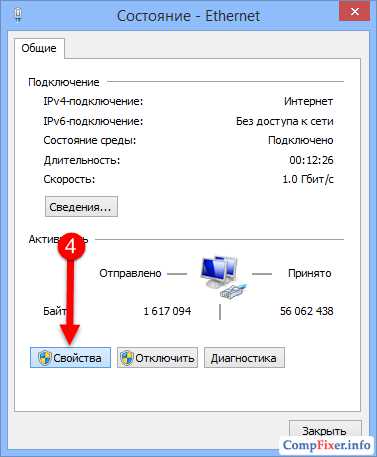
5 Выделите в списке пункт Протокол Интернета версии 4
6 Нажмите кнопку Свойства:

7 Установите верхний переключатель в положение Использовать следующий IP-адрес.
8 Укажите нужные сетевые параметры: IP-адрес, маску подсети, основной шлюз и DNS-серверы.
9 Нажмите OK для сохранения параметров:
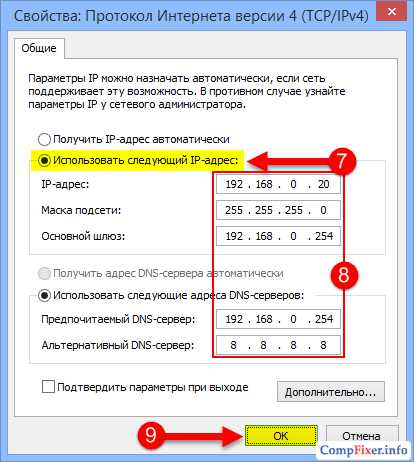
10 Нажмите Закрыть для применения параметров сетевого адаптера:
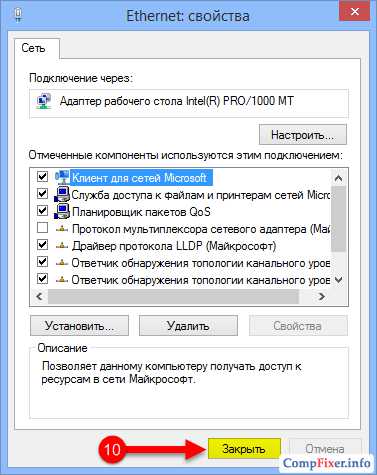
После нажатия кнопки Закрыть идёт применение заданных параметров. Вы можете видеть сообщение «Идентификация».
11 Когда слово «Идентификация» исчезнет, нажмите Закрыть в окне состояния:

Как отменить вручную указанный IP-адрес
Для того, чтобы удалить настройки статического IP и разрешить сетевой карте получать параметры автоматически, переведите переключатели в положения:
- Получить IP-адрес автоматически
- Получить адрес DNS-сервера автоматически
и нажмите OK-Закрыть-Закрыть.
compfixer.info