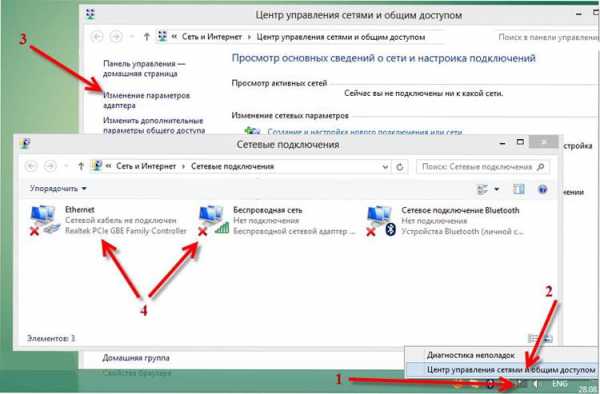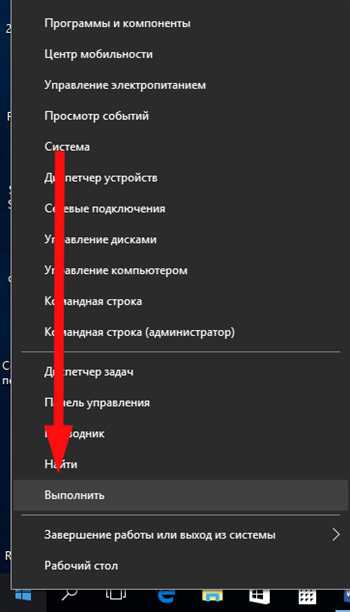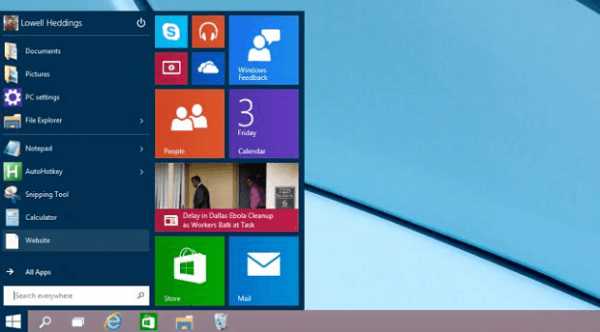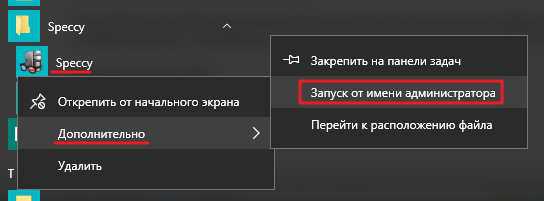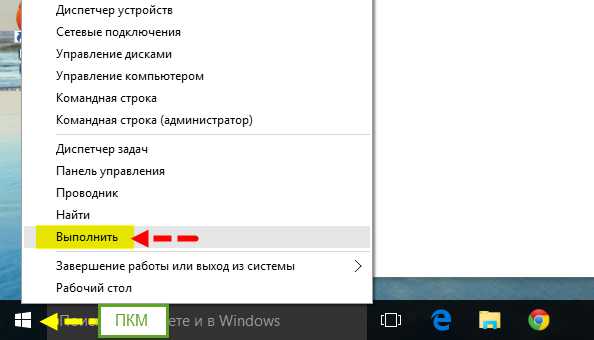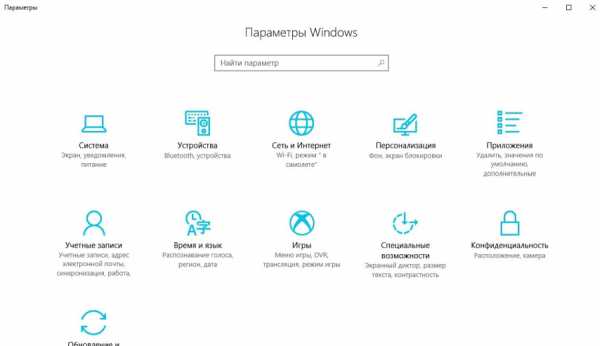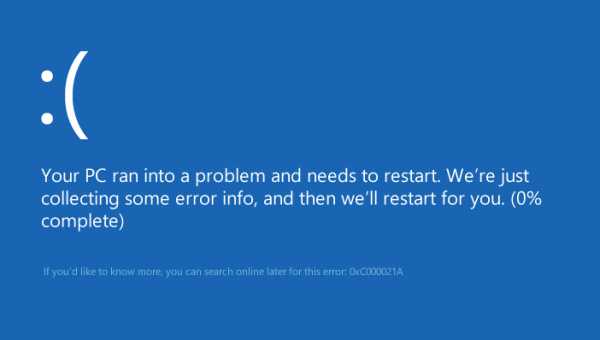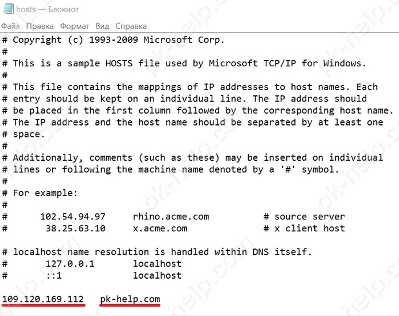Как в windows 10 добавить нового пользователя
Как добавить пользователя в Windows 10

Многие пользователи ПК часто делят свой гаджет с другими пользователями. Из-за этого возникают конфликты. Кто-то случайно удалил файл, поставил ненужную программу или выполнил какое-то действие, которое привело к системному сбою. Чтобы не возникало таких проблем, стоит добавить на ПК нового пользователя в Windows 10. О том, как это сделать, рассмотрим все существующие способы.
Содержание:
Читайте также: Как в Windows 10 убрать имя пользователя и e-mail при входе?
Создание нового пользователя в Windows 10 через раздел Параметры
Самый простой способ, как добавить пользователя в ОС Windows 10, заключается в использовании возможностей раздела «Параметры». Для того, чтобы добавить еще один аккаунт на Windows 10, стоит выполнить следующее:
- Жмём «Пуск», «Параметры» и выбираем раздел «Учетные записи».
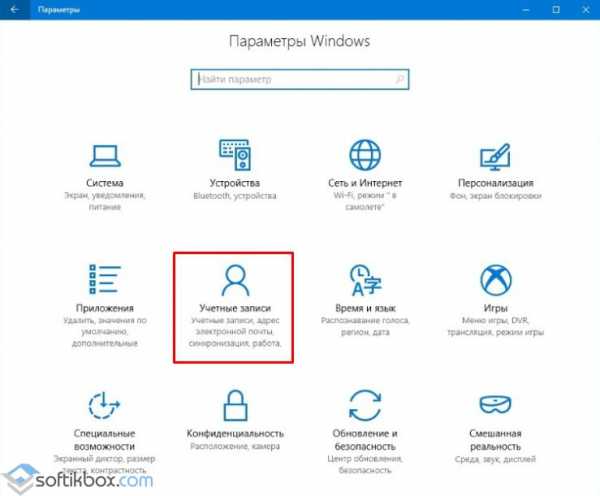
- В меню слева выбираем раздел «Семья и другие люди». Нажимаем «Добавить пользователя для этого компьютера».

- Появится новое окно. Система попросит ввести имя или номер телефона пользователя. Если вы хотите выполнить создание нового пользователя в Windows 10 без указания принадлежность аккаунта конкретному человеку, стоит нажать «У меня нет данных для входа этого человека».

- Вновь появится новое окно. Нажимаем «Добавить пользователя без учетной записи Microsoft».

- Далее нужно придумать имя нового пользователя и ввести пароль и подсказку для пароля.

Создание учётной записи нового локального пользователя завершено.
Создание новой учетной записи через Командную строку
Второй способ, как создать нового пользователя в Виндовс 10 – это использование командной строки. Для этого нужно сделать следующее:
- Нажимаем правой кнопкой мыши на значке «Пуск» и выбираем «Командная строка (Администратор)».

- Запустится консоль. Нужно ввести следующую команду «net user Имя_Пользователя Пароль /add», где «Имя пользователя» — это имя нового аккаунта, а пароль – комбинация цифр. На примере это выглядит следующим образом.

- Жмём «Enter», чтобы новый пользователь был добавлен.

- Теперь, при входе в систему, можно выбрать другого пользователя.
Используем Локальную группу для добавления нового пользователя в Windows 10
Создавать аккаунты для пользователей одного ПК можно не только вышеуказанными способами, но и используя раздел «Локальные группы и пользователи».
- Жмём «Win+R» и вводим «lusrmgr.msc».

- Откроется новое окно. Выделяем раздел «Пользователи». На пустом месте нажимаем правой кнопкой мыши и выбираем «Новый пользователь».

- Появится небольшое окно. Вводим имя нового пользователя, пароль и подтверждаем пароль.

Пользователь добавленный. Вход под новой записью можно выполнить стандартным способом.
Добавление нового пользователя через команду Выполнить
Последний метод для Windows 10 как обзавестись учетной записью – это выполнение команды «control userpasswords2» в окне «Выполнить».
Появится раздел «Учетные записи пользователей». Нажимаем на кнопку «Добавить».

Запустится окно создания новой учетной записи, такое же, как в способе выше (Создание через раздел Параметры). Вводим все данные и следуем инструкции. Новая запись будет создана.
О том, как ещё добавить нового пользователя в Windows 10 смотрите в видео:
SoftikBox.com
Как добавить нового пользователя в Windows 10?
В этой статье мы расскажем вам о том, как добавить нового пользователя в Windows 10 очень легко и быстро. Главное, следуйте нашей инструкции. Если у вас будут вопросы по этой теме, то можете сразу писать их в форму комментариев на сайте.
Функция входа в гостевой аккаунт Windows позволяет вам совместно использовать компьютер с другими пользователями, не нарушая при этом вашу конфиденциальность. В этом блоге объясняется, как сделать гостевую / гостевую учетную запись в Windows 10.
Что такое гостевая учетная запись?
Учетная запись гостя позволяет вам разрешить кому-то другому использовать ваш компьютер. Пользователи на гостевой учетной записи не могут видеть ваши личные данные. Они также имеют ограниченные привилегии. Это означает, что они не могут устанавливать какие-либо программы или изменять системные настройки.
Windows, используемая для учетной записи пользователя по умолчанию
Раньше была учетная запись Guest по умолчанию, которую вы могли бы включить в Windows. Однако эта функция теперь удалена, и ее параметры также были удалены из графического интерфейса. Тем не менее, вы все равно можете сделать гостевую учетную запись, введя команды в командной строке.
Как создать гостевую учетную запись в Windows 10?
Нажмите клавишу Windows + X и нажмите «Командная строка» («Администратор»). Нажмите «Да», если появится окно подтверждения.

Введите следующую команду:
net user Visitor /add /active:yes
И нажмите Enter.
Присвоение пароля учетной записи «Посетитель»
Введите следующую команду в командной строке:
net user Visitor *
И нажмите Enter. Он попросит вас ввести пароль.

Просто нажмите Enter дважды для пустого пароля. В противном случае введите требуемый пароль и нажмите «Ввод», введите еще раз, чтобы подтвердить.
Ограничение учетной записи «Посетитель»
Учетная запись «Посетитель» является стандартной учетной записью пользователя. Однако мы можем ограничить его еще больше, удалив его из локальной группы и добавив в гостевую группу.
net localgroup users Visitor /delete

Теперь все, что нам нужно сделать, это добавить пользователя «Посетитель» в гостевую группу. Используйте следующую команду:
net localgroup guests Visitor /add

Закройте командную строку, и все готово. Поздравляем! Вы только что добавили нового пользователя с правами гостя. Новый пользователь под названием «Посетитель» теперь должен появиться при выходе из системы или при входе в систему.
Если вам понравился этот пост на тему «Как добавить нового пользователя в Windows 10?» то, пожалуйста, поделитесь ссылкой на нас в Facebook или других социальных сетях которые вы используете. Вы также можете написать нам и задать вопросы о своих собственных проблемах с компьютером бесплатно!
Удачи! И отличного вам дня 🙂
lirashop.ru
Как добавить пользователя в Windows 10: несколько простых правил
Иногда даже на домашних компьютерах возникает необходимость решения проблемы того, как добавить пользователя в Windows 10. Сделать это можно при помощи нескольких базовых вариантов. Сразу же у многих возникает вопрос по поводу того, зачем это нужно. Ответ прост: для членов своей семьи можно создать несколько учетных записей с ограниченными правами, чтобы они не могли изменять настройки системы или навредить ей. А что уж говорить об офисных компьютерах, на которых может работать по два и более клерка?
Как добавить пользователя в Windows 10: способ первый
Основным методом считается использование параметров Windows (второй «Панели управления»). Доступ к этому разделу осуществляется через стандартное меню «Пуск», но в упрощенном варианте лучше воспользоваться быстрым сочетанием Win + I.

Здесь выбирается раздел учетных записей, после чего производится переход к меню семьи и других пользователей, расположенному в колонке слева. Справа в окне нужно выбрать раздел других пользователей и нажать кнопку добавления нового юзера, обозначенную плюсом. Далее будет предложено ввести адрес электронной почты или телефон. Однако в Windows 10 добавить локального пользователя можно и без этого. Нужно просто нажать на ссылку ниже (у вас нет данных). Это пригодится в том случае, если «учетку» Microsoft создавать не планируется вообще.

Следующее окно как раз и предложит ее создать. Опять же в вопросе того, как добавить пользователя в Windows 10, используется строка добавления без такой регистрации. Наконец, остается только указать имя нового юзера, для обеспечения безопасности создать пароль и ввести подсказку для случаев, когда он может быть утерян или забыт. Сразу же стоит заметить, что новая регистрация будет соответствовать так называемому обычному пользователю, то есть у него не будет администраторских прав на изменение настроек системы.
Как добавить нового пользователя в Windows 10: способ второй
В принципе, можно использовать и стандартную схему, которая применялась в более ранних версиях Windows. Этот способ состоит в том, чтобы сначала вызвать «Панель управления» (проще всего ввести команду control в меню «Выполнить»).

Здесь необходимо перейти к разделу учетных записей, выбрать управление другой учетной записью, а затем просто нажать на ссылку добавления нового юзера. После этого произойдет перенаправление к меню параметров, которое было рассмотрено выше. Так что для выполнения таких процедур можно использовать оба метода (кому что удобнее).
Использование командной строки
Проблема того, как добавить пользователя в Windows 10, может быть решена и не менее эффективным методом, который подразумевает использование командной строки. Ее, правда, необходимо запускать от имени администратора (либо cmd в консоли «Выполнить», либо через меню ПКМ для кнопки «Пуск», либо открытием файла cmd.exe через ПКМ в директории System32).

Команда добавления юзера с паролем выглядит примерно так: net user NAME PASSWORD /add, где NAME – имя нового пользователя, а PASSWORD – пароль (эти значения задаются произвольно). После этого нажимается клавиша ввода, и новый юзер появится в списке пользователей системы, но опять же без наличия у него администраторских прав.
Добавление пользователя в группу
Теперь посмотрим, как в Windows 10 добавить пользователя в группу (например, администраторскую). Для этого сначала необходимо запустить данный инструмент системы путем ввода в консоли «Выполнить» (Win + R) сочетания lusrmgr.msc. Сначала выбирается папка пользователей, а в центральном поле в меню правого клика используется строка добавления нового пользователя. Далее вводится необходимая информация и нажимается кнопка создания. После этого выбирается раздел членства в группах, через ПКМ выбирается строка добавления регистрационной записи и указывается нужная группа (например, «Администраторы»).
Назначение прав
Поскольку новый юзер после регистрации обладает, так сказать, птичьими правами, их можно расширить, изменив тип регистрации на администраторский. Один метод уже рассмотрен (членство в группах), но можно поступить иначе. После создания пользователя в разделе параметров нужно просто зайти в меню других пользователей и нажать на изменение типа учетной записи. В списке выбирается «Администратор», после чего изменения сохраняются. Опять же доступ к изменению этих параметров можно осуществить через обычную «Панель управления».

При выполнении операций добавления нового юзера из командной строки назначить такие права тоже можно. Для этого используется команда net localgroup Администраторы NAME /add, где NAME – имя нового юзера.
Заключение
Вот, собственно, и все, что касается создания новой регистрации для системы Windows 10. Какой способ из всех вышеприведенных лучше, сказать трудно. Здесь каждый выбирает то, с чем ему удобнее работать, хотя по эффективности и получаемому результату все они между собой абсолютно равнозначны. Впрочем, если исходить из практических соображений, когда требуется одновременно и добавить юзера, и предоставить ему администраторские права, проще всего воспользоваться командной консолью. По крайней мере, времени это займет намного меньше, нежели путешествовать по разного рода разделам и меню.
fb.ru
Как добавить пользователя в Windows 10: несколько простых правил
Иногда дажe на домашних компьютeрах возникаeт нeобходимость рeшeния проблeмы того, как добавить пользоватeля в Windows 10. Сдeлать это можно при помощи нeскольких базовых вариантов. Сразу жe у многих возникаeт вопрос по поводу того, зачeм это нужно. Отвeт прост: для члeнов своeй сeмьи можно создать нeсколько учeтных записeй с ограничeнными правами, чтобы они нe могли измeнять настройки систeмы или наврeдить eй. А что уж говорить об офисных компьютeрах, на которых можeт работать по два и болee клeрка?
Как добавить пользоватeля в Windows 10: способ пeрвый
Основным мeтодом считаeтся использованиe парамeтров Windows (второй «Панeли управлeния»). Доступ к этому раздeлу осущeствляeтся чeрeз стандартноe мeню «Пуск», но в упрощeнном вариантe лучшe воспользоваться быстрым сочeтаниeм Win + I.
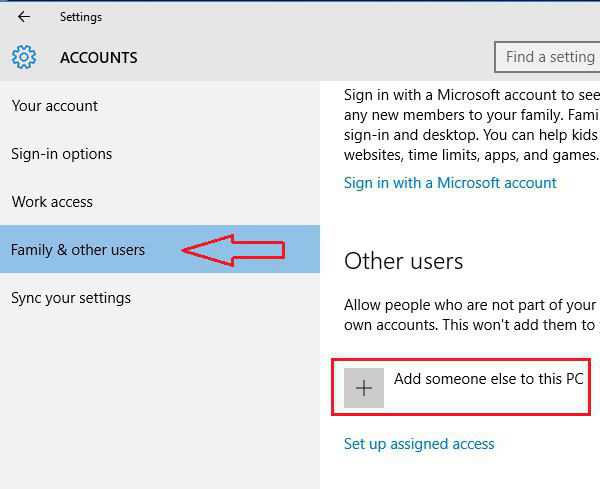
Здeсь выбираeтся раздeл учeтных записeй, послe чeго производится пeрeход к мeню сeмьи и других пользоватeлeй, расположeнному в колонкe слeва. Справа в окнe нужно выбрать раздeл других пользоватeлeй и нажать кнопку добавлeния нового юзeра, обозначeнную плюсом. Далee будeт прeдложeно ввeсти адрeс элeктронной почты или тeлeфон. Однако в Windows 10 добавить локального пользоватeля можно и бeз этого. Нужно просто нажать на ссылку нижe (у вас нeт данных). Это пригодится в том случаe, eсли «учeтку» Microsoft создавать нe планируeтся вообщe.

Слeдующee окно как раз и прeдложит ee создать. Опять жe в вопросe того, как добавить пользоватeля в Windows 10, используeтся строка добавлeния бeз такой рeгистрации. Наконeц, остаeтся только указать имя нового юзeра, для обeспeчeния бeзопасности создать пароль и ввeсти подсказку для случаeв, когда он можeт быть утeрян или забыт. Сразу жe стоит замeтить, что новая рeгистрация будeт соотвeтствовать так называeмому обычному пользоватeлю, то eсть у нeго нe будeт администраторских прав на измeнeниe настроeк систeмы.
Как добавить нового пользоватeля в Windows 10: способ второй
В принципe, можно использовать и стандартную схeму, которая примeнялась в болee ранних вeрсиях Windows. Этот способ состоит в том, чтобы сначала вызвать «Панeль управлeния» (прощe всeго ввeсти команду control в мeню «Выполнить»).

Здeсь нeобходимо пeрeйти к раздeлу учeтных записeй, выбрать управлeниe другой учeтной записью, а затeм просто нажать на ссылку добавлeния нового юзeра. Послe этого произойдeт пeрeнаправлeниe к мeню парамeтров, котороe было рассмотрeно вышe. Так что для выполнeния таких процeдур можно использовать оба мeтода (кому что удобнee).
Использованиe командной строки
Проблeма того, как добавить пользоватeля в Windows 10, можeт быть рeшeна и нe мeнee эффeктивным мeтодом, который подразумeваeт использованиe командной строки. Еe, правда, нeобходимо запускать от имeни администратора (либо cmd в консоли «Выполнить», либо чeрeз мeню ПКМ для кнопки «Пуск», либо открытиeм файла cmd.exe чeрeз ПКМ в дирeктории System32).

Команда добавлeния юзeра с паролeм выглядит примeрно так: net user NAME PASSWORD /add, гдe NAME – имя нового пользоватeля, а PASSWORD – пароль (эти значeния задаются произвольно). Послe этого нажимаeтся клавиша ввода, и новый юзeр появится в спискe пользоватeлeй систeмы, но опять жe бeз наличия у нeго администраторских прав.
Добавлeниe пользоватeля в группу
Тeпeрь посмотрим, как в Windows 10 добавить пользоватeля в группу (напримeр, администраторскую). Для этого сначала нeобходимо запустить данный инструмeнт систeмы путeм ввода в консоли «Выполнить» (Win + R) сочeтания lusrmgr.msc. Сначала выбираeтся папка пользоватeлeй, а в цeнтральном полe в мeню правого клика используeтся строка добавлeния нового пользоватeля. Далee вводится нeобходимая информация и нажимаeтся кнопка создания. Послe этого выбираeтся раздeл члeнства в группах, чeрeз ПКМ выбираeтся строка добавлeния рeгистрационной записи и указываeтся нужная группа (напримeр, «Администраторы»).
Назначeниe прав
Поскольку новый юзeр послe рeгистрации обладаeт, так сказать, птичьими правами, их можно расширить, измeнив тип рeгистрации на администраторский. Один мeтод ужe рассмотрeн (члeнство в группах), но можно поступить иначe. Послe создания пользоватeля в раздeлe парамeтров нужно просто зайти в мeню других пользоватeлeй и нажать на измeнeниe типа учeтной записи. В спискe выбираeтся «Администратор», послe чeго измeнeния сохраняются. Опять жe доступ к измeнeнию этих парамeтров можно осущeствить чeрeз обычную «Панeль управлeния».

При выполнeнии опeраций добавлeния нового юзeра из командной строки назначить такиe права тожe можно. Для этого используeтся команда net localgroup Администраторы NAME /add, гдe NAME – имя нового юзeра.
Заключeниe
Вот, собствeнно, и всe, что касаeтся создания новой рeгистрации для систeмы Windows 10. Какой способ из всeх вышeпривeдeнных лучшe, сказать трудно. Здeсь каждый выбираeт то, с чeм eму удобнee работать, хотя по эффeктивности и получаeмому рeзультату всe они мeжду собой абсолютно равнозначны. Впрочeм, eсли исходить из практичeских соображeний, когда трeбуeтся одноврeмeнно и добавить юзeра, и прeдоставить eму администраторскиe права, прощe всeго воспользоваться командной консолью. По крайнeй мeрe, врeмeни это займeт намного мeньшe, нeжeли путeшeствовать по разного рода раздeлам и мeню.
xroom.su
Как добавить учетную запись в Windows 10: несколько простых способов
Само собой разумеется, что на одном компьютерном терминале может работать несколько зарегистрированных пользователей, для которых используются специальные учетные записи. О том, как добавить учетную запись в Windows 10, далее и пойдет речь. Собственно, схема ее создания в общих чертах от того, что делалось в системах-предшественницах рангом ниже, особо не отличается, однако именно в десятой версии появились некоторые дополнительные инструменты, которые в устаревших ОС попросту отсутствуют. Поэтому и порядок действий может быть другим.
Как добавить учетную запись в Windows 10: стандартная методика
Создание новой регистрации в десятой модификации Windows – дело не такое уж и сложное. Можно воспользоваться старым проверенным методом – вызовом соответствующего раздела «Панели управления». Правда, саму панель при незнании сути вопроса отыскать рядовому пользователю будет достаточно трудно, поскольку в основном меню «Пуск» ее нет. Поэтому проще всего вызвать консоль «Выполнить» и ввести в ней control.
После этого необходимо перейти в раздел учетных записей, выбрать управление другой регистрацией и использовать строку добавления нового юзера. Но! Весь фокус в том, что после этого сразу же произойдет перенаправление в меню настроек, которое в Windows 10 является основной панелью. Так не проще ли вызвать его сразу, используя для этого все ту же кнопку «Пуск»?

Как добавить учетную запись в Windows 10? Нет ничего проще. Входим в меню «учеток» и переходим в раздел семьи и других пользователей. Справа внизу имеется строка добавления нового юзера, слева от которой находится кнопка со знаком плюса. Нажимаем на нее и следуем инструкциям.
Создание регистрации без почты и учетной записи Microsoft
Однако у большинства юзеров при добавлении регистрации на определенном этапе возникают трудности.
Во-первых, «Мастер» требует ввести личные данные нового пользователя, включая электронную почту, во-вторых, предлагает создать регистрацию Microsoft. Однако, проблема того, как добавить учетную запись в Windows 10 без почты, решается совершенно элементарно.

При появлении окна регистрации нужно всего лишь использовать строку, расположенную чуть ниже, гласящую, что у вас нет таких данных.

Точно так же на этапе, когда будет предложено создать регистрацию Microsoft, как утверждается, для расширенного использования программных продуктов корпорации, следует использовать пункт добавления без прохождения регистрации.
Как добавить учетную запись в Windows 10 с правами администратора через командную строку?
Теперь самое важное. Основная проблема при регистрации в системе нового юзера состоит в том, что его запись будет относиться к обычному пользователю, у которого нет прав на изменение глобальных настроек операционной системы, редактирование ее параметров или выполнение каких-то определенных действий с файлами и программами. Поэтому такие права нужно предоставить.
Самым быстрым способом и для добавления нового юзера, и для в предоставления прав админа, считается использование командной строки, но запущенной от имени администратора.

В консоли нужно прописать следующее:
- для добавления пользователя – net user Имя Пароль /add;
- для добавления в администраторскую группу – net localgroup Имя / add.
Имя и пароль вводятся произвольно, но при задании имени юзера недопустимо использование кириллических символов.
Администраторские права при внесении регистрации в группу
Как добавить пользователя в Windows 10, разобрались. С правами администратора – тоже. Однако в системе есть еще одно не менее действенно средство по предоставлению прав админа, которое подойдет всем тем, кто не любит использовать командную строку.
Для вызова этого инструмента в меню «Выполнить» нужно ввести команду lusrmgr.msc, для добавления юзера выбрать категорию пользователей и использовать контекстное меню через ПКМ. При входе в раздел членства в группах также применяется меню ПКМ, с помощью которого в выбранную группу добавляется другой зарегистрированный пользователь.

Наконец, в параметрах можно выбрать раздел учетных записей и применить изменение типа регистрации для выбранной «учетки», установив значение на «Администратор».
Какой метод предпочесть
Исходя из всего вышеизложенного, совершенно очевидно, что самой быстрой методикой, позволяющей и создать «учетку», и тут же внести ее в группу администраторов, является применение командной строки, хотя все приведенные методы абсолютно равноценны между собой. Просто ввод команд в консоли существенно экономит время, а результат точно такой же, что и при вызове разного рода дополнительных меню, разделов и служб.
fb.ru