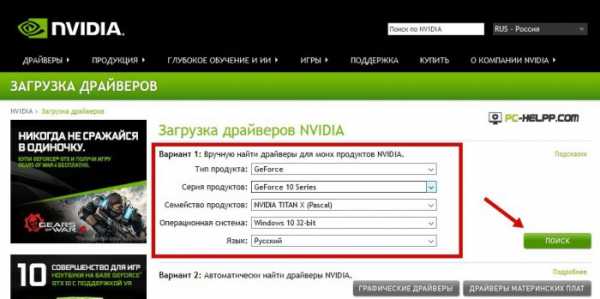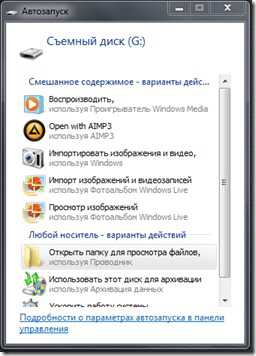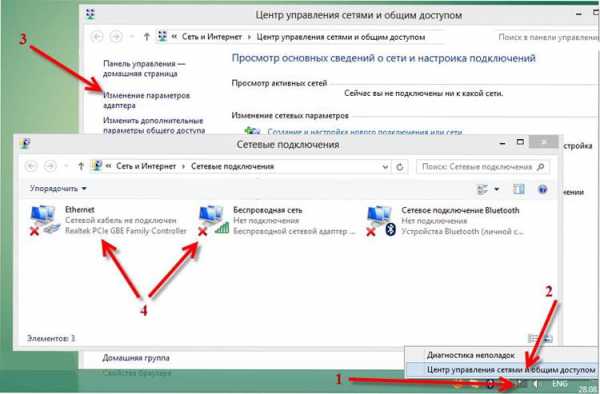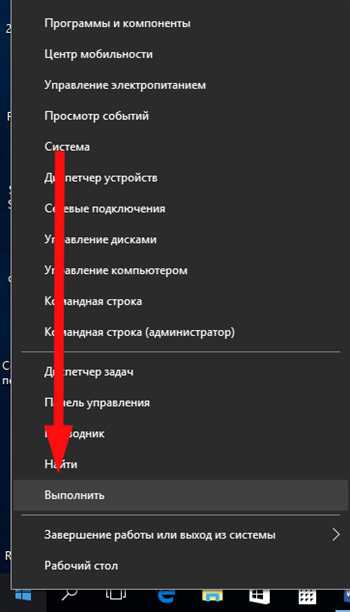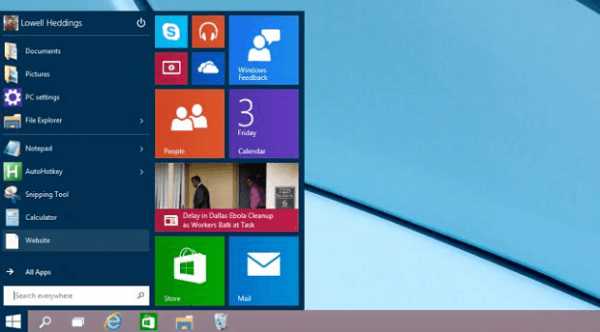Как включить тачпад на ноутбуке windows 10
Как включить тачпад
Тачпад – это сенсорная панель, используется для управления курсором путем перемещения пальца по поверхности самой панели.
По желанию пользователя работа сенсорной панели может блокироваться и тогда вы будете управлять курсором только при помощи мышки, подключенной через USB порт. А как разблокировать на ноутбуке тачпад, чтобы его использовать в работе?
- Первый способ как включить тачпад на ноутбуке заключается в поиске аппаратной кнопки на корпусе ноута для блокировки/разблокировки. Она есть не на всех моделях и расположена на корпусе, а не в области клавиатуры.
- Второй способ включения touchpad заключается в использовании программной клавиши Fn и дополнительной в ряду клавиш F1-F12. Дополнительная клавиша будет иметь пиктограмму в виде сенсорной панели (четырехугольник с двумя клавишами внизу). Пиктограмма будет того же цвета, как и клавиша Fn. Включение и отключение происходит после одновременного нажатия клавиш Fn + Fx. Пример такой кнопки:
- Проверить запись о сенсорной панели в BIOS. Входите в BIOS при перезагрузке ноута и там ищете запись о «указательных устройствах» (Pointing Device). Для включения тачпада напротив должна стоять запись Enable. Выходите с сохранением изменений. Стоит сказать, что работать с БИОС нужно осторожно, ведь эти настройки влияют на работоспособность всего ноутбука.
- Проверьте в диспетчере устройств, есть ли драйвера и правильно ли работает устройство. Там можно и обновить драйвера, если с ними проблема. Обычно при проблемах в диспетчере устройств напротив будет стоять желтый треугольник.
- Могут быть и аппаратные проблемы, просто неисправность самого устройства. Тогда потребуется замена тачпада на ноутбуке в мастерской.
- Попробовать перезагрузить ноутбук.


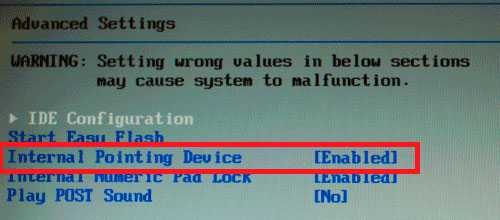
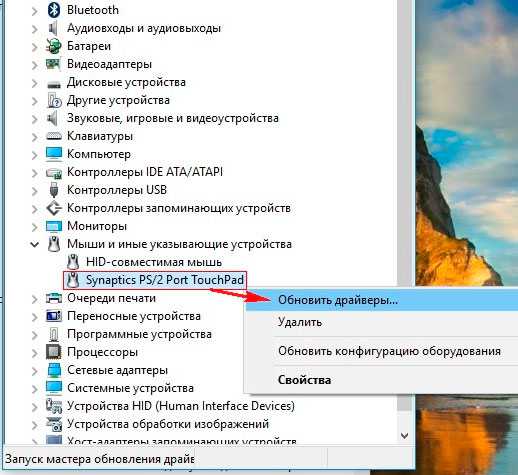
Подключение сенсорной панели через настройки Windows
Включение тачпада на ноутбуке с различными версиями виндовс заключается в вызове свойств панели touchpad в списке оборудование в панели оборудования. Через свойства в панели тачпада можно и произвести настройки и так же включить сенсорную панель. В панели тачпада вы увидите название фирмы, от которой и установлена сенсорная панель. Это может быть Synaptics, Alps Electric, Cirque.
Включение тачпада на Windows 7
1 Нажимаем Пуск и в поле поиска введите «мышь». Из результатов поиска выбираете Мышь.
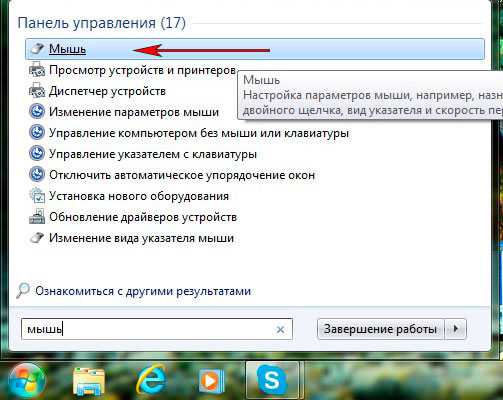
2 Теперь нужно выбрать Параметры устройства в пункте «Свойства мыши». Там выделяете свою сенсорную панель и нажимаете «включить».
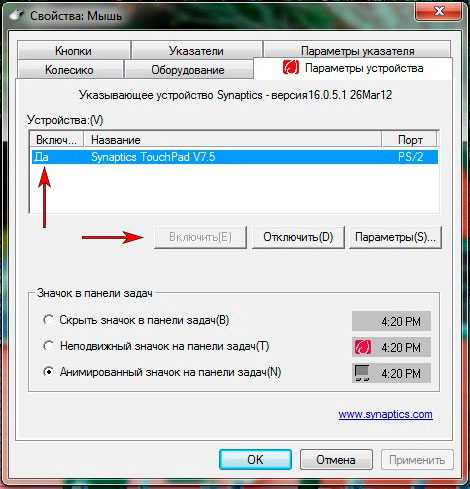
Как включить тачпад на Windows 8, 8.1
Нужно открыть панель поиска. В поиске вводите «мышь» и выбираете изменение параметров мыши. Перейти в параметры тачпада и включить соответствующие пункты.
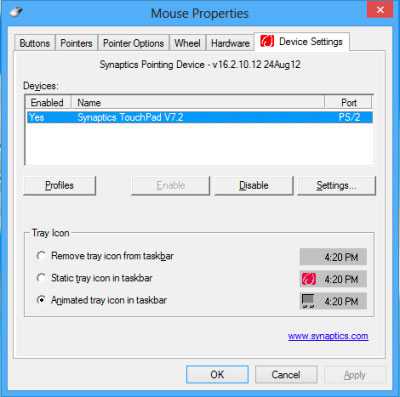
Включение тачпада на Windows 10
Нажимаете правой кнопкой мыши на Пуск. Там выбираете Панель управления ⇒ Мышь ⇒ ClicPad.
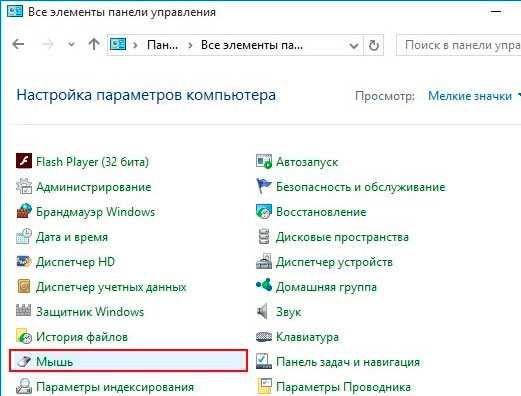
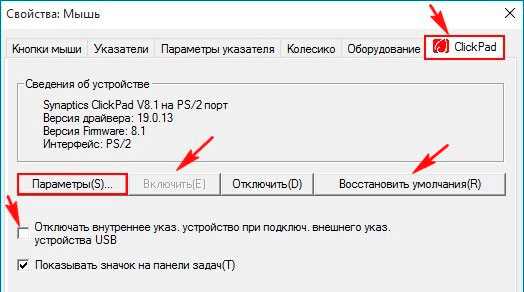
Здесь и нужно нажать кнопку включить и после этого применить.
Как включить тачпад обновлено: Ноябрь 5, 2016 автором: PC.ru
planshetniypc.ru
Как включить TouchPad (сенсорную панель) на ноутбуке
TouchPad (сенсорная панель) может иногда отключаться на ноутбуках по каким-либо причинам. В некоторых случаях пользователи сами отключают тачпад, т.к. он может мешать при активной работе с клавиатурой портативного компьютера.
Существует несколько вариантов включения тачпада. Но при их использовании нужно учитывать какая у вас марка ноутбука. Дело в том, что для разных моделей применяются разные способы активации touchpad.

Давайте рассмотрим, как с помощью нескольких способов можно включить тачпад на ноутбуке.
Перезагрузка ноутбука
Не зависимо от модели и марки портативного компьютера первым советом для решения проблемы будет перезагрузка. Не важно, какая у вас система Windows 7, Windows 8, Ubuntu или другая, возможно просто произошла единовременная ошибка и после перезагрузки все станет на свои места.
Использование сочетания клавиш
На большинстве ноутбуков для включения/отключения touchpad предусмотрена специальная комбинация клавиш. Только для разных марок она будет немного отличаться.
При использовании этого способа нужно одновременно нажать две клавиши на клавиатуре ноутбука: клавишу «Fn» и одну из функциональных клавиш в верхнем ряду (F1-F12).
Для разных марок и моделей портативных компьютеров эта комбинация немного отличается. Например, для ноутбуков Асус нужно использовать следующее сочетание: Fn + F9.
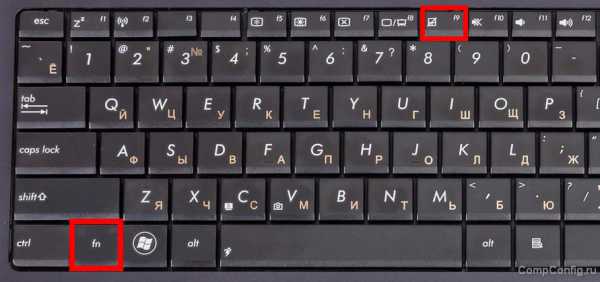
Включение тачпада на ноутбуке Асус
Вот список комбинаций клавиш для включения тачпада для распространенных марок ноутбуков:
- Asus – Fn + F9 или Fn + F7
- Acer – Fn + F7
- Lenovo – Fn + F8 и Fn + F5
- Dell – Fn + F5
- Sony – Fn + F1
- Toshiba – Fn + F5
- Samsung – Fn + F5
В этом списке нет марки HP, потому что на ноутбуках Hewlett-Packard включение тачпада осуществляется при помощи отдельной клавиши, специально выделенной для этой функции. Если такой клавиши нет, то, скорее всего, для выполнения этой задачи нужно сделать двойное нажатие (или долгое нажатие) в левом верхнем углу сенсорной панели (смотрите видео ниже).
Включение touchpad в БИОС
Если у вас не работает тачпад и предыдущие советы не помогают, возможно, он просто отключен в настройках BIOS.
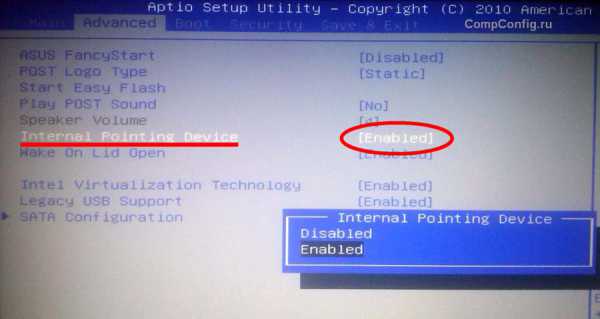 Зайдите в биос и найдите пункт «Internal Pointing Device». Значение этого параметра должно быть «Enable», т.е. включено.
Зайдите в биос и найдите пункт «Internal Pointing Device». Значение этого параметра должно быть «Enable», т.е. включено.
Установка/переустановка драйверов
Также причиной неработоспособности тачпада может быть отсутствие или неправильная работа драйверов устройства. Такая ситуация вполне может быть если производилась переустановка Windows или произошел какой-либо сбой.
В этом случае нужно попробовать установить драйвера touchpad с диска (при его наличии) или скачать с официального сайта производителя.
TouchPad фирмы Synaptics
Сейчас на современных ноутбуках очень часто используются сенсорные панели компании Synaptics. Возможно, на вашем портативном компьютере тоже установлен touchpad этого производителя. В этом случае (при наличии установленных драйверов) тачпад можно отключать с помощью панели управления.
Для этого нужно зайти в панель управления Windows и выбрать пункт «Мышь».
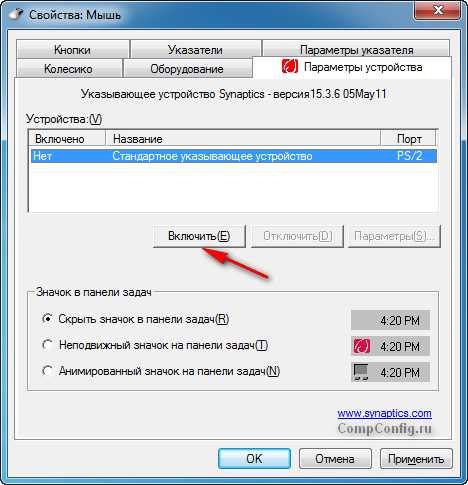
На вкладке «Параметры устройства» при помощи соответствующих кнопок можно включить или отключить сенсорную панель.
Также для некоторых версий драйверов на этой вкладке может присутствовать настройка, которая позволяет отключать тачпад при подсоединении к ноутбуку USB мыши.
TouchPad неисправен
Если все вышеперечисленные рекомендации вам не помогли, возможно, причиной является физическая поломка сенсорной панели или просто отсоединились контакты. В этом случае выход один – разбирать ноутбук и проверять все соединения. В крайнем случае, может понадобиться даже замена тачпада. Если вы неопытный пользователь, то эту работу лучше доверить профессионалам.
CompConfig.ru
Включение тачпада на ноутбуке
Сенсорная панель с успехом заменяет обычную компьютерную мышь, поэтому если она не работает, то пользователи сразу начинают искать, как включить тачпад на ноутбуке. Сделать это можно несколькими способами: с помощью горячих клавиш, в BIOS или путем переустановки драйверов.
Перезагрузка лэптопа
Иногда устранить проблемы в работе сенсорной панели помогает обычная перезагрузка ноутбука. После перезапуска системы TouchPad снова начинает функционировать без сбоев, так что пользователю не приходится прибегать к другим методам восстановления работоспособности, описанным ниже. Для выполнения перезагрузки можно подключить к ноутбуку обычную компьютерную мышку. Если внешней мыши нет, а встроенную использовать не получается, выполните перезагрузку с клавиатуры. Есть несколько способов:
- Нажать на кнопку Win (на ней изображен логотип Windows), чтобы открыть меню «Пуск». С помощью стрелок дойти до пункта «Завершение работы», нажать Enter и выбрать перезагрузку.
- Нажать Ctrl+Alt+Delete и с помощью стрелок дойти до кнопки вызова меню с режимами завершения работы.
- Находясь на рабочем столе, нажать Alt+F4 и с помощью стрелок выбрать перезагрузку.

Если после перезапуска проблема сохраняется, то примените один из указанных ниже способов устранения неисправности сенсорной панели.
Горячие клавиши
Практически на всех ноутбуках TouchPad включается/выключается с помощью одной из клавиш из ряда F1-F12, нажатой в сочетании с кнопкой Fn. Например, на лэптопах ASUS действует сочетание Fn+F9. Возможные комбинации для других производителей:
- Acer – Fn + F7.
- Samsung – Fn + F5.
- Dell – Fn + F5.
- Lenovo – Fn + F8 и Fn + F5.
- Toshiba – Fn + F5.
- Sony – Fn + F1.
Понять, какая клавиша подходит, поможет нанесенный рисунок, который обычно демонстрирует зачеркнутую сенсорную панель.
Включить тачпад на ноутбуке HP можно с помощью специальной кнопки над сенсорной панелью. Если отдельной кнопки нет, обратите внимание на сам Touchpad. Если на встроенной мыши есть небольшое углубление или точка, попробуйте два раза на неё нажать.
Включение тачпада Synaptics
Если в ноутбуке установлена сенсорная панель производства компании Synaptics, то у неё есть дополнительные параметры, через которые как раз отключается TouchPad. Чтобы проверить, включен ли сенсор:
- Откройте панель управления и перейдите в раздел «Оборудование и звук». Зайдите в подраздел «Мышь».
- В свойствах мыши перейдите на вкладку «Параметры устройства» (может иметь название ELAN).
- Нажмите кнопку «Включить», если она доступна, и сохраните конфигурацию, щелкнув «ОК».
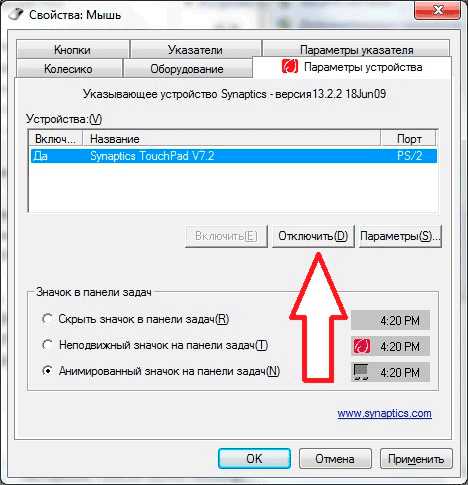
В параметрах мыши может быть еще одна полезная опция, при активации которой сенсорная панель будет автоматически выключаться при подключении внешнего устройства ввода. Если TouchPad не работает при подключенной к ноутбуку мышке, то причиной этого является как раз представленная выше опция.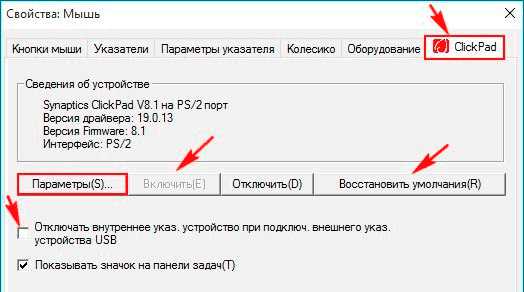
Если кнопка «Включить» неактивна, значит, причину ошибки следует искать в другом месте – например, в параметрах BIOS.
Настройка в BIOS
В базовой системе ввода-вывода отображаются все основные компоненты ноутбука. Соответственно, управлять их работой тоже можно отсюда, и сенсорная панель не является исключением.
- Перезагрузите ноутбук. При включении нажимайте клавишу Delete или F2, чтобы попасть в BIOS.
- Зайдите на вкладку «Advanced» и найдите параметр «Internal Pointing Device». Установите для него значение «Enabled».
- Сохраните конфигурацию, нажав F10 и «Y».
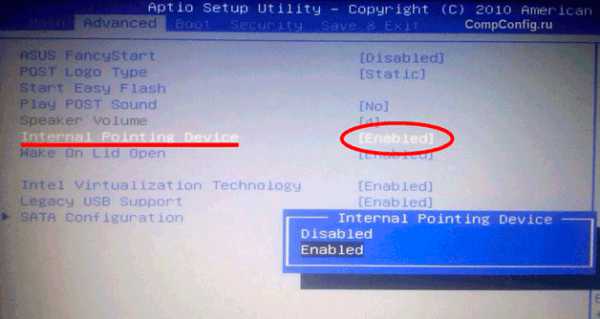
На разных версиях BIOS название разделов и параметров отличаются, поэтому лучше найти на официальном сайте производителя ноутбука руководство по эксплуатации вашей модели лэптопа и внимательно его изучить.
Переустановка драйверов
Для нормальной работы любого устройства требуется определенное программное обеспечение. Скачать драйверы для сенсорной панели можно на сайте производителя ноутбука в разделе «Поддержка» или «Сервис». При загрузке нужно обратить внимание на следующие данные:
- Модель ноутбука.
- Версия установленной системы.
- Разрядность Windows (x86 (x32) или x64).
Максимальная совместимость достигается при совпадении всех трех параметров. Но если исключения: если разрядность системы обязательно должна совпадать, то версия Windows допускается другая. Например, на Windows 10 будут нормально работать некоторые драйверы от Windows 8, при условии, что для «десятки» не выпущено обновление.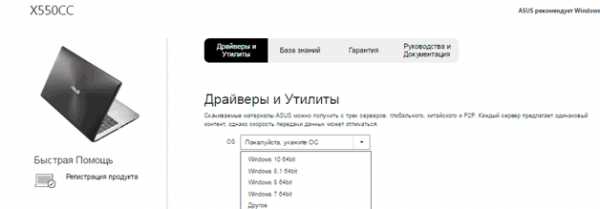
Если драйверы скачиваются в виде исполняемого файла с расширением *.exe, то их можно установить как любую программу с помощью мастера инсталляции. Если же запустить мастера установки не получается, добавьте драйверы вручную:
- Откройте панель управления, выставите просмотр «Крупные значки» и запустите диспетчер устройств.
- Раскройте раздел «Мышь» и найдите тачпад. Щелкните по нему правой кнопкой и выберите «Свойства».
- Убедитесь, что устройство используется и работает нормально.
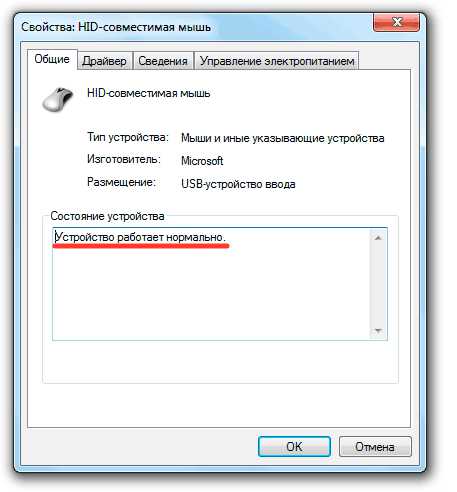
- Перейдите на вкладку «Драйвер». Сначала попробуйте откатить программное обеспечение, щелкнув по одноименной кнопке. Если откат драйвера проблему не решил, нажмите «Обновить».
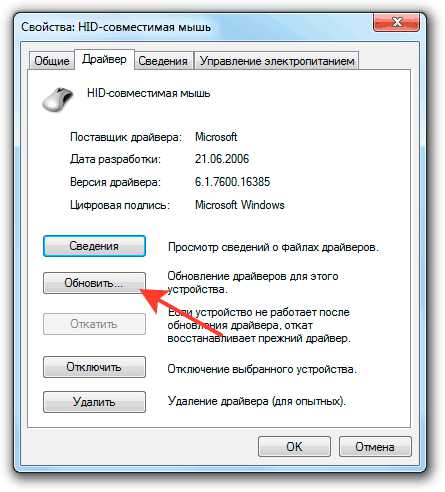
- Появится окно выбора режима обновления. Если вы уже скачали нужное ПО с сайта производителя, выберите ручную установку.

- Укажите путь к скачанным драйверам и дождитесь окончания установки.
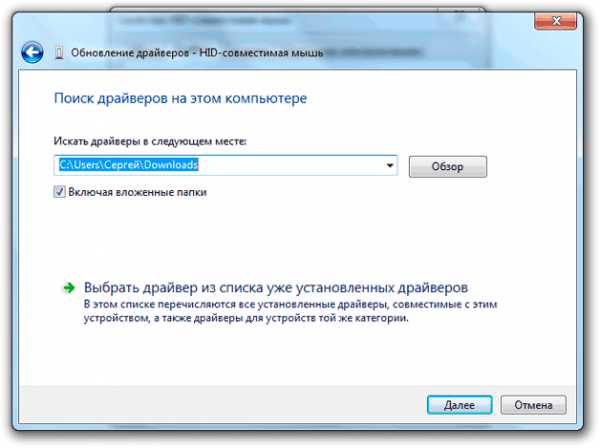
После переустановки драйверов перезагрузите ноутбук. При следующем запуске проверьте тачпад. Если он не начал функционировать, возможно, причиной его неработоспособности является физическое повреждение. В таком случае вопрос, как включить тачпад, следует задавать уже специалистом в сервисном центре. Поврежденными могут быть:
- Шлейф, соединяющий тачпад с материнской платой.
- Сам сенсор (например, панель раскололось от удара).
- Южный мост – микросхема, отвечающая за работу периферийных устройств. При повреждении южного моста из строя часто также выходят порты USB и LAN.
Вы можете самостоятельно разобрать ноутбук, воспользовавшись инструкцией для своей модели, но делать это не рекомендуется, так как непрофессиональное вмешательство чревато появлением еще более серьезных проблем.
LookForNotebook.ru
Как включить тачпад на ноутбуке windows 7, 8, 10?
Как включить тачпад на ноутбуке? Многим пользователем интересен этот вопрос. Еще совсем недавно компьютер в доме считался для многих из нас непозволительной роскошью, которая была по карману только обеспеченным людям.
Сегодня его можно встретить практически в каждой квартире, поскольку развитие технологий шагнуло далеко вперед, а громоздкие мониторы и системные блоки сменили портативные компьютеры — ноутбуки. По своей рабочей мощности они не уступают стационарным аналогам, и в то же время занимают достаточно мало места, что позволяет использовать их в малогабаритных помещениях.
Помимо всего прочего, они весьма удобны при транспортировке. Для этого достаточно вставить аккумуляторную батарею, заменяющую основной источник питания, установить модем для работы в интернете, и можно спокойно отправляться в путь. Легкий вес устройства позволяет переносить его в руках, а наличие компактной клавиатуры делает возможным быстрый набор текста.
Для нормальной работы с этим устройством необязательно пользоваться мышкой, поскольку здесь предусмотрена сенсорная панель, выполняющая ее функции. Располагается она под клавиатурой и тоже имеет две кнопки.
Но, в силу определенных обстоятельств, она может отключаться, а чтобы ее вернуть в рабочий режим, необходимо набрать специальную комбинацию. Далее рассмотрим все способы включения тачпада на известных моделях ноутбуков, таких как Asus, Acer, Lenovo.
Почему отключается тачпад?
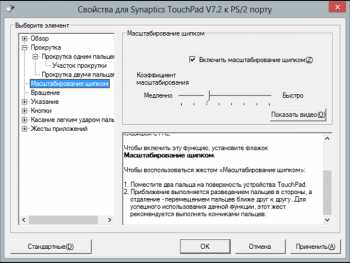
Скриншот настроек.
Принцип работы этого приспособления заключается в реагировании на прикосновение пальца и его перемещении по выбранной нами траектории.
При этом метка курсора на мониторе будет перемещаться синхронно с изменением положения пальца.
Причин, по которым сенсор может перестать выполнять свои функции, бывает несколько: неправильная настройка его рабочего режима, отключение после непроизвольного нажатия определенных кнопок, иногда его выключают для удобства активной работы с клавиатурой.
На сегодняшний день существует несложный алгоритм, позволяющий определить причину выхода этой части компьютера из строя.
Благодаря ему можно самостоятельно выявить поломку и постараться ее устранить. Итак, давайте рассмотрим пошаговую инструкцию.
Как включить тачпад

Чувствительность тачпада.
Сначала необходимо убедиться в чистоте покрытия сенсорной панели, так как в большинстве случаев ее чрезмерное загрязнение тоже может привести к сбоям в работе. Решается такая проблема весьма легко: при помощи слегка влажной поролоновой губки, предварительно обработанной мыльным раствором, устраняются сложные пятна.
Затем его поверхность аккуратно вытирается мягкой салфеткой. Вытирать следует насухо, чтобы избежать проникновения влаги на контактные части сенсора, иначе потом придется нести ноут в сервисный центр.
Если предыдущий вариант не смог решить проблему, необходимо убедиться в правильности установленных настроек компьютера. Как правило, сбой в работе сенсорного устройства может произойти после изменения его чувствительности, которая регулируется в настройках оборудования меню «Пуск».
Чтобы установить требуемые параметры, понадобится войти в специальный раздел управления устройствами, где вы сможете удостовериться в том, что все оборудование работает нормально, после чего переместить отметку чувствительности тачпада на удобный для вас уровень.
В том, что ноутбук работает исправно, вы сможете убедиться после просмотра меню этого раздела, в котором напротив всех функций должна стоять отметка «Работает нормально». Особенности этого меню, в принципе, похожи для всех версий оперативных систем, но их вид будет немножко отличным для Windows 7, Windows 8 и Windows 10.
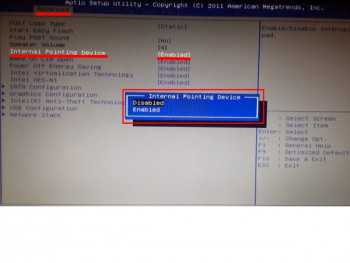
Setup.
Еще одной причиной неполадок может стать отсутствие необходимых для нормальной работы драйверов. Такое случается крайне редко, и все же этот вариант также нельзя исключать.
Обычно с этими неисправностями приходится сталкиваться тем, у кого установлены первые версии операционных систем Windows 7 и Windows 8. После обнаружения дефектов в работе драйвера, их можно просто переустановить самостоятельно или обратиться в ближайший сервисный центр.
После отключения сенсора через BIOS запустить его в нормальном режиме работы ноутбука при помощи клавиатуры будет невозможно. Для этого понадобится перезагрузить систему, и в момент ее перезагрузки нажать клавишу f8, после чего вы будете перенаправлены в окно управления основными функциями оперативной системы.
Здесь вам нужно выбрать раздел Internal Pointing Device, в котором следует переключить Desabled на Enabled и снова перезагрузить компьютер. Важно заметить, что для Windows 7, Windows 8 и Windows 10 кнопка перехода в режим BIOS может быть разной, а определить ее можно, нажимая клавиши от f1 до f9.
Теперь давайте рассмотрим способы изменения функции сенсора при помощи ручной клавиатуры ноутбука, поскольку достаточно часто проблемы возникают и во время ее использования.
Что делать для включения сенсора при помощи клавиатуры?
При отключении или включении сенсорной панели используются простые комбинации, которые при необходимости позволят быстро выполнить необходимое переключение.
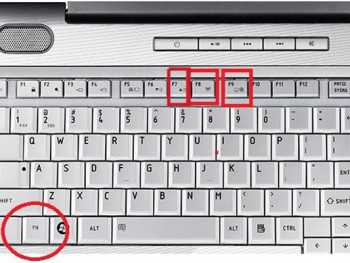 В зависимости от того, какую марку ноутбука вы используете, будет меняться и сочетание используемых клавиш.
В зависимости от того, какую марку ноутбука вы используете, будет меняться и сочетание используемых клавиш.
Для различных востребованных моделей портативных компьютеров комбинации будут следующими:
- Asus — fn+F9;
- Lenovo — fn+F8;
- Acer — fn+F7;
- Packard Bell — fn+F7 или fn+Esc.
Отдельное внимание стоит уделить проблеме во время переключения ноутбука на работу с дополнительными устройствами. Если сенсорные устройства не срабатывают, когда включают принтер или сканер, то, скорее всего, проблему нужно искать в материнской плате.
Устранить эту поломку самостоятельно практически невозможно, поэтому ноутбук необходимо нести в мастерскую. Все остальные дефекты можно ликвидировать самому, воспользовавшись настройками Windows 10 или другой системы.
LediZnaet.ru
Как отключить или включить сенсорную панель (тачпад) на ноутбуке Windows 7, 8, 10
В настоящий момент все ноутбуки комплектуются тачпадами. Это сенсорная панель, функция которой – заменить компьютерную мышь. В некоторых случаях тачпад может мешать нормальной работе. Например, при наборе текста в редакторе, случайно нажали на него, и курсор переместился в другую часть экрана. При многократном повторении, такое положение вещей может надоесть.
Бывают и обратные ситуации, TouchPad по какой-то причине перестал работать, что делать? Расскажем о том и другом случае подробнее. Стоит отметить, что включение сенсорной мыши аналогично выключению, только проводится в обратном порядке.
Используем функциональные клавиши
На практически всех современных ноутбуках существует возможность отключения/включения тачпада с помощью специальной комбинации функциональных клавиш. Для различных моделей ноутов их варианты различны. Следует отметить, что данный способ работает при наличии родных драйверов.
У многих ноутбуков — это сочетание одновременно нажатых кнопок Fn+F9. Но, исходя из того, какая модель, варианты могут разниться.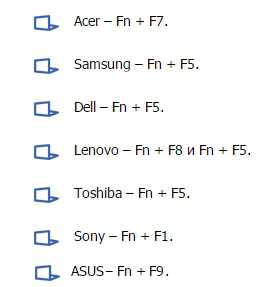
Если Вашего ноута нет среди вышеперечисленных, обратите внимание на функциональные клавиши, на предмет наличия на них картинки с перечеркнутым тачпадом.
Если же картинки не обнаружите, остается попробовать перебором (следите за тем, чтобы не отключить другие нужные функции). Вероятно, в таком случае у Вас не установлены специальные драйвера, можно обновить их или прибегнуть к другим методам, описанным далее.
Отключение сенсорной мыши через БИОС
Предыдущий метод хоть и удобен, но недостаток в том, что сразу после перезагрузки TouchPad вновь будет в работе и вновь потребуется нажимать вышеназванное сочетание.
Полностью отключить его можно через БИОС. В BIOS находятся настройки всех основных компонентов, включая этот.
Перезапустите свой ноутбук. При включении нажмите F2 или Del (или другие варианты, в зависимости от версии BIOS).
Мак-адрес компьютера – что это такое и зачем используетсяПерейдите в поле Advanced и найдите параметр Internal Pointing Device. «Enabled» — для включения, «Disabled» — для выключения.
Еще параметр может выглядеть так. (Почитайте в мануале по Вашему ноутбуку, где у Вас в биосе находится этот параметр).
Используем кнопку на самом тачпаде
На некоторых ноутах и нетбуках кнопка отключения присутствует на самом тачпаде.
Тогда потребуется просто нажать на эту кнопку в левом верхнем углу.
Отключаем, используя synaptics
На многих ноутбуках используют сенсорную панель производителя Synaptics. Если у Вас такой случай, то TouchPad легко отключается в Панели управления, которую найдете в кнопке Пуск.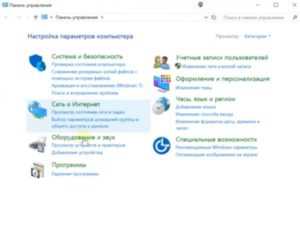
Там выбираем Оборудование и звук.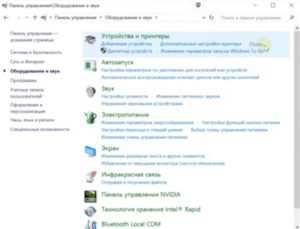
Далее выберите Мышь и ее свойства, где переходим на вкладку Параметры указателя.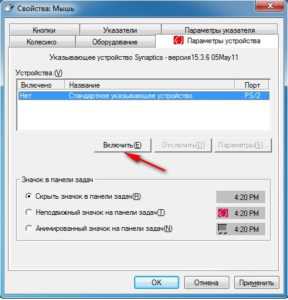
Тут можно полностью отключить TouchPad, а можно сделать, чтобы он сам отключался при подключении к ноутбуку мышки.
Включение и отключение через Диспетчер устройств
Запускаем Диспетчер устройств удобным для Вас способом, например, введя в окне Выполнить (Win+R) команду devmgnt.msc.
В Диспетчере находим свой тачпад, располагается он вероятнее всего в разделе Мыши и иные указывающие устройства.
Жмете по нему правой кнопкой, и в свойствах отключить.
В случае, если у вас установлен родной официальный драйвер на TouchPad, то можно найти его расширенные настройки. Например, у производителя Dell, это можно произвести следующим образом.
Открываем настройки в Свойствах мыши, где находил вкладку Dell тачпад. Увидите ссылку внизу на открытие и изменение параметров устройства.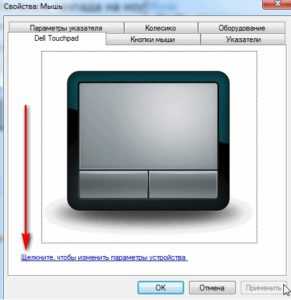
Откроется окно, в котором есть возможность включения и выключения сенсорной панели.
Если же отсутствуют расширенные настройки, то можно скачать «родной» драйвер с официального сайта производителя Вашего ноутбука.
Проверка целостности системных файлов в Windows 10composs.ru