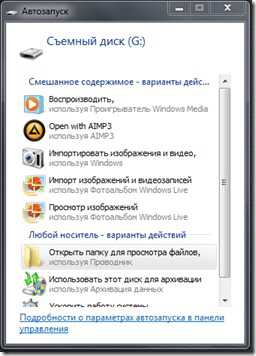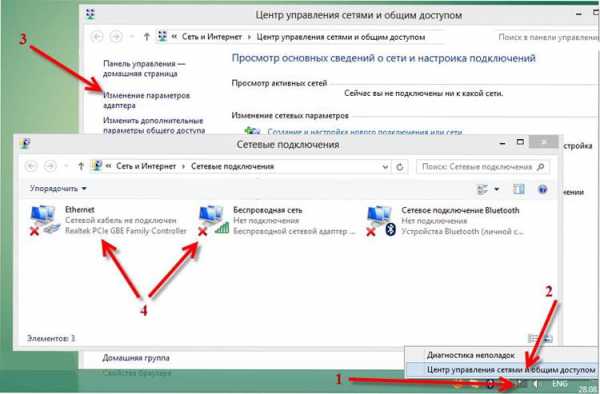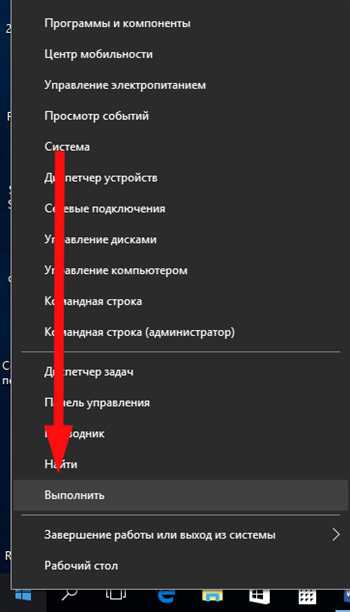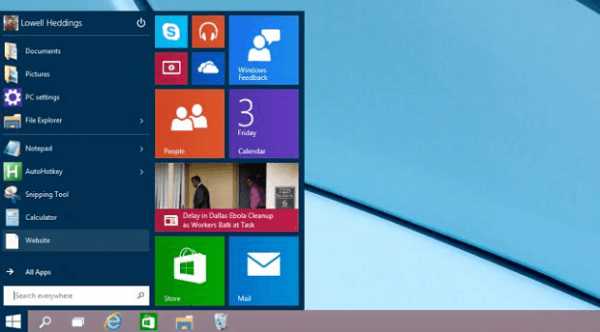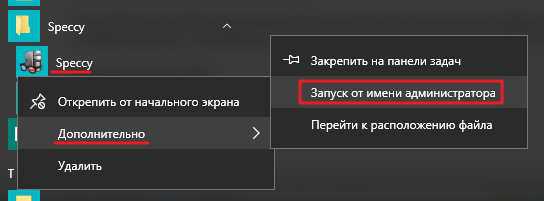Как обновить драйвера на windows 10 nvidia
Как установить драйвера Nvidia на Windows 10
Многие пользователи, обновившиеся до последней версии операционной системы Windows, не могут установить драйвера от NVIDIA. Во время процедуры происходит сбой: система, либо перезагружается, либо выдает уведомление о невозможности установки. Если систему не обновлять, а устанавливать с нуля, проблем с драйверами NVIDIA обычно нет, за некоторыми исключениями. Чтобы решить проблему, пользователи ищут драйвер для видеокарты на неофициальных источниках, подвергая риску компьютер. Как выйти из этой ситуации — тема нашей статьи. Этот способ прост, подойдет даже для неподготовленных пользователей, и решит проблему с установкой драйвера от NVIDIA. Им могут воспользоваться и те, кто устанавливал операционную систему с нуля. При такой установке драйвера загружаются ОС в автоматическом режиме, но не всегда новой версии. Поэтому если драйвера с официального источника у вас загружены, все равно их придется обновлять, а, следовательно, возможно возникновение вышеописанной проблемы.
Посетите официальную страницу разработчика графических процессоров и загрузите на ПК нужный вам драйвер из соответствующего раздела сайта.
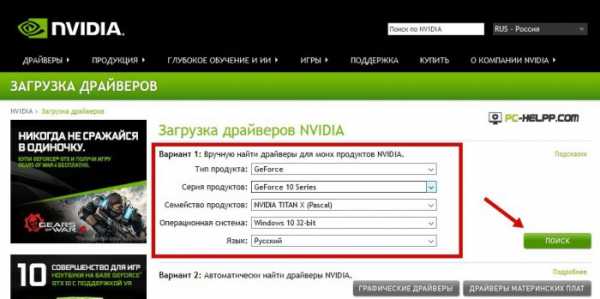
Удаление имеющихся драйверов
Если драйвер для видеокарты не устанавливается, вызывая сбой ПК, не дайте системе вновь загрузить его из своего источника. Наоборот, все драйвера должны быть удалены с компьютера. Есть два метода, с помощью которых удаляются все компоненты NVIDIA. Рассмотрим оба:Первый способ — ручнойВ «Панели управления» — «Программах и компонентах», удалите все, что относится к NVIDIA. После удаления программ и драйверов, перезагрузите операционную систему.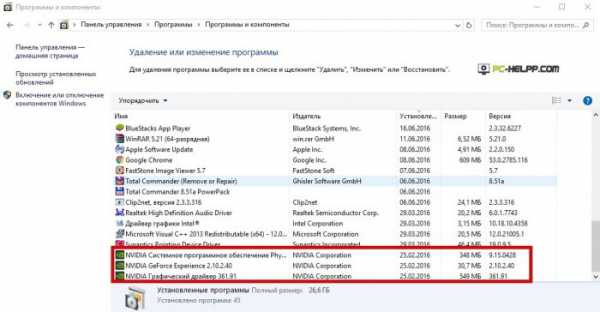 Второй способ — программными средствамиDisplay Driver Uninstaller — программа, распространяющаяся бесплатно, позволит в автоматическом режиме удалить все, что относится к NVidia. Программа скачивается с официальной страницы разработчика — guru3d.com — и запускается сразу, без инсталляции.
Второй способ — программными средствамиDisplay Driver Uninstaller — программа, распространяющаяся бесплатно, позволит в автоматическом режиме удалить все, что относится к NVidia. Программа скачивается с официальной страницы разработчика — guru3d.com — и запускается сразу, без инсталляции.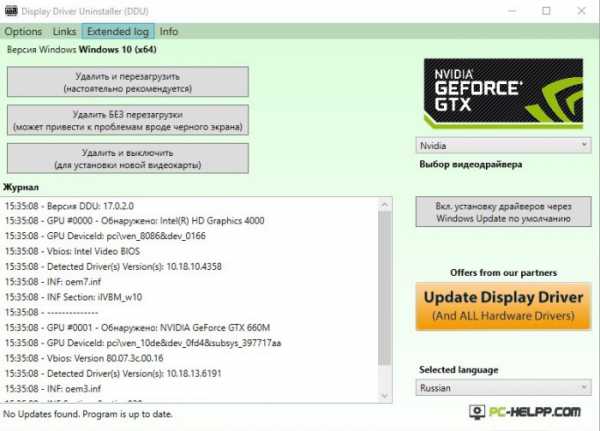 Откройте программу Display Driver Uninstaller после перезагрузки компьютера в безопасном режиме. Для удаления драйверов, которые относятся к NVIDIA, выберите название видеокарты и кликните на соответствующую кнопку. После окончания процесса удаления всех драйверов и программ, компьютер перезагрузится.
Откройте программу Display Driver Uninstaller после перезагрузки компьютера в безопасном режиме. Для удаления драйверов, которые относятся к NVIDIA, выберите название видеокарты и кликните на соответствующую кнопку. После окончания процесса удаления всех драйверов и программ, компьютер перезагрузится.Устанавливаем драйвера видеокарты Nvidia GeForce в Windows 10
Когда компьютер повторно загрузится, отключите подключение к интернету и совершите одно простое действие. Драйвер, который вы загрузили ранее с официального сайта NVIDIA, необходимо установить. После удаления всех программ, относящихся к видеокарте, новая установка драйвера не должна вызывать проблем.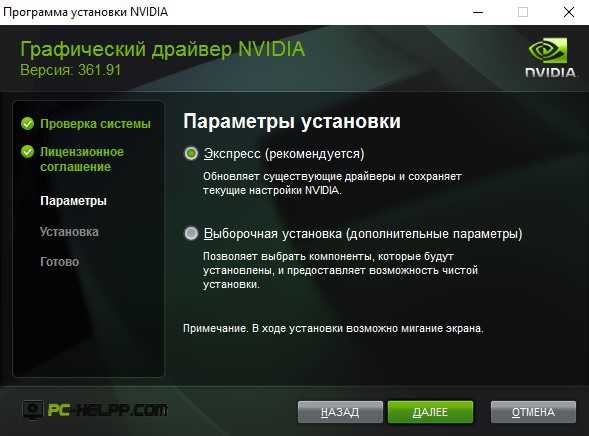 Когда процедура распаковки завершится, система вновь перезагрузится. Теперь на вашем компьютере установлены свежие версии драйверов, загруженных с официального источника, а не ресурса, не внушающего доверия. Если вы хотите, чтобы установленные драйвера обновлялись в автоматическом режиме, настройте их соответствующим образом. Помимо драйверов в системе будет установлено и GeForce Experience — приложение для обновления драйверов, автоматизации и оптимизации установленных игр. Если вы хотите проходить игры с оптимальными настройками, не игнорируйте приложение.Важная информация! Если вы видите черный экран, выждите 6-11 минут, кликните комбинацию Win+R, наберите на клавиатуре shutdown /r и два раза нажмите клавишу ввода: один раз сразу, второй раз после звукового сигнала или через 11 секунд. Спустя некоторое время компьютер перезагрузится в обычном режиме. Если это не случилось, завершите работу операционной системы в принудительном порядке (нажмите на кнопку питания и держите несколько секунд). После аварийной перезагрузки работа ОС должна восстановиться.
Когда процедура распаковки завершится, система вновь перезагрузится. Теперь на вашем компьютере установлены свежие версии драйверов, загруженных с официального источника, а не ресурса, не внушающего доверия. Если вы хотите, чтобы установленные драйвера обновлялись в автоматическом режиме, настройте их соответствующим образом. Помимо драйверов в системе будет установлено и GeForce Experience — приложение для обновления драйверов, автоматизации и оптимизации установленных игр. Если вы хотите проходить игры с оптимальными настройками, не игнорируйте приложение.Важная информация! Если вы видите черный экран, выждите 6-11 минут, кликните комбинацию Win+R, наберите на клавиатуре shutdown /r и два раза нажмите клавишу ввода: один раз сразу, второй раз после звукового сигнала или через 11 секунд. Спустя некоторое время компьютер перезагрузится в обычном режиме. Если это не случилось, завершите работу операционной системы в принудительном порядке (нажмите на кнопку питания и держите несколько секунд). После аварийной перезагрузки работа ОС должна восстановиться. pc-helpp.com
Как обновить драйвера видеокарты amd radeon и nvidia на windows 7, 8.1, 10: пошаговая инструкция + видео

Узнать версию вашей видеокарты можно за считанные минуты. Существует масса сторонних программ, которые отображают название всех устройств. Но самым лёгким простым методом является просмотр моделей с помощью встроенной утилиты в самой версии ОС.
В Windows 7 достаточно вызвать диалоговое окно. Вызывается оно нажатием правой кнопкой мыши на ярлыке «Мой компьютер». После чего необходимо перейти в «Свойства», а в открывшимся окне выбрать опцию «Диспетчер устройств». На экране появится полный список всего комплексного оборудования компьютера. Чтобы узнать название производителя графической платы, достаточно развернуть строку «Видеоадаптеры».
Внимание! Если вы видите сразу два названия графической платы – Intel и NVidia, то это говорит о том, что ваш персональный компьютер оснащен дискретным и интегрированным видеоадаптером. Такие совмещения встречаются, как правило, но современных ноутбуках. В этом случае рекомендуется обновлять компонент для графического преобразователя NVidia.
 Перед обновлением драйвера необходимо узнать версию видеокарты
Перед обновлением драйвера необходимо узнать версию видеокарты Чтобы узнать название видеоадаптера в операционной системе Windows 8.1 и Windows 10, достаточно зайти в меню «Пуск» и набрать в поиске «Диспетчер устройств», после чего система предложит вам открыть собственно саму программу.
Обновляем драйвер для видеокарты Amd Radeon
Обновить важнейший компонент для устройств Amd достаточно легко, необходимо проделать все вышеописанные действия, а после чего:
- на модели вашей видеокарты, нажатием правой кнопки мыши открыть диалоговое окно, выбрать пункт «Свойства»;
- затем переходим во вкладку «Драйвер»;
- зз графы «Дата и версия разработки» переписываем данные.
Производится обновление на официальном сайте компании Amd. Для этого на официальном ресурсе необходимо:
- Навести курсор на вкладу и нажать «Драйверы и поддержка».
- В выпавшем меню выбрать «Драйверы и загрузки»
- После настроить параметры загрузки.
Начинающим пользователям рекомендуется выбрать автоматическое определение версии набора программ для видеокарты, путём нажатия на активную ссылку «Download Now» под графой «Automatically Detect and Install» в правой части экрана.
Совет. Если после обновления компьютер стал работать хуже, заметны перебои в работе системы, то всегда можно обратиться к функции «Откатить» драйвер до предыдущей установленной версии.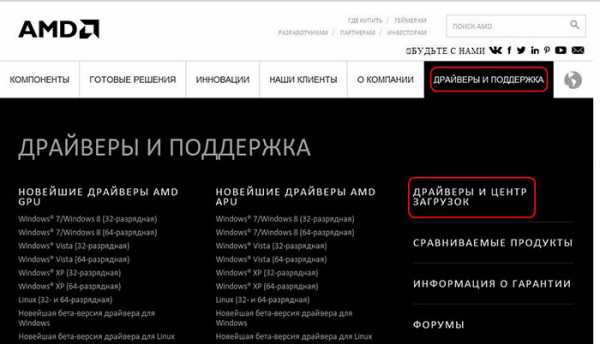 Драйверы необходимо регулярно обновлять, иначе производительность компьютера снизится
Драйверы необходимо регулярно обновлять, иначе производительность компьютера снизится Новый драйвер для Nvidia в Windows
Для владельцев устройств GeForce предусмотрена специальная утилита от компании-производителя. Называется она Nvidia Update Utility. С помощью неё можно с лёгкостью определять последние обновления самых важных компонентов для продуктивной и стабильной работы видеокарты. Интерфейс программы прост и интуитивно понятен, оповещения происходят в автоматическом режиме, как и обновления собственно самих компонентов. Однако программное обеспечение первым делом отправляет запрос пользователю, после чего можно либо подтвердить установку последней версии драйвера, либо отклонить её.
Программа полезная и должна быть установлена на каждом компьютере с графическим преобразователем GeForce. Для тех, кому сложно или неудобно пользоваться дополнительными утилитами, предусмотрен другой подход обновления компонентов, который ничем не отличается от процедуры апгрейда AMD. Необходимо зайти на официальный сайт компании Nvidia в форме поиска вести название вашей графической платы, после чего на экране монитора отобразятся все доступные для загрузки пакеты программ с учетом вашей карты.
Стоит помнить, что не для всех видеокарт можно найти свежие версии драйверов, ведь со временем производители перестают обслуживать устаревшие модели и не производят для них никаких обновлений. Так, если вашей видеокарте пять или более лет, то высока вероятность того, что новые компоненты для улучшения работы и производительности устройства вы уже не найдёте.
Как обновить драйвера видеокарты — видео
KakHack.ru
Как обновить драйвер видеокарты — Руководство и советы
Прежде всего, драйвер аппаратной видеокарты нуждается в регулярном обновлении для обеспечения лучшего отображения графического интерфейса устройства, поэтому необходимо регулярно проверять базу данных производителя карты на наличие актуальных драйверов.
Содержание:
Рассмотрим, как обновить драйвер видеокарты на ноутбуке и стационарном ПК автоматически или вручную.
Драйвер необходим для того, чтобы программы и игры использовали графический интерфейс, который впоследствии взаимодействия с микросхемой отображается в пользовательском окне.
Нужно ли обновлять драйвер, даже если никаких ошибок в отображении графики не наблюдается?
Если пользователь часто использует игровое программное обеспечение, то драйверы нужно обновлять регулярно, таким образом можно добиться максимальной производительности и наилучшего качества изображения.
Даже если вы не играете в игры, драйвер обновлять нужно, ведь разработчики всегда стараются максимально оптимизировать работу видеокарты, выпуская новые версии драйверов.
Если после установки ПО отображение графики ухудшилось, необходимые параметры можно изменить в настройках видеокарты, а также можно откатить обновление и продолжить использовать предыдущую версию драйверного программного обеспечения.
Важно! Обновление — это совершенно бесплатно. Разработчики регулярно проводят улучшения качества продукции и выпускают специальное ПО для его поддержки. Установить драйвер можно как онлайн, так и офлайн.
вернуться к меню ↑Чтобы выбрать нужный драйвер необходимо определить, какая же видеокарта установлена в вашем устройства.
Рассмотрим подробнее, как правильно узнать тип видеокарты (инструкция подходит для устройств под управлением Windows xp, а также на Виндовс 7 и на Виндовс 10):
- Следует учесть, что два самых распространенных производителя видеокарт – это фирмы Nvidia и AMD. Данные компании выпускают новые драйвера регулярно. Это необходимо для избежания ошибок и оптимизации работы видеокарты. Зайдите в диспетчер устройств:
Диспетчер устройств операционной системы
- Откройте вкладку с видеоадаптерами. В данном случае диспетчер устройств показывает, что устройство использует видеокарту компании intel, а именно Nvidia geforce 630. Intel r hd graphics — это интегрированная графика, драйвер которой и нужно обновлять.
Просмотр видеоадаптеров устройства
Также посмотреть тип и модель используемой видеокарты можно с помощью сторонних программ, таких как:
Ссылка для скачивания www.cpuid.com/softwares/cpu-z.htmlCPU-Z
- Speccy. Данная утилита позволяет узнать температуру процессора и определить элементы материнской платы, а также их модели. Программа работает исключительно на Windows (поддержка всех версий).
Speccy
- System Specification. Данное приложение способно показать пользователю все программные и аппаратные характеристики персонального компьютера или ноутбука в одном окне. Утилита работает только на Виндовс;
System Specification
- Info Tool – программа для быстрого обнаружения драйверов для аппаратных компонентов компьютера. Также есть функция определения температуры батареи и процессора. Утилита разработана для ОС Windows 8.
Info Tool
вернуться к меню ↑Драйверы для карты можно устанавливать двумя способами: в автоматическом режиме и вручную. С помощью первого варианта можно устанавливать только самые новые драйвера, ведь система автоматически ищет их в интернете и сразу начинает процесс установки.
Ручная установка драйверов необходима в том случае, если пользователю необходимо установить конкретную версию драйвера устройства. Найти все необходимые версии драйверов можно на официальном сайте компаний-производителей.
Чтобы вручную выбрать драйвер, зайдите на сайт компании Intel, и введите данные о видеокарте: ее тип, серию, семейство, используемую операционную систему и необходимый язык. После этого нажмите на кнопку поиска.
В результате вы получите информацию о различных версиях драйверов для вашей видеокарты, каждая версия будет доступна для скачивания в форме отдельного исполняемого файла.
процесс выбора драйвера NVIDIA geforce на официальном сайте компании
Аналогичным образом можно выбрать вручную драйвер на сайте компании АМД в разделе загрузки программного обеспечения:
процесс выбора драйвера amd Radeon на официальном сайте компании
вернуться к меню ↑Чтобы обновить все драйвера вручную зайдите в диспетчер устройств, найдите среди списка видеоадаптеров свою видеокарту. Нажмите на нее правой кнопкой манипулятора и выберите пункт для обновления драйверов, как показано на рисунке ниже:
Автоматическое обновление драйвера с помощью диспетчера устройств на Windows 7/8/10
Также драйвера можно обновить в автоматическом режиме через сайт производителя видеокарты.
вернуться к меню ↑Некоторые типы видеокарт требуют более частой переустановки драйверов, чем остальные модели. Это можно объяснить тем, что существуют мощные видеокарты, которые в основном устанавливаются в специальных игровых компьютерах и ноутбуках.
Графика игр стремительно совершенствуется и, соответственно, требует мощных характеристик и стабильной работы видеокарты устройства.
Nvidia geforce 9600 gt – данная видеокарта обладает достаточно высокой производительностью и имеет бюджетную стоимость, что делает ее очень популярной на сегодняшнем рынке графических устройств.
Карта позволяет воспроизводить графику всех современных игр в довольно высоком разрешении и хорошей четкости. Драйверы такой карты выходят регулярно – раз в несколько месяцев.
Благодаря предустановленному программному обеспечению, которое позволяет управлять настройками карты, пользователь сразу узнает о новом драйвере и получает прямую ссылку на его скачивание.
Внешний вид видеокарты Джифорс
Также данная видеокарта может стабильно работать с пользовательским 3D интерфейсом и воспроизводит 4К видеоролики и фильмы.
вернуться к меню ↑Утилита Carambis Driver Updater помогла множеству пользователей решить проблему постоянного сбоя в программах и подключённых устройствах.
При этом вам нужно будет заплатить за нее всего 126 рублей (достаточно небольшая стоимость, не так ли?) и в результате вы получите комплексную систему поддержки для ПК.

Основная цель программы — настроить автоматическую инсталляцию драйверов для видеокарты и других встроенных компонентов.
После первого запуска вы будете приятно удивлены, потому что увидите, что программка также может искать драйвера для установленного софта. Плюс ко всему есть функция очистки системы от «мусора», которая поможет освободить место на жестком диске.
Сканирование занимает несколько минут, затем утилита установит драйвера и перезагрузит систему, чтобы новые компоненты вступили в силу. В целом практически все, кто пробовал, остаются довольными программой.
Еще вас должен порадовать приятный интерфейс и возможность смены языка, если раньше вы использовали подобные программы, но они были на английском и из-за этого было трудно разобраться с функциями и элементами панели инструментов.
Кроме того, этот же производитель предлагает программу для ускорения компьютера — Carambis Cleaner
Наверняка вы замечали, что операционная система, которая только недавно была установлена на компьютер работает в разы лучше, чем система, которой пользуются несколько месяцев.
Если ваш компьютер стал медленно реагировать на различные действия, самопроизвольно выключаться (перезагружаться), зависать, вам понадобится провести комплекс действий по оптимизации работы всех компонентов ОС.
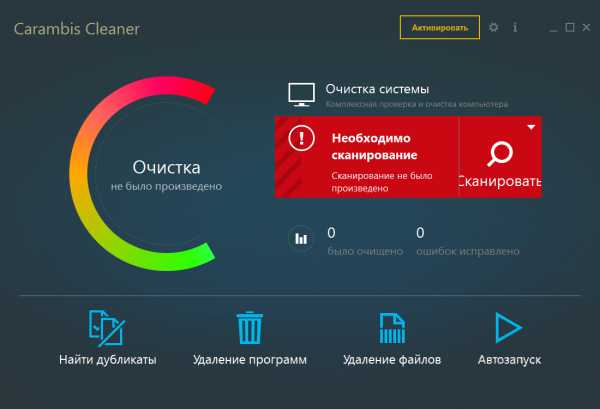
Оптимизировать ОС можно вручную, однако, в таком случае вам понадобятся навыки профессиональной работы с компьютером и права администратора системы. Другой способ ускорить работу – скачать специальное программное обеспечение.
Отличным примером такого ПО есть утилита Carambis Cleaner.
Программа позволяет максимально быстро исправить проблему постоянного торможения программ и интернета. Утилита подходит для любой версии ОС «Виндоус».
Ускорение происходит за счет:
- Очистки неактуальны данных реестра;
- Удаления дубликатов папок и файлов;
- Очистки временных файлов жесткого диска;
- Исправления системных неполадок.
Минимальные технические требования позволяют установить утилиту практически на любой компьютер.
Тематические видеоролики:
Как обновить драйвер видеокарты на Windows — Руководство и советы
В этом видео я покажу как легко и просто обновлять драйвера видеокарт AMD Radeon и Nvidia GeForce
geek-nose.com