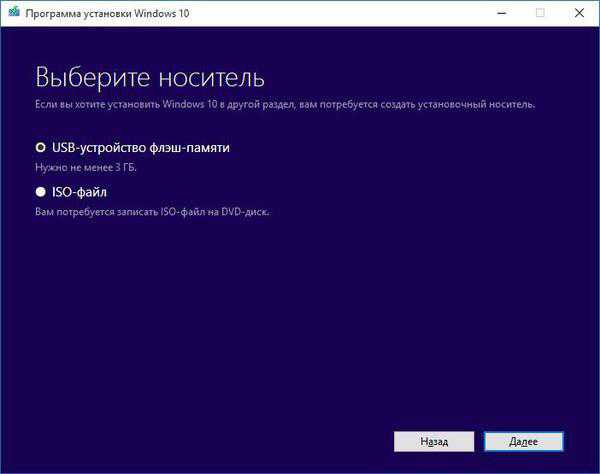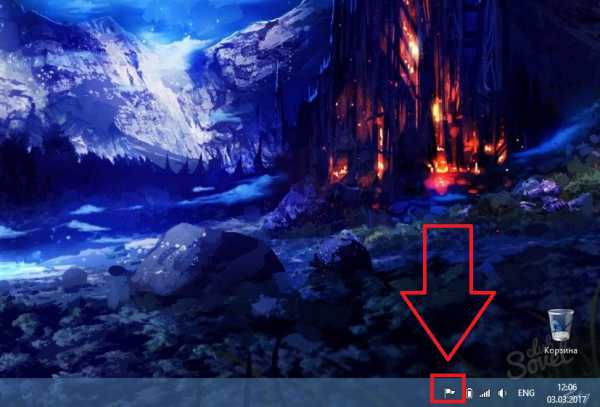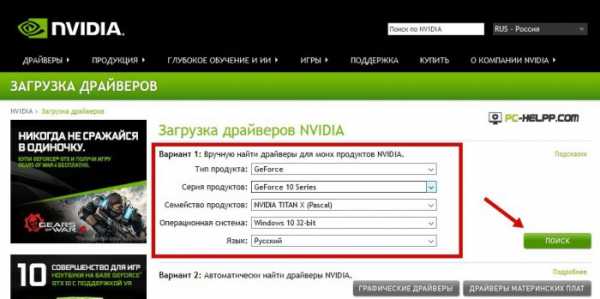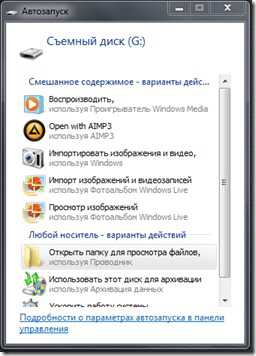Как удалить edge в windows 10 полностью
Удаление Microsoft Edge в Windows 10
Вместе с появлением Windows 10 пользователи операционной системы получили возможность протестировать новый браузер – Microsoft Edge. Разработанный «с нуля» обозреватель должен стать своеобразной заменой Internet Explorer, который частенько подвергается критике и по-прежнему не может войти в число ведущих инструментов для интернет-серфинга. Браузеру Microsoft Edge понадобится немало времени, чтобы завоевать доверие аудитории. Разработчикам же придется повышать стабильность работы программы, а также выявлять и исправлять существующие недочеты. Пока же пользователи Windows 10 зачастую стараются сразу же удалить Microsoft Edge, отдавая предпочтение проверенным приложениям вроде Mozilla Firefox и Google Chrome. В данной статье приведем несколько алгоритмов избавления от браузера Майкрософт.
Удаление Microsoft Edge с помощью утилиты Powershell
Браузер Microsoft Edge интегрирован в операционную систему, поэтому его нельзя удалить стандартным способом (через раздел «Программы и компоненты» Панели управления). Безопасно деактивировать обозреватель можно с помощью средства автоматизации PowerShell. Найдем его в строке поиска меню Пуск и запустим от имени администратора.
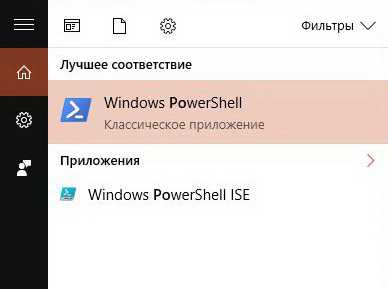
Далее введем команду Get-AppxPackage, выводящую список системных приложений. Для более удобного и компактного отображения программ можно написать команду в формате Get-AppxPackage | Select Name, PackageFullName.
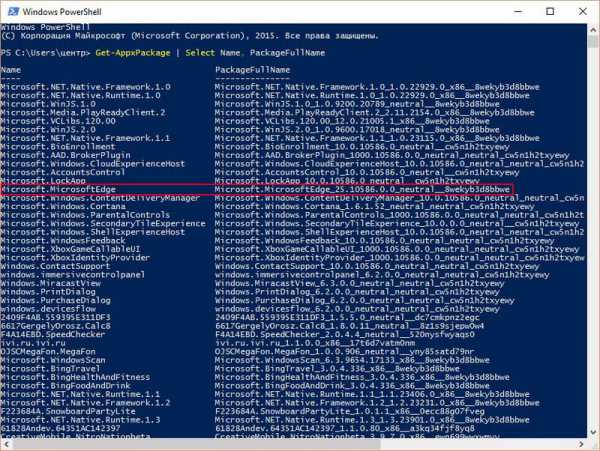
В поле Name ищем запись Microsoft.MicrosoftEdge – это и есть наш браузер. Теперь необходимо скопировать значение из графы PackageFullName. Там будет что-то наподобие Microsoft.MicrosoftEdge_25.10586.0.0_neutral__8wekyb3d8bbwe.
Чтобы отключить Microsoft Edge, вводим в строке PowerShell команду:
Get-AppxPackage Microsoft.MicrosoftEdge_25.10586.0.0_neutral__8wekyb3d8bbwe | Remove-AppxPackage
После выполнения команды браузер будет деактивирован.
Как отключить Microsoft Edge путем удаления папки
Убрать Microsoft Edge можно еще одним способом. Сначала заходим в «Панель управления» – «Параметры проводника» и на вкладке «Вид» снимаем галочку с пункта «Скрывать защищенные системы файлы (рекомендуется)».
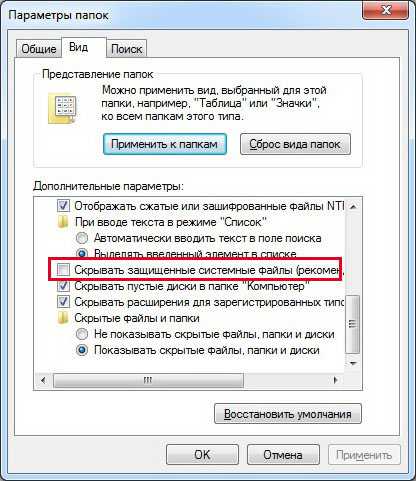
Затем переходим в папку Packages, находящуюся по адресу C:\Users\имя пользователя\AppData\Local\Packages. Здесь находим каталог с примерно таким наименованием Microsoft.MicrosoftEdge_8wekyb3d8bbwe (последовательность букв и цифр после нижнего подчеркивания может быть другая).
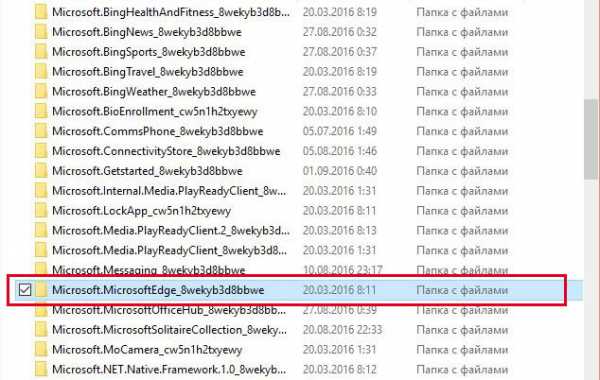
Архивируем директорию и копируем архив на любой другой носитель. После этого саму папку удаляем и перезагружаем компьютер. Браузер должен исчезнуть. Для восстановления Microsoft Edge надо просто вернуть папку из архива на место.
Сторонние программы
Двух приведенных выше способов вполне достаточно для того, чтобы несколькими простыми действиями удалить Microsoft Edge в Windows 10. Однако существует еще один вариант – использовать стороннюю утилиту. Да-да, проблема отключения браузера Edge настолько актуальна, что программисты создали специальное приложение для ее решения. Называется программа Edge Blocker и ее легко найти на просторах интернета. Интерфейс утилиты весьма прост, так что вы легко разберетесь с ней без нашей помощи.
viarum.ru
Microsoft Edge в Windows 10: что это и как удалить
Выбор браузера является крайне важным, ведь именно от него во многом зависит опыт использования интернета. И, кроме множества решений на рынке, которые идут отдельно, есть также браузер Microsoft Edge, поставляемый вместе с Windows 10. Ниже разберёмся в особенностях настройки приложения, как правильно его установить и как удалить.
Что такое Майкрософт Эйдж
Microsoft Edge это новый браузер компании Microsoft, созданный с целью заменить устаревший Internet Explorer. Смена названия также имеет и рекламное значение — многие пользователи игнорировали выход новых версий Internet Explorer, имея неудачный опыт работы с этим браузером в прошлом. Таким образом, Microsoft Edge подаётся как абсолютно новое решение для работы в сети.
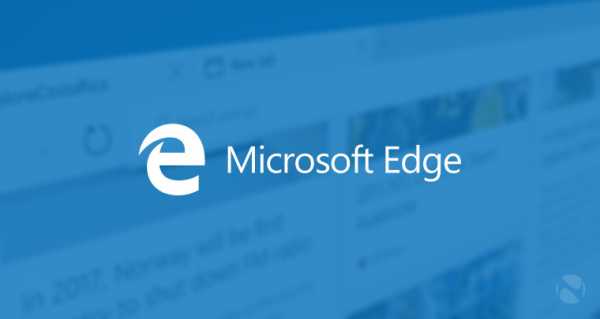 Наследник браузера Internet Explorer имеет ряд весомых преимуществ
Наследник браузера Internet Explorer имеет ряд весомых преимуществ Особенности приложения
Этот браузер хоть и является приёмником Internet Explorer, но все же имеет ряд существенных отличий от него. Например:
- Собственный, более гибкий движок.
- Поддержка расширений.
- Более удобное использование на мобильных устройствах, использование стилуса и голосового помощника.
- Довольно шустрый поиск в реальном времени.
Удобство и гибкость при общей стабильности работы делают Microsoft Edge гораздо выгоднее своего предшественника.
Как установить
В Windows 10, браузер Microsoft Edge установлен по умолчанию. Так что при использовании этой операционной системы его отдельная установка не требуется.
Несмотря на то что Microsoft Edge установлен по умолчанию в Windows 10, эта ОС также содержит и установленный Internet Explorer. Сделано это для существования обратной совместимости с уже существующими системами.
Тем не менее, если на вашей Windows 10 не запускается Microsoft Edge, это можно исправить сбросами настроек на идущие по умолчанию. Для этого делаем следующие действия:
- Введите команду inetcpl.cpl в окно «выполнить» (оно вызывается нажатием Win+R). Затем подтвердите ввод команды.
- Появится окно, в котором надо будет перейти в раздел «Дополнительно».
- Там необходимо выбрать сброс настроек Internet Explorer. Не удивляйтесь тому, что в этом окне фигурирует именно это название браузера, эта же опция сбрасывает настройки и для Microsoft Edge.
- Подтвердите сброс, принимая предлагаемые опции.
- Попробуйте вновь запустить свой браузер, теперь он должен запустится без проблем.
И также стоит учесть, что Microsoft Edge не работает при отключённом брандмауэре Windows.
Если же у вас стоит иная операционная система, например, Windows 7 или Windows 8, то установить и полноценно использовать браузер Microsoft Edge у вас не получится. Единственный вариант использования этого браузера в таком случае это создание виртуальной машины. Этот вариант, скорее всего, не является рациональным, но если что, вы легко найдёте все необходимые инструкции на официальном сайте компании Microsoft: https://developer.microsoft.com/en-us/microsoft-edge/tools/vms/.
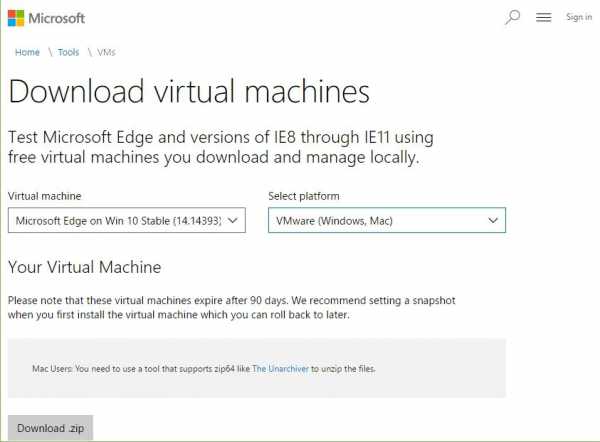 Установить виртуальную машину, не самое изящное решение в данной ситуации
Установить виртуальную машину, не самое изящное решение в данной ситуации Если вы принципиально не хотите использовать другой браузер, то всегда можно обновить свою операционную систему до Windows 10.
Как настроить
Microsoft Edge является довольно удобным браузером, понятным для пользователей. Но вы только начали использовать его, у вас могут возникнуть некоторые вопросы. Ответим на самые распространённые из них.
Задаём начальную (стартовую) страницу
В качестве страницы которая будет встречать вас при открытии браузера, вы можете задать как недавно посещённые страницы, так и одну из предложенных по умолчанию. Для того чтобы сделать это, выполните следующие действия:
- Нажмите на символ с точками в углу экрана, для открытия выпадающего меню.
- Выберите раздел «Настройки»
- Теперь, необходимо лишь задать начальную страницу браузера в соответствующем меню.
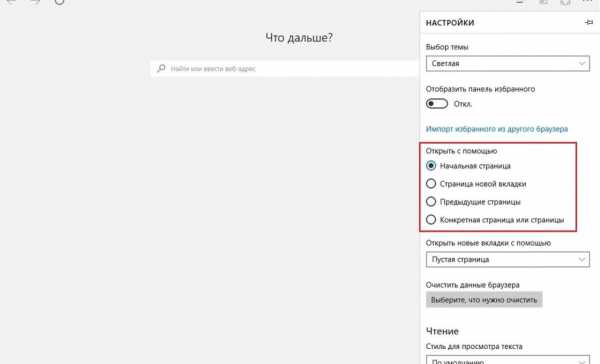 Укажите более подходящий вам вариант
Укажите более подходящий вам вариант
Как вернуть кнопку домашней страницы?
Несмотря на то что вы не найдёте кнопку перехода на домашнюю страницу в привычном месте, вы легко можете включить её отображение в опциях. Делается это так:
- Нажмите на символ с точками в углу страницы.
- зайдите в «Настройки».
- Найдите там пункт «Просмотр дополнительных параметров».
- Остаётся лишь найти переключатель отображения домашней страницы и поместить его в нужное положение.
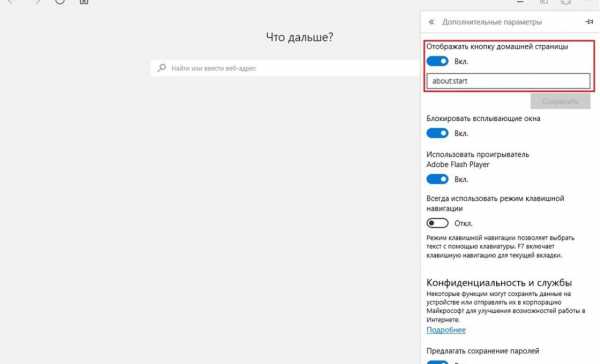 Сдвиньте соответствующий ползунок
Сдвиньте соответствующий ползунок
Как сбросить настройки в Microsoft Edge и очистить данные?
В некоторых случаях вам может понадобиться сбросить настройки браузера без его переустановки. Это может исправить мелкие неполадки в его работе или помочь вам скрыть данные о посещённых сайтах. Для сброса настроек Microsoft Edge, делаем следующее:
- Нажимаем на иконку с точками в углу, для появления выпадающего меню.
- Выбираем раздел «Настройки».
- Листаем в самый низ, до раздела «Очистка данных». Там можно легко указать, что именно вы хотите удалить.
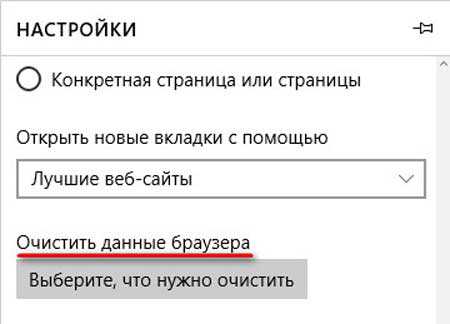 В этом разделе вы сможете указать данные для очистки
В этом разделе вы сможете указать данные для очистки - Кнопка «Больше» предложит вам больше опций для удаления.
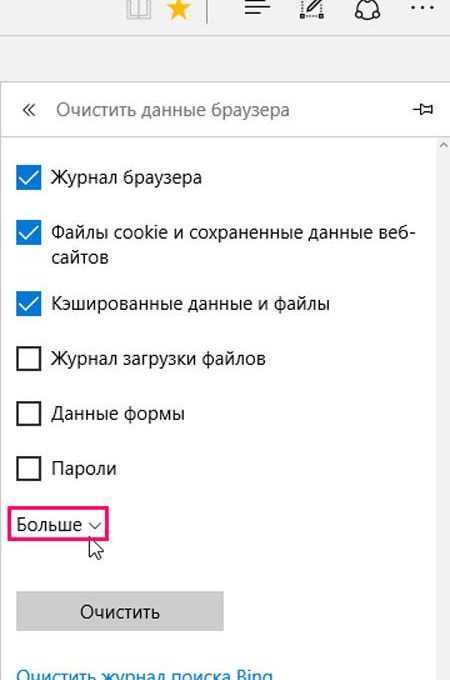 Нажмите «Больше» для открытия полного меню
Нажмите «Больше» для открытия полного меню - Остаётся лишь выбрать необходимые пункты для очистки и нажать соответствующую кнопку для подтверждения действия.
Как обновить
Обновления браузера, как и полагается, исправляют недоработки и вводят новые функции. Но что делать, если ваш браузер Microsoft Edge вдруг перестал обновляться автоматически? Стоит понимать, что это само по себе является сбоем в работе или вашего браузера, или операционной системы. Единственным гарантированным решением здесь будет полная переустановка браузера. Для этого существует специальный скрипт, который необходимо активировать в PowerShell. Однако стоит учитывать, что совершаете эти действия вы на собственный страх и риск.
Делаем следующее:
- Скачиваем скрипт по этой ссылке: https://goo.gl/EvKxS1
- Извлекаем файл из архива в любое удобное для вас место.
- Закрываем браузер Microsoft Edge.
- Через нажатие правой кнопки мыши, запускаем скрипт через PowerShell.
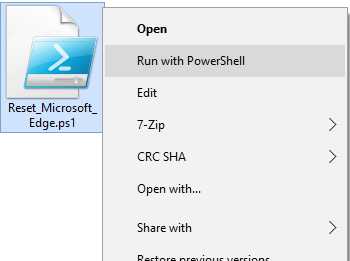 Запускаем скрипт через PowerShell
Запускаем скрипт через PowerShell - PowerShell быстро выполнит все необходимые команды и закроет окно.
- При следующем запуске вы увидите, что все настройки Microsoft Edge сброшены, при этом проблемы с обновлением должны быть решены.
Как отключить или полностью удалить Microsoft Edge в Windows 10
Несмотря на то что Microsoft Edge работает гораздо лучше своего предшественника, он все же не является предпочтительным вариантом для многих. Если вы привыкли к своему браузеру и хотите избавиться от навязчивой программы по умолчанию, вам может понадобиться отключить или даже вовсе удалить Microsoft Edge.
Есть несколько способов как можно временно или окончательно избавиться от браузера Microsoft Edge. Удалить его как обычную программу нельзя, ведь он поставляется как часть операционной системы. Самый простой способ удаления требует следующего:
- Включите отображение скрытых файлов и папок в вашей системе.
- На вашем основном диске зайдите папку «Пользователи» и дальше проследуйте по пути имя пользователя\AppData\Local\Packages.
- Там вы найдёте папку, содержащую Microsoft Edge в названии. Удалите её (можно предварительно перенести эту папку в другое место, если в дальнейшем вы планируете вернуться к этому браузеру).
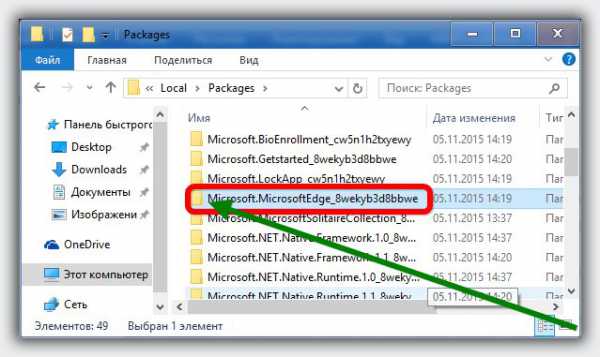 Удалите эту папку, для удаления браузера с компьютера
Удалите эту папку, для удаления браузера с компьютера - Сразу после этого браузер перестанет работать на вашем компьютере и останется лишь удалить его ярлык.
Другой способ удаления предназначен лишь для продвинутых пользователей и использует систему PowerShell. Для её запуска достаточно найти её в меню «Пуск» и открыть исполняемый файл с правами администратора.
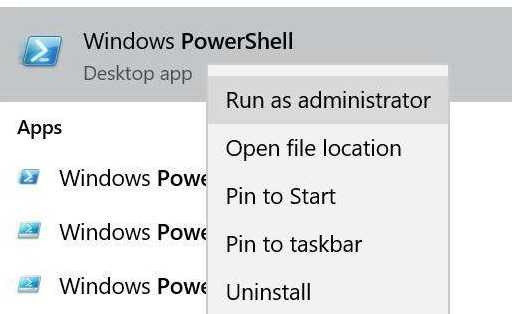 Запустите программу с правами администратора
Запустите программу с правами администратора Далее, точно следуйте инструкциям:
- Введите команду Get-AppxPackage в предложенной строке.
- Откроется страница, на которой будет указана подробная сводка установленных программ со всей вашей системы.
- Далее, необходимо найти строку, в которой упоминается Microsoft Edge, она должна быть такой же, как и на приведённом скриншоте.
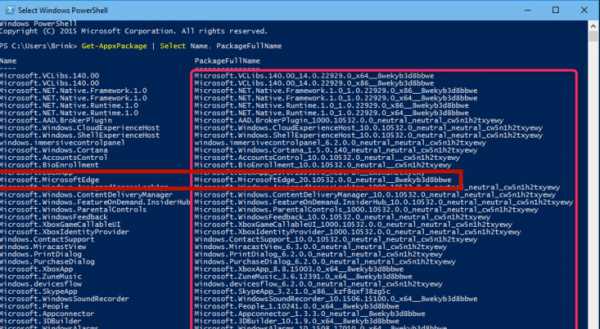 Найдите соответствующую строчку в сводке
Найдите соответствующую строчку в сводке
Теперь, когда вы нашли нужную запись, останется лишь выполнить ряд манипуляций.
- Скопируйте в поле Package FullName значение найденной записи. Запись может выглядеть следующим образом: Get-AppxPackage Microsoft.MicrosoftEdge_20.10532.0.0_neutral__8wekyb3d8bbwe
-
После этого выполните в PowerShell команду:
Get-AppxPackage Microsoft.MicrosoftEdge_20.10532.0.0_neutral__8wekyb3d8bbwe | Remove-AppxPackage
После выполнения всех команд, Microsoft Edge будет полностью отключён.
Отключение браузера с помощью сторонней программы
Для пользователей, которые хотят решить свою проблему буквально «в один клик» есть вариант использования специальных программ, предназначенных именно для того, чтобы отключит Microsoft Edge. Например, помочь вам может программа Edge Blocker, разработанная группой энтузиастов. Сделайте следующее:
- Скачайте программу Edge Blocker с официального сайта разработчиков по этой ссылке: https://www.sordum.org/downloads/?st-edge-block
- Запустите программу. После запуска вы увидите окно с двумя кнопками.
- Нажатие кнопки Block отключит Microsoft Edge. Кнопка Unblock вернёт его в рабочее состояние. Нажмите кнопку Block
Если у вас ещё остались вопросы по отключению браузера Microsoft Edge, можете ознакомиться с этим видеороликом.
Видео: как отключить Майкрософт Эйдж
Мы рассмотрели в чём преимущества браузера Microsoft Edge, как его установить и удалить в случае необходимости. Теперь вы сами сможете осознанно принять решение как именно браузер вам использовать.
dadaviz.ru
Удаляем стандартный браузер Microsoft Edge в Windows 10
Komp.Guru > Браузеры > Удаляем стандартный браузер Microsoft Edge в Windows 10
С выходом новой операционной системы Windows 10 компания Microsoft явила миру браузер Mirosoft Edge, который должен был заменить печально известный Internet Explorer. Ранее предустановленные браузеры в Windows никогда не отличались высокой скоростью или удобством интерфейса для пользователя.
Microsoft Edge должен был это изменить, и у него были все задатки для этого. Интерфейс стал куда более удобным, были добавлены новые функции, например, создание заметок на веб-страницах и режим чтения, а скорость загрузки увеличилась в несколько раз. А также новый браузер можно настроить под себя и ежедневно получать интересующие вас новости, которые будут появляться на главной странице.
Оглавление:
- Как поменять браузер «по умолчанию»
- Удаляем Microsoft Edge
- Удаление файлов Microsoft Edge в корневой папке
- Удаление браузера Microsofr Edge с помощью PowerShell
- Отключение Microsoft Edge с помощью сторонних приложений
И хоть новый браузер от Microsoft выглядит намного лучше своего предшественника, все же он не смог завоевать любовь пользователей, и во многом уступает Google Chrome, Opera или Mozzila. В связи с этим многие пользователи задаются вопросом: Как удалить Microsoft Edge в Windows 10? Давайте разберемся с этим!
Как поменять браузер «по умолчанию»
Если вам по каким-то причинам не понравился стандартный браузер в Windows 10, и вы хотите использовать другой браузер, вам необязательно удалять Edge, достаточно изменить в настройках браузер по умолчанию. Для того, чтобы это сделать следуйте нижеприведенной инструкции.
Для начала скачайте и установите тот браузер, которым вы хотите пользоваться вместо Майкрософт Едж
- Нажмите кнопку «Пуск».
- Откройте «Параметры» (значок с шестеренкой).
- В появившемся окне нажмите «Система», далее «Приложения по умолчанию».
- Найдите параметр «Веб-браузер» и укажите там нужный вам браузер.
Вот и все. Теперь вы свободно можете пользоваться своим любимым обозревателем, ничего не будет вам в этом мешать. Если же вы всё-таки задались целью полностью удалить Mircrosoft Edge с компьютера, то читайте дальше.
Удаляем Microsoft Edge
Сподвигнуть пользователя на удаление стандартного браузера могут разные причины. Многие, например, жалуются на то что Microsoft Edge запускается самостоятельно и открывает страницы с надоедливой рекламой. Если ваш браузер ведет себя таким образом, то настоятельно рекомендуется проверить компьютер на вирусы и просканировать систему с помощью сторонних приложения для удаления Adware. Данные приложения убирают разного рода рекламу из вашего браузера. Скорее всего, после сканирования и удаления вредоносного ПО, браузер перестанет навязчиво предлагать вам поиграть в казино. Но если этого не произошло, или это вам не подходит, то можно просто удалить сам браузер.
Найти Microsoft Edge в списке стандартных средств удаления Windows у вас не получится, так как разработчики не предполагали что пользователю приспичит удалять его. Но не спешите расстраиваться, удалить Edge можно и для этого есть несколько способов.
Удаление файлов Microsoft Edge в корневой папке
Этот способ довольно простой, но в процессе выполнения вам могут потребоваться права Администратора, так что если у вас в системе несколько учетных записей, то вам следует зайти в систему от имени Администратора, перед выполнением следующих действий.
- Откройте «Мой Компьютер» и перейдите в локальный диск «С».
- На диске «С» откройте папку «Windows».
- В папке «Windows» найдите каталог «SystemApps».
- Откройте «SystemApps» там находится папка с Edge, название её начинается с «MicrosoftEdge». Название может быть длинным, в нем присутствуют разные цифры и символы. Они отвечают за версию сборки вашей системы.
- Кликните по этой папке правой кнопкой мыши и выберите «Свойства».
- Поставьте галочку рядом с функцией «Только для чтения».
- Нажмите «Ок» и откройте папку.
- В отрывшейся папке найдите файлы MicrosoftEdge.exe и MicrosoftEdgeCP.exe и переименуйте их (правая кнопка мыши и «Переименовать») в любое другое название.
- После этого Microsoft Edge больше не будет вам надоедать. Вы также можете просто удалить всю папку с файлами, если хотите, но делать этого не рекомендуется.
Удаление браузера Microsofr Edge с помощью PowerShell
Этот способ не рекомендуется для неопытных пользователей, так как удаление стандартного браузера будет происходить через расширенную версию командной строки и при неосторожности можно навредить работе системы. Вследствие чего вам понадобится переустановить Windows. Но если вы уверены в своих силах, то предлагаем вам опробовать новую версию командной строки от Windows, которая называется Power Shell. В число многочисленных функций этой утилиты входит возможность отключать системные приложения, включая Microsoft Edge. Приступим.
- В поиске Windows введите «PowerShell», нажмите правой кнопкой мыши по найденному приложению и нажмите «Запустить от имени Администратора».
- Запустится утилита, далее необходимо прописать команду вывода на экран всех системных приложений. Напишите « Get-AppxPackage» и нажмите «Enter».
- Утилита выведет на экран все системные приложения, нам необходимо найти в этом списке Microsoft Edge. Список большой так что придется полистать.
- После того как вы отыскали строку с названием Microsoft Edge, найдите и скопируйте строку напротив « PackageFullName». Выглядит она примерно вот так: Microsoft.MicrosoftEdge_38.14393.0.0_neutral_8wekyb3b8bbwe.
- Далее выполните команду отключения браузера прописав Get-AppxPackage Microsoft.MicrosoftEdge_38.14393.0.0_neutral_8wekyd3d8bbwe | Remove-AppxPackage.
После успешного выполнения команды, приложение Microsoft Egde будет полностью отключено в системе и не сможет больше доставать вас надоедливой рекламой.
Отключение Microsoft Edge с помощью сторонних приложений
С увеличением жалоб пользователей на новый браузер от Microsoft, команда программистов разработала простое и удобное приложение, позволяющее деактивировать браузер в один клик. Приложение действительно элементарно в использовании, а самое главное она работает и помогает тысячам пользователей заблокировать надоедливый Microsoft edge. Скачать приложение можно на официальном сайте разработчиков https://www.sordum.org/9312/edge-blocker-v1-4/
После скачивания, архив с приложением необходимо распаковать и запустить программу. Далее следует нажать на кнопку «Block». Вот и все, Microsoft Edge теперь заблокирован. Если у вас появиться необходимость использовать Edge то запустите приложение и нажмите «UnBlock».
komp.guru
Как удалить браузер microsoft edge из windows 10
Можно ли удалить браузер microsoft edge? Да можно. В windows 10 удалить можно все – инструменты для этого есть. Что будет с вашей windows 10 потом, это уже другой вопрос.
С edge можно не беспокоится, после удаления ошибок в системе не замечено, только перед этой процедурой обязательно раскиньте умом – зачем вам это нужно.
Места это практически не добавит, памяти тоже, да и производительность не увеличится. Его можно просто прибрать с глаз и пусть себе втихаря сидит хоть вечность.
Если же вы стопроцентно решили провернуть такую процедура тогда ниже ее опишу, а вас очень прошу написать в комментариях зачем решили удалить браузер edge.
Я уже давно написал, как удалить интернет эксплорер, но с веб обозревателем edge от microsoft такой вариант не прокатит.
Его неплохо замаскировали, но любопытство заставило добраться и до него, только вначале вам придется скачать миниатюрный деинсталлятор – всего 19 кб.
Безопасное удаления microsoft edge в windows 10
Используя этот способ пройдите по маршруту описанному ниже этой строки.
- C:\Users\имя вашего компьютера\AppData\Local\Packages
Там я вам рекомендую скопировать папку – «Microsoft.MicrosoftEdge_8wekyb3d8bbwe» и где ни будь сохранить – на всякий случай.
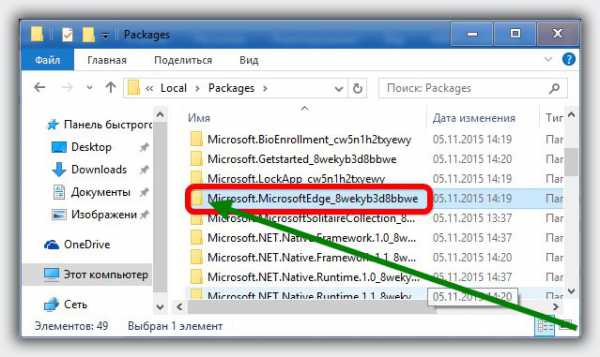
После этого можете спокойно ее удалить – веб обозреватель от Майкрософт больше работать не будет, но в случае надобности, поставив на место сохраненную папку, сможете быстро все восстановить и начать им пользоваться опять.
Полное удаления microsoft edge в windows 10
Этот вариант более продвинутый – удаление edge безвозвратное. Вы не сможете его восстановить даже при наличии соответствующей точки восстановления.
Скачать и установить у вас возможности также не будет, это пока не предусмотрено. Он идет как интегрированный компонент системы.
Если решились, то вначале скачайте вот этот файл, вытащите его из архива, откройте папку и запустите белый файл с расширение cmd — «Удалить Microsoft Edge», ТОЛЬКО ОБЯЗАТЕЛЬНО ОТ ИМЕНИ АДМИНИСТРАТОРА.
После этого, вначале увидите уведомление: «нажмите на любою клавишу» – так и сделайте.
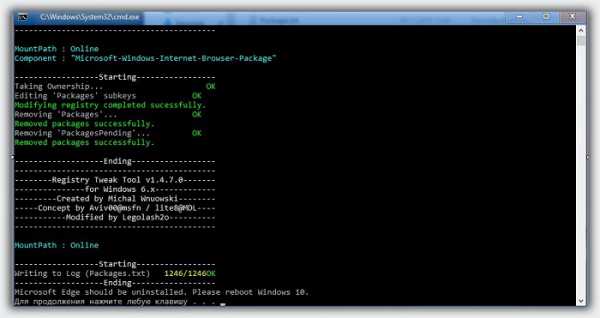
Далее просто подождите окончание процесса – примерно минуту, а потом делайте что хотите, перезагружать не обязательно.
Как в windows 10 после удаления установить microsoft edge
Если вы воспользовались вторым вариантом, а потом захотите вернуть все назад, то у вас только один вариант – обновить windows 10.
Для этого вам понадобится установочный диск windows 10 той же разрядности и версии. Только не нужно его загружать, через БИОС, как при переустановке, а запустите установку прямо в операционной системе.
Потом выберите установку с сохранением всех своих файлов и параметров – так вы его получите обратно. Другого варианта нет.
На этом все. Будет вопрос – комментарий в помощь, он ваш лучший друг и помощник. Успехов.
vsesam.org
Как удалить Microsoft Edge или отключить его на компьютере в Windows 10?
Содержание
- 1 Деактивация
- 2 Безопасное удаление
- 3 Вывод
Главной причиной, из-за которой вы захотите удалить Microsoft Edge, может быть его незавершенность, неотлаженность, потому что он еще «сырой». Отсюда появляется нестабильная работа браузера. Он не поддерживает расширения, как Google Chrome, поэтому его функциональность ограничена. Но деинсталировать этот браузер из системы через «Панель управления – Программы и компоненты» или через приложение «Настройки» нельзя, потому что он интегрированный.
Деактивация
Деактивация браузера выполняется с помощью расширенного средства автоматизации PowerShell. Наберите в меню Пуск в строке поиска команду PowerShell и запустите функцию от имени Администратора.
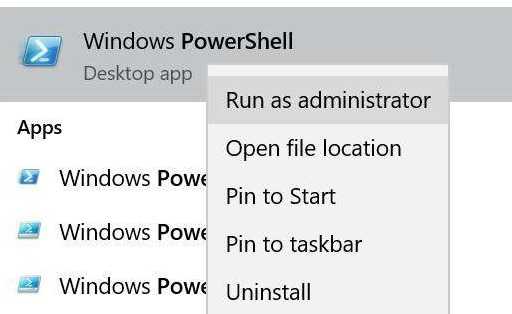
В открывшемся окне выполните команду Get-AppxPackage, после чего на экране появится список характеристик операционной системы и перечень установленных приложений.
Пролистайте список и найдите в столбце Name запись Microsoft.MicrosoftEdge. Скопируйте в поле Package FullName ее значение. Запись может выглядеть следующим образом: Get-AppxPackage Microsoft.MicrosoftEdge_20.10532.0.0_neutral__8wekyb3d8bbwe
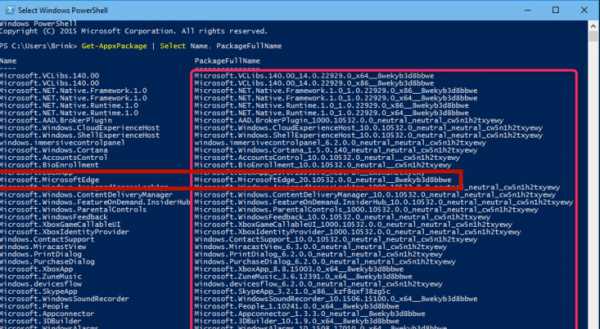
Важно! В зависимости от установленной на компьютер версии Windows 10 запись может отличаться.
После этого выполните в PowerShell команду:
Get-AppxPackage Microsoft.MicrosoftEdge_20.10532.0.0_neutral__8wekyb3d8bbwe | Remove-AppxPackage
Альтернативный способ записи:
GetAppxPackage*edge* | Remove-AppxPackage
После этого браузер Edge деактивируется на вашей системе.
Безопасное удаление
Если вы используете безопасное удаление Microsoft Edge, это не займет много времени и позволит вам в случае необходимости восстановить работоспособность браузера.
- Включите отображение скрытых файлов и папок в окне «Параметры папок».
- Перейдите в папку Packages по пути: C:\Users\имя вашего компьютера\AppData\Local\Packages.
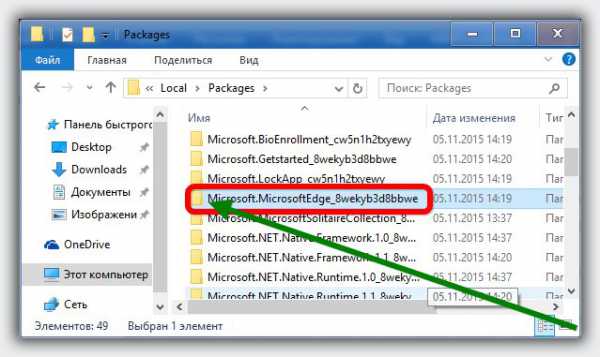
- Cкопируйте директорию Microsoft.MicrosoftEdge_8wekyb3d8bbwe в другое доступное место на компьютере.
- Удалите указанную папку и браузер перестанет работать.
Вывод
Удалить Edge в Windows 10 как установленное пользователем приложение нельзя, потому что он интегрирован в систему. Сделать это можно с помощью расширенного средства PowerShell, или удалив директорию с браузером в корневой папке компьютера.
WindowsTen.ru